
Όπως κάθε άλλο λειτουργικό σύστημα (OS), το macOS έρχεται με το δικό του σύνολο ιδιοτήτων. Με ιδιορρυθμίες εννοώ χαρακτηριστικά γνωρίσματα που φτάνουν στο δρόμο σας, λείπουν εντελώς, ή δεν συμπεριφέρονται όπως θέλετε ή περιμένετε από αυτά. Μπορεί να μπορείτε να παρακάμψετε μερικά από αυτά χρησιμοποιώντας εφαρμογές τρίτων κατασκευαστών.
Σήμερα θα ρίξουμε μια ματιά σε 10 τέτοιες εφαρμογές που καθορίζουν κοινές ιδιότητες macOS. Οι περισσότερες από αυτές τις εφαρμογές είναι ελαφρές - στην περιοχή 5-6 MB. Και όχι, τα αγαπημένα σας Caffeine, Unarchiver και AppCleaner Οι καλύτερες εφαρμογές για Mac Οι καλύτερες εφαρμογές για Mac Από πελάτες ηλεκτρονικού ταχυδρομείου σε βοηθητικά προγράμματα συστήματος, εξοικονομητές χρόνου για παραγωγικότητα. σε αυτή τη σελίδα θα βρείτε το καλύτερο λογισμικό Mac που χρησιμοποιείται από το προσωπικό της MakeUseOf και τους αναγνώστες. Διαβάστε περισσότερα δεν βρίσκονται σε αυτόν τον κατάλογο επειδή τους καλύψαμε πολλές φορές στο παρελθόν.
1. Προσθέστε το Favicons στο Safari: Faviconographer
Η έλλειψη favicons είναι μια μακροχρόνια μίσος pet για πολλούς χρήστες Safari. Εάν είστε ένας από αυτούς τους χρήστες, θα αγαπήσετε την εφαρμογή Faviconographer. Σε αντίθεση με πολλές άλλες εφαρμογές προσαρμογής, αυτό λειτουργεί με ενεργοποιημένη την Προστασία Ακεραιότητας Συστήματος (SIP), η οποία είναι πώς πρέπει να είναι. Πώς να απενεργοποιήσετε την Προστασία της Ακεραιότητας του Συστήματος (και γιατί δεν πρέπει) Πώς να απενεργοποιήσετε την Προστασία της Ακεραιότητας του Συστήματος t) Υπάρχουν περισσότεροι λόγοι για να αποφύγετε την προστασία της ακεραιότητας συστήματος της MacOS παρά να την απενεργοποιήσετε, αλλά απενεργοποιώντας την είναι εύκολη. Διαβάστε περισσότερα .
Αφού εγκαταστήσετε τον Faviconographer, θα χρειαστεί να παραχωρήσετε στην εφαρμογή την άδεια να χρησιμοποιήσει τις δυνατότητες προσβασιμότητας του Mac. Για να το κάνετε αυτό, επισκεφθείτε τις Προτιμήσεις συστήματος> Ασφάλεια και ιδιωτικό απόρρητο> Απόρρητο> Προσβασιμότητα και επιλέξτε το πλαίσιο δίπλα στο Faviconographer.
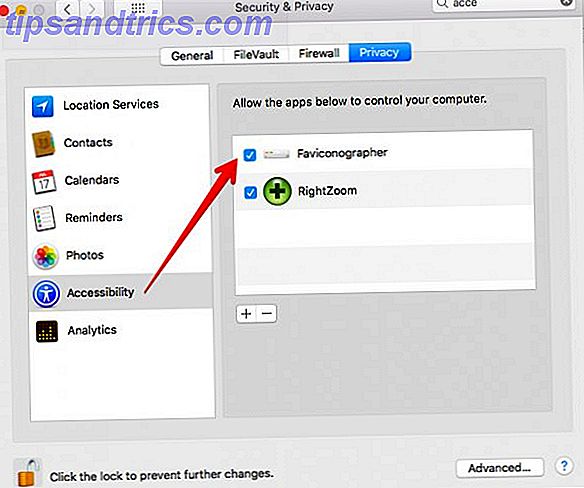
Τώρα είστε έτοιμοι, και θα δείτε τα favicons να εμφανίζονται αμέσως μέσα στο Safari.
![]()
2. Απόκρυψη / Εμφάνιση αρχείων στο Finder: Funter
Ξέρετε τι άλλο χρειάζεται να έρθει προ-εγκατεστημένο σε macOS Ορισμένα από τα καλύτερα λογισμικά Mac Comes Pre-Installed Μερικά από τα καλύτερα λογισμικά Mac έρχεται Pre-Installed Ενώ πολλά συστήματα Windows έρχονται φουσκωμένα με χάλια δεν θα χρειαστείτε ή θέλετε, Mac OS X παρέχει αυτά τα ακόλουθα πολύτιμους λίθους. Διαβάστε περισσότερα ? Μια ρύθμιση Finder για να αποκρύψετε τα αρχεία / φακέλους και να εμφανίσετε τα κρυμμένα σε ένα στιγμιότυπο. Μέχρι να συμβεί αυτό, πιθανόν να έχετε κολλήσει στο Googling για τις σωστές εντολές του Terminal. Απόκρυψη και εύρεση οποιουδήποτε αρχείου στο Mac OS X Απόκρυψη και εύρεση οποιουδήποτε αρχείου στο Mac OS X Δεν υπάρχει εύκολος τρόπος να αποκρύψετε ή να αποκαλύψετε γρήγορα κρυφά αρχεία στο Mac OS X, στα Windows - αλλά είναι δυνατό. Διαβάστε περισσότερα κάθε φορά. Όχι εάν εγκαταστήσετε το Funter.
Το funter σάς επιτρέπει να εμφανίζετε κρυφά αρχεία μέσω του εικονιδίου μενού του και μέσω του εικονιδίου της γραμμής εργαλείων Finder. Φυσικά, ο τελευταίος είναι ορατός μόνο όταν έχετε ενεργοποιημένη την ενσωμάτωση Finder, που είναι, από προεπιλογή.
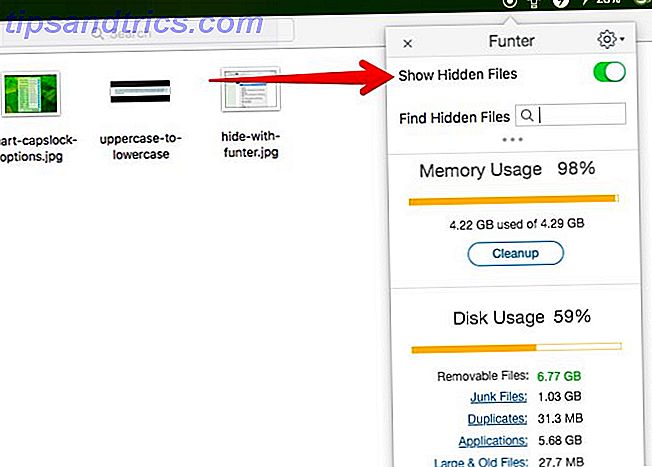
Για να αποκρύψετε αρχεία και φακέλους στο Finder, επιλέξτε την επιλογή Hide with Funter στο αντίστοιχο μενού δεξιού κλικ.
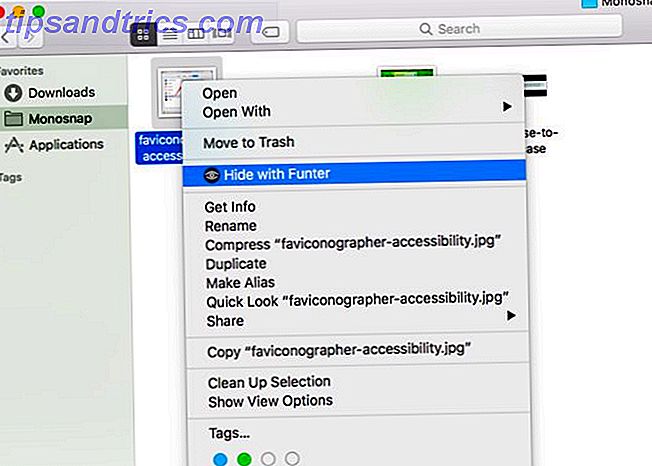
Όταν εμφανίζονται κρυφά αρχεία, θα μπορείτε να τα αναζητήσετε χρησιμοποιώντας το πλαίσιο αναζήτησης που βρίσκεται κρυμμένο πίσω από το εικονίδιο μενού.
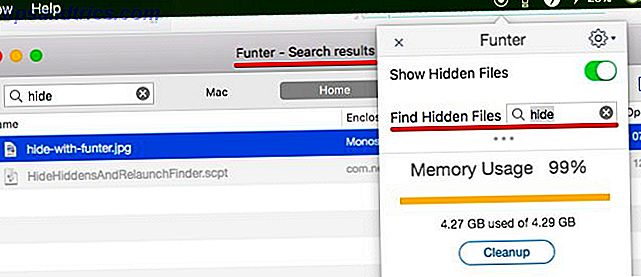
Το DesktopUtility είναι μια άλλη εφαρμογή που σας επιτρέπει, μεταξύ άλλων, να αλλάζετε την ορατότητα του αρχείου. Ανατρέξτε στην ενότητα Περισσότερες εφαρμογές στο ιστότοπο του προγραμματιστή για να βρείτε την εφαρμογή για λήψη.
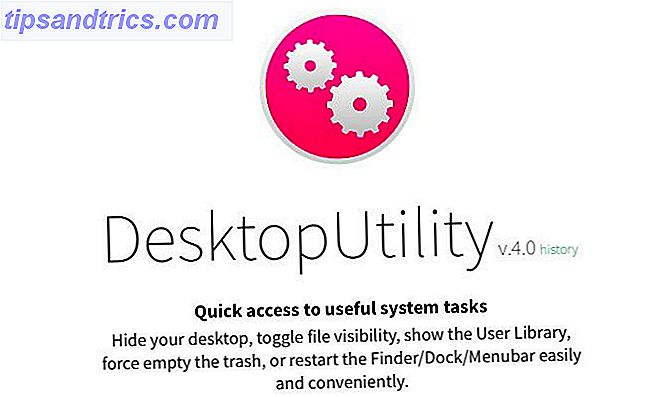
3. Σωστή προσέγγιση ασυμβίβαστης ζουμ: Δεξί ζουμ
Όταν πατήσετε το πράσινο κουμπί Ζουμ σε ένα παράθυρο εφαρμογής, το macOS αλλάζει μέγεθος αυτού του παραθύρου σε αυτό που θεωρεί ότι είναι "η καλύτερη εφαρμογή" για αυτήν την εφαρμογή. Εάν όλα αυτά τα απρόβλεπτα κλιμάκωση και συρρίκνωση των παραθύρων σας ενοχλεί, εγκαταστήστε το δεξί ζουμ.

Με το δεξί ζουμ ενεργό, κάνοντας κλικ στο κουμπί Ζουμ μεγιστοποιεί πάντα τα παράθυρα. Στην πραγματικότητα, δεν χρειάζεται να φτάσετε καν για αυτό το κουμπί αν ρυθμίσετε ένα πλήκτρο πρόσβασης (χρησιμοποιώ την επιλογή + A ) κατά τη διαμόρφωση της εφαρμογής. Αν θέλετε να διατηρήσετε ανέπαφη τη συμπεριφορά του κουμπιού ζουμ για συγκεκριμένες εφαρμογές, έχετε την επιλογή να αποκλείσετε αυτές τις εφαρμογές.
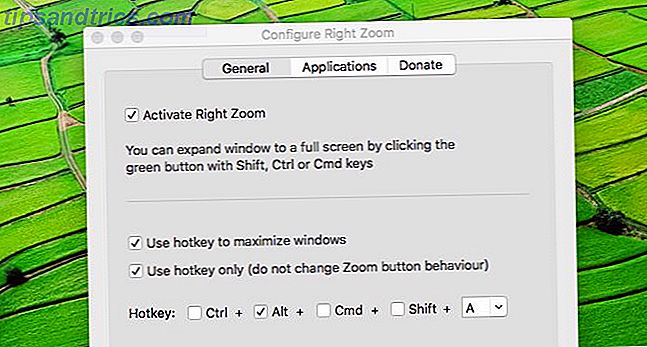
4. Εξαγωγή σημειώσεων της Apple ως απλού κειμένου: Εξαγωγέας
Η Apple Notes έχει εντείνει το παιχνίδι της και είναι πλέον αρκετά ισχυρή για να λειτουργήσει ως η κύρια εφαρμογή λήψης σημείωσης για πολλούς χρήστες Mac Σημειώσεις της Apple εναντίον του Microsoft OneNote: Ποιά είναι η καλύτερη εφαρμογή για εσάς; Σημειώσεις της Apple εναντίον του Microsoft OneNote: Ποιά είναι η καλύτερη εφαρμογή για εσάς; Αν είστε χρήστης Mac, ίσως να αναρωτηθείτε αν πρέπει να χρησιμοποιήσετε τις σημειώσεις της Apple ή ένα εργαλείο πολλαπλών πλατφορμών όπως το OneNote ή το Evernote. Θα σας βοηθήσουμε να λάβετε αυτήν την απόφαση. Διαβάστε περισσότερα . Αλλά η έλλειψη επιλογών εξαγωγής HTML και απλού κειμένου μπορεί να είναι ένα dealbreaker για μερικούς. Λοιπόν, τουλάχιστον υπάρχει μια λύση για εξαγωγή ως απλό κείμενο, το οποίο έρχεται με τη μορφή μιας εφαρμογής που ονομάζεται Εξαγωγέας (εναλλακτική λύση: Notes Exporter).
Με τον Εξαγωγέα, μπορείτε να εξάγετε όλες τις σημειώσεις σας ως απλό κείμενο σε μια τοποθεσία της επιλογής σας. Δεν χρειάζεται να ανησυχείτε για την απώλεια μορφοποίησης, επειδή ο Exporter μετατρέπει τις σημειώσεις στο Markdown πριν τις εξαγάγει. Να είστε έτοιμοι να χάσετε τραπέζια και το περιεχόμενό τους κατά τη διάρκεια της μετατροπής όμως
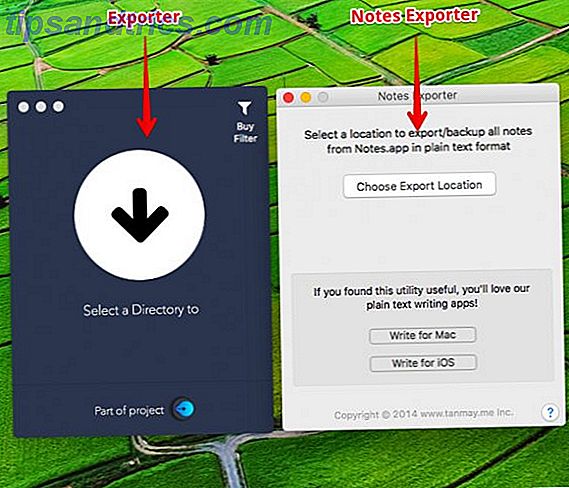
Δεν είστε βέβαιοι για το τι είναι το Markdown και πώς λειτουργεί; Διαβάστε τον οδηγό Markdown Μαθαίνοντας Markdown: Γράψτε για το Web, Ταχύτερη εκμάθηση Markdown: Γράψτε για το Web, Faster Markdown είναι ο καλύτερος τρόπος για να γράψετε σε απλό κείμενο αλλά ακόμα να δημιουργήσετε πολύπλοκα έγγραφα. Σε αντίθεση με το HTML ή το LaTex, για παράδειγμα, το Markdown είναι απλό στην εκμάθηση. Διαβάστε περισσότερα για να μάθετε τα βασικά στοιχεία.
5. Προσθήκη ελέγχου ελέγχου μετατροπής κειμένου σε ομιλία: Dictater
Ο Mac σας μπορεί να διαβάσει οποιοδήποτε κείμενο δυνατά σε σας Το Mac σας μπορεί να διαβάσει οποιοδήποτε κείμενο σε σας, εδώ είναι πώς το Mac σας μπορεί να διαβάσει οποιοδήποτε κείμενο σε σας, εδώ είναι πώς Είτε θέλετε να ακούσετε ένα άρθρο ενώ κάνετε κάτι άλλο ή θέλετε μια άλλη φωνή για να διαβάσετε γράφοντας πίσω σε εσάς για λόγους διόρθωσης, το OS X έρχεται με όλα όσα χρειάζεστε. Διαβάστε περισσότερα και ενώ αυτό είναι ένα χρήσιμο χαρακτηριστικό γνώρισμα, είναι ενοχλητικό ότι δεν έχετε πολύ έλεγχο της ομιλίας. Μπορείτε να ξεκινήσετε ή να σταματήσετε τη μετατροπή κειμένου σε ομιλία και αυτό είναι.
Δεν μπορείτε να διακόψετε την ομιλία ή να παραλείψετε ή να επιστρέψετε ξανά. Εκτός αυτού, είναι δύσκολο να πλοηγηθείτε στο μενού Επεξεργασία> Ομιλία κάθε φορά που θέλετε να ενεργοποιήσετε την αναπαραγωγή. Ο Dictater λύνει όλα αυτά τα προβλήματα σε έναν πυροβολισμό προσθέτοντας μια διεπαφή για να σας δώσει περισσότερο έλεγχο της ενσωματωμένης λειτουργίας ομιλίας.
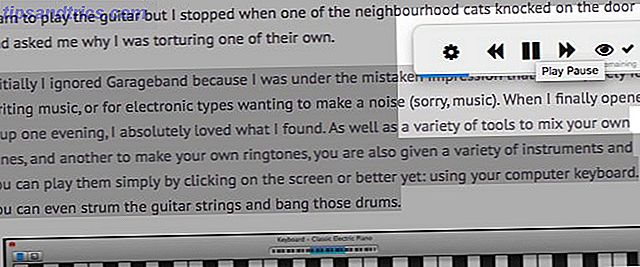
Αφού ρυθμίσετε το Dictater και το ενεργοποιήσετε Ο Dictater προσθέτει τα στοιχεία ελέγχου στο κείμενο του Mac σας Λειτουργία ομιλίας Ο Dictater προσθέτει στοιχεία ελέγχου στο κείμενο του Mac σας σε λειτουργία ομιλίας Η ενσωματωμένη μηχανή λέξεων στην ομιλία της Apple είναι ένα χαρακτηριστικό χωρίς διεπαφή. Ο Dictater είναι ένα απλό πρόγραμμα Mac που το επιδιορθώνει. Διαβάστε περισσότερα, μπορείτε να έχετε πρόσβαση στις λειτουργίες του μέσω των Υπηρεσιών κάτω από το μενού με το δεξιό κουμπί του ποντικιού, όταν έχετε επιλέξει λίγο κομμάτι. Για να επιταχύνετε τα πράγματα με μια συντόμευση πληκτρολογίου, κατευθυνθείτε στις Προτιμήσεις συστήματος> Πληκτρολόγιο> Συντομεύσεις> Υπηρεσίες> Κείμενο> Εφαρμογή .
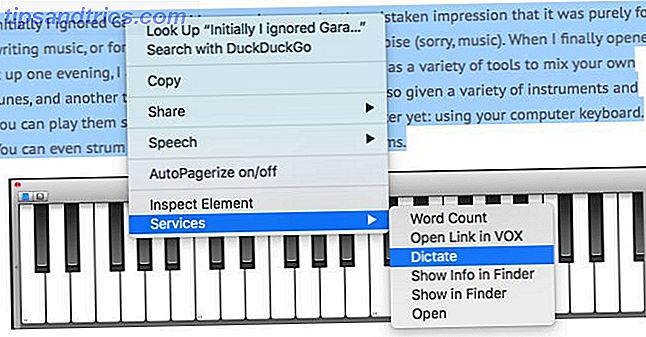
6. Επιδιόρθωση σφαλμάτων κλειδιού CapsLock: SmartCapsLock
Το κλειδί Caps Lock είναι χρήσιμο αλλά παρεμβατικό ( σε οποιοδήποτε πληκτρολόγιο ). Το χτυπάτε συχνά χωρίς νόημα και στη συνέχεια πρέπει να επιστρέψετε και να επανατυποποιήσετε τα κομμάτια του κειμένου με μικρά γράμματα ξανά. Λοιπόν, όχι περισσότερο. Με το SmartCapsLock που έχετε εγκαταστήσει, μπορείτε να επιλέξετε αυτά τα κεφαλαία με λάθη και να τα μετατρέψετε σε πεζά πατώντας ξανά το πλήκτρο CapsLock.

Αλλά περιμένετε, υπάρχουν περισσότερα! Όταν κάνετε κλικ στο εικονίδιο της γραμμής μενού της εφαρμογής, θα δείτε ότι το SmartCapsLock δεν προορίζεται μόνο για τον καθορισμό κεφαλαίων με παράλειψη. Μπορείτε να ορίσετε τα πλήκτρα συντομεύσεων για τη μετατροπή κειμένου προς και από κεφαλαία, πεζά, περίπτωση προτάσεων, κεφαλαιοποίηση και αντίστροφη περίπτωση.
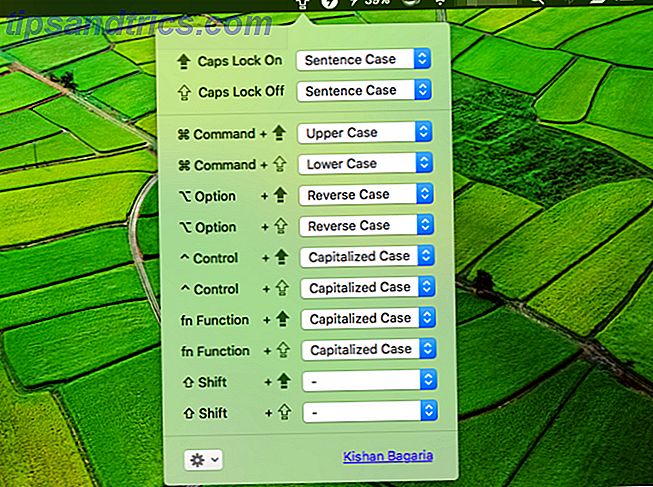
7. Επιδιόρθωση απρόβλεπτων μέσων ελέγχου: BeardedSpice
Στη High Sierra, τα πλήκτρα πολυμέσων στο πληκτρολόγιό σας στο Mac ελέγχουν τον τελευταίο ενεργό παίκτη στο Safari και όχι το media player στην επιφάνεια εργασίας σας. Εάν αυτό το νέο χαρακτηριστικό σας ενοχλεί, εγκαταστήστε το BeardedSpice για να δώσετε πίσω τα στοιχεία ελέγχου κλειδιών πολυμέσων σας στο iTunes, το Spotify ή σε οποιοδήποτε άλλο πρόγραμμα αναπαραγωγής Mac της επιλογής σας.
VOX Player, μπορείτε να εγκαταστήσετε την αποκλειστική επέκταση VOX για τον έλεγχο της συσκευής αναπαραγωγής με τα πλήκτρα πολυμέσων.
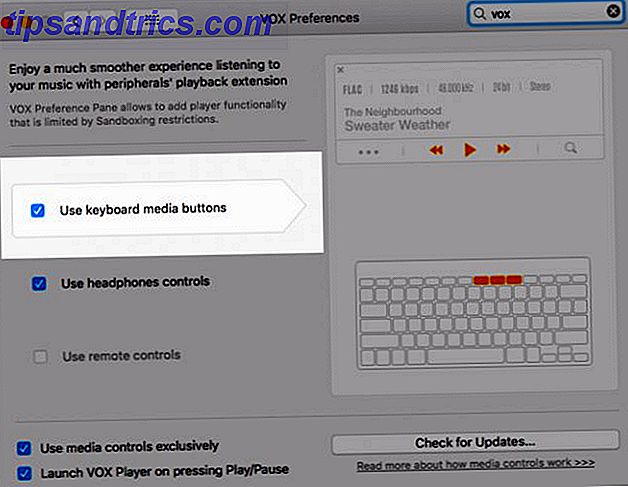
Η νέα ενοποιημένη λειτουργία κλειδιών πολυμέσων δεν επηρεάζει τους χρήστες του Chrome. Ως χρήστης του Chrome, εάν θέλετε να ελέγχετε τα μέσα αναπαραγωγής πολυμέσων με τα πλήκτρα πολυμέσων, εγκαταστήστε την επέκταση Streamkeys.
8. Μετατρέψτε τις ταινίες σε κινούμενα GIF: Drop to GIF
Το QuickTime Player εκτελεί πολλά χρήσιμα καθήκοντα δωρεάν 7 Το QuickTime Player εκτελεί δωρεάν 7 Χειροκίνητες εργασίες Το QuickTime Player εκτελεί δωρεάν Έχετε μεταβάλει πιθανώς τη συσχέτιση αρχείων, έτσι ώστε το QuickTime να μην χρησιμοποιείται ποτέ, επομένως ίσως έχετε παραβλέψει την πληθώρα χρήσιμων χαρακτηριστικών του. Διαβάστε περισσότερα . Είναι πολύ κακό που δεν έχει τη δυνατότητα να μετατρέψει ταινίες σε GIF, και δεδομένου ότι δεν το κάνει, ας δούμε το επόμενο καλύτερο πράγμα. Η επιλογή Drop to GIF μετατρέπει κάθε ταινία που μεταφέρετε και μεταφέρετε σε αυτήν σε ένα κινούμενο GIF. Θα βρείτε το αρχείο που μετατράπηκε στον ίδιο φάκελο με τον αρχικό.
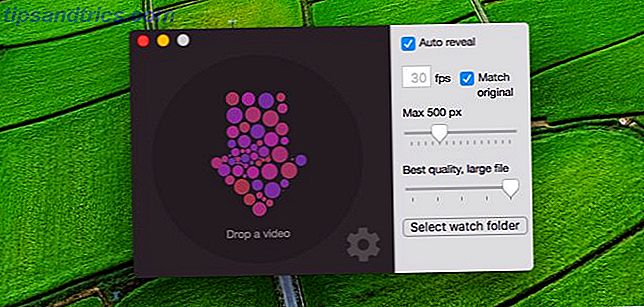
9. Αποφύγετε την απροσδόκητη διακοπή εφαρμογής: SlowQuitApps
Είναι απογοητευτικό όταν κλείνεις εφαρμογές αντί για παράθυρα εφαρμογών πατώντας το Command + Q αντί Command + W. Αν το κάνετε συχνά, θα αγαπήσετε την εφαρμογή SlowQuitApps.
Όταν πιέσετε το Command + Q μέσα σε οποιαδήποτε ανοιχτή εφαρμογή, το SlowQuitApps εισάγει την καθυστέρηση ενός δευτερολέπτου πριν κλείσει την εφαρμογή και προσθέσει επίσης μια επικάλυψη χρονομέτρου. Αν έχετε χτυπήσει τυχαία τη συντόμευση, αφαιρέστε τα δάχτυλά σας από το πληκτρολόγιο πριν τελειώσει ο χρονοδιακόπτης για να μην κλείσει η εφαρμογή.
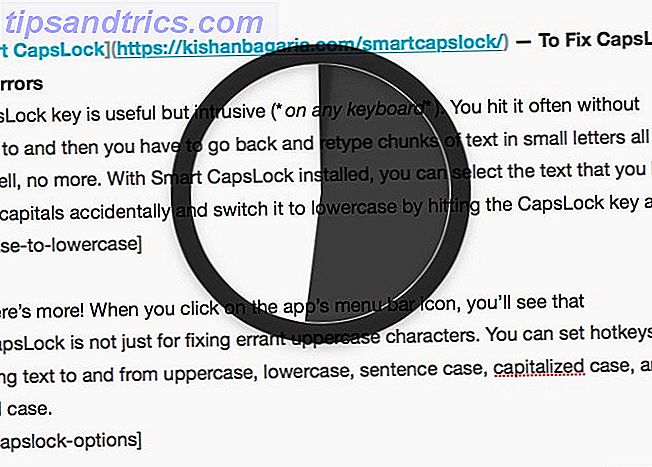
Εάν θέλετε να αλλάξετε την καθυστέρηση σε, για παράδειγμα, τρία δευτερόλεπτα, ανοίξτε το Εφαρμογές> Τερματικό και πληκτρολογήστε τον κωδικό αυτό και πατήστε Enter :
defaults write com.dteoh.SlowQuitApps delay -int 3000 (3000 είναι η προσαρμοσμένη καθυστέρηση σε χιλιοστά του δευτερολέπτου)
Ως εναλλακτική λύση για το SlowQuitApps, μπορείτε να δοκιμάσετε το CommandQ. Σας επιτρέπει να αποκλείσετε από συγκεκριμένες εφαρμογές να χρησιμοποιούν συνολικά τη συντόμευση πληκτρολογίου. Η ρύθμιση της καθυστέρησης είναι επίσης ευκολότερη χάρη στη διεπαφή Προτιμήσεις, αλλά δεν μπορείτε να πάτε κάτω από 0, 5 δευτερόλεπτα ή πάνω από 2 δευτερόλεπτα.
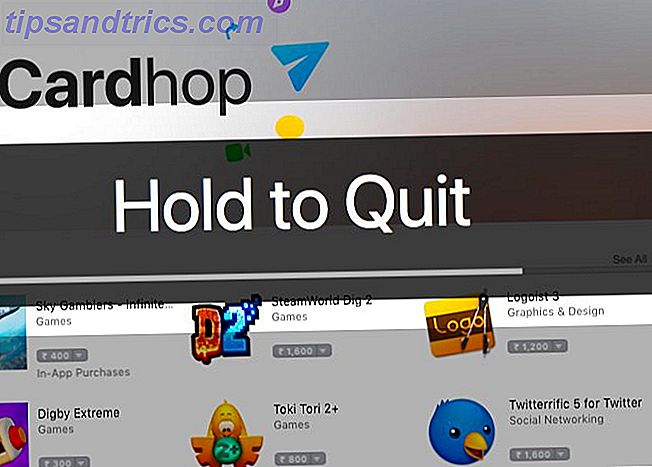
10. Προσθέστε το Emoji, το Slack Style: Rocket
Το Rocket σάς επιτρέπει να προσθέσετε τα εικονίδια με ένα πλήκτρο ενεργοποίησης ( : είναι το προεπιλεγμένο), σαν το Slack. Αν αγοράσετε μια άδεια για το Rocket, μπορείτε να προσθέσετε προσαρμοσμένες εικόνες και GIFs επίσης.
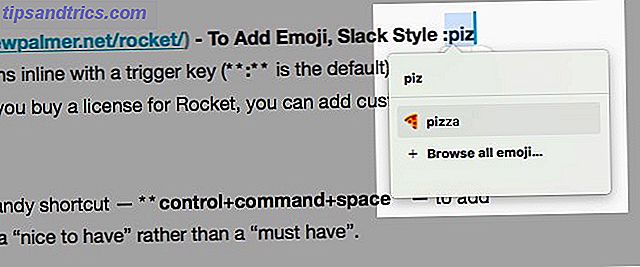
Για να είμαστε δίκαιοι, το macOS έχει ήδη μια εύχρηστη συντόμευση - control + Command + space - για να προσθέσει emoji inline, πράγμα που κάνει το Rocket "ωραίο να έχει" παρά "πρέπει να έχει".
Μικρές εφαρμογές, μεγάλες απολαύσεις
Το Dock δείχνει όλα όσα θέλετε από το macOS για μερικά από τα ασυνήθιστα χαρακτηριστικά του, αλλά παραδέχεστε ότι είναι ευχάριστο να βρείτε μια μικροσκοπική εφαρμογή που κάνει αυτό που το λειτουργικό σας σύστημα δεν μπορεί.
Ποιες λιγότερο γνωστές εφαρμογές ελαφρού βάρους και βοηθητικές εφαρμογές έχουν λύσει τα προβλήματα macOS για εσάς; Μοιραστείτε τα μαζί μας!



