
Πιθανώς να παίζετε όλα τα είδη ήχου από τον υπολογιστή σας, αλλά έχετε ποτέ την ανάγκη να την καταγράψετε; Ενώ μπορεί να ακούγεται άχρηστο, υπάρχουν αρκετοί λόγοι για να καταγράψετε τον ήχο που βγαίνει από το μηχάνημά σας.
Ίσως θα θέλατε να προσθέσετε ήχο στο podcast σας Πώς να κάνετε κοινή χρήση μουσικής στο Skype ή να προσθέσετε ήχο σε Podcasts & Audio Clips Like a Pro Πώς να μοιραστείτε μουσική στο Skype ή να προσθέσετε ήχο σε podcasts και κλιπ ήχου Like a Pro Πώς μοιράζεστε μουσική όταν κουβεντιάζετε; Στο Skype, κάντε κλικ στο εικονίδιο +, περιηγηθείτε στο αρχείο και στείλτε το. Φανταστείτε ότι θα μπορούσατε να παίξετε μουσική σαν να κάθισε ο φίλος σας δίπλα σας. Διαβάστε περισσότερα, ή θέλετε να καταγράψετε μια οθόνη προβολής που περιλαμβάνει τον ήχο του υπολογιστή σας. Όποια και αν είναι η αιτία, θα σας δείξουμε πώς να εγγράφετε τον ήχο που προέρχεται από τον υπολογιστή σας, ανεξάρτητα από το λειτουργικό σύστημα που χρησιμοποιείτε.
macOS
Για κάποιο χρονικό διάστημα, η δωρεάν εφαρμογή Soundflower ήταν ο καλύτερος τρόπος για να καταγράψετε τον ήχο του συστήματος σε ένα Mac, ώστε να μπορείτε να το στείλετε σε έναν επεξεργαστή όπως το Audacity. Δυστυχώς, το Soundflower άλλαξε το χέρι το 2014 και ενώ ένας άλλος προγραμματιστής το πήρε το 2015, δεν είδε μια ενημέρωση για σχεδόν ένα χρόνο.
Μπορείτε να χρησιμοποιήσετε την τρέχουσα έκδοση Soundflower, αλλά σας συνιστούμε να δοκιμάσετε το Loopback. Έχει αναπτυχθεί από την ίδια ομάδα όπως το Soundflower και λαμβάνει τακτικές ενημερώσεις. Η δωρεάν έκδοση παρέχει πλήρη λειτουργικότητα, αλλά υποβαθμίζει την ποιότητα μετά από 20 λεπτά. Για βασική καταγραφή του συστήματος, αυτό θα πρέπει να είναι αρκετό, καθώς η έκδοση Pro κοστίζει ένα βαρύ $ 99.
Ανοίξτε το Loopback και θα σας καθοδηγήσει στη δημιουργία μιας εικονικής συσκευής ήχου. Ονομάζει αυτό το Loopback Audio και σας επιτρέπει να τραβήξετε ήχο από οποιαδήποτε εφαρμογή και να την εκτυπώσετε σε άλλη. Θα δείτε αυτή τη νέα εικονική συσκευή διαθέσιμη στο FaceTime, στο Skype, στις Προτιμήσεις Συστήματος και σε άλλες εφαρμογές που θέλουν να κάνουν ήχου Θέλετε καλύτερη Mac Audio; Εδώ είναι τι πρέπει να κάνετε θέλουν καλύτερα Mac Audio; Εδώ είναι τι πρέπει να κάνετε Οι Mac είναι γνωστοί για πολλά πράγματα, αλλά ο μεγάλος ήχος δεν είναι ένας από αυτούς. Δείτε τι μπορείτε να κάνετε για να δώσετε ώθηση στον ήχο του Mac. Διαβάστε περισσότερα .
Μόλις έχετε αυτό το νέο κανάλι, κατεβάστε το Audacity εάν δεν το έχετε ήδη εγκαταστήσει και ανοίξτε το. Κάντε κλικ στο εικονίδιο ηχείου στη γραμμή μενού και επιλέξτε Loopback Audio ως συσκευή εξόδου. Στη συνέχεια, στο Audacity, κάντε κλικ στο αναπτυσσόμενο πλαίσιο δίπλα στο εικονίδιο του μικροφώνου και επιλέξτε Loopback Audio . Όταν κάνετε κλικ στο κουμπί Εγγραφή, το Audacity θα ξεκινήσει την εγγραφή του ήχου που προέρχεται από το σύστημά σας. Κάντε κλικ στο κουμπί Διακοπή όταν τελειώσετε, στη συνέχεια στην επιλογή Αρχείο> Εξαγωγή για να το αποθηκεύσετε ως αρχείο ήχου.
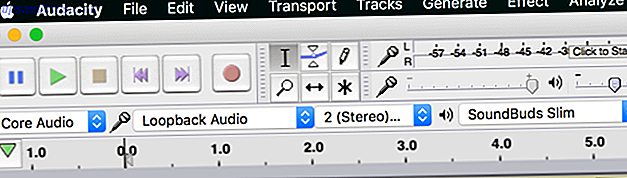
Δεδομένου ότι επιλέγετε την έξοδο της εικονικής συσκευής Loopback, δεν θα ακούσετε τίποτα από προεπιλογή. Αυτό μπορεί να δυσκολέψει τη λήψη ακριβών εγγραφών. Για να ακούσετε κανονικά, μπορείτε να ανοίξετε το Loopback και να ελέγξετε τον ήχο παρακολούθησης μέσω [συσκευής], ώστε να μπορείτε να παρακολουθείτε αυτό που εγγράφετε.
Windows
Στα Windows, υπάρχει ήδη ένα ενσωματωμένο κανάλι εγγραφής που αναμιγνύει όλο τον ήχο από το σύστημα. Ονομάζεται Stereo Mix και ενώ είναι εύκολο στη χρήση, δεν θα το βρείτε ενεργοποιημένο από προεπιλογή σε νεότερες εκδόσεις των Windows. Ορισμένα σύγχρονα συστήματα δεν το συμπεριλαμβάνουν καθόλου.
Για να ελέγξετε αν είναι επιλογή για εσάς, κάντε δεξί κλικ στο εικονίδιο ήχου στη γραμμή εργασιών σας και επιλέξτε Συσκευές εγγραφής . Αναζητήστε μια καταχώρηση Stereo Mix - αν δεν την βλέπετε, κάντε δεξί κλικ σε κενό χώρο και βεβαιωθείτε ότι είναι επιλεγμένο το Show Disabled Devices . Αν εμφανιστεί μετά από αυτό, κάντε δεξί κλικ στο Stereo Mix και επιλέξτε Enable (Ενεργοποίηση), ώστε να μπορείτε να το χρησιμοποιήσετε αλλού.
Εάν δεν βλέπετε την επιλογή, τα προγράμματα οδήγησης ήχου ενδέχεται να μην το υποστηρίζουν. Ελέγξτε για ενημερώσεις προγραμμάτων οδήγησης Τρόπος ενημέρωσης προγραμμάτων οδήγησης ήχου στα Windows 7 & 8 Πώς να ενημερώσετε προγράμματα οδήγησης ήχου στα Windows 7 & 8 Αναρωτιέστε αν πρέπει να ενημερώσετε τα προγράμματα οδήγησης ήχου; Εν ολίγοις, μην διορθώσετε ένα τρέχον σύστημα. Εάν αντιμετωπίζετε προβλήματα, ωστόσο, η επανεγκατάσταση ή η αντικατάσταση του προγράμματος οδήγησης θα μπορούσε να κάνει το τέχνασμα. Διαβάστε περισσότερα και δοκιμάστε ξανά. Ακόμα κι αν ο υπολογιστής σας δεν διαθέτει την επιλογή Stereo Mix, έχετε άλλη λύση μέσω του Audacity.
Εγγραφή με Audacity
Για να εγγράψετε τον ήχο με ή χωρίς το Stereo Mix, μπορείτε να χρησιμοποιήσετε το δωρεάν πρόγραμμα ήχου Audacity. Εγκαταστήστε το, στη συνέχεια ανοίξτε το πρόγραμμα. Αναζητήστε το εικονίδιο μικροφώνου πάνω από την περιοχή αναπαραγωγής. Αλλάξτε το αναπτυσσόμενο πλαίσιο στο Stereo Mix, εάν ο υπολογιστής σας το έχει.
Εάν δεν το κάνετε, αλλάξτε το πλαίσιο στα αριστερά του μικροφώνου (το οποίο μάλλον λέει MME ) στο Windows WASAPI . Πρόκειται για μια λειτουργία Audacity που εκτελεί την ίδια λειτουργία με τη Stereo Mix, αλλά έχει το πρόσθετο πλεονέκτημα της σαφέστερης ποιότητας, αφού η λήψη είναι όλα ψηφιακά.
Επιλέξτε τη συσκευή εξόδου που χρησιμοποιείτε από το εικονίδιο των ηχείων και, στη συνέχεια, ρυθμίστε το αναπτυσσόμενο μενού μικροφώνου ώστε να ταιριάζει με αυτό - όπως τα ηχεία (loopback) ή τα ακουστικά (loopback) - σύμφωνα με την κύρια συσκευή εξόδου ήχου.
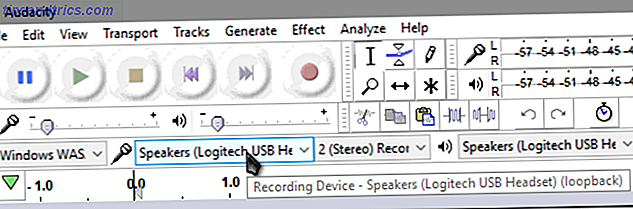
Τώρα, κάντε κλικ στο κουμπί Εγγραφή και η Audacity θα ξεκινήσει την ηχογράφηση ό, τι ακούγεται από τον υπολογιστή σας. Θα πρέπει να δοκιμάσετε αυτό με μερικά δευτερόλεπτα ήχου πριν την εγγραφή για πραγματική, μόνο σε περίπτωση που κάτι δεν λειτουργεί σωστά. Όταν τελειώσετε, κάντε κλικ στο κουμπί Διακοπή, περιτριγυρίστε τον ήχο αν χρειαστεί και εξαγάγετε το αρχείο μέσω του Αρχείου> Εξαγωγή στον τύπο αρχείου της επιλογής σας.
Ελέγξτε τις συμβουλές Audacity για αρχάριους 7 Συμβουλές Audacity για καλύτερη επεξεργασία ήχου σε έναν προϋπολογισμό 7 Audacity Συμβουλές για καλύτερη επεξεργασία ήχου Σχετικά με έναν προϋπολογισμό Θέλετε να προχωρήσετε πέρα από απλές εργασίες περικοπής και καλλιέργειας; Γνωρίζοντας μόνο μερικές συμβουλές Audacity μπορεί να κάνει την ομιλία σου ήχου πολύ πιο εύκολη. Διαβάστε περισσότερα εάν χρειάζεστε βοήθεια για την επεξεργασία του ήχου σας. Εάν θέλετε να αποτυπώσετε περισσότερο από τον ήχο, ελέγξτε τα καλύτερα εργαλεία δωρεάν απεικόνισης οθόνης στα Windows 3 Free Screen Recorders για να καταγράψετε τις επιτραπέζιες συσκευές Windows 3 Free Screen Recorders για τη λήψη της επιφάνειας εργασίας των Windows Μπορείτε να χρησιμοποιήσετε μια οθόνη εγγραφής για να δημιουργήσετε tutorials, την αντιμετώπιση προβλημάτων ή την παρακολούθηση μη ζητηθεισών δραστηριοτήτων στην επιφάνεια εργασίας σας, όταν απουσιάζετε. Επιλέξτε ένα από τα συνιστώμενα εργαλεία μας. Διαβάστε περισσότερα .
Linux
Μπορείτε να χρησιμοποιήσετε μια παρόμοια μέθοδο Audacity για να εγγράψετε ήχο συστήματος στο Linux, αλλά υπάρχει μια μικρή χρησιμότητα που είναι πολύ πιο εύκολη. Είναι εύστοχα ονομάζεται Αναλυτής Ήχου και μπορείτε να το εγκαταστήσετε Ένας Οδηγός για αρχάριους για την εγκατάσταση λογισμικού στο Ubuntu με APT Ένας οδηγός για αρχάριους για την εγκατάσταση λογισμικού στο Ubuntu με APT Αν έχετε χρησιμοποιήσει το Ubuntu, έχετε χρησιμοποιήσει πιθανώς την εντολή apt κάποια στιγμή. Αλλά ξέρατε ότι υπάρχει πολύ περισσότερα από το apt-get install και apt-get upgrade; Διαβάστε περισσότερα πληκτρολογώντας τις παρακάτω εντολές σε ένα παράθυρο του τερματικού:
sudo add-apt-repository ppa:audio-recorder/ppa sudo apt-get update && sudo apt-get install audio-recorder Μόλις εγκατασταθεί, η εφαρμογή είναι απλή στη χρήση. Αναπτύξτε την κεφαλίδα Ρυθμίσεις ήχου και βεβαιωθείτε ότι η Πηγή ταιριάζει με την κανονική συσκευή εξόδου. Επιλέξτε την αγαπημένη σας μορφή ήχου 10 Συνηθισμένες μορφές ήχου σε σύγκριση: Ποια πρέπει να χρησιμοποιήσετε; 10 Συνηθισμένες μορφές ήχου σε σύγκριση: Ποια πρέπει να χρησιμοποιήσετε; Μπορούμε όλοι να γνωρίζουμε το MP3, τι γίνεται με το AAC, το FLAC, το OGG ή το WMA; Γιατί υπάρχουν τόσα πολλά πρότυπα; Σε ποιους πρέπει να νοιάζεστε και ποια μπορείτε να αγνοήσετε; Διαβάστε περισσότερα και καθορίστε ένα όνομα αρχείου, εάν θέλετε, και κάντε κλικ στην επιλογή Έναρξη εγγραφής για να τραβήξετε όλο τον ήχο από τον υπολογιστή σας. Μπορείτε επίσης να προσθέσετε ένα χρονοδιακόπτη αν θέλετε να τερματίσετε σε μια συγκεκριμένη χρονική στιγμή.
Android
Στο Android, AZ Screen Recorder είναι μια από τις καλύτερες εφαρμογές για την εγγραφή βίντεο Ποιος είναι ο καλύτερος τρόπος για την καταγραφή της οθόνης σας στο Android; Ποιος είναι ο καλύτερος τρόπος για την καταγραφή της οθόνης σας στο Android; Πρέπει να καταγράψετε την οθόνη στο τηλέφωνο ή στο tablet σας Android; Εδώ είναι ακριβώς πώς να το κάνει. Διαβάστε περισσότερα δωρεάν. Μπορεί επίσης να καταγράφει ήχο συστήματος και είναι εύκολο στη χρήση. Κατεβάστε και εγκαταστήστε την εφαρμογή και, στη συνέχεια, ξεκινήστε την για να ξεκινήσετε. Θα δείτε μια φούσκα στο πλάι της οθόνης σας - πατήστε το και κάντε κλικ στο εικονίδιο με το γρανάζι Ρυθμίσεις για να τροποποιήσετε τις επιλογές της.
Από προεπιλογή, η εφαρμογή δεν θα εγγράψει κανέναν ήχο. Εξηγεί επίσης ότι από το Android 5.0 Lollipop, η Google δεν έχει παράσχει μια επιλογή για την εγγραφή μόνο του ήχου του συστήματος. Έτσι, η μόνη επιλογή για την καταγραφή του ήχου του τηλεφώνου σας είναι μέσω του μικροφώνου. Στο Nexus 6P μου, αυτό ακούγεται ωραία, καθώς το μικρόφωνο βρίσκεται δίπλα στο ηχείο, αλλά μπορεί να διαφέρει ανάλογα με τη συσκευή.
Στις επιλογές, μετακινηθείτε προς τα κάτω στην επιλογή Εγγραφή ήχου και βεβαιωθείτε ότι είναι ενεργοποιημένο το ρυθμιστικό. Δεν χρειάζεται πραγματικά να τροποποιήσετε οποιαδήποτε από τις ρυθμίσεις βίντεο, αφού μόνο ενδιαφέρεστε για τον ήχο. Αφήστε την εφαρμογή και, στη συνέχεια, κάντε ξανά κλικ στο φυσαλίδες AZ στο πλάι της οθόνης σας. Πατήστε το κόκκινο εικονίδιο βίντεο για να ξεκινήσετε την εγγραφή ήχου, να κάνετε ό, τι χρειάζεστε, μετά σύρετε προς τα κάτω τη γραμμή ειδοποιήσεων και πατήστε Διακοπή για να κάνετε προεπισκόπηση και αποθήκευση της εγγραφής.
Αφού η εφαρμογή καταγράφει μέσω του μικροφώνου σας, βεβαιωθείτε ότι δεν έχετε κάποιο θόρυβο στο παρασκήνιο ή ότι θα εμφανιστεί στην εγγραφή. Όταν τελειώσετε, μεταφέρετε το βίντεο στον υπολογιστή σας, εξαγάγετε τον ήχο από το αρχείο βίντεο Πώς μπορώ να εξαγάγω τον ήχο από ένα βίντεο MP4 ή YouTube; Πώς μπορώ να εξαγάγω τον ήχο από ένα βίντεο MP4 ή YouTube; Μερικές φορές θέλετε μόνο να ακούσετε ένα βίντεο YouTube; Η απογύμνωση του ήχου από ένα βίντεο σάς επιτρέπει να απολαμβάνετε το περιεχόμενο οπουδήποτε. Ή μπορείτε να διανείμετε ένα podcast βίντεο Hangouts ως ηχητικό podcast! Διαβάστε περισσότερα και τελειώσατε!
Εάν πρέπει να καταγράψετε κλήσεις στο Android, ελέγξτε τις καλύτερες εφαρμογές εγγραφής κλήσεων Πώς να καταγράψει αυτόματα τις κλήσεις στο Android και ποτέ δεν τρέχει από το διάστημα Πώς να καταγράψει αυτόματα τις κλήσεις στο Android και ποτέ να τρέξει έξω από το διάστημα εγγραφής τηλεφωνικές κλήσεις είναι ένας πολύ καλός τρόπος για να κρατήστε τα δεδομένα για τα αρχεία σας. Ας συγκρίνουμε κάποιες εφαρμογές που θα το κάνουν αυτό στο τηλέφωνό σας Android. Διαβάστε περισσότερα .
iOS
Παρόλο που δεν θα σας εκπλήξει, δεν υπάρχει τρόπος να εγγράψετε ήχο συστήματος σε ένα iPhone χωρίς να χρησιμοποιήσετε άλλη συσκευή. Ενώ μια εφαρμογή που ονομάζεται Vidyo σας άφησε κάποτε να το κάνετε αυτό, από τότε έχει αφαιρεθεί από το App Store.
Υπάρχει ένας τρόπος που μπορείτε να τραβήξετε ήχο από το iPhone σας εάν έχετε Mac. Χρήση του QuickTime Player 7 Χειροκίνητες εργασίες Το QuickTime Player εκτελεί δωρεάν 7 Χειροκίνητες εργασίες Το QuickTime Player εκτελεί δωρεάν Έχετε μεταβάλει πιθανώς τη συσχέτιση αρχείων, έτσι ώστε το QuickTime να μην χρησιμοποιείται ποτέ, γι 'αυτό ίσως έχετε παραβλέψει την πληθώρα χρήσιμων χαρακτηριστικών του. Διαβάστε περισσότερα, μπορείτε να τραβήξετε το βίντεο και τον ήχο από το τηλέφωνό σας. Συνδέστε το iPhone σας στο Mac με ένα καλώδιο USB και στη συνέχεια ανοίξτε το QuickTime Player. Μεταβείτε στο Αρχείο> Νέα εγγραφή ταινιών .
Θα δείτε έναν παίκτη να εμφανίζεται με στοιχεία ελέγχου εγγραφής. Κάντε κλικ στο μικρό βέλος δίπλα στο κουμπί Εγγραφή και βεβαιωθείτε ότι το iPhone έχει επιλεγεί κάτω από τις κεφαλίδες Κάμερα και Μικρόφωνο . Θα δείτε την οθόνη του iPhone σας να εμφανίζεται στο παράθυρο εγγραφής, οπότε κάντε κλικ στο κουμπί Εγγραφή, όταν είστε έτοιμοι να ξεκινήσετε.
Ελέγξτε το τηλέφωνό σας μέσω του υπολογιστή σας για να εγγράψετε τον ήχο που θέλετε. Αφού γίνει, σταματήστε το βίντεο, ώστε να μπορείτε να το αποθηκεύσετε και να εξαγάγετε τον ήχο χρησιμοποιώντας VLC όπως περιγράφεται παραπάνω.
Αν δεν διαθέτετε Mac, το X-Mirage εκτελεί παρόμοια λειτουργία στα Windows, αλλά κοστίζει $ 16 για μια άδεια. Το Apowersoft Phone Manager έχει ένα συγκρίσιμο χαρακτηριστικό που δεν έχει κόστος.
Έτοιμο για εγγραφή!
Τώρα ξέρετε πώς να καταγράψετε τι εξέρχεται από το σύστημά σας, ανεξάρτητα από την πλατφόρμα που χρησιμοποιείτε. Ορισμένα λειτουργικά συστήματα το καθιστούν ευκολότερο από άλλα, αλλά είναι δυνατό σε όλες τις πλατφόρμες με λίγη δουλειά. Την επόμενη φορά που θα πρέπει να μοιραστείτε ένα μουσικό κομμάτι με τους ακροατές του podcast ή να αρπάξετε ήχο από μια ειδική ροή, θα ξέρετε τι να κάνετε.
Πρέπει να καταγράψετε ολόκληρη την επιφάνεια εργασίας σας; Ελέγξτε τις καλύτερες εφαρμογές screencasting Καταγράψτε την επιφάνεια εργασίας σας με αυτές τις 12 μεγάλες εφαρμογές Screencasting Καταγράψτε την επιφάνεια εργασίας σας με αυτές τις 12 μεγάλες εφαρμογές Screencasting Πρέπει να καταγράψετε την επιφάνεια εργασίας σας; Ευτυχώς, θα διαπιστώσετε ότι οι εφαρμογές προβολής οθόνης είναι πιο συνηθισμένες από αυτές που νομίζετε. Εδώ είναι μερικά από τα καλύτερα δωρεάν. Διαβάστε περισσότερα .
Χρησιμοποιείτε μία από τις μεθόδους που παρουσιάζονται εδώ για το λειτουργικό σας σύστημα που έχετε επιλέξει ή έχετε άλλο τρόπο; Ενημερώστε μας γιατί καταγράφετε τον ήχο του συστήματος στα σχόλια!
Image Credit: Rawpixel.com μέσω του Shutterstock.com



