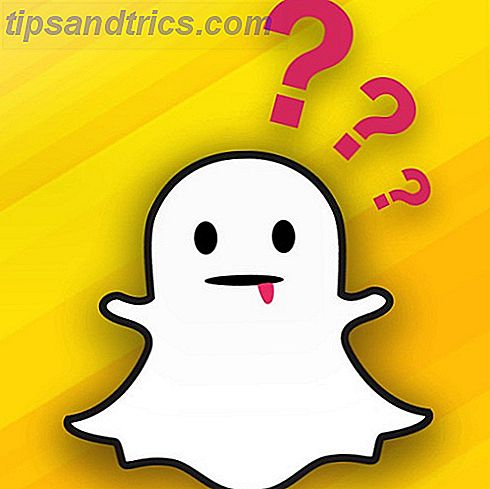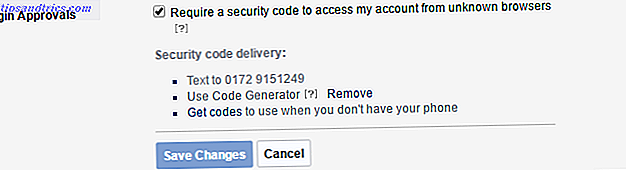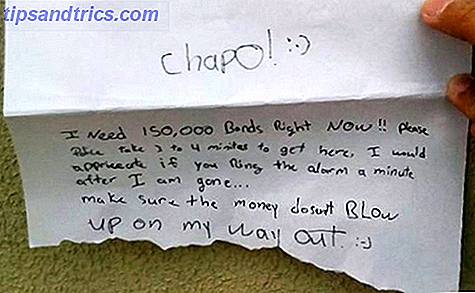Μπορεί ο τρόπος που παίρνετε τις σημειώσεις να αλλάξετε τη ζωή σας; Ετσι νομίζω. Η Microsoft πιστεύει ότι είναι και έτσι.
Και ο νεαρός Kyle Madinger το αποδεικνύει αυτό για το σημείωμα της Microsoft που παίρνει το εργαλείο με την ιστορία επιτυχίας του από τον Καναδά. Στον ήρωα OneNote: Μια ιστορία επιτυχίας για τους σπουδαστές, είναι ο ήρωας που πηγαίνει από το αγωνιστικό νοικοκυριό στην επιτυχία στην τάξη. Κάθε Φρόδο χρειάζεται ένα Σαμ. Ο κάθε ήρωας χρειάζεται έναν αξιόπιστο σύντροφο. Στην περίπτωσή του, το Microsoft OneNote του έδωσε το χώρο για να αναπτύξει τις κινητικές ικανότητές του.
Εντάξει, μπορεί να υπάρχει ένα κομμάτι μάρκετινγκ αφήγησης κρυμμένο μεταξύ των πλαισίων, αλλά ας μην αρνηθούμε ψηφιακές σημειώσεις δεξιότητες Ένας γρήγορος και βρώμικος οδηγός για την τέλεια ψηφιακή σημείωση-Λαμβάνοντας έναν γρήγορο και βρώμικο οδηγό για την τέλεια Ψηφιακή λήψη-λήψη σωστό τρόπο. Ακολουθούν μερικές από τις πιο αποτελεσματικές συμβουλές για να γίνετε ψηφιακοί επαγγελματίες. Διαβάστε περισσότερα. Το σχολικό μας σύστημα μας διδάσκει έναν γραμμικό τρόπο σημειώσεως, ο οποίος δεν ήταν ούτε αποτελεσματικός ούτε ψηφιακός. Εάν είστε ακόμα θαμμένοι σε βιβλία, μια προηγούμενη ματιά στις δεξιότητες του OneNote για μαθητές και καθηγητές Πώς να χρησιμοποιήσετε το OneNote στο σχολείο: 10 Συμβουλές για μαθητές και καθηγητές Πώς να χρησιμοποιήσετε το OneNote στο σχολείο: 10 Συμβουλές για μαθητές και καθηγητές Το OneNote μπορεί να μεταμορφώσει τη σύγχρονη τάξη . Η εφαρμογή λήψης σημειώσεων από τη Microsoft απευθύνεται τόσο σε φοιτητές όσο και σε εκπαιδευτικούς. Συνεχίστε και οργανώστε, συνεργαστείτε και μοιραστείτε με αυτές τις συμβουλές για καλύτερη λήψη σημειώσεων. Διαβάστε περισσότερα εξακολουθεί να ισχύει. Για όσους δεν φοιτούν στο σχολείο, η λήψη σημείων εξακολουθεί να μας χωρίζει από αίθουσες συσκέψεων και διαδρόμους αγορών.
Ήρθε η ώρα να λάβετε καλύτερες σημειώσεις. Εάν θέλετε να το κάνετε με το Microsoft OneNote, ακολουθήστε με κάτω τη λωρίδα της σημειώνοντας παραγωγικότητα με αυτές τις 12 συμβουλές.
1. Γρήγορες παρατηρήσεις - Το κομμάτι του κέντρου για καλύτερη λήψη σημειώσεων
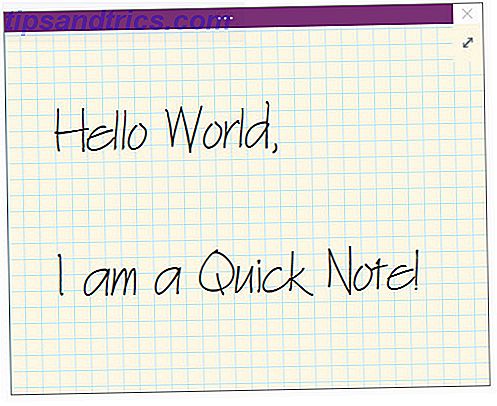
Πάντα ψάχνατε για ένα χαρτί για να καταγράψετε κάτι χωρίς να σκέφτεστε πάρα πολύ γι 'αυτό; Οι Γρήγορες Σημειώσεις (που προηγουμένως ονομάζονταν Πλευρικές Σημειώσεις) είναι ότι το ψηφιακό "άχρηστο χαρτί". Αλλά αντίθετα με αυτά τα κομμάτια χαρτιού, δεν θα τα χάσετε επειδή το Microsoft OneNote τα αποθηκεύει αυτόματα.
Υπάρχουν δύο τρόποι για να ξεκινήσετε τις Γρήγορες σημειώσεις.
Σημείωση: Οι Γρήγορες σημειώσεις εμφανίζονται με μια απλοποιημένη διεπαφή και ένα προσαρμόσιμο φόντο λεβάντας. Κάντε κλικ στη σειρά των κουμπιών στην κορυφή, εάν θέλετε να έχετε πρόσβαση στην Κορδέλα. Μερικές φορές, μου αρέσει να ανοίξω την Κορδέλα και να επισημάνω την σημείωση πριν πυροβολήσω και να την ξεχάσω.
Όταν το παράθυρο OneNote δεν είναι ανοιχτό
Πατήστε τα Windows + N στο πληκτρολόγιό σας. Το μικρό νέο παράθυρο Γρήγορης σημείωσης εμφανίζεται σαν ένα πάντα αναδυόμενο παράθυρο. Πληκτρολογήστε τη σημείωσή σας στο παράθυρο μικρής σημείωσης.
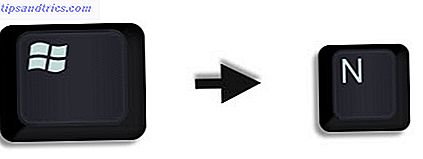
Διαμορφώστε το κείμενο επιλέγοντάς το και στη συνέχεια χρησιμοποιήστε τις εντολές στη γραμμή εργαλείων μίνι που εμφανίζεται.
Επαναλάβετε τα βήματα για τυχόν πρόσθετες Γρήγορες σημειώσεις που θέλετε να δημιουργήσετε. (Εναλλακτικά, χρησιμοποιήστε το πλήκτρο συντόμευσης Windows + Alt + N στο πληκτρολόγιό σας). Οι Γρήγορες σημειώσεις αποθηκεύονται αυτόματα στην ενότητα Γρήγορες σημειώσεις του φορητού σας υπολογιστή.
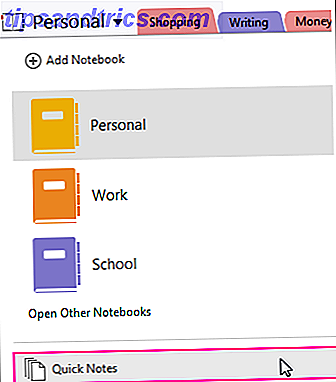
Όταν το παράθυρο OneNote είναι ανοιχτό
Μπορείτε ακόμα να χρησιμοποιήσετε το πλήκτρο συντόμευσης. Ή μεταβείτε στην Κορδέλα> Προβολή> Νέα Γρήγορη Σημείωση .
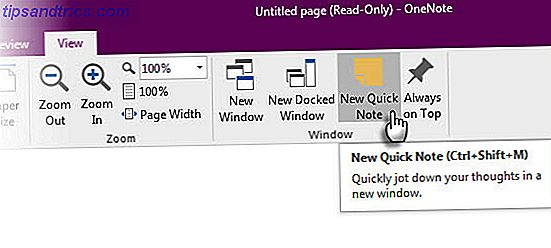
Πληκτρολογήστε τη σημείωσή σας στο παράθυρο μικρής σημείωσης. Κάντε κλικ στις τρεις μικρές κουκίδες για να εμφανιστεί η Κορδέλα. Διαμορφώστε το κείμενο χρησιμοποιώντας τις εντολές που εμφανίζονται.
Επαναλάβετε τα βήματα για τυχόν πρόσθετες Γρήγορες σημειώσεις που θέλετε να δημιουργήσετε.
Το καλύτερο πράγμα για τις Γρήγορες σημειώσεις είναι ότι μπορείτε να τους πυροβολήσετε και να τους ξεχάσετε. Όλες οι γρήγορες σημειώσεις αποθηκεύονται αυτόματα στην ενότητα Unfiled Notes στο προεπιλεγμένο σας σημειωματάριο. Πηγαίνετε αργότερα και οργανώστε τα, αν το επιθυμείτε.
Με αυτό εξηγείται, τώρα ας εκμεταλλευτούμε το χαρακτηριστικό Γρήγορες σημειώσεις του Microsoft OneNote για όλες τις σημειώσεις μας.
2. Κλείστε τις γρήγορες σημειώσεις στην επιφάνεια εργασίας
Η σύνδεση των Γρήγορων σημειώσεων στην επιφάνεια εργασίας σας βοηθά να κρατάτε το παράθυρο των μικρών σημειώσεων στην κορυφή και να εισάγετε σημειώσεις από οποιοδήποτε εργαλείο με το οποίο εργάζεστε. Για παράδειγμα, ένα ανοιχτό παράθυρο του προγράμματος περιήγησης.
Για να πληκτρολογήσετε το παράθυρο Γρήγορης σημείωσης, κάντε κλικ στις τρεις μικρές κουκίδες για να εμφανιστεί η Κορδέλα. Μεταβείτε στην Προβολή> Πάντα στην κορυφή . Σκεφτείτε το ως "κολλώδη σημείωση".
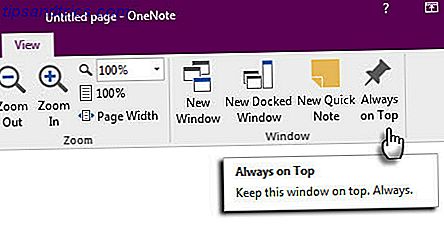
Σύρετε και αποθέστε οποιοδήποτε επιλεγμένο περιεχόμενο. Το OneNote αποθηκεύει αυτόματα με τη σύνδεση προέλευσης.
Ορισμένες συντομεύσεις Microsoft OneNote που μπορείτε να χρησιμοποιήσετε για γρήγορες σημειώσεις περιλαμβάνουν:
- CTRL + 1 για τη δημιουργία λιστών γρήγορης εκτέλεσης,
- ALT + SHIFT + F (για την εισαγωγή της τρέχουσας ημερομηνίας και ώρας),
- CTRL + PERIOD για μια γρήγορη λίστα με κουκκίδες,
- CTRL + SLASH για μια αριθμημένη λίστα ή
- ALT + SHIFT + ΔΕΞΙΟ ΒΕΛΟΣ (ή χρησιμοποιήστε τον πίνακα) για να δημιουργήσετε εσοχές και να περιγράψετε τις σκέψεις σας.
3. Προσπελάστε τις σελίδες OneNote με συντομεύσεις
Οποιαδήποτε σημείωση δημιουργείτε στο Microsoft OneNote μπορεί να δοθεί άμεσα μια συντόμευση. Δημιουργήστε μερικές συντομεύσεις σημείωσης στην επιφάνεια εργασίας και δοκιμάστε τους να δουν αν επιταχύνουν τη ροή εργασιών σας.
Στο OneNote, κάντε δεξί κλικ στην καρτέλα σελίδας ή στην καρτέλα ενότητας στην οποία θέλετε να μεταβείτε στη συντόμευση. Επιλέξτε Αντιγραφή συνδέσμου σε σημειωματάριο, Αντιγραφή συνδέσμου σε ενότητα ή Αντιγραφή συνδέσμου σε σελίδα .
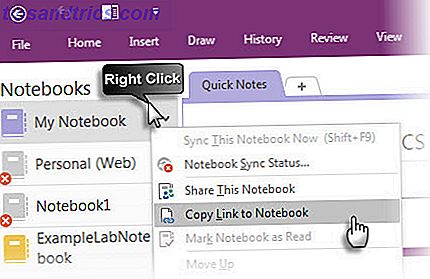
Πηγαίνετε στην επιφάνεια εργασίας σας. Κάντε δεξί κλικ στην επιφάνεια εργασίας. Επιλέξτε Νέα> Συντόμευση . Στο πλαίσιο τοποθεσίας, πατήστε Ctrl-V για να επικολλήσετε την υπερσύνδεση OneNote.
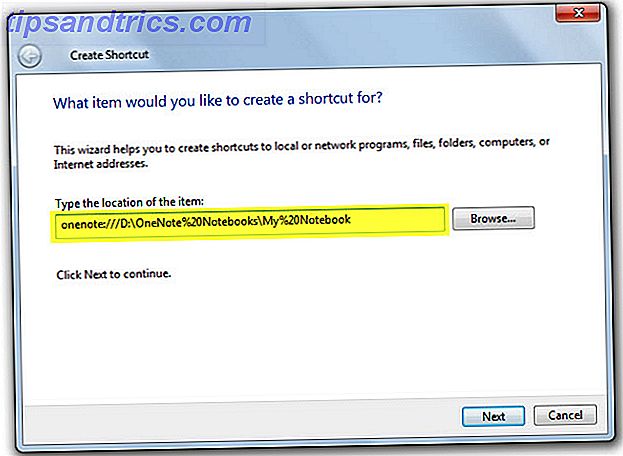
Κάντε κλικ στο κουμπί Επόμενο . Δώστε στη συντόμευση οποιοδήποτε όνομα για να υποδείξετε τη λειτουργία του. Κάντε κλικ στο κουμπί Τέλος .
Μπορείτε να το επιταχύνετε ακόμη περισσότερο, δίνοντας στη συντόμευση τη δική του συντόμευση πληκτρολογίου. Κάντε δεξί κλικ στο εικονίδιο συντόμευσης και επιλέξτε Ιδιότητες . Επιλέξτε το πλαίσιο Συντομεύσεις και πατήστε το συνδυασμό πλήκτρων που θέλετε για τη συντόμευση.
4. Πάρτε Συνδεδεμένες σημειώσεις
Το OneNote έρχεται πραγματικά στο πάρτι όταν πρέπει να συνεργαστείτε με άλλες εφαρμογές του Microsoft Office. Δύο λειτουργίες σας βοηθούν να χρησιμοποιείτε τις εφαρμογές δίπλα-δίπλα.
Σύνδεση σε επιφάνεια εργασίας. Εργαστείτε σε οποιοδήποτε άλλο ανοικτό παράθυρο συνδέοντας το OneNote στο πλάι της οθόνης. Χρησιμοποιήστε τη συντόμευση CTRL + ALT + D ή μεταβείτε στην Κορδέλα> Προβολή> Νέο παρακείμενο παράθυρο .
Στο παρακάτω στιγμιότυπο οθόνης, θα παρατηρήσετε ότι έχω δημιουργήσει ένα κουμπί για αυτό στη Γραμμή εργαλείων γρήγορης πρόσβασης.
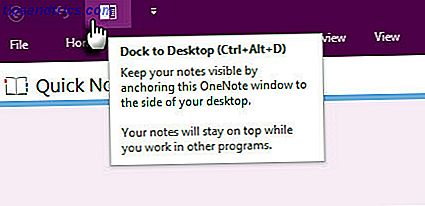
Χρησιμότητα των συνδεδεμένων σημειώσεων. Συνδέοντας το OneNote με τον Internet Explorer, το Word, το PowerPoint και ακόμη και με άλλες σελίδες OneNote, μπορείτε να σημειώσετε σημειώσεις στο OneNote χρησιμοποιώντας ταυτόχρονα το άλλο πρόγραμμα. Και τα δύο αρχεία συνδέονται αυτόματα με ό, τι ερευνάτε. Αυτό σας εξοικονομεί πολλά αντιγραφή και επικόλληση. Επίσης, μπορείτε πάντα να ανατρέξετε είτε στη σημείωση είτε στο κύριο έγγραφο κάνοντας κλικ στο σύνδεσμο.
Για παράδειγμα: Στο συνεργατικό Microsoft Office 2016, μπορείτε να παρακολουθείτε συζητήσεις και ιδέες σχετικά με ένα έγγραφο ή μια παρουσίαση με Συνδεδεμένες σημειώσεις.
Ανοίξτε το Word, το PowerPoint ή το OneNote, κάντε κλικ στην επιλογή Review> Linked Notes .
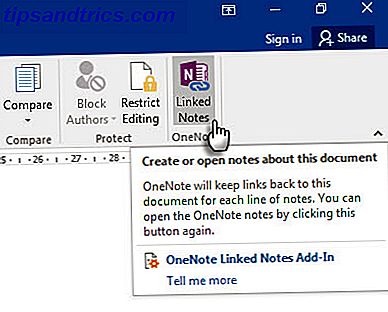
Στο παράθυρο διαλόγου Επιλογή θέσης, επιλέξτε μια τοποθεσία για τη σελίδα νέων σημειώσεων και κάντε κλικ στο OK .
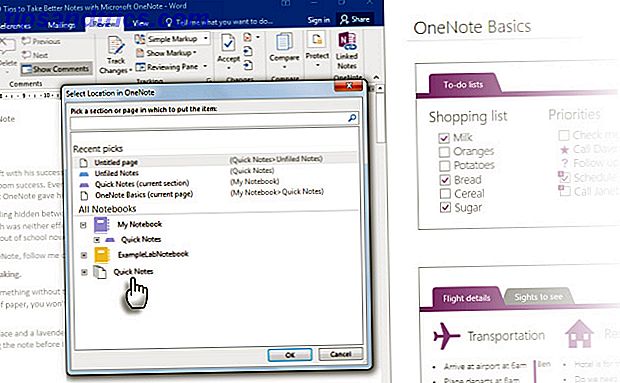
Όταν επιλέξετε μια ενότητα, δημιουργείται μια νέα σελίδα. Αν επιλέξετε μια υπάρχουσα σελίδα, οι συνδεδεμένες σημειώσεις θα προστεθούν στη συγκεκριμένη σελίδα. Μετακινήστε το δρομέα στο σημείο όπου θέλετε να ξεκινούν οι σημειώσεις. Το OneNote αποθηκεύει μια μικρογραφία της σελίδας, ένα απόσπασμα κειμένου και έναν σύνδεσμο προς τα έγγραφα ή την ιστοσελίδα που χρησιμοποιήσατε για την έρευνα. Πατώντας εδώ μπορείτε πάντα να επιστρέψετε στο περιεχόμενο της πηγής.
Κάντε κλικ στο " Διακοπή λήψης συνδεδεμένων σημειώσεων" όταν θέλετε να τερματίσετε αυτήν τη συσχέτιση.
Έχουμε δει πώς συνδέονται Σημειώσεις εργασίας Πώς να συνδέσετε MS Word 2010 σε OneNote και να το χρησιμοποιήσετε για τη συγγραφή Συνδεδεμένες σημειώσεις Πώς να συνδέσετε MS Word 2010 σε OneNote και να το χρησιμοποιήσετε για τη συγγραφή Συνδεδεμένες Σημειώσεις Το MS Office 2010 προσθέτει ένα άλλο, επιτρέποντάς σας να συνδέσετε MS Word 2010, και MS PowerPoint σε OneNote 2010. Αυτή η σύνδεση σας επιτρέπει να ανατρέξετε είτε στη σημείωση είτε στο κύριο έγγραφο κάνοντας κλικ ... Διαβάστε περισσότερα στο Microsoft Word 2010 και το OneNote 2010. Η ίδια διαδικασία συνεχίζεται στο Microsoft Office 2016.
5. Πραγματοποιήστε γρήγορες σημειώσεις μόνο με τη φωνή σας
Τα φωνητικά μηνύματα υπάρχουν από την πρώτη δικτυακή συσκευή. Με το Siri και το Google Now γύρω, κανείς δεν σκέφτεται να είμαστε ανωμαλίες πια.
Το OneNote είναι δωρεάν σε όλες τις πλατφόρμες. Μπορείτε να κάνετε σημειώσεις (και φωνητικές σημειώσεις) με την εφαρμογή Windows Desktop και τις εφαρμογές στα Windows Phone, Apple iPad, iPhone και Android. Στην εφαρμογή για επιτραπέζιους υπολογιστές, μπορείτε να λάβετε συγχρονισμένες σημειώσεις ήχου, οι οποίες είναι πραγματικά τέλεια για συναντήσεις.
Αναμίξτε και ταιριάζουν κανονικές σημειώσεις και σημειώσεις ήχου. Το OneNote καθιστά πιο χρήσιμο την καταγραφή μέχρι τη συγκεκριμένη ώρα της ηχητικής σημείωσης. Όταν εξετάζετε τις σημειώσεις σας, μπορείτε να μεταβείτε γρήγορα στη θέση της εγγραφής όταν πήρατε τη σημείωση.
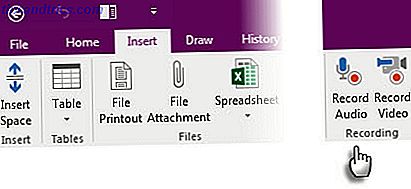
Μπορείτε επίσης να χρησιμοποιήσετε τη γραμμή αναζήτησης για να αναζητήσετε λέξεις στον εγγεγραμμένο ήχο . Η απόσταση διαδρομής αναζήτησης μπορεί να διαφέρει ανάλογα με την ποιότητα της εγγραφής.
Για να ενεργοποιήσετε την Αναζήτηση ήχου:
Κάντε κλικ στο File> Options> Audio & Video . Στην περιοχή Αναζήτηση ήχου, επιλέξτε Ενεργοποίηση αναζήτησης ηχογραφήσεων και βίντεο για λέξεις και κάντε κλικ στο OK .
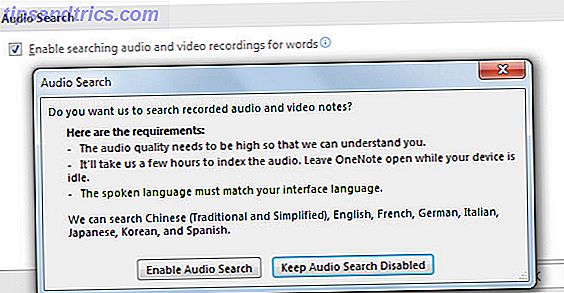
Με τη βοήθεια των εφαρμογών για κινητά, μπορείτε να πείτε απλά στο OneNote τις σκέψεις σας και θα τις καταγράψει ως Γρήγορη Σημείωση. Η προσοχή σας στη λήψη σημειώσεων ενισχύεται με την Cortana στα Windows 10 Πώς να ρυθμίσετε την Cortana & Remove it στα Windows 10 Πώς να ρυθμίσετε την Cortana & την Κατάργηση της στα Windows 10 Η Cortana είναι το μεγαλύτερο εργαλείο παραγωγικότητας της Microsoft από το Office. Θα σας δείξουμε πώς μπορείτε να ξεκινήσετε με τον ψηφιακό βοηθό των Windows 10 ή πώς να απενεργοποιήσετε την Cortana για βελτιωμένη προστασία της ιδιωτικής ζωής. Διαβάστε περισσότερα, τηλέφωνα Windows, Siri σε iPhones και Google Now σε Androids.
Το άρθρο υποστήριξης των Windows δείχνει πώς μπορείτε να δημιουργήσετε γρήγορες σημειώσεις στο OneNote χρησιμοποιώντας μόνο τη φωνή σας.
6. Σημειώσεις ηλεκτρονικού ταχυδρομείου για τον εαυτό σας
Το βίντεο παραπάνω δείχνει μια γρήγορη χρήση αυτο-σημειώσεις με μια ηλεκτρονική διεύθυνση [email protected] . Μπορείτε να χρησιμοποιήσετε την ίδια διεύθυνση ηλεκτρονικού ταχυδρομείου για να στείλετε οποιοδήποτε περιεχόμενο από ένα συγκεκριμένο φάκελο εισερχομένων στο OneNote. Αυτή η λειτουργία έχει εισαχθεί στο Microsoft OneNote 2016 και εδώ μπορείτε να το ρυθμίσετε με προσοχή από τη σελίδα Ρυθμίσεις email του OneNote.
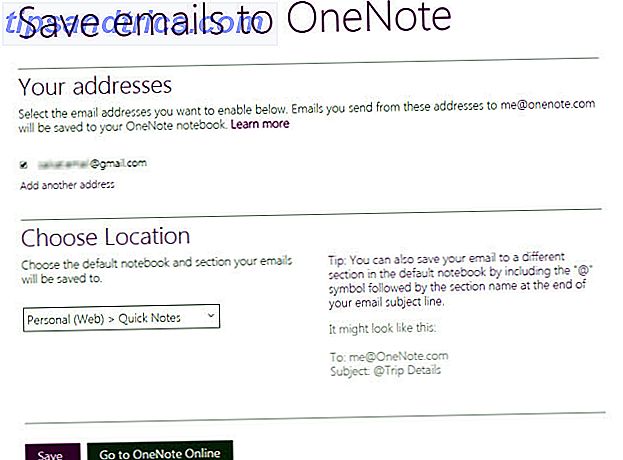
Το Blog της Microsoft λέει ότι αυτός είναι ένας πολύ καλός τρόπος για να προωθήσετε αποδείξεις, δρομολόγια ταξιδιού ή έγγραφα που θέλετε να παρακολουθήσετε από το γραμματοκιβώτιό σας. Καθώς συγχρονίζεται το OneNote, οι σημειώσεις σας θα εμφανίζονται σε όλες τις πλατφόρμες όπου τη χρησιμοποιείτε.
7. Αποστολή στο OneNote από το Chrome
Το Microsoft OneNote ενσωματώνει όμορφα τον Internet Explorer. Αλλά ποιος το χρησιμοποιεί πια; Οι χρήστες χρησιμοποιούν το Chrome ... γι 'αυτό πείτε ένα γεια στο OneNote Clipper. Αποτυπώστε οτιδήποτε σε μια ιστοσελίδα με την επέκταση και στείλτε τη σε μια συγκεκριμένη τοποθεσία στο OneNote. Η επέκταση καθαρίζει επίσης το σωρό σε αντικείμενα.
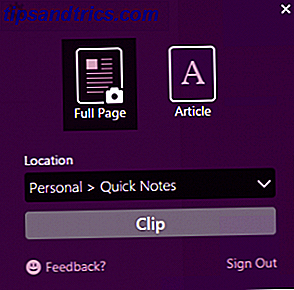
Η νέα έκδοση του Clipper διαθέτει επανασχεδιασμένο περιβάλλον χρήστη, εντοπισμό θέσης και αποκοπή περιοχής για το Chrome.
8. Πάρτε σημειώσεις από την άκρη
Το Clipper είναι για όλα όσα κάνετε στο Chrome. Με τα Windows 10, έχουμε το Microsoft Edge να παίξει με. Το νέο πρόγραμμα περιήγησης έχει ένα στυλό και ένα highlighter για να σας βοηθήσουν να σημειώσετε και να σημειώσετε κατά την περιήγησή σας 10 λόγοι για τους οποίους πρέπει να χρησιμοποιείτε το Microsoft Edge Τώρα 10 λόγοι για τους οποίους θα πρέπει να χρησιμοποιείτε το Microsoft Edge Το Microsoft Edge σηματοδοτεί ένα πλήρες σπάσιμο από το εμπορικό σήμα του Internet Explorer, σκοτώνοντας ένα 20χρονο οικογενειακό δέντρο στη διαδικασία. Εδώ γιατί πρέπει να το χρησιμοποιείτε. Διαβάστε περισσότερα . Στη συνέχεια, μπορείτε να αποθηκεύσετε τις σημειωμένες σελίδες σε OneNote, Αγαπημένα ή Λίστα ανάγνωσης στο Microsoft Edge.
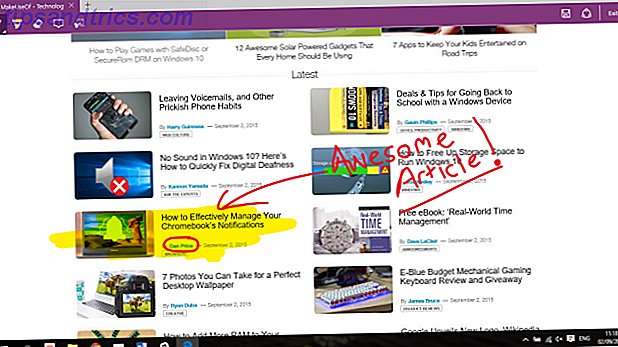
9. Κρατήστε Κλιπ οθόνης και σχολιάστε
Το Clipper οθόνης είναι ένας γρήγορος τρόπος για να καταγράψετε οπτικές πληροφορίες με το OneNote. Πραγματοποιήστε μια απεικόνιση οθόνης οποιουδήποτε τμήματος της οθόνης του υπολογιστή σας και προσθέστε την ως εικόνα στις σημειώσεις σας.
Για να αποκτήσετε πρόσβαση στον κλιπ οθόνης, μεταβείτε στην Κορδέλα> Εισαγωγή> Κοπή οθόνης . Η οθόνη είναι αχνή και μπορείτε να χρησιμοποιήσετε το ποντίκι ή το δάχτυλό σας για να επιλέξετε την περιοχή της λήψης.
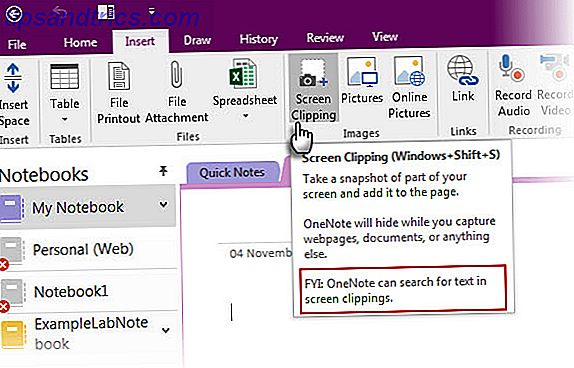
Κι αλλα:
- Με το εικονίδιο γρήγορης σημείωσης του δίσκου συστήματος OneNote, μπορείτε επίσης να δημιουργήσετε μια αποκοπή οθόνης, χωρίς να ανοίξετε το κύριο παράθυρο OneNote.

- Χρησιμοποιήστε τα εργαλεία " Σχεδίασης" για να σχολιάσετε τα κλιπ οθόνης.
10. Λαμβάνοντας Σημειώσεις με την Φυσική Ευκολία ενός Stylus
Η γραφή σημειώσεων με γραφίδα το φέρνει κοντά στον παλιομοδίτικο τρόπο σημειώσεων ... με μερικά επιπλέον οφέλη. Το OneNote για Windows διαθέτει μια πλήρη Κορδέλα για μελάνι από το 2003. Η Ομάδα Σχεδίασης στη Κορδέλα σας δίνει στυλό, επιλογές πάχους και χρώματα για να διαλέξετε. Ακόμη και χωρίς γραφίδα, μπορείτε να σχεδιάσετε, να επισημάνετε και να επεξεργαστείτε με το δάχτυλο ή το ποντίκι σας σε οποιαδήποτε συσκευή με δυνατότητα αφής.
Το OneNote για το iPad έχει ενημερωθεί με ένα παρόμοιο σετ χαρακτηριστικών - τέσσερις κλασικές πένες στην καρτέλα Draw και 16 χρώματα για γράψιμο ή σχεδίαση και τέσσερα χρώματα για να τονιστούν με. Ενεργοποιήστε την Απόρριψη Palm στην κορδέλα και ρυθμίστε την για τον τρόπο με τον οποίο κρατάτε τη συσκευή τύπου πένας.
Ίσως η καλύτερη εμπειρία να προέρχεται από τον συνδυασμό δολοφόνων OneNote, Surface Pro 3 (ή Surface 3) και το νέο Surface Pen.
Και θυμηθείτε: Το OneNote έρχεται επίσης με αναγνώριση OCR και χειρόγραφου που λειτουργεί σε 25 γλώσσες!
11. Ο γρηγορότερος τρόπος - φακός γραφείου
Τι μπορεί να είναι πιο γρήγορο από το να σπάσει μια φωτογραφία ενός πίνακα ή ένα χαρτί με γραφή; Το Office Lens είναι ο σαρωτής του OneNote για λήψη αυτών των γρήγορων στιγμιότυπων όταν είστε πολύ τεμπέλης για να κάνετε εσείς οι ίδιοι τις σημειώσεις. Οτιδήποτε μπορεί να σαρωθεί είναι ζωοτροφές για το φακό του Office. Το Office Lens έχει τρεις λειτουργίες για να καθαρίσει τις συλλήψεις σας.
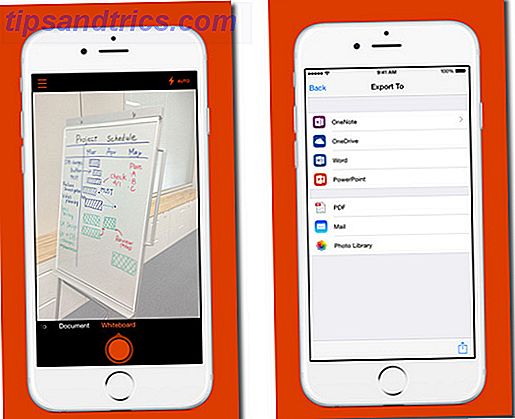
Συνδυάστε τη χρησιμότητα του φακού του Office με τις λειτουργίες OCR της OneNote για να οργανώσετε τις πληροφορίες από τις σαρώσεις σας με προσοχή στις σημειώσεις σας. Το Office Lens είναι διαθέσιμο για Windows Phone, Android και iOS.
12. OneNote και Outlook Work Together
Για έναν επαγγελματία χρήστη, οι σημειώσεις και τα εισερχόμενα είναι σαν τα δίδυμα της Σιαμέζης. Δεν μπορεί κανείς να κάνει χωρίς το άλλο. Εάν η Evernote δίνει προσοχή στο Gmail, το Microsoft OneNote πρέπει επίσης να περιλαμβάνει το Microsoft Outlook στο μίγμα. Βασικός τρόπος είναι να στείλετε τα μηνύματα ηλεκτρονικού ταχυδρομείου στις σημειώσεις OneNote.
Ακόμα καλύτερα, μπορείτε να χρησιμοποιήσετε τις εργασίες του Outlook και τις υπενθυμίσεις για οποιεσδήποτε εργασίες στο μέλλον. Οι εργασίες εμφανίζονται στο Outlook για να μπορείτε να τις παρακολουθήσετε και να τις δείτε - και επίσης να ορίσετε υπενθυμίσεις. Αντίστοιχα, οι εργασίες του Outlook συνδέονται με τη σελίδα OneNote.
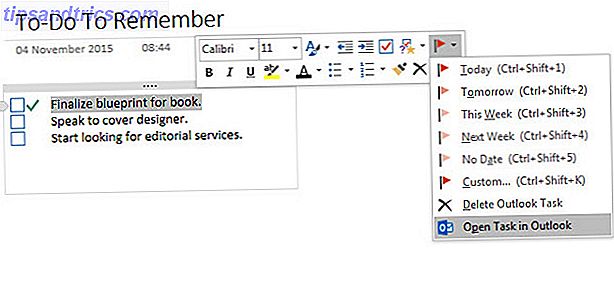
Ο Ryan σας έδειξε πώς μπορείτε εύκολα να συνδυάσετε το Outlook και το OneNote Γυρίστε το Outlook σε ένα εργαλείο διαχείρισης έργων με την ενσωμάτωση του OneNote Γυρίστε το Outlook σε ένα εργαλείο διαχείρισης έργου με την ενσωμάτωση του OneNote Το OneNote μπορεί να κάνει περισσότερα από ό, τι νομίζετε. Θα σας δείξουμε πώς μπορείτε να μετατρέψετε το Outlook στον κατάλογο σας σε ένα ισχυρό εργαλείο διαχείρισης έργου χρησιμοποιώντας την εφαρμογή OneNote για Outlook. Διαβάστε περισσότερα σε ένα ισχυρό εργαλείο διαχείρισης έργου. Μπορείτε να διαχειριστείτε τις λεπτομέρειες της συνάντησης και να στείλετε σελίδες σημειώσεων μέσω μηνύματος ηλεκτρονικού ταχυδρομείου του Outlook. Αυτή η σελίδα υποστήριξης της Microsoft σας καθοδηγεί στη διαδικασία.
Ποια είναι η σημείωση Λαμβάνοντας τα χαρακτηριστικά που χρησιμοποιείτε (ή δεν χρησιμοποιείτε);
Ίσως σας αρέσει το γεγονός ότι μπορείτε να ενσωματώσετε σχεδόν οτιδήποτε στο OneNote. Ίσως, είναι η αγκαλιά με μαθηματικά χαρτοπετσέτας που σας κάνει να αγαπάτε το λογισμικό. Ή ίσως, σε αντίθεση με την Evernote, μπορείτε να προσαρμόσετε το φόντο του "χαρτιού" στο οποίο γράφετε. Το Microsoft OneNote σας δίνει πολλούς λόγους να σας αρέσει και μόνο λίγοι για να το μισούν.
Θα θέλαμε να ξέρουμε!
Ποιες είναι οι καλύτερες συμβουλές σας για τη λήψη σημείων για τους προχωρημένους χρήστες του OneNote; Ποιο είναι το μοναδικό χαρακτηριστικό που λείπει ακόμα; Ή μήπως συνεχίζετε ακόμα περισσότερο το Evernote; Πες μας.