
Τα Windows ήταν σε θέση να κλείσουν από την έναρξή τους. Ίσως το κάνατε χιλιάδες φορές. Αλλά γνωρίζετε όλες τις διαφορετικές μεθόδους και κόλπα για να μεγιστοποιήσετε την απόδοση και να την προσαρμόσετε σε πλήρεις δυνατότητες; Θα σας δείξουμε πώς.
Από όλες τις διαφορετικές συντομεύσεις για να κλείσετε, πώς να αλλάξετε τι κάνει το κουμπί τροφοδοσίας σας και να επεξεργαστείτε τον ήχο τερματισμού, έχουμε μια δέσμη συμβουλών για το πώς να είστε ένας κύριος τερματισμού λειτουργίας.
Εάν έχετε τις δικές σας συμβουλές για κοινή χρήση, φροντίστε να μας ενημερώσετε στην ενότητα σχολίων.
1. Χρησιμοποιήστε τις Συντομεύσεις τερματισμού
Όλοι γνωρίζουμε ότι το μενού Έναρξη μπορεί να χρησιμοποιηθεί για να κλείσει τον υπολογιστή. Υπάρχουν όμως και άλλοι γρήγοροι τρόποι τερματισμού λειτουργίας του υπολογιστή σας. Πώς να τερματίσετε ή να αναστρέψετε τα Windows 10 με μια συντόμευση πληκτρολογίου Πώς να τερματίσετε ή να αναστρέψετε τα Windows 10 με μια συντόμευση πληκτρολογίου Ο πιο γρήγορος τρόπος να κλείσετε ή να κοιμηθείτε σε έναν υπολογιστή Windows 10 δεν είναι με ένα ποντίκι - είναι με το πληκτρολόγιο! Διαβάστε περισσότερα .
Ένας από αυτούς πατά το Alt + F4 που ακολουθείται από το Enter ενώ βρίσκεστε στην επιφάνεια εργασίας σας. Μπορείτε να μεταβείτε γρήγορα στην επιφάνεια εργασίας σας ανά πάσα στιγμή πατώντας το πλήκτρο Windows + D.

Ένας άλλος είναι να πατήσετε το πλήκτρο Windows + X, το οποίο ανοίγει το Μενού γρήγορης πρόσβασης και στη συνέχεια πατώντας δύο φορές το κουμπί U.
Μια τρίτη επιλογή είναι να πατήσετε Ctrl + Alt + Del, κάντε κλικ στο εικονίδιο τροφοδοσίας και, στη συνέχεια, κάντε κλικ στο Shut Down .
2. Τερματίστε με την Cortana
Η Cortana είναι ο εικονικός βοηθός των Windows 10 Hey, Cortana; Όσα δεν ξέρεις να ρωτάς και περισσότερα, Γέρι, Κορτάνα; Όλα όσα δεν ξέρατε να ζητάτε και περισσότερα Η Cortana μπορεί να κάνει πολύ περισσότερα από ό, τι νομίζετε. Αυτή η κύρια λίστα βασικών και όχι τόσο προφανών εντολών θα σας βοηθήσει να γνωρίσετε τον εικονικό βοηθό σας και να αυξήσετε την παραγωγικότητά σας. Διαβάστε περισσότερα και μπορεί να σας βοηθήσει να βρείτε τις πτήσεις, να διαβάσετε τις ειδήσεις, να στείλετε μηνύματα και πολλά άλλα.
Όταν ξεκίνησε για πρώτη φορά δεν είχε τη δυνατότητα να κλείσει τον υπολογιστή, αλλά αυτό άλλαξε με την Ενημέρωση Δημιουργών Πτώσης.

Απλά πείτε "Γεια σας Cortana, απενεργοποιήστε το PC" ή "Γεια σου Cortana, κλείστε το PC" . Θα ζητήσει επιβεβαίωση πριν το κάνει, έτσι λένε "Ναι" . Στη συνέχεια, ο υπολογιστής σας θα τερματιστεί.
3. Αφαιρέστε το κουμπί λειτουργίας από την οθόνη κλειδώματος
Στην οθόνη σύνδεσης και κλειδώματος Η οθόνη κλειδώματος των Windows 10 θα μπορούσε να είναι καλύτερη εάν το προσαρμόσατε Η οθόνη κλειδώματος των Windows 10 σας θα μπορούσε να είναι καλύτερη εάν την έχετε προσαρμόσει Η οθόνη κλειδώματος των Windows 10 δεν είναι τόσο χρήσιμη όσο θα μπορούσε να είναι. Η ενημερωμένη έκδοση δημιουργών εισήγαγε νέες λειτουργίες που πρέπει να δοκιμάσετε. Ή ίσως απλά θέλετε να παρακάμψετε την οθόνη κλειδώματος. Διαβάστε περισσότερα υπάρχει ένα κουμπί τροφοδοσίας που σας δίνει τη δυνατότητα Sleep, Hibernate, Shutdown και επανεκκίνηση του συστήματος. Μπορείτε να αποκρύψετε ολόκληρο αυτό το κουμπί αν επιλέξετε, ίσως αν δεν θέλετε κάποιος άλλος να μπορεί να εκτελέσει αυτές τις ενέργειες ενώ το σύστημά σας είναι κλειδωμένο.
Κάντε αναζήτηση συστήματος για regedit και ανοίξτε το σχετικό αποτέλεσμα. Αυτό θα ανοίξει τον Επεξεργαστή Μητρώου. Ακολουθήστε αυτές τις οδηγίες προσεκτικά επειδή ένα λάθος στο μητρώο θα μπορούσε να βιδώσει τα πράγματα στο σύστημά σας.

Μεταβείτε στην Προβολή και κάντε κλικ στην επιλογή Γραμμή διευθύνσεων, εάν δεν έχει ήδη επισημανθεί. Στη συνέχεια, επικολλήστε τα παρακάτω στη γραμμή διευθύνσεων:
HKEY_LOCAL_MACHINE\SOFTWARE\Microsoft\Windows\CurrentVersion\Policies\System Στο δεξιό παράθυρο, κάντε διπλό κλικ στο shutdownwithoutoutlogon . Αλλάξτε τα δεδομένα Τιμή σε 0 και κάντε κλικ στο OK . Εγινε! Το κουμπί λειτουργίας έχει αφαιρεθεί. Εάν θέλετε να αλλάξετε αυτό το θέμα, αλλάξτε την τιμή σε 1 .
4. Αλλάξτε τη δράση του κουμπιού φυσικής ενέργειας
Από προεπιλογή, το κουμπί φυσικής τροφοδοσίας στον υπολογιστή σας έχει ρυθμιστεί να τερματίζει. Ρύθμιση του κουμπιού λειτουργίας του υπολογιστή σας για να απενεργοποιήσετε την οθόνη σας. Αντίθετα, ορίστε το κουμπί λειτουργίας του υπολογιστή σας για να απενεργοποιήσετε την οθόνη αντί. Από προεπιλογή, πατώντας το κουμπί λειτουργίας στον υπολογιστή σας, . Αν προτιμάτε να το χρησιμοποιήσετε ως συντόμευση για να απενεργοποιήσετε την οθόνη σας, ακολουθήστε αυτά τα εύκολα βήματα για να συμβεί αυτό. Διαβάστε περισσότερα .
Αν θέλετε, μπορείτε να το αλλάξετε σε κάτι άλλο. Εκτός αυτού, έχετε πολλούς άλλους τρόπους να κλείσετε!

Πατήστε το πλήκτρο Windows + I για να ανοίξετε τις Ρυθμίσεις και μεταβείτε στο Σύστημα> Ισχύς & ύπνος> Πρόσθετες ρυθμίσεις ενέργειας> Επιλέξτε τι κάνουν τα κουμπιά τροφοδοσίας .
Χρησιμοποιήστε το Όταν πιέζω το αναπτυσσόμενο μενού του κουμπιού τροφοδοσίας για να πραγματοποιήσετε την αλλαγή σας. Μπορείτε να επιλέξετε: Μην κάνετε τίποτα, Απενεργοποίηση, Τερματισμός λειτουργίας και Απενεργοποίηση της οθόνης . Όταν τελειώσετε, κάντε κλικ στην επιλογή Αποθήκευση αλλαγών .
5. Αλλάξτε τον ήχο τερματισμού
Για οποιοδήποτε λόγο, τα Windows 10 δεν σας επιτρέπουν να αλλάξετε τον ήχο τερματισμού από το κουτί. Είναι πάντα διασκεδαστικό να προσαρμόσετε τους ήχους των Windows 4 Amazing Δωρεάν ιστοσελίδες για την λήψη των Windows Sound Effects 4 Amazing Δωρεάν ιστοσελίδες για την λήψη των Windows Sound Effects Προεπιλεγμένοι ήχοι των Windows μπορεί να πάρει βαρετό. Αν θέλετε να αναμίξετε τα πράγματα λίγο, αλλάξτε το ηχητικό σας σχέδιο του υπολογιστή σας! Θα περπατήσουμε για λίγο μέσω της διαδικασίας και θα επισημάνουμε μεγάλους πόρους. Διαβάστε περισσότερα !
Μπορούμε να το αλλάξουμε χρησιμοποιώντας ένα τσίμπημα επεξεργασίας του μητρώου. Ακολουθήστε προσεκτικά αυτές τις οδηγίες, επειδή η επεξεργασία μητρώου μπορεί να προκαλέσει βλάβη στο σύστημα, εάν χάσετε το λάθος πράγμα.
Κάντε αναζήτηση συστήματος για regedit και ανοίξτε το σχετικό αποτέλεσμα. Μεταβείτε στην Προβολή και κάντε κλικ στην επιλογή Γραμμή διευθύνσεων, εάν δεν έχει ήδη επισημανθεί. Στη συνέχεια, επικολλήστε τα παρακάτω στη γραμμή διευθύνσεων:
HKEY_CURRENT_USER\AppEvents\EventLabels\SystemExit Στο δεξιό παράθυρο, κάντε διπλό κλικ στο στοιχείο ExcludeFromCPL . Αλλάξτε τα δεδομένα Τιμή από 1 (απενεργοποιημένο) σε 0 (ενεργοποιημένο). Κάντε κλικ στο κουμπί OK . Κλείστε τον Επεξεργαστή μητρώου.

Κάντε δεξί κλικ στο εικονίδιο ηχείου στην περιοχή ειδοποιήσεων της Γραμμής εργασιών, στην κάτω δεξιά γωνία της οθόνης και κάντε κλικ στην επιλογή Ήχοι . Κάντε κύλιση προς τα κάτω και επιλέξτε Έξοδος από τα Windows . Χρησιμοποιήστε το αναπτυσσόμενο μενού Ήχοι για να επιλέξετε διαφορετική επιλογή ή Αναζήτηση ... σε ένα στον υπολογιστή σας. Όταν τελειώσετε, κάντε κλικ στο OK .
6. Δημιουργήστε μια συντόμευση χρονοδιακόπτη τερματισμού
Είναι πολύ εύκολο να δημιουργήσετε μια συντόμευση στην επιφάνεια εργασίας, η οποία θα κλείσει τον υπολογιστή σας μετά από ένα ορισμένο χρονικό διάστημα. Κάντε δεξί κλικ στην επιφάνεια εργασίας σας, επιλέξτε Νέα> Συντόμευση . Εισαγωγή shutdown.exe -s -t XXX .
Αντικαταστήστε το XXX με ένα ποσοστό, σε δευτερόλεπτα, για το πόσο χρονικό διάστημα θέλετε να καθυστερήσει η τερματισμός μετά την κλικ στη συντόμευση. Για παράδειγμα, για να καθυστερήσετε την τερματισμό λειτουργίας κατά τρία λεπτά, εισάγετε το shutdown.exe -s -t 180 .

Για να δημιουργήσετε μια συντόμευση που θα ακυρώσει αυτό, επαναλάβετε τα παραπάνω και εισάγετε το shutdown.exe -a .
Εάν δεν θέλετε μια συντόμευση και απλά πρέπει να το κάνετε αυτό ως ένα μόνο πράγμα, μπορείτε να κάνετε το ίδιο πράγμα στη γραμμή εντολών. Χρησιμοποιήστε τις ίδιες εντολές παραπάνω χωρίς .exe και θα κάνει τη δουλειά.
7. Απενεργοποίηση ταχύτερης διακοπής λειτουργίας
Εάν δεν κλείσατε όλες τις εφαρμογές σας πριν κλείσετε, τα Windows θα περιμένουν ένα χρονικό διάστημα για να κλείσουν αυτόματα. Για να αλλάξετε αυτήν τη συμπεριφορά, υπάρχουν τρεις διαφορετικές τιμές μητρώου:
- WaitToKillAppTimeout: Τα Windows θα περιμένουν 20 δευτερόλεπτα για να αποθηκεύσουν τις εφαρμογές πριν δώσουν την επιλογή να τους κλείσουν δυνατά.
- HungAppTimeout: Εάν ένα πρόγραμμα δεν ανταποκριθεί μέσα σε πέντε δευτερόλεπτα, τα Windows θεωρούν ότι είναι κρεμασμένο.
- AutoEndTasks: Μετά από αυτά τα πέντε δευτερόλεπτα, τα Windows θα σας δώσουν τη δυνατότητα να εξαναγκάσετε τον τερματισμό.
Μπορούμε να επεξεργαστούμε όλες αυτές τις τιμές στον επεξεργαστή μητρώου. Και πάλι, να είστε προσεκτικοί κατά την επεξεργασία του μητρώου και να ακολουθείτε ακριβώς αυτές τις οδηγίες.
Κάντε αναζήτηση συστήματος για regedit και ανοίξτε το σχετικό αποτέλεσμα. Μεταβείτε στην Προβολή και κάντε κλικ στην επιλογή Γραμμή διευθύνσεων, εάν δεν έχει ήδη επισημανθεί. Στη συνέχεια, επικολλήστε τα παρακάτω στη γραμμή διευθύνσεων:
HKEY_CURRENT_USER\Control Panel\Desktop Μεταβείτε στην επιλογή Επεξεργασία> Νέα> Τιμή στοιχειοσειράς και εισαγάγετε το όνομα τιμής από τα τρία παραπάνω που θέλετε να προσαρμόσετε. Μπορείτε να επεξεργαστείτε και τα τρία με τη σειρά, αν θέλετε. Μόλις δημιουργήσετε την τιμή, κάντε διπλό κλικ για να την επεξεργαστείτε.

Για τα WaitToKillAppTimeout και HungAppTimeout, εισαγάγετε δεδομένα τιμής σε χιλιοστά του δευτερολέπτου.
Για το AutoEndTasks, εισάγετε 1 εάν θέλετε τα Windows να κλείνουν αυτόματα τα προγράμματα κατά το κλείσιμο και 0 εάν δεν το κάνετε.
Μπορείτε να ορίσετε οποιαδήποτε από αυτές τις τιμές πίσω στις προεπιλογές τους κάνοντας δεξί κλικ στην τιμή και κάνοντας κλικ στην επιλογή Διαγραφή .
Master Master Shutdown
Ποιος ήξερε ότι υπήρχε τόσο μεγάλη ποικιλία όταν ήρθε η διακοπή του υπολογιστή σας; Δεν θα κάνετε πλέον απλώς κλικ στον τερματισμό λειτουργίας - τώρα μπορείτε να προσαρμόσετε το σύστημά σας ώστε να λειτουργήσει αποτελεσματικά για εσάς.
Εάν είστε μετά από περισσότερες συμβουλές τερματισμού, δείτε το άρθρο μας σχετικά με τα πράγματα που τα Windows μπορούν να καθαρίσουν αυτόματα κατά το κλείσιμο 5 Πράγματα τα Windows μπορούν να διαγράψουν αυτόματα στο Shutdown 5 Πράγματα Τα Windows μπορούν να διαγραφούν αυτόματα κατά το shutdown Θέλετε να κρατήσετε τα Windows καθαρά κάνοντας εκκαθάριση προσωρινών αρχείων κάθε φορά κλείστε τον υπολογιστή σας; Θα σας δείξουμε πώς να αυτοματοποιήσετε αυτήν την εργασία. Διαβάστε περισσότερα .
Ποια είναι η αγαπημένη σας απόρριψη από αυτή τη λίστα; Έχετε δικό σας να μοιραστείτε;


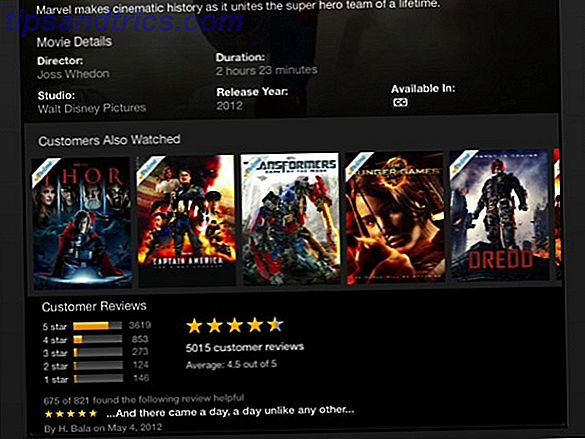
![Το Διαδίκτυο είναι Γνώμη Κορεσμένο Και Γιατί Αφήνω τις Συζητήσεις [Γνώμη]](https://www.tipsandtrics.com/img/internet/838/internet-is-opinion-saturated.jpg)