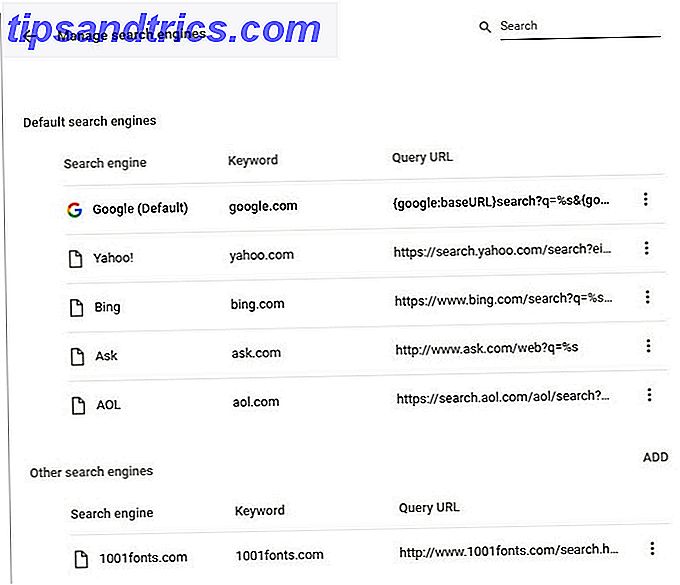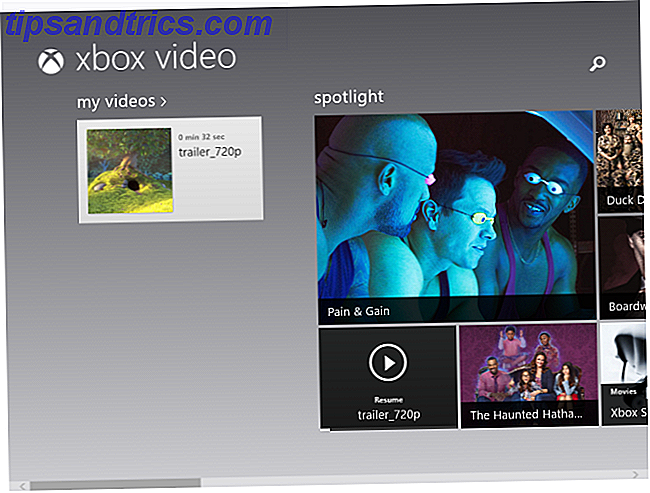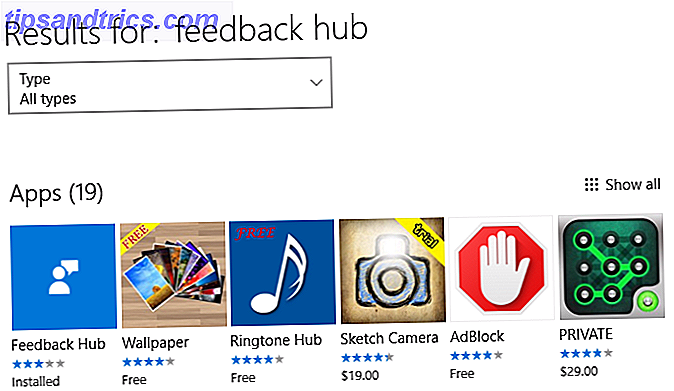Ενημερώθηκε από την Tina Sieber στις 21 Ιανουαρίου 2017.
Ξεκλειδώστε τις "100+ βασικές εντολές CMD των Windows" τώρα!
Αυτό θα σας υπογράψει στο newsletter μας
Εισαγάγετε το Email σας Ξεκλειδώστε Διαβάστε την πολιτική απορρήτου μαςΗ Microsoft σιγά-σιγά αλλά σίγουρα έσπρωξε την γραμμή εντολών στην άκρη της διασύνδεσης των Windows. Αυτό δεν είναι χωρίς λόγο. Είναι ένα απαρχαιωμένο και ως επί το πλείστον περιττό εργαλείο από μια εποχή εισαγωγής με βάση το κείμενο.
Ωστόσο, πολλές εντολές παραμένουν χρήσιμες και τα Windows 8 και 10 προστέθηκαν ακόμη και νέα χαρακτηριστικά. Εδώ παρουσιάζουμε τις 15 εντολές που κάθε χρήστης των Windows πρέπει να γνωρίζει.
Σε περίπτωση που δεν είστε σίγουροι για την πρόσβαση στη γραμμή εντολών, ξεχάσατε τις βασικές εντολές ή θα θέλατε να μάθετε πώς να βλέπετε μια λίστα με τους διακόπτες για κάθε εντολή, μπορείτε να ανατρέξετε στον οδηγό για τους αρχάριους στη γραμμή εντολών των Windows A Οδηγός για αρχάριους Γραμμή εντολών των Windows Οδηγός για αρχάριους στη γραμμή εντολών των Windows Η γραμμή εντολών σας επιτρέπει να επικοινωνείτε απευθείας με τον υπολογιστή σας και να την καθοδηγείτε να εκτελεί διάφορες εργασίες. Διαβάστε περισσότερα για οδηγίες.
Προτιμώ αυτό το σεμινάριο σε μορφή βίντεο; Σας έχουμε καλύψει:
Τα 15 αγαπημένα μας
1. ASSOC
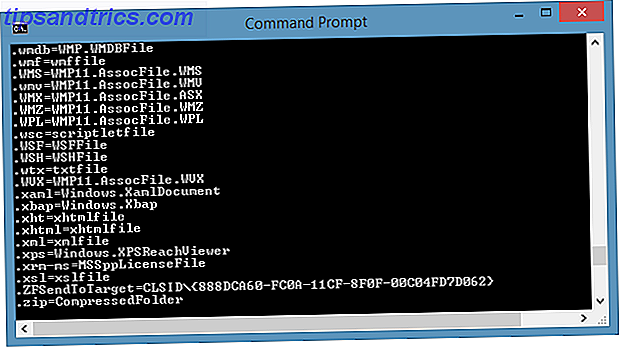
Τα περισσότερα αρχεία στα Windows συσχετίζονται με ένα συγκεκριμένο πρόγραμμα που έχει εκχωρηθεί για να ανοίξει το αρχείο από προεπιλογή. Μερικές φορές, η ανάμνηση αυτών των ενώσεων μπορεί να γίνει σύγχυση. Μπορείτε να θυμηθείτε εισάγοντας την εντολή "assoc" για να εμφανίσετε μια πλήρη λίστα επεκτάσεων ονόματος αρχείου και συσχετίσεων προγραμμάτων.
Μπορείτε επίσης να επεκτείνετε την εντολή για να αλλάξετε τις συσχετίσεις αρχείων. Για παράδειγμα, το "assoc .txt =" θα αλλάξει την συσχέτιση αρχείων για τα αρχεία κειμένου σε ό, τι πρόγραμμα εισάγετε μετά από το ίση σημάδι. Η ίδια η εντολή ASSOC θα αποκαλύψει τόσο τα ονόματα επέκτασης όσο και τα ονόματα προγραμμάτων, τα οποία θα σας βοηθήσουν να χρησιμοποιήσετε σωστά αυτήν την εντολή. Μπορείτε να το κάνετε πιο εύκολα στο GUI, αλλά η διεπαφή γραμμής εντολών είναι μια τέλεια λειτουργική εναλλακτική λύση.
2. κρυπτογράφηση

Η διαγραφή αρχείων σε έναν μηχανικό σκληρό δίσκο δεν τους διαγράφει καθόλου. Αντίθετα, σηματοδοτεί ότι τα αρχεία δεν είναι πλέον προσβάσιμα και ότι ο χώρος που χρειάζονται ως ελεύθερος. Τα αρχεία παραμένουν ανακτήσιμα μέχρι το σύστημα να τα αντικαταστήσει με νέα δεδομένα, τα οποία μπορεί να διαρκέσουν κάποιο χρονικό διάστημα.
Ωστόσο, η εντολή κρυπτογράφησης σκουπίζει έναν κατάλογο, γράφοντας τυχαία δεδομένα σε αυτήν. Για να σκουπίσετε τη μονάδα δίσκου C, για παράδειγμα, θα χρησιμοποιήσατε την εντολή "cipher / w: c", η οποία θα σκουπίσει ελεύθερο χώρο στη μονάδα. Η εντολή δεν αντικαθιστά τα μη επαναληφθέντα δεδομένα, επομένως δεν θα σβήσετε τα αρχεία που χρειάζεστε τρέχοντας αυτήν την εντολή.
Μπορείτε να χρησιμοποιήσετε πλήθος άλλων εντολών κρυπτογράφησης, ωστόσο είναι γενικά περιττές με τις εκδόσεις των Windows που έχουν ενεργοποιηθεί με BitLocker.
3. DriverQuery

Οι οδηγοί παραμένουν ανάμεσα στα πιο σημαντικά λογισμικά που είναι εγκατεστημένα σε έναν Η / Υ. Μη σωστά ρυθμισμένα ή ελλείποντα προγράμματα οδήγησης Επαναλάβετε τον έλεγχο των ενημερώσεων προγραμμάτων οδήγησης στα Windows 10 Επαναλάβετε τον έλεγχο των ενημερώσεων προγραμμάτων οδήγησης στα Windows 10 Ένα κακό πρόγραμμα οδήγησης των Windows μπορεί να καταστρέψει την ημέρα σας. Στα Windows 10, το Windows Update ενημερώνει αυτόματα τα προγράμματα οδήγησης υλικού. Εάν υποφέρετε από τις συνέπειες, ας δούμε πώς μπορείτε να επαναφέρετε τον οδηγό σας και να μπλοκάρει το μέλλον ... Διαβάστε περισσότερα μπορεί να προκαλέσει όλα τα είδη των προβλημάτων, έτσι είναι καλό να έχετε πρόσβαση σε μια λίστα με ό, τι στον υπολογιστή σας. Αυτό ακριβώς κάνει η εντολή "driverquery". Μπορείτε να το επεκτείνετε στο "driverquery -v" για να λάβετε περισσότερες πληροφορίες, συμπεριλαμβανομένου του καταλόγου στον οποίο είναι εγκατεστημένο το πρόγραμμα οδήγησης.
4. Σύγκριση αρχείου
Μπορείτε να χρησιμοποιήσετε αυτήν την εντολή για να εντοπίσετε τις διαφορές στο κείμενο μεταξύ δύο αρχείων. Είναι ιδιαίτερα χρήσιμο για συγγραφείς και προγραμματιστές που προσπαθούν να βρουν μικρές αλλαγές μεταξύ δύο εκδόσεων ενός αρχείου. Απλά πληκτρολογήστε "fc" και μετά τη διαδρομή του καταλόγου και το όνομα του αρχείου των δύο αρχείων που θέλετε να συγκρίνετε.

Μπορείτε επίσης να επεκτείνετε την εντολή με διάφορους τρόπους. Η πληκτρολόγηση "/ b" συγκρίνει μόνο τη δυαδική έξοδο, "/ c" αγνοεί την περίπτωση κειμένου στη σύγκριση και το "/ l" συγκρίνει μόνο το κείμενο ASCII.
Έτσι, για παράδειγμα, θα μπορούσατε να χρησιμοποιήσετε τα εξής:
fc /l "C:\Program Files (x86)\example1.doc" "C:\Program Files (x86)\example2.doc"
Η παραπάνω εντολή συγκρίνει το κείμενο ASCII σε έγγραφα δύο λέξεων.
5. Ipconfig
Αυτή η εντολή μεταφέρει τη διεύθυνση IP που χρησιμοποιεί ο υπολογιστής σας. Ωστόσο, αν βρίσκεστε πίσω από ένα δρομολογητή (όπως και οι περισσότεροι υπολογιστές σήμερα), θα λάβετε αντ 'αυτού τη διεύθυνση τοπικού δικτύου του δρομολογητή.
Ωστόσο, το ipconfig είναι χρήσιμο λόγω των επεκτάσεών του. Το "ipconfig / release" που ακολουθείται από το "ipconfig / renew" μπορεί να αναγκάσει τον υπολογιστή σας Windows να ζητήσει μια νέα διεύθυνση IP, κάτι που είναι χρήσιμο εάν ο υπολογιστής σας ισχυρίζεται ότι κάποιος δεν είναι διαθέσιμος. Μπορείτε επίσης να χρησιμοποιήσετε το "ipconfig / flushdns" για να ανανεώσετε τη διεύθυνση DNS σας. Αυτές οι εντολές είναι τέλειες αν το εργαλείο αντιμετώπισης προβλημάτων δικτύου των Windows τσοκάρει, κάτι που συμβαίνει μερικές φορές.
6. Netstat
Εισάγοντας την εντολή "netstat -an" θα σας δοθεί μια λίστα με ανοιχτές θύρες και σχετικές διευθύνσεις IP. Αυτή η εντολή θα σας πει επίσης σε ποια κατάσταση βρίσκεται η θύρα - ακρόαση, καθιερωμένη ή κλειστή.
Αυτή είναι μια εξαιρετική εντολή όταν επιχειρείτε να αντιμετωπίσετε συσκευές που είναι συνδεδεμένες στον υπολογιστή σας ή όταν φοβάστε ότι ο Trojan μολύνει το σύστημά σας και προσπαθείτε να εντοπίσετε μια κακόβουλη σύνδεση.
7. Ping

Μερικές φορές, πρέπει να γνωρίζετε εάν τα πακέτα οδηγούν σε συγκεκριμένη δικτυακή συσκευή. Αυτό είναι όπου το ping έρχεται σε πρακτικό. Η πληκτρολόγηση "ping" ακολουθούμενη από μια διεύθυνση IP ή έναν τομέα ιστού θα στείλει μια σειρά πακέτων δοκιμών στην καθορισμένη διεύθυνση. Αν φτάσουν και επιστραφούν, γνωρίζετε ότι η συσκευή είναι σε θέση να επικοινωνεί με τον υπολογιστή σας. αν αποτύχει, ξέρετε ότι υπάρχει κάτι που εμποδίζει την επικοινωνία μεταξύ της συσκευής και του υπολογιστή σας. Αυτό μπορεί να σας βοηθήσει να αποφασίσετε αν η ρίζα του ζητήματος είναι μια ακατάλληλη διαμόρφωση ή μια αποτυχία υλικού δικτύου.
8. PathPing
Αυτή είναι μια πιο προηγμένη έκδοση του ping που είναι χρήσιμη αν υπάρχουν πολλοί δρομολογητές μεταξύ του υπολογιστή σας και της συσκευής που δοκιμάζετε. Όπως το ping, χρησιμοποιείτε αυτήν την εντολή πληκτρολογώντας "pathing" ακολουθούμενη από τη διεύθυνση IP, αλλά σε αντίθεση με το ping, η διαδρομή αναπαράγει επίσης ορισμένες πληροφορίες σχετικά με τη διαδρομή που λαμβάνουν τα πακέτα δοκιμών.
9. Τρακτέρ

Η εντολή "tracert" είναι παρόμοια με τη διαδρομή. Για άλλη μια φορά, πληκτρολογήστε "tracert" ακολουθούμενη από τη διεύθυνση IP ή τον τομέα που θέλετε να εντοπίσετε. Θα λάβετε πληροφορίες για κάθε βήμα στη διαδρομή μεταξύ του υπολογιστή σας και του στόχου. Αντίθετα από τα μονοπάτια, το tracert παρακολουθεί επίσης πόσο χρόνο (σε χιλιοστά του δευτερολέπτου) κάθε χτύπημα μεταξύ διακομιστών ή συσκευών παίρνει.
10. Powercfg
Το Powercfg είναι μια πολύ ισχυρή εντολή για τη διαχείριση και την παρακολούθηση του τρόπου με τον οποίο ο υπολογιστής σας χρησιμοποιεί ενέργεια. Μπορείτε να χρησιμοποιήσετε την εντολή "powercfg / hibernate on" και "powercfg / hibernate off" για να διαχειριστείτε την αδρανοποίηση και μπορείτε επίσης να χρησιμοποιήσετε την εντολή "powercfg / a" για να δείτε τις τρέχουσες καταστάσεις εξοικονόμησης ενέργειας στον υπολογιστή σας.
Μια άλλη χρήσιμη εντολή είναι "powercfg / devicequery s1_supported", η οποία εμφανίζει μια λίστα συσκευών στον υπολογιστή σας που υποστηρίζουν τη συνδεδεμένη αναμονή. Όταν είναι ενεργοποιημένη, μπορεί να χρησιμοποιήσει αυτές τις συσκευές για να θέσει εκτός λειτουργίας τον υπολογιστή σας - ακόμα και εξ αποστάσεως. Μπορείτε να το ενεργοποιήσετε επιλέγοντας τη συσκευή στη Διαχείριση Συσκευών (Device Manager), ανοίγοντας τις ιδιότητές της, πηγαίνοντας στην καρτέλα Διαχείριση ενέργειας (Power Management) και στη συνέχεια επιλέγοντας το πλαίσιο "Allow this device to wake the computer".
Το "Powercfg / lastwake" θα σας δείξει ποια συσκευή ξυπνούσε τελευταία τον υπολογιστή σας από κατάσταση ηρεμίας. Μπορείτε να χρησιμοποιήσετε αυτήν την εντολή για να αντιμετωπίσετε τον υπολογιστή σας αν φαίνεται να ξυπνάει από τον ύπνο τυχαία.

Μπορείτε να χρησιμοποιήσετε την εντολή "powercfg / energy" για να δημιουργήσετε μια αναλυτική αναφορά κατανάλωσης ισχύος για τον υπολογιστή σας. Η αναφορά αποθηκεύει στον κατάλογο που αναγράφεται μετά την ολοκλήρωση της εντολής. Αυτή η αναφορά θα σας ενημερώσει για τυχόν σφάλματα συστήματος που ενδέχεται να αυξήσουν την κατανάλωση ρεύματος, όπως συσκευές που εμποδίζουν ορισμένες λειτουργίες ύπνου ή δεν έχουν διαμορφωθεί σωστά ώστε να ανταποκρίνονται στις ρυθμίσεις διαχείρισης ενέργειας.
Τα Windows 8 πρόσθεσαν το "powercfg / batteryreport", το οποίο παρέχει λεπτομερή ανάλυση της χρήσης της μπαταρίας, εάν υπάρχει. Κανονικά η έξοδος στον κατάλογο χρηστών των Windows, η αναφορά παρέχει λεπτομέρειες σχετικά με το χρόνο και το μήκος των κύκλων φόρτισης και εκκένωσης, τη μέση διάρκεια ζωής της μπαταρίας και την εκτιμώμενη χωρητικότητα της μπαταρίας.
11. Τερματισμός λειτουργίας
Από τα Windows 8 / 8.1 υπάρχει τώρα μια εντολή τερματισμού λειτουργίας Πώς να κλείσετε τα Windows 10: 7 Συμβουλές και τεχνάσματα Πώς να κλείσετε τα Windows 10: 7 συμβουλές και κόλπα Μπορείτε να προσαρμόσετε σχεδόν κάθε χαρακτηριστικό των Windows. Θα σας δείξουμε επτά τρόπους για να βελτιώσετε τη διαδικασία τερματισμού. Σύντομα θα τερματίσετε τα Windows σαν geek. Διαβάστε περισσότερα ότι - το μαντέψατε! - κλείνει τον υπολογιστή σας.
Αυτό είναι βέβαια περιττό με το κουμπί κλεισίματος που έχει ήδη προσπελάσει εύκολα, αλλά αυτό που δεν είναι περιττό είναι η εντολή "shutdown / r / o", η οποία επανεκκινεί τον υπολογιστή σας και εκκινεί το μενού Advanced Start Options, όπου μπορείτε να αποκτήσετε πρόσβαση στην ασφαλή λειτουργία και τα Windows βοηθητικά προγράμματα ανάκτησης. Αυτό είναι χρήσιμο εάν θέλετε να κάνετε επανεκκίνηση του υπολογιστή σας για σκοπούς αντιμετώπισης προβλημάτων.
12. Έλεγχος αρχείων συστήματος
Έλεγχος αρχείων συστήματος είναι ένα αυτόματο εργαλείο σάρωσης και επιδιόρθωσης Πώς να διορθώσετε μια κατεστραμμένη εγκατάσταση των Windows 10 Πώς να διορθώσετε μια κατεστραμμένη διαταραχή συστήματος εγκατάστασης των Windows 10 είναι η χειρότερη που θα μπορούσε να συμβεί στην εγκατάσταση των Windows σας. Σας παρουσιάζουμε πώς μπορείτε να επαναφέρετε τα Windows 10 όταν υποφέρουν από BSOD, σφάλματα προγραμμάτων οδήγησης ή άλλα ανεξήγητα ζητήματα. Διαβάστε περισσότερα που επικεντρώνεται στα αρχεία συστήματος των Windows.
Θα χρειαστεί να εκτελέσετε τη γραμμή εντολών με δικαιώματα διαχειριστή και να εισαγάγετε την εντολή "sfc / scannow". Αν το SFC εντοπίσει οποιαδήποτε κατεστραμμένα ή ελλείποντα αρχεία, θα τα αντικαταστήσει αυτόματα χρησιμοποιώντας αποθηκευμένα αντίγραφα αποθηκευμένα από τα Windows μόνο για το σκοπό αυτό. Η εντολή μπορεί να απαιτήσει μισή ώρα για να τρέξει σε παλαιότερους φορητούς υπολογιστές.
13. Εικόνα αποκατάστασης (Windows 8)

Σχεδόν όλοι οι υπολογιστές των Windows 8 / 8.1 μεταφέρονται από το εργοστάσιο με μια εικόνα ανάκτησης Ο Οδηγός δημιουργίας αντιγράφων ασφαλείας και επαναφοράς των Windows Η καταστροφή οδηγών δημιουργίας αντιγράφων ασφαλείας και επαναφοράς των Windows πραγματοποιείται. Αν δεν είστε διατεθειμένοι να χάσετε τα δεδομένα σας, χρειάζεστε μια καλή ρουτίνα δημιουργίας αντιγράφων ασφαλείας των Windows. Θα σας δείξουμε πώς να προετοιμάσετε τα αντίγραφα ασφαλείας και να τα επαναφέρετε. Διαβάστε περισσότερα, αλλά η εικόνα μπορεί να περιλαμβάνει bloatware που δεν θέλετε να επανεγκαταστήσετε. Μόλις εγκαταστήσετε το λογισμικό, μπορείτε να δημιουργήσετε μια νέα εικόνα χρησιμοποιώντας την εντολή "recimg". Η εισαγωγή αυτής της εντολής παρουσιάζει μια πολύ λεπτομερή εξήγηση για τον τρόπο χρήσης της.
Πρέπει να έχετε δικαιώματα διαχειριστή για να χρησιμοποιήσετε την εντολή recimg και μπορείτε να έχετε πρόσβαση μόνο στην προσαρμοσμένη εικόνα ανάκτησης που δημιουργείτε μέσω της δυνατότητας "ανανέωσης" των Windows 8.
Στα Windows 10, αποκατάσταση συστήματος 4 τρόποι να επαναφέρετε τα Windows 10 και να επανεγκαταστήσετε από το μηδέν 4 τρόποι να επαναφέρετε τα Windows 10 και να επανεγκαταστήσετε από το μηδέν Τα Windows 10 εξακολουθούν να είναι Windows, πράγμα που σημαίνει ότι θα χρειαστεί μια νέα αρχή κάθε φορά. Σας παρουσιάζουμε πώς μπορείτε να πάρετε μια νέα εγκατάσταση των Windows 10 με όσο το δυνατόν λιγότερη προσπάθεια. Διαβάστε περισσότερα έχει αλλάξει. Τα Windows 10 συστήματα δεν έρχονται με ένα διαμέρισμα ανάκτησης, το οποίο καθιστά πιο σημαντικό από ποτέ να δημιουργήσετε μια μονάδα ανάκτησης Windows 10 Συντήρηση: Τι έχει αλλάξει και τι πρέπει να εξετάσετε Windows 10 Συντήρηση: Τι έχει αλλάξει και τι πρέπει να εξετάσετε Στα Windows 10, η Microsoft εξέτασε σοβαρά τις λειτουργίες συντήρησης. Ειδικά το Windows Update προκαλεί κάποιο πονοκέφαλο. Σας παρέχουμε μια επισκόπηση των νέων ρυθμίσεων και σας παρουσιάζουμε ποια εργαλεία τρίτου μέρους χρειάζεστε ακόμα. Διαβάστε περισσότερα .
14. Tasklist
Μπορείτε να χρησιμοποιήσετε την εντολή "tasklist" για να δώσετε μια τρέχουσα λίστα όλων των εργασιών που εκτελούνται στον υπολογιστή σας. Αν και κάπως περιττό με το Task Manager, η εντολή μπορεί μερικές φορές να εντοπίσει καθήκοντα που είναι κρυμμένα από την προβολή σε αυτό το βοηθητικό πρόγραμμα.

Υπάρχει επίσης ένα ευρύ φάσμα τροποποιητών. Ο "Tasklist -svc" εμφανίζει υπηρεσίες που σχετίζονται με κάθε εργασία, χρησιμοποιήστε το tasklist -v για να αποκτήσετε περισσότερες λεπτομέρειες για κάθε εργασία και το tasklist -m θα εντοπίσει αρχεία .dll που σχετίζονται με ενεργές εργασίες. Αυτές οι εντολές είναι χρήσιμες για την προηγμένη αντιμετώπιση προβλημάτων.
15. Taskkill
Οι εργασίες που εμφανίζονται στην εντολή "tasklist" θα έχουν ένα εκτελέσιμο και αναγνωριστικό διεργασίας (τετραψήφιο αριθμό) που θα τους συσχετίζεται. Μπορείτε να αναγκάσετε να σταματήσετε ένα πρόγραμμα χρησιμοποιώντας το "taskkill -im" ακολουθούμενο από το όνομα του εκτελέσιμου ή το "taskkill -pid" που ακολουθείται από το αναγνωριστικό διαδικασίας. Και πάλι, αυτό είναι λίγο περιττό με το Task Manager, αλλά μπορείτε να το χρησιμοποιήσετε για να σκοτώσετε διαφορετικά προγράμματα που δεν ανταποκρίνονται ή κρυφά.
Συνιστάται από τους αναγνώστες μας
nbstat - "για την αναζήτηση u ονόματα υπολογιστών στο δίκτυό σας." -Vferg
netstat -ano | βρείτε "est" - "για να πάρετε μια λίστα διαδικασιών με τις καθιερωμένες συνδέσεις CP" -Eric
tasklist | βρείτε "[process id]" "για να αποκτήσετε το όνομα του εκτελέσιμου αρχείου που σχετίζεται με το συγκεκριμένο id της διαδικασίας που με ενδιαφέρει." -Eric
cacls - "πιο εύχρηστο για να έχετε χειροκίνητα πρόσβαση σε κρυφά αρχεία και φάκελο." -A41202813
καθαρή χρήση - "για τη χαρτογράφηση δίσκων δικτυωμένων μηχανών CNC." -Jimbo
chkdsk / f C: - "ελέγχει τον σκληρό σας δίσκο (C: διαμέρισμα) για σφάλματα και διορθώνει τους κακούς τομείς." -Kai M.
systeminfo - "αυτή η εντολή σας δίνει μια διεξοδική λίστα πληροφοριών για τον υπολογιστή σας." -Kai M.
ΔΙΟΙΚΕΙ και ΚΑΤΑΚΤΑ
Αυτό το άρθρο μπορεί μόνο να σας δώσει μια γεύση από αυτό που είναι κρυμμένο μέσα στη γραμμή εντολών των Windows. Όταν συμπεριλαμβάνονται όλες οι μεταβλητές, υπάρχουν κυριολεκτικά εκατοντάδες εντολές. Κάντε λήψη του οδηγού αναφοράς της γραμμής εντολών της Microsoft (στο Edge ή τον Internet Explorer) για προηγμένη υποστήριξη και αντιμετώπιση προβλημάτων.
Αν εκτιμάτε την γραμμή εντολών, θα αγαπήσετε το PowerShell Command Prompt εναντίον των Windows PowerShell: Ποια είναι η διαφορά; Command Prompt εναντίον Windows PowerShell: Ποια είναι η διαφορά; Οι χρήστες των Windows μπορούν να επικοινωνήσουν χωρίς να χρησιμοποιήσουν τη γραμμή εντολών ή το PowerShell. Αλλά με τα Windows 10 και τα νέα χαρακτηριστικά γύρω από τη γωνία, ίσως είναι καιρός να μάθουμε. Διαβάστε περισσότερα και το περιβάλλον του scripting! Μάθετε αυτές τις κρίσιμες εντολές PowerShell 6 Βασικές εντολές PowerShell για να αποκτήσετε περισσότερα από τα Windows 6 Βασικές εντολές PowerShell για να λάβετε περισσότερα από τα Windows PowerShell είναι αυτό που λαμβάνετε όταν δίνετε στεροειδή στη Γραμμή εντολών των Windows. Σας δίνει τη δυνατότητα να ελέγχετε σχεδόν κάθε πτυχή του συστήματος των Windows. Σας βοηθάμε να ξεπεράσετε την καμπύλη μάθησης. Διαβάστε περισσότερα και δοκιμάστε αυτές τις νέες λειτουργίες PowerShell στα Windows 10 3 Έξυπνες λειτουργίες PowerShell Μετά την αναβάθμιση σε Windows 10 3 Έξυπνες λειτουργίες PowerShell Μετά την αναβάθμιση στα Windows 10 Τα Windows 10 μας φέρνουν ένα νέο PowerShell, ουσιαστικά το Command Prompt στα στεροειδή. Αυτό το άρθρο σάς δείχνει πώς να κάνετε το άλλο αδύνατο με το PowerShell. Και είναι πιο εύκολο από ό, τι νομίζετε! Διαβάστε περισσότερα .
Μας χάθηκαν κρίσιμες εντολές ή μεταβλητές; Ποιες εντολές βρίσκετε συχνά χρησιμοποιώντας;