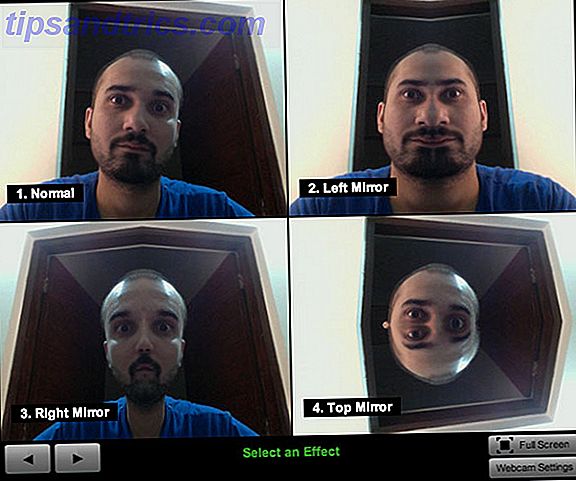Τα GIFs έχουν γίνει η ψυχή της διαδικτυακής κουλτούρας. Σπάνια μια ηλεκτρονική ροή δεδομένων δεν περιέχει πολλά (εκατοντάδες) αστεία, ενημερωτικά ή αξιολάτρευτα GIF.
Ξέρατε ότι θα μπορούσατε να φέρετε την αγάπη σας για τα GIF στην επιφάνεια εργασίας σας; Υπάρχουν τρόποι για να δημιουργήσετε ταπετσαρίες GIF στα Windows Πώς να χρησιμοποιήσετε ένα κινούμενο GIF ως ταπετσαρία σας στα Windows 10 Πώς να χρησιμοποιήσετε ένα κινούμενο GIF ως ταπετσαρία στα Windows 10 Από τη μια πλευρά, οι στατικές ταπετσαρίες είναι βαρετές. Από την άλλη, οι ταπετσαρίες βίντεο είναι πολύ ακραίες. Εδώ είναι ο συμβιβασμός που χρειάζεστε: κινούμενα GIF! Διαβάστε περισσότερα, αλλά χρησιμοποιώντας το δημοφιλές πρόγραμμα Rainmeter των Windows, μπορείτε να τοποθετήσετε όσες GIF στην επιφάνεια εργασίας σας όπως θέλετε.
Εδώ είναι τι χρειάζεστε
Για να επιτύχετε τα επιθυμητά αποτελέσματα, θα χρειαστείτε τα ακόλουθα έγγραφα, κάποιο κείμενο, εικόνες και βέβαια Rainmeter.
Το αρχείο INI
Το αρχείο INI του Rainmeter συνδέει τις εικόνες σας με το πρόγραμμα. Αρχικά, κατευθυνθείτε στον κατάλογο Rainmeter της ρίζας που βρίσκεται στο C: \ Users \ [PC Name] \ Documents \ Rainmeter \ Skins . Μέσα σε αυτόν τον κατάλογο, δημιουργήστε ένα νέο φάκελο με ένα όνομα της επιλογής σας, για παράδειγμα GIF .
Μέσα σε αυτό το φάκελο, δημιουργήστε το αρχείο INI. Κάντε αυτό κάνοντας δεξί κλικ μέσα στον κατάλογο GIF και επιλέγοντας Νέο > Έγγραφο κειμένου . Αντιγράψτε και επικολλήστε τον ακόλουθο κώδικα σε αυτό το έγγραφο:
[Rainmeter] Update=45 [ImageNumberCalc] Measure=Calc Formula=Counter % [*] [ImageMeter] Meter=Image ImageName=#@#[GIF Folder Name]\frame_[ImageNumberCalc].gif AntiAlias=1 DynamicVariables=1 W=300 H= PreserveAspectRatio=1 Λίγα πράγματα που πρέπει να σημειώσετε σχετικά με αυτό το κομμάτι κώδικα. Πρώτον, η μόνη απαραίτητη αλλαγή στον κώδικα θα είναι η παράμετρος ImageName . Αντικαταστήστε το [Όνομα φακέλου GIF] με ό, τι έχετε ονομάσει το φάκελο που περιέχει το GIF σας.
Δεύτερον, η παράμετρος σας Formula . Η φόρμουλα θα φορτώσει το μέγεθος των εικόνων που καθορίσατε για το GIF σας. Ορισμένα GIFs μπορεί να έχουν μόλις 10 καρέ, ενώ άλλα μπορούν να εκτελέσουν εκατοντάδες καρέ. Εναπόκειται σε εσάς να αλλάξετε αυτήν την παράμετρο από το [*] στο ποσό που απαιτείται για το GIF σας, με ένα πρόσθετο (34 εικόνες απαιτούν μια εγγραφή των 35). Ο αριθμός αυτός είναι απλός για έλεγχο και θα δοθούν περαιτέρω εξηγήσεις στην επόμενη ενότητα. Θυμηθείτε να μην συγχέετε τη φόρμουλα με την ενημέρωση, η οποία ελέγχει την ταχύτητα αναπαραγωγής του GIF σας.
Pro Συμβουλή: Δεν χρειάζεται να χρησιμοποιήσετε ένα GIF; Ελέγξτε αυτά τα εξαιρετικά εργαλεία για τη δημιουργία κινούμενων GIF στα Windows 3 Καλύτερα εργαλεία για να κάνετε ελεύθερα κινούμενα GIF στα Windows 3 Καλύτερα εργαλεία για να κάνετε ελεύθερα κινούμενα GIF στα Windows Keen να αρχίσετε να δημιουργείτε τα δικά σας GIFs; Αυτά τα εργαλεία θα σας κάνουν να ζωντανέψετε σε λίγο χρόνο. Διαβάστε περισσότερα .
Οι τρίτες πιο σημαντικές παράμετροι είναι W και H. Το W είναι το πλάτος και το H, για ύψος. Αυτό θα ελέγξει το μέγεθος του GIF σας. Παράλληλα με τα W και H, το PreserveAspectRatio θα αποτρέψει την παραμόρφωση της εικόνας σας. Η ενεργοποίηση αυτής της παραμέτρου θα σας επιτρέψει να αλλάξετε είτε τις παραμέτρους W ή H, αλλά και να διατηρήσετε ολόκληρη την εικόνα. Για να την απενεργοποιήσετε, αλλάξτε το 1 σε 0 ή διαγράψτε συνολικά την παράμετρο.

Αποθηκεύστε τα έγγραφα κειμένου, ονομάστε το κάτι απλό και συμπεριλάβετε την προσθήκη επέκτασης .ini . Ονομάζοντας το αρχείο σας με την επέκταση INI, το coffee.ini για παράδειγμα, θα επιτρέψει στο Rainmeter να αναγνωρίσει το αρχείο σας.
Το αρχείο GIF
Δημιουργήστε ένα φάκελο στο φάκελο GIF που ονομάζεται @Resources . Αυτός ο φάκελος θα κρατήσει τις εικόνες που είναι συνδεδεμένες με το δικό σας αρχείο INI. Μέσα σε αυτό το φάκελο, δημιουργήστε έναν άλλο φάκελο. Ονομάστε αυτό το φάκελο κάτι που σχετίζεται με το GIF σας για εύκολη τοποθεσία. Για παράδειγμα, έχω ονομάσει το φάκελο που περιέχει τον καφέ μου GIF.

Τοποθετήστε το επιθυμητό σας GIF σε αυτό το φάκελο. Τώρα που έχετε ένα GIF για να συνεργαστείτε, πρέπει να χρησιμοποιήσετε ένα πρόγραμμα διαίρεσης το οποίο μεταγλωττίζει το GIF σας σε μια συλλογή από μοναδικές εικόνες GIF. Αυτές είναι οι εικόνες που θα χρησιμοποιήσετε για να δημιουργήσετε το desktop GIF σας.
Διαχωρίστε το GIF σας
Θα χρειαστεί να χωρίσετε το GIF σας. Αυτή η διαδικασία είναι απλή και μπορεί να αυτοματοποιηθεί χρησιμοποιώντας το EZGIF. Η λειτουργία Splitter θα σας επιτρέψει να μεταφορτώσετε και να διαιρέσετε το GIF σε μεμονωμένες εικόνες GIF. Μόλις διαχωρίσετε την εικόνα σας, κατεβάστε το αρχείο ZIP που περιέχει τις εικόνες σας και μετακινήστε το στον κατάλληλο φάκελο GIF.

Αποσυμπιέστε το αρχείο. Θα πρέπει τώρα να έχετε το αρχικό σας αρχείο GIF, ένα αρχείο με zip και τις μεμονωμένες εικόνες σας. Διαγράψτε τόσο το αρχικό αρχείο GIF όσο και το αρχείο με αρχεία συμπίεσης, αφήνοντας μόνο πίσω τις μεμονωμένες εικόνες σας.

Τώρα, μετονομάστε τα αρχεία GIF σας. Το αρχείο INI σας καθορίζει τις εικόνες που έχουν εισαχθεί στο Rainmeter. Το δοσμένο σενάριο επιτρέπει εικόνες με το όνομα frame_ [ImageNumberCalc] .gif, που σημαίνει αρχεία με το όνομα frame_1.gif, frame_2.gif, frame_3.gif και ούτω καθεξής. (Δείτε τις συμβουλές μας για μαζική μετονομασία πολλαπλών αρχείων στα Windows Πώς να μετονομάσετε παρτίδες και μαζικής διαγραφής αρχείων στα Windows Πώς να μετονομάσετε παρτίδα και μαζικής διαγραφής αρχείων στα Windows Είστε τραβώντας τα μαλλιά σας πάνω από το πώς να μετονομάσετε παρτίδα ή να διαγράψετε εκατοντάδες ή χιλιάδες αρχεία; Οι πιθανότητες είναι ότι κάποιος άλλος είναι ήδη φαλακρός και το έχει καταλάβει. Σας παρουσιάζουμε όλα τα κόλπα.
Αυτό λειτουργεί καλά για την αυτόματη μορφή που χρησιμοποιεί το EZGIF για τις εικόνες του. Υπάρχουν πολλές μέθοδοι για να μετονομάσετε τα αρχεία μαζικά, το ευκολότερο είναι το Bulk Rename Utility (BRU). Αντιγράψτε και επικολλήστε τις εικόνες σας στο BRU, επιλέξτε τις όλες μέσα στο πρόγραμμα και αυξήστε την παράμετρο Last n κάτω από το Remove to 12 . Αυτό θα αφαιρέσει το τέλος των αρχείων σας και θα διατηρήσει τη μορφή frame_ [Number]. Κάντε κλικ στην επιλογή Μετονομασία στην κάτω δεξιά γωνία του BRU για να εφαρμόσετε.

Τέλος, αλλάξτε την παράμετρο Formula στο αρχικό αρχείο INI. Αντικαταστήστε [*] με όσα πολλά πλαίσια διαθέτει το GIF σας, συν ένα.
Ενεργοποίηση του GIF σας σε Rainmeter
Ανοίξτε το παράθυρο Διαχείριση τροχαλιών και επιλέξτε Ανανέωση όλων . Εντοπίστε και κάντε διπλό κλικ στο αρχείο INI για το GIF και πρέπει να εμφανίζεται στην επιφάνεια εργασίας σας. Αν θέλετε να εμφανίσετε περισσότερα από ένα GIF στην επιφάνεια εργασίας σας, δημιουργήστε ένα διπλότυπο αντίγραφο του αρχείου GIF root και τροποποιήστε τα αρχεία σας όπως απαιτείται.

Οι δοκιμές συγκριτικής αξιολόγησης δείχνουν πώς να συγκρίνετε τη CPU και τη GPU σας σαν επαγγελματίας Πώς να συγκρίνετε τη CPU και τη GPU σας όπως ένα Pro Benchmarking επιτρέπει στους χρήστες να μετρήσουν την απόδοση του υλικού, να αντιμετωπίσουν προβλήματα και να συγκρίνουν ρυθμίσεις συστήματος. Είναι συνήθως χρησιμοποιείται μεταξύ των gamers. Σας παρουσιάζουμε τις τεχνικές λεπτομέρειες και σας παρουσιάζουμε πώς τα πλεονεκτήματα των συστημάτων τους. Διαβάστε περισσότερα Ένα Intel i5 4460 θα διατηρήσει περίπου 5% δραστηριότητα ακίδα ενώ δύο παραδείγματα αυτού του δέρματος είναι ενεργά. Αν και αυτή η επιδερμίδα απαιτεί τη χρήση της CPU, δεν θα επηρεάσει τη γενική απόδοση του υπολογιστή.
GIF-ify Η επιφάνεια εργασίας σας με Rainmeter
Ιδιαίτερη ευχαριστία για τον Reddit χρήστη / u / Mathiashenr, του οποίου το εξαιρετικό πλανητικό δέρμα βροχής έδωσε ένα μεγάλο μέρος της σπονδυλικής στήλης για αυτό το αποτέλεσμα!
Είμαι ένας ειλικρινής συνήγορος για όλα τα Rainmeter. Χρησιμοποιώντας λίγη τεχνογνωσία, δεν υπάρχει όριο για το τι μπορεί να κάνει η Rainmeter για την εμπειρία της επιφάνειας εργασίας σας - ακόμη και για τη δημιουργία ζωντανών διαδραστικών ταπετσαριών Κάντε την επιφάνεια εργασίας σας εντυπωσιακή με μια διαδραστική ζωντανή ταπετσαρία Κάντε την επιφάνεια εργασίας σας εντυπωσιακή με μια διαδραστική ζωντανή ταπετσαρία Τίποτα δεν κάνει την επιφάνεια εργασίας σας όπως ένα ζωντανό αλληλεπιδραστικό υπόβαθρο. Είναι επίσης μια από τις μεγαλύτερες ασκήσεις για την προσαρμογή των ρυθμίσεων των Windows. Θα σας δείξουμε πώς να το κάνετε εύκολα με το Rainmeter. Διαβάστε περισσότερα . Εάν αποφασίσετε ότι τα GIF δεν είναι σωστά για εσάς, σκεφτείτε να φτιάξετε παραλλαξέτες με ταπετσαρίες RainMeter Πώς να δημιουργήσετε ένα παρασκήνιο Desktop Parallax με Rainmeter Πώς να δημιουργήσετε ένα παρασκήνιο επιφάνειας εργασίας Parallax με Rainmeter Εάν επιθυμείτε μια ζωντανή κινούμενη ταπετσαρία στην επιφάνεια εργασίας, κοιτάξτε στο Rainmeter! Εδώ θα σας δείξουμε πώς να δημιουργήσετε ένα μοναδικό εφέ parallax για το φόντο της επιφάνειας εργασίας των Windows. Διαβάστε περισσότερα αντί.