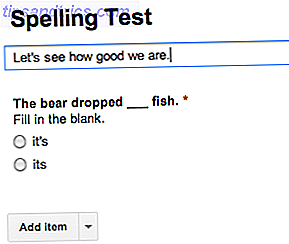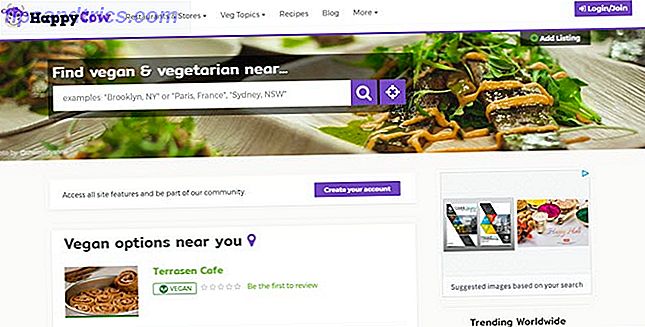Πήγα δύο χρόνια χωρίς να παρατηρήσω ότι η γραμμή διευθύνσεων στο Safari αλλάζει από άσπρο σε γκρι όταν βρίσκεστε σε ιδιωτική λειτουργία περιήγησης. Δεν είναι πολύ αντιληπτό για μένα, το ξέρω. Αυτό δεν είναι το μόνο χαρακτηριστικό macOS που ανακάλυψα αργά, αλλά ήταν το πιο εντυπωσιακό.
Ξεκλειδώστε τις "πιο χρήσιμες συντομεύσεις πληκτρολογίου Mac" τώρα!
Αυτό θα σας υπογράψει στο newsletter μας
Εισαγάγετε το Email σας Ξεκλειδώστε Διαβάστε την πολιτική απορρήτου μαςΌπως αποδεικνύεται, το MacOS έχει πολλά τέτοια μικρά αλλά χρήσιμα χαρακτηριστικά που είναι εύκολο να χάσετε μέχρι να τα σκοντάψετε ή κάποιος να τα επισημάνει προς εσάς. Θα μοιραστώ 18 τέτοια χαρακτηριστικά που με έκαναν να πάω "Aha!" Πρόσφατα.
1. Δημιουργήστε προσαρμοσμένα εικονίδια γραμμής εργαλείων για αρχεία και φακέλους
Ίσως γνωρίζετε ότι μπορείτε να μεταφέρετε φακέλους στην ενότητα "Αγαπημένα" της πλευρικής γραμμής Finder για γρήγορη πρόσβαση.
Αλλά ξέρατε ότι μπορείτε να μεταφέρετε ένα φάκελο (ή ακόμα και ένα αρχείο) στη γραμμή εργαλείων Finder για να δημιουργήσετε μια συντόμευση για αυτό; Θα πρέπει να κρατήσετε πατημένο το πλήκτρο εντολών για να λειτουργήσει αυτό. Απελευθερώστε το συρμένο φάκελο όταν βλέπετε ένα πράσινο σύμβολο "+" κοντά του. Στη συνέχεια, θα έχετε ένα νέο προσαρμοσμένο εικονίδιο γραμμής εργαλείων που θα συνδέει τον συγκεκριμένο φάκελο.
Δεν μπορείτε να διακρίνετε διαφορετικούς φακέλους ή αρχεία του ίδιου τύπου από τα προσαρμοσμένα εικονίδια τους, επειδή τα εικονίδια είναι γενικά. Μπορείτε να ορίσετε τη γραμμή εργαλείων για να εμφανίσετε συντομεύσεις μόνο με κείμενο ή με εικονίδια και κείμενο για οπτική ευκρίνεια. Φέρτε τις επιλογές αυτές με δεξί κλικ στη γραμμή εργαλείων.
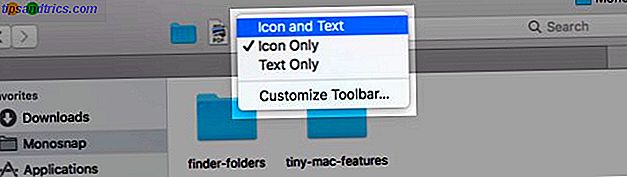
Θέλετε μια καλύτερη εναλλακτική λύση; Χρησιμοποιήστε προσαρμοσμένα εικονίδια για αρχεία και φακέλους Πώς να χρησιμοποιήσετε τα προσαρμοσμένα εικονίδια στο Mac OS X (και πού να τα βρείτε) Πώς να χρησιμοποιήσετε τα προσαρμοσμένα εικονίδια στο Mac OS X (και πού να τα βρείτε) Φωτίστε το Mac σας εγκαθιστώντας τα δικά σας προσαρμοσμένα εικονίδια για το αγαπημένο λογισμικό και τα εξαρτήματα του συστήματος - είναι εύκολο! Διαβάστε περισσότερα που προσθέτετε στη γραμμή εργαλείων.
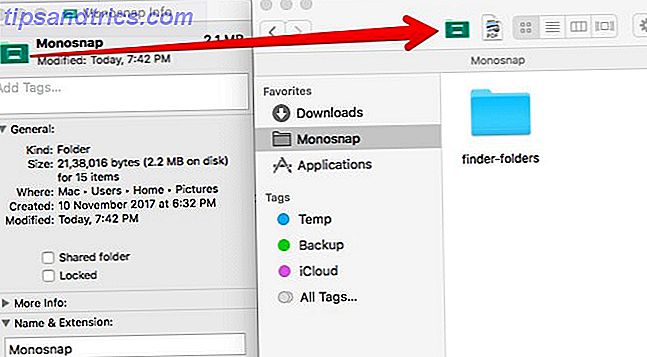
Η κατάργηση ενός προσαρμοσμένου εικονιδίου είναι απλή. Κρατήστε πατημένο το πλήκτρο εντολής και σύρετε το εικονίδιο από τη γραμμή εργαλείων. Αυτό λειτουργεί και για προεπιλεγμένα εικονίδια της γραμμής εργαλείων.
2. Ρύθμιση συντομεύσεων πληκτρολογίου για σελιδοδείκτες του Safari
Μπορείτε να δημιουργήσετε μια συντόμευση πληκτρολογίου για οποιοδήποτε στοιχείο μενού Πώς να δημιουργήσετε μια συντόμευση πληκτρολογίου για οποιοδήποτε στοιχείο του μενού Mac Πώς να δημιουργήσετε μια συντόμευση πληκτρολογίου για οποιοδήποτε στοιχείο του μενού Mac Δεν υπάρχει συντόμευση πληκτρολογίου για κάτι που κάνετε τακτικά; Αυτό είναι ενοχλητικό, αλλά εδώ είναι τα καλά νέα: στο Mac σας μπορείτε να προσθέσετε ένα εύκολα, χωρίς την ανάγκη για επιπλέον λογισμικό. Διαβάστε περισσότερα . Ναι, αυτό περιλαμβάνει σελιδοδείκτες Safari. είναι κάτι που δεν μου φάνηκε ως πιθανότητα για πολύ καιρό.
Το macOS εκχωρεί προκαθορισμένες συντομεύσεις για τους σελιδοδείκτες 1-9. Ακολουθούν αυτά που μοιάζουν: Command + Option + 1, Command + Option + 2, και ούτω καθεξής. Αυτά δεν είναι τόσο έξυπνα όσο τα έθιμα που θα μπορούσατε να δημιουργήσετε.
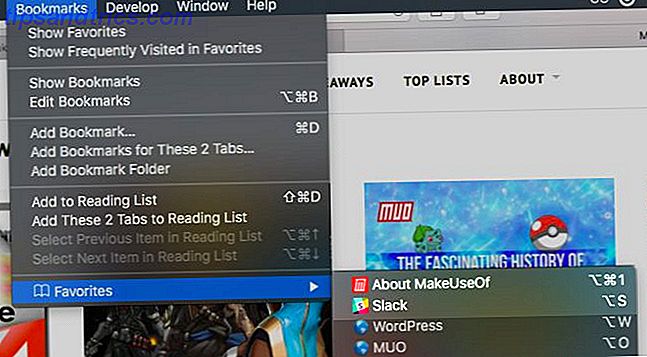
Για να ρυθμίσετε μια συντόμευση σελιδοδεικτών, μεταβείτε στις Προτιμήσεις συστήματος> Πληκτρολόγιο> Συντομεύσεις> Συντομεύσεις εφαρμογής . Εκεί, κάντε κλικ στο κουμπί "+" κάτω από το δεξί πλαίσιο για να εμφανιστεί το παράθυρο διαλόγου δημιουργού συντομεύσεων (ο όρος μου).
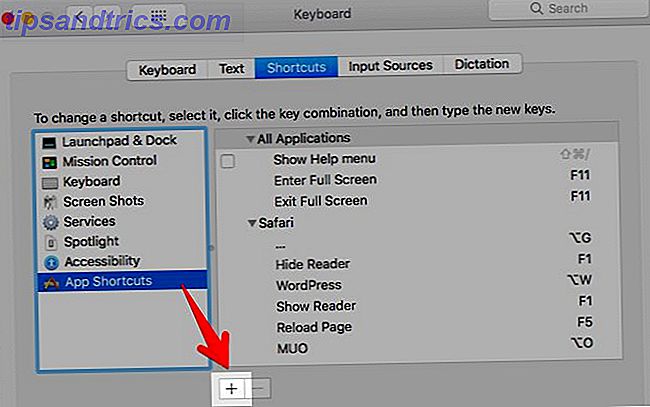
Στη συνέχεια, επιλέξτε Safari από το αναπτυσσόμενο μενού Εφαρμογές . Στο πεδίο Τίτλος μενού, πληκτρολογήστε το αντίστοιχο όνομα σελιδοδείκτη ακριβώς όπως το βλέπετε στο στοιχείο Σελιδοδείκτες> Αγαπημένα .
Βοηθά αν έχετε μετονομάσει το σελιδοδείκτη σε κάτι μικρό και γλυκό. Μπορείτε να το κάνετε αυτό σε Σελιδοδείκτες> Επεξεργασία σελιδοδεικτών επιλέγοντας το σελιδοδείκτη, πατώντας το πλήκτρο εισαγωγής και πληκτρολογώντας ένα νέο όνομα που είναι εύκολο να το διαβάσετε / αναγνωρίσετε.
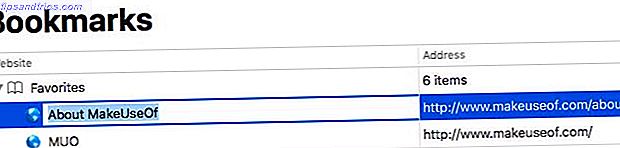
Με το δρομέα στο πεδίο Συντόμευση πληκτρολογίου, πατήστε το συνδυασμό πλήκτρων που θέλετε να χρησιμοποιήσετε για το σελιδοδείκτη και πατήστε το κουμπί Προσθήκη . Ορίστε! Τώρα μπορείτε να χρησιμοποιήσετε αυτήν τη συντόμευση για να φορτώσετε την ιστοσελίδα με σελιδοδείκτες.
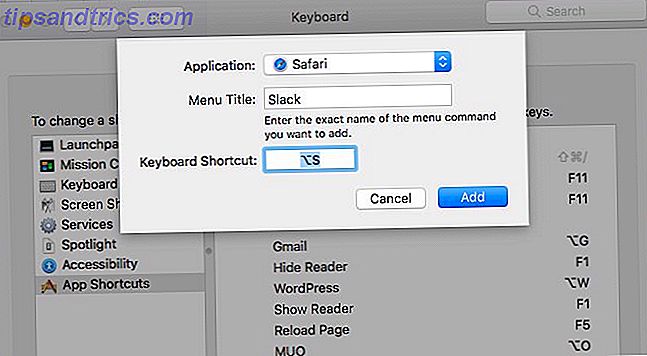
Θα χρειαστείτε αυτό το heads-up: Η συντόμευση σελιδοδεικτών δεν θα λειτουργήσει όταν έχετε επιλέξει τη γραμμή διευθύνσεων. Κάντε κλικ σε άλλο σημείο της οθόνης για να αποκλείσετε τη γραμμή διευθύνσεων.
3. Εναλλαγή ειδικών σελίδων Safari
Ήμουν εξοικειωμένος με τις συντομεύσεις για την εμφάνιση ειδικών σελίδων του Safari όπως το History ( Command + Y ) και το Show All Tabs ( Command + Shift + \ ). Αλλά εδώ είναι αυτό που δεν ήξερα: οι συντομεύσεις δεν ανοίγουν μόνο αυτές τις σελίδες, αλλά τους αλλάζουν ! Αυτό σημαίνει ότι δεν χρειάζεται να ανοίγετε αυτές τις σελίδες σε μια νέα καρτέλα. Μπορείτε να μεταβείτε σε αυτές από οποιαδήποτε καρτέλα και να επιστρέψετε στην προηγούμενη ιστοσελίδα με την ίδια συντόμευση.
Αυτή η λειτουργία δεν θα σας εκπλήξει αν έχετε παρατηρήσει ότι, όταν λέτε ότι έχετε ανοίξει τη σελίδα Ιστορικό, το μενού Ιστορικό εμφανίζει μια επιλογή Ιστορικό απόκρυψης με την ίδια συντόμευση με το Ιστορικό εμφάνισης .
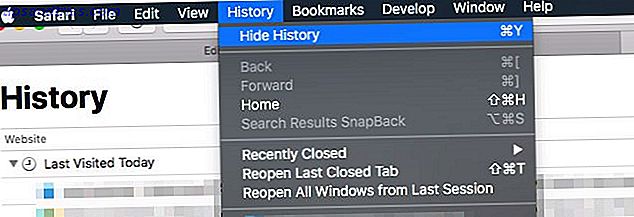
4. Μετάβαση στα αποτελέσματα αναζήτησης
Κατά τη λήψη του παραπάνω στιγμιότυπου οθόνης, σκόνταψα σε ένα άλλο κόσμημα ενός χαρακτηριστικού: SnapBack.
Όταν κάνετε κλικ σε ένα σύνδεσμο από τα αποτελέσματα αναζήτησης, για παράδειγμα, το Google, και το hop από μια ιστοσελίδα στο επόμενο, είναι πόνος να επιστρέψετε στα αποτελέσματα αναζήτησης, έτσι; Όχι αν είστε εξοικειωμένοι με τη δυνατότητα SnapBack. Λειτουργεί με οποιαδήποτε μηχανή αναζήτησης, αλλά μόνο αν ανοίξετε συνδέσμους στην ίδια καρτέλα με τα αποτελέσματα αναζήτησης.
Κάντε κλικ στο Ιστορικό> Αποτελέσματα αναζήτησης SnapBack για να μεταβείτε ξανά στη σελίδα ένα από τα αποτελέσματα για την τελευταία αναζήτηση που πραγματοποιήσατε από την τρέχουσα καρτέλα. Η αντίστοιχη συντόμευση πληκτρολογίου είναι Command + Option + S.
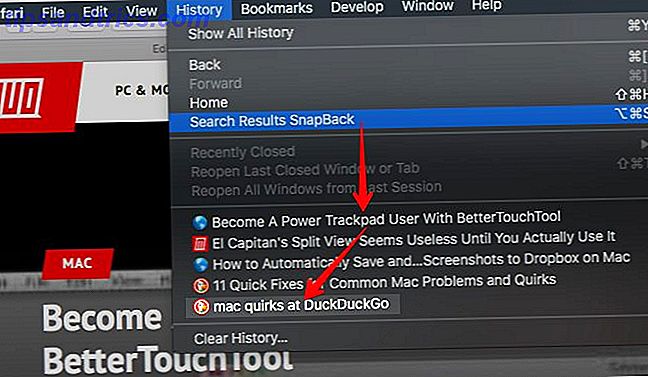
Το στοιχείο του μενού εμφανίζεται κατά καιρούς σε γκρι. Μετά από κάποιους πειραματισμούς, έχω καταλάβει ότι αυτό συμβαίνει όταν πραγματοποιείτε μια αναζήτηση μέσω της ιστοσελίδας της μηχανής αναζήτησης αντί να πληκτρολογείτε το ερώτημά σας στη γραμμή διευθύνσεων Safari ή στο πεδίο έξυπνης αναζήτησης. Η λειτουργία δούλεψε καλά στο DuckDuckGo.com όμως.
Είναι κρίμα Το SnapBack δεν λειτουργεί για αποτελέσματα αναζήτησης σε ιστότοπους που δεν είναι αποκλειστικές μηχανές αναζήτησης.
5. Λέξεις αυτόματης συμπλήρωσης
Εάν πληκτρολογήσετε Option + Esc όταν βρίσκεστε στη μέση της πληκτρολόγησης μιας λέξης, η λειτουργία αυτόματης συμπλήρωσης μετατοπίζεται σε δράση και εμφανίζεται ένα μενού λέξεων εκεί. Επιλέξτε τη λέξη που θέλετε να εισαγάγετε και πατήστε Enter .
Το πάτημα του πλήκτρου Fn + F5 εμφανίζει επίσης το μενού αυτόματης συμπλήρωσης. Εάν αυτή η συντόμευση δεν λειτουργεί για σας, ελέγξτε αν έχετε ρυθμίσει το macOS να χρησιμοποιεί F1, F2, κλπ. Ως βασικά πλήκτρα λειτουργιών. (Κοιτάξτε κάτω από τις Προτιμήσεις συστήματος> Πληκτρολόγιο> Πληκτρολόγιο .) Αν έχετε, μπορείτε να παραλείψετε το πλήκτρο Fn και να χτυπήσετε μόνο το F5 .
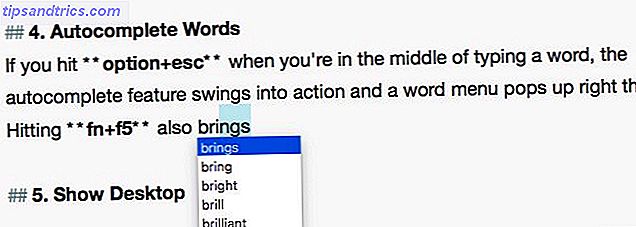
Η δυνατότητα αυτόματης συμπλήρωσης (η Apple καλεί το QuickType) λειτουργεί στις περισσότερες εφαρμογές επεξεργασίας κειμένου και στη γραμμή διευθύνσεων Safari. Επιπλέον, σας δίνει προτάσεις για αυτόματη συμπλήρωση όχι μόνο λέξεων, αλλά και προτάσεων. Μία λέξη κάθε φορά.
Για παράδειγμα, εάν πληκτρολογήσετε Ας δούμε πώς, πατήστε το πλήκτρο διαστήματος και, στη συνέχεια, πατήστε Option + Esc, θα δείτε επιλογές όπως αυτές:
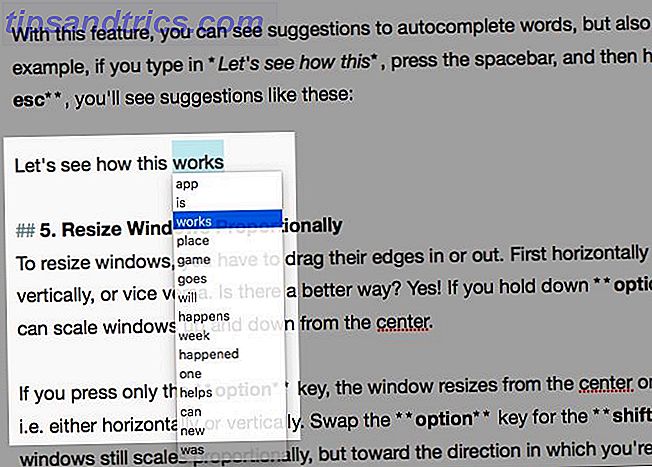
6. Αλλαγή μεγέθους των Windows Από το Κέντρο
Για να αλλάξετε το μέγεθος των παραθύρων, πρέπει να σύρετε τα άκρα τους μέσα ή έξω. Πρώτα οριζόντια και στη συνέχεια κάθετα ή αντίστροφα. Υπάρχει καλύτερος τρόπος; Ναί! Κρατήστε πατημένο το Option + Shift και μπορείτε να κάνετε κλιμάκωση των παραθύρων πάνω και κάτω από το κέντρο.
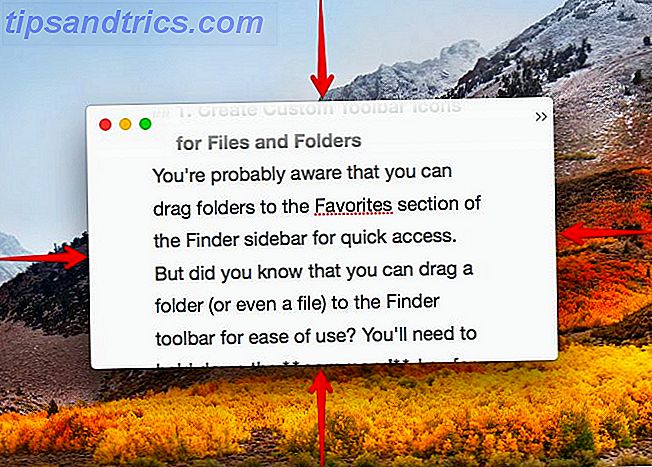
Εάν πατήσετε μόνο το πλήκτρο Option, το παράθυρο μετατοπίζεται από το κέντρο σε μία μόνο κατεύθυνση (δηλαδή είτε οριζόντια ή κάθετα). Κρατήστε πατημένο το πλήκτρο Shift και το παράθυρο εξακολουθεί να κλιμακώνεται αναλογικά, αλλά προς την κατεύθυνση στην οποία σύρετε την άκρη του παραθύρου.
Αν χρειάζεστε προηγμένες λειτουργίες για την κλιμάκωση, τη μετακίνηση και την αποκοπή των παραθύρων, δοκιμάστε ένα από αυτά τα εργαλεία διαχείρισης παραθύρων macOS 7 των καλύτερων εργαλείων διαχείρισης παραθύρων Mac 7 7 των καλύτερων εργαλείων διαχείρισης παραθύρων της Mac Η επιφάνεια εργασίας Mac σας μοιάζει με ένα συσσωρευτή 10 αυτοκινήτων app παράθυρα σε όλη τη χώρα; Ήρθε η ώρα να πάρει πίσω το ακίνητό σας οθόνη. Διαβάστε περισσότερα .
7. Αναζήτηση κρυφών αρχείων και φακέλων με μια συντόμευση
Θέλετε μια γρήγορη ματιά στα κρυφά αρχεία και τους φακέλους Απόκρυψη και εύρεση οποιουδήποτε αρχείου στο Mac OS X Απόκρυψη και εύρεση οποιουδήποτε αρχείου στο Mac OS X Δεν υπάρχει εύκολος τρόπος για να αποκρύψετε ή να αποκαλύψετε γρήγορα κρυφά αρχεία στο Mac OS X όπως υπάρχουν στα Windows - είναι δυνατόν. Διαβάστε περισσότερα χωρίς να ανακατεύετε με εντολές τερματικού ή εφαρμογές τρίτων κατασκευαστών; Hit Command + Shift +. (περίοδος) όταν έχετε ανοίξει το παράθυρο διαλόγου Άνοιγμα ή Αποθήκευση οποιασδήποτε εφαρμογής. Αυτός είναι ένας κυκλικός τρόπος για να κάνετε τα πράγματα, αλλά είναι βολικό όταν το μόνο που θέλετε να κάνετε είναι να περιηγηθείτε κρυφά δεδομένα στο Finder.
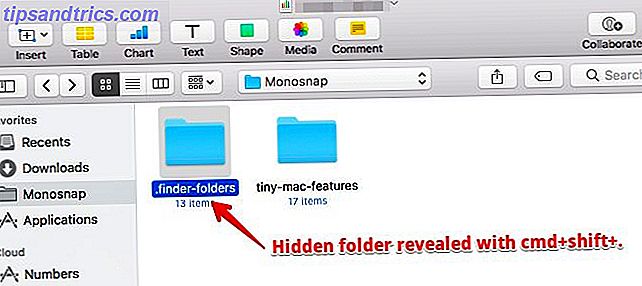
8. Δυνάμεις Στήλες ίσων μεγεθών στο Finder
Οι τακτοποιημένοι φρικιασμοί σαν κι εμένα θα είναι ευγνώμονες για αυτό το χαρακτηριστικό. Στην προβολή στήλης στο Finder, κρατήστε πατημένο το πλήκτρο Option κατά την αλλαγή μεγέθους των στηλών και θα δείτε ότι αυξάνονται ομοιόμορφα προς τα πάνω και προς τα κάτω.
9. Επιλέξτε Πολλαπλά κείμενα αποσπάσεων
Εάν κρατήσετε πατημένο το πλήκτρο εντολών σε οποιαδήποτε εφαρμογή επεξεργασίας κειμένου, μπορείτε να επιλέξετε πολλά αποσπάσματα κειμένου για αντιγραφή.
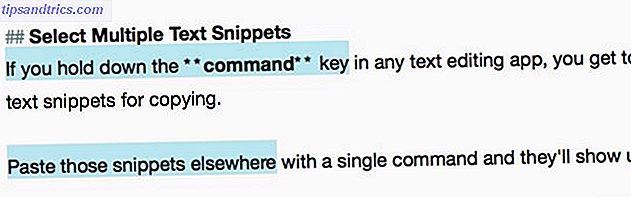
Επικολλήστε εκείνα τα αποσπάσματα αλλού με μία μόνο εντολή και θα εμφανιστούν μαζί.
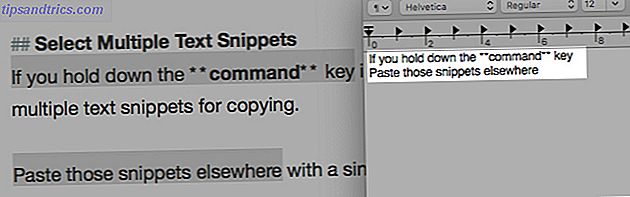
10. Ανακτήστε τα κλειστά Windows
Αν χρησιμοποιείτε τη συντόμευση Command + Z για να ανακτήσετε κλειστές καρτέλες μία φορά, απομνημονεύστε επίσης την εντολή Command + Shift + T. Κάνει το ίδιο πράγμα με το πρώτο, αλλά κάνει ένα βήμα παραπέρα. Αφού ανακτήσει την τελευταία καρτέλα από το τρέχον παράθυρο, κινείται για να ανακτήσει τις καρτέλες από το παράθυρο που έκλεισα τελευταία.
Είναι η καρτέλα που ψάχνετε κρυμμένη πίσω από μια μακρά λίστα κλειστών καρτελών ή ιστοσελίδων; Στη συνέχεια, είναι καλύτερο να μεταβείτε στη σχετική από το ιστορικό του προγράμματος περιήγησης ή από τη γραμμή διευθύνσεων.
11. Προσθέστε γρήγορα τις επισημάνσεις
Θέλετε να πληκτρολογήσετε το é in résumé ή το ê in crêpe; Δεν χρειάζεται να ανακαλέσετε συντομεύσεις πληκτρολογίου για σήματα προφοράς Πώς να: Συντομεύσεις πληκτρολογίου για επισήμανση με έμφαση σε επιστολές [Mac] Πώς: Εύκολη συντόμευση πληκτρολογίου για σήματα έμφασης σε επιστολές [Mac] Διαβάστε περισσότερα ή αντιγράψτε αυτούς τους χαρακτήρες από τον ιστό. Κρατήστε πατημένο το πλήκτρο Ε και θα δείτε όλες τις συνδέσεις που συνδέονται με αυτό ακριβώς εκεί. Πατήστε τον αριθμό που αντιστοιχεί στο σήμα που θέλετε να πληκτρολογήσετε.

Αυτό το τέχνασμα λειτουργεί μόνο για κλειδιά αλφαβήτου που συνδέονται με σήματα προφοράς. Για άλλους ειδικούς χαρακτήρες που χρησιμοποιείτε συχνά, ορίστε μια συντόμευση επέκτασης κειμένου Ο Mac σας έχει ενσωματωθεί σε εργαλεία για αυτές τις 10 καθημερινές εργασίες Ο Mac σας έχει ενσωματωθεί σε εργαλεία για αυτές τις 10 καθημερινές εργασίες Θέλετε να υπαγορεύσετε σημειώσεις, να αναζητήσετε λέξεις και να συγχωνεύσετε αρχεία PDF; Ο Mac σας διαθέτει ενσωματωμένα εργαλεία για αυτά τα καθήκοντα και πολλά άλλα! Διαβάστε περισσότερα στο πλαίσιο Προτιμήσεις συστήματος> Πληκτρολόγιο> Κείμενο . Έχω δημιουργήσει ένα για το σύμβολο ριπών. Εμφανίζεται κάθε φορά που πληκτρολογώ rs. και πατήστε το πλήκτρο διαστήματος.
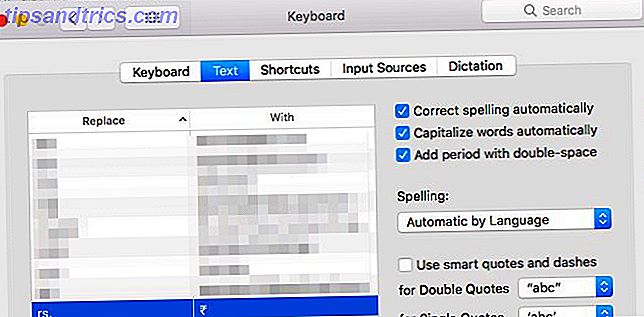
12. Εισαγάγετε το εικονίδιο της Apple στο κείμενο
Ίσως να μην χρειάζεται να πληκτρολογείτε συχνά το λογότυπο της Apple, αν και ποτέ, αλλά συμπεριλαμβάνω αυτή τη συντόμευση εδώ ούτως ή άλλως για το δροσερό της πηλίκο. Hit Option + Shift + K σε οποιοδήποτε πεδίο που μπορεί να επεξεργαστεί κείμενο για να εισαχθεί το εικονίδιο της Apple.
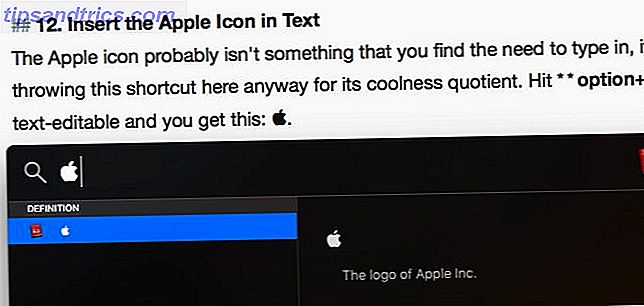
13. Μετάβαση μεταξύ εικόνων σε τυχαία με γρήγορη εμφάνιση
Όταν κάνετε προεπισκόπηση πολλών εικόνων με το Quick Look, μπορείτε να πλοηγηθείτε μέσα από αυτά ένα προς ένα χρησιμοποιώντας τα πλήκτρα βέλους δεξιά και αριστερά. Μπορείτε επίσης να πατήσετε το κουμπί Αναπαραγωγής για να τα δείτε ως παρουσίαση διαφανειών. Αυτό που δεν είναι τόσο γνωστό είναι ότι μπορείτε να μεταβείτε στις εικόνες τυχαία με τη λειτουργία του φύλλου ευρετηρίου.
Δείτε το εικονίδιο πλέγματος στα δεξιά του κουμπιού " Επόμενο " στο Quick Look; Αυτό συνδέεται με το φύλλο ευρετηρίου, το οποίο σας δίνει μια πύλη με βάση όλες τις εικόνες που έχετε επιλέξει. Κάντε κλικ σε οποιαδήποτε εικόνα για να μεταβείτε σε αυτήν.
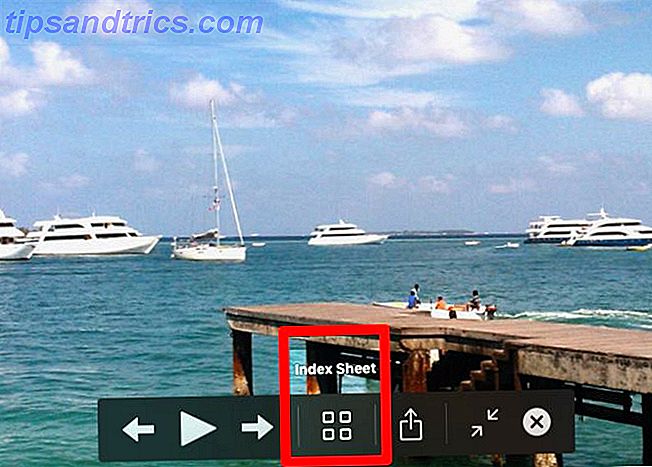
Χάρη στις διευρυμένες μικρογραφίες, οι λεπτομέρειες εικόνας είναι πολύ πιο εύκολο να εντοπιστούν σε αυτήν την προβολή από ό, τι στην προεπιλεγμένη προβολή εικονιδίων του Finder. Οι μικρογραφίες γίνονται μικρότερες καθώς επιλέγετε περισσότερες εικόνες για να κάνετε προεπισκόπηση ταυτόχρονα.
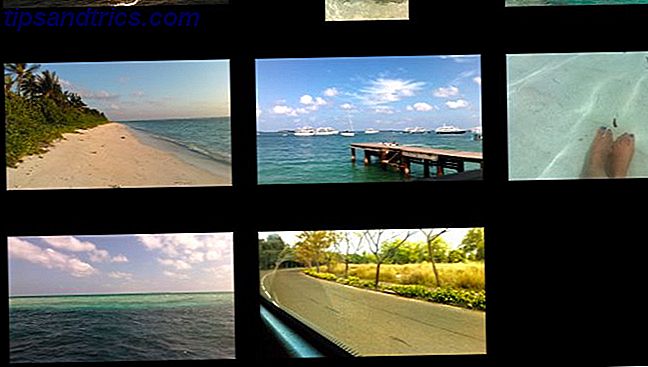
Εδώ είναι τρεις περισσότερες συμβουλές Quick Look που θα εκτιμήσετε:
- Πατήστε τρία δάκτυλα σε ένα επιλεγμένο αρχείο στο Finder για να το δείτε προεπισκόπηση.
- Για να ανοίξετε ένα αρχείο που κάνετε προεπισκόπηση, κάντε διπλό κλικ στην προεπισκόπηση.
- Μεγέθυνση σε μια προεπισκόπηση εικόνας κρατώντας πατημένο το πλήκτρο Option . Κάντε κλικ στην εικόνα και σύρετέ την στη ζώνη σε συγκεκριμένα τμήματα της εικόνας.
Δεν είστε εξοικειωμένοι με το Quick Look; 8 Συμβουλές Finder για Mac Newbies 8 Συμβουλές Finder για Mac Newbies Η πλοήγηση αρχείων και φακέλων χρησιμοποιώντας το native πρόγραμμα περιήγησης αρχείων Mac είναι αρκετά εύκολο, αλλά υπάρχουν πολλά άλλα χαρακτηριστικά κρυμμένα πίσω από τα μενού και τις συντομεύσεις πληκτρολογίου. Διαβάστε περισσότερα Λοιπόν, αυτή η δυνατότητα macOS σας επιτρέπει να κάνετε προεπισκόπηση των αρχείων στη θέση τους (δηλ. Χωρίς να χρειάζεται να ανοίξετε την αντίστοιχη εφαρμογή). Πατώντας το διάστημα με ένα επιλεγμένο αρχείο ανοίγει η προεπισκόπηση. Πατήστε Επιλογή + Χώρος εάν θέλετε να κάνετε προεπισκόπηση του αρχείου σε λειτουργία πλήρους οθόνης.
14. Δημιουργία αντιγράφων αρχείων και ψευδώνυμα από τη γραμμή τίτλου
Την επόμενη φορά που θα ανοίξετε ένα αρχείο σε οποιαδήποτε εφαρμογή, δώστε προσοχή στο μικρό εικονίδιο που προηγείται του ονόματος αρχείου στη γραμμή τίτλου. Γνωρίζατε ότι μπορείτε να κάνετε κλικ και να σύρετε αυτό το εικονίδιο σε οποιαδήποτε τοποθεσία Finder για να δημιουργήσετε ένα ψευδώνυμο ή μια συντόμευση σε αυτό το αρχείο;
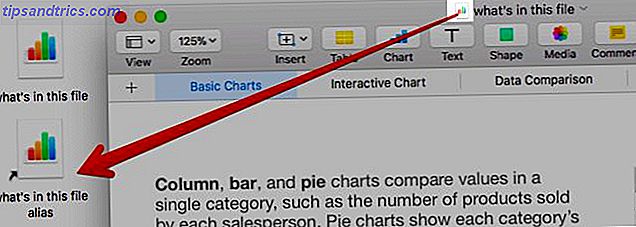
Εάν κρατήσετε πατημένο το πλήκτρο επιλογής δεξιά προτού αποθέσετε το εικονίδιο στο Finder, θα λάβετε ένα αντίγραφο του αρχείου αντί για ένα ψευδώνυμο.
15. Εξαναγκασμός λήξης εφαρμογών
Ψάχνετε για έναν γρήγορο τρόπο για να κλείσετε εφαρμογές που δεν ανταποκρίνονται ή δεν λειτουργούν σωστά; Φέρτε το παράθυρο διαλόγου Force Quit Applications με τη συντόμευση Command + Option + Esc . Στη συνέχεια, θα μπορείτε να επιλέξετε την εφαρμογή από τη λίστα των ενεργών εφαρμογών και να την αναγκάσετε να κλείσει με ένα κλικ του κουμπιού Force Quit . Εντολή - επιλέξτε πολλές εφαρμογές στη λίστα για να τις κλείσετε ταυτόχρονα.
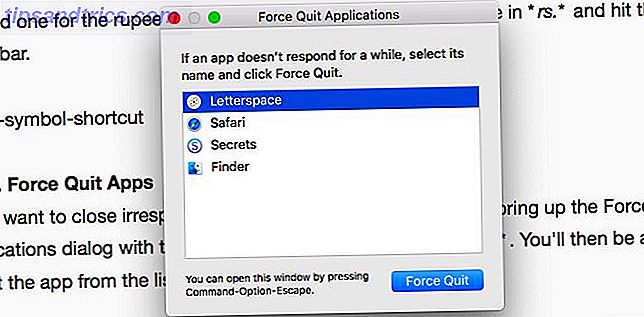
Θα βρείτε επίσης την επιλογή Force Quit για μια εφαρμογή στο δεξί κλικ του μενού του εικονιδίου αποβάθρας. Είναι κρυφό όμως και εμφανίζεται όταν κρατάτε πατημένο το πλήκτρο Option .
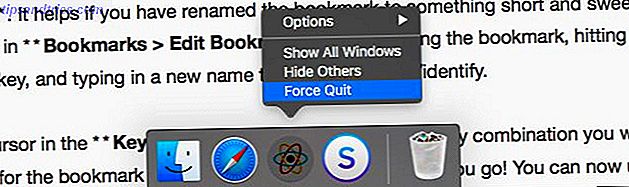
Εάν έχετε μεταβεί από τα Windows σε macOS Ένας γρήγορος οδηγός για τη χρήση ενός Mac για χρήστες Windows Ένας γρήγορος οδηγός για τη χρήση ενός Mac για χρήστες Windows Υπάρχουν φορές στη ζωή όταν βρίσκεστε να πρέπει να χρησιμοποιήσετε κάτι διαφορετικό από την πρώτη επιλογή σας από αναγκαιότητα. Αυτό ισχύει και για τα λειτουργικά συστήματα υπολογιστών. Διαβάστε περισσότερα και ψάχνετε για το ισοδύναμο του Ctrl + Alt + Διαγραφή, Command + Option + Esc είναι αυτό!
16. Προεπισκόπηση συνδέσεων σε μηνύματα ηλεκτρονικού ταχυδρομείου
Έχοντας μια δυνατότητα "προεπισκόπησης" σε οποιαδήποτε εφαρμογή είναι πρακτικό και το χρησιμοποιώ παντού που είναι διαθέσιμο. Δεν ήξερα ότι η εφαρμογή Mail είχε ένα.
Ξέρετε ότι το μικρό βέλος που εμφανίζεται όταν τοποθετείτε το δείκτη του ποντικιού πάνω από μια σύνδεση με μια ιστοσελίδα σε ένα μήνυμα ηλεκτρονικού ταχυδρομείου; Αυτό είναι το κουμπί προεπισκόπησης.

Κάντε κλικ σε αυτό το κουμπί για να εμφανιστεί η συνδεδεμένη σελίδα σε ένα αναδυόμενο παράθυρο εκεί.
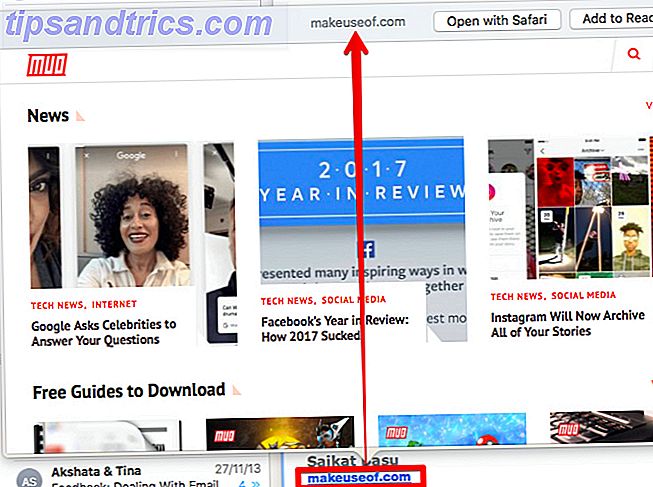
17. Αποσύνδεση από δίκτυο Wi-Fi
Όχι, δεν χρειάζεται να κάνετε κλικ στο Turn Wi-Fi Off για να αποσυνδεθείτε από το τρέχον δίκτυο. Κρατήστε πατημένο το μαγικό πλήκτρο Option πριν κάνετε κλικ στο εικονίδιο της γραμμής μενού Wi-Fi και κάντε κλικ στην επιλογή Disconnect ( Αποσύνδεση ) από το προηγμένο μενού που εμφανίζεται.
18. Προβολή όλων των προτιμήσεων συστήματος από οποιοδήποτε παράθυρο
Το χρειάζεστε αν επιστρέψετε στην κύρια προβολή των Προτιμήσεων συστήματος με το κουμπί Εμφάνιση όλων κάθε φορά που θέλετε να μεταβείτε σε διαφορετικό παράθυρο. Αντί να κάνετε κλικ σε αυτό το κουμπί, κάντε κλικ και κρατήστε πατημένο για να αποκαλύψετε ένα μενού με όλα τα διαθέσιμα παράθυρα προτιμήσεων. Τώρα κάντε κλικ στο στοιχείο που θέλετε να προβάλετε και θα μεταβείτε σε αυτό το παράθυρο σε μια στιγμή.
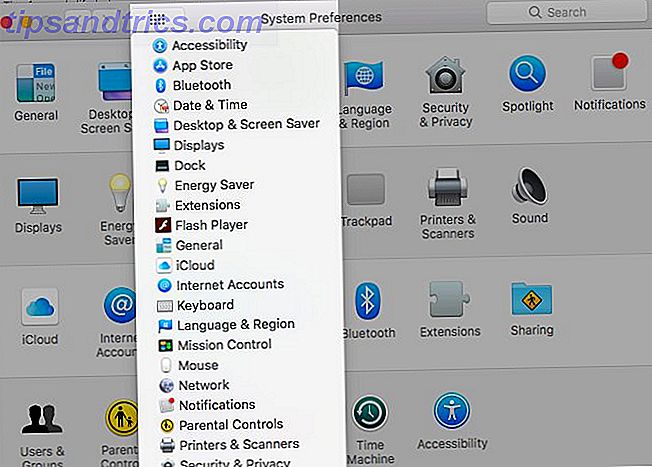
Τι άλλο είναι εύκολο να χάσετε σε Mac;
Δεν είναι γλυκόπικρη για να ανακαλύψετε τα δυνατά χαρακτηριστικά macOS μετά από μήνες ή χρόνια χρήσης ενός Mac; Λοιπόν, καλύτερα αργά από ποτέ!
Ποια ευχάριστα χαρακτηριστικά επιθυμείτε να είχατε ανακαλύψει νωρίτερα; Πείτε μας για το αγαπημένο σας "macOS μπορεί να κάνει αυτό ;" στιγμές.