
Εάν το αντίγραφο ασφαλείας του iPhone σας υπερβαίνει το χώρο iCloud σας, ίσως αποφασίσετε να πάρετε το βήμα και να αγοράσετε περισσότερο χώρο αποθήκευσης iCloud Είναι τελικά η ώρα να αγοράσετε περισσότερη αποθήκευση iCloud; Είναι Τέλος η ώρα να αγοράσετε περισσότερη αποθήκευση iCloud; Τώρα που η αποθήκευση iCloud κοστίζει πολύ λιγότερο από ό, τι ήταν, ίσως είναι καιρός να αναβαθμιστεί πέρα από 5GB. Διαβάστε περισσότερα .
Με ένα σχέδιο 200GB, πιθανότατα θα κολυμπήσετε στην αποθήκευση cloud premium. Σε μια προσπάθεια να προσπαθήσω να βάλω κάποιες από αυτές σε καλή χρήση, πήγα να ψάξω για όλα τα άλλα χαρακτηριστικά που είχα ξεχάσει μετά από την αναβάθμιση της αποθήκευσης μου.
Ακολουθούν οι συμβουλές μας για τη σωστή χρήση του ανταλλακτικού αποθηκευτικού χώρου iCloud. Δοκιμάστε ένα από αυτά, ή καταθέστε τις δικές σας χρήσεις για το iCloud!
1. Δημιουργία αντιγράφων ασφαλείας των άλλων συσκευών σας
Όπως και πολλοί άλλοι χρήστες, αγόρασα 50GB αποθήκευσης μόνο για τη δημιουργία αντιγράφων ασφαλείας της κύριας συσκευής μου Πώς να ενημερώσετε το iPhone σας: iOS, εφαρμογές και αντίγραφα ασφαλείας των δεδομένων Πώς να ενημερώσετε το iPhone σας: iOS, εφαρμογές και αντίγραφα ασφαλείας, οπότε εδώ θα βρείτε πώς μπορείτε να προστατέψετε το iPhone σας για ένα ακόμη έτος. Διαβάστε περισσότερα: ένα iPhone. Δεν μου φάνηκε ποτέ ότι θα ήθελα να δημιουργήσω ένα αντίγραφο ασφαλείας του iPad μου ή του iPod Touch που χρησιμοποιώ περιστασιακά για ταξίδια και επαγγελματικούς σκοπούς.
Για να ενεργοποιήσετε την αντιγραφή iCloud:
- Ξεκλειδώστε τη συσκευή που θέλετε να δημιουργήσετε αντίγραφα ασφαλείας.
- Μεταβείτε στις Ρυθμίσεις> [Το όνομά σας]> iCloud .
- Κάντε κύλιση προς τα κάτω και πατήστε iCloud Backup και, στη συνέχεια, μεταβείτε στην επιλογή Ενεργοποίηση .
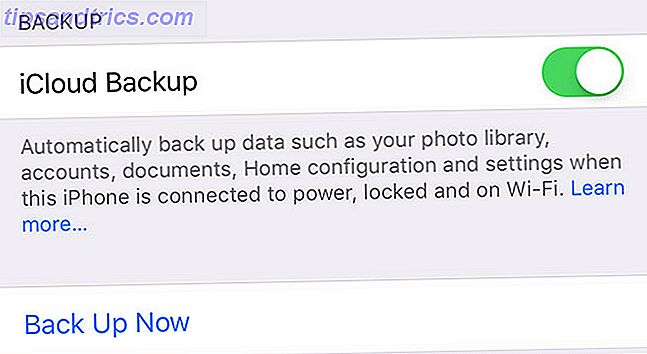
Θυμηθείτε ότι η αρχική δημιουργία αντιγράφων ασφαλείας μπορεί να διαρκέσει λίγο. Το iPhone μου πήρε αρκετές ημέρες για να δημιουργήσει αντίγραφα ασφαλείας αφού το ξεκίνησα, έτσι υπομονή είναι το κλειδί. Και αν πρόκειται να χρησιμοποιήσετε το iCloud για τη δημιουργία αντιγράφων ασφαλείας πολλών συσκευών, θα μπορούσατε να περιμένετε πολύ καιρό.
2. Μοιραστείτε χώρο με την οικογένειά σας
Το Family Sharing είναι ο τρόπος σύνδεσης της Apple με την ίδια πιστωτική κάρτα. Μπορείτε να χρησιμοποιήσετε τη δυνατότητα για να μοιραστείτε το iCloud storage, εκτός από την εξακρίβωση των αγορών και την κοινή χρήση του περιεχομένου του iTunes. Ένα από τα καλύτερα μέρη της οικογένειας Sharing είναι η ικανότητά της να διανέμει iCloud αποθήκευση μεταξύ της οικογένειάς σας.
Για να το κάνετε αυτό, θα πρέπει να είστε στο επίπεδο των 200GB ή 2TB. Πρώτα ακολουθήστε τις οδηγίες για τη ρύθμιση Family Sharing Ρύθμιση κοινής χρήσης κοινής χρήσης Κοινή χρήση και κοινή χρήση εφαρμογών, μουσική και άλλες αγορές iTunes Ρύθμιση εφαρμογών κοινής χρήσης κοινής χρήσης και κοινής χρήσης, μουσικής και άλλων αγορών του iTunes Εσείς και τα μέλη της οικογένειάς σας πιθανόν να έχετε ξεχωριστούς λογαριασμούς iTunes για την εφαρμογή και τη μουσική σας αλλά δεν υπάρχει λόγος να πληρώνετε για τις ίδιες εφαρμογές πολλές φορές. Διαβάστε περισσότερα στην ενότητα Ρυθμίσεις> [Το όνομά σας]> Ρύθμιση κοινής χρήσης οικογένειας σε iOS ή Προτιμήσεις συστήματος> iCloud> Διαχείριση οικογένειας σε Mac.
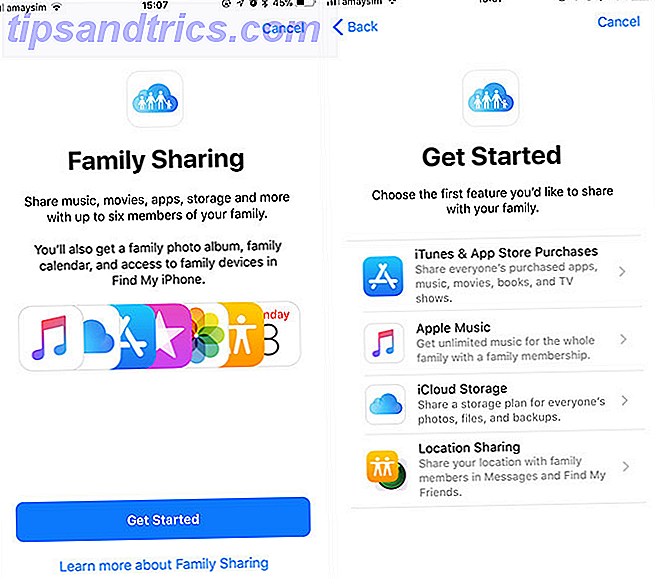
Όταν σας ζητηθεί, επιλέξτε iCloud Storage για να αρχίσετε να μοιράζεστε τον διαθέσιμο χώρο με όλα τα μέλη της οικογένειάς σας. Το μεγαλύτερο μειονέκτημα για την κατανομή των οικογενειών είναι ότι όλες οι αγορές πρέπει να περάσουν από τον λογαριασμό του πρωτεύοντος χρήστη (ακόμα και από άλλους ενήλικες στο σχέδιο). Ως αποτέλεσμα, θα πρέπει να κάνετε όλες τις αγορές μέσω της ίδιας κάρτας.
3. Ενεργοποιήστε τη βιβλιοθήκη φωτογραφιών iCloud
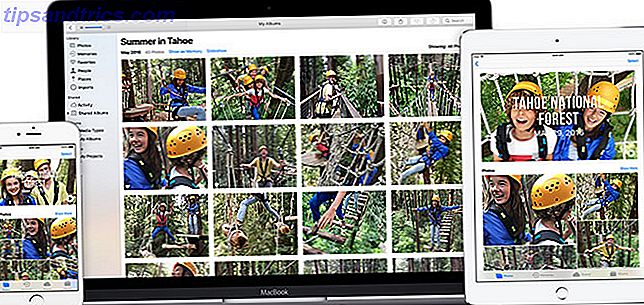
Είναι καιρός να αρχίσετε να αποθηκεύετε όλες τις πολύτιμες αναμνήσεις σας στο σύννεφο; Σύμφωνα με την Apple, αυτή είναι μια μεγάλη χρήση του iCloud. Ενεργοποιώντας τη λειτουργία, μπορείτε να επιλέξετε να αποθηκεύσετε τις αρχικές εικόνες πλήρους μεγέθους στο σύννεφο, διατηρώντας παράλληλα εκδόσεις χαμηλότερης ποιότητας στη συσκευή σας.
Αυτό θα μπορούσε να σας εξοικονομήσει τόνο αποθηκευτικού χώρου και μπορείτε να ζητήσετε πρόσβαση σε εικόνες πλήρους μεγέθους από το σύννεφο κάθε φορά που τις χρειάζεστε. Μπορείτε επίσης να χρησιμοποιήσετε τη iCloud Photo Library ως περισσότερο από μια λύση δημιουργίας αντιγράφων ασφαλείας, ενώ παράλληλα αποθηκεύετε τα αρχικά σας στιγμιότυπα ποιότητας στο iPhone σας.
Η μεγαλύτερη ανησυχία μου με τη βιβλιοθήκη φωτογραφιών iCloud είναι το γεγονός ότι η Apple έχει ήδη διαγράψει τη μουσική μου βιβλιοθήκη iCloud Η Apple Music έχει διαγράψει τη βιβλιοθήκη σας; Εδώ είναι τι μπορείτε να κάνετε γι 'αυτό Μουσική της Apple διαγράφηκε η βιβλιοθήκη σας; Εδώ είναι τι μπορείτε να κάνετε γι 'αυτό Η Apple Music διαγράψει τη βιβλιοθήκη σας; Τραγούδια που νομίζατε ότι ήταν ασφαλή στο iCloud που εξαφανίστηκαν; Δείτε τι μπορείτε να κάνετε για να ανακτήσετε και να διαφυλάξετε τη συλλογή σας. Διαβάστε περισσότερα χωρίς ίχνος. Στη συνέχεια συνέβη ξανά σε ένα μέλος της οικογένειας, χωρίς δυνατότητα αποκατάστασης.
Όταν ρώτησα έναν ανώτερο επόπτη της Apple ποιες διασφαλίσεις ισχύουν όταν πρόκειται για αντικείμενα αποθηκευμένα στο iCloud Είναι το 2018 και η Apple Music εξακολουθεί να έχει πρόβλημα iCloud Είναι το 2018 και η Apple Music εξακολουθεί να έχει ένα πρόβλημα iCloud Δύο χρόνια μετά η iCloud Music Library εξακολουθεί να είναι Ευθύνη. Ακόμα χειρότερο, η Apple δεν είναι έτοιμη για πολλούς από αυτούς τους περιορισμούς, οι οποίοι εκτείνονται πέρα από την Apple Music και στο iCloud στο σύνολό της. Διαβάστε περισσότερα, δεν μπορούσαν να απαντήσουν στην ερώτησή μου. Δεν έχω εμπιστοσύνη ότι η Apple θα διατηρήσει τις πρωτότυπες εικόνες υψηλής ποιότητάς μου ασφαλώς αποθηκευμένες, επομένως σίγουρα θα προειδοποίησα να μην εμπιστευθώ τις αρχικές σας εικόνες στη βιβλιοθήκη φωτογραφιών iCloud. Αν αποφασίσετε να χρησιμοποιήσετε το iCloud αυτόν τον τρόπο, διατηρήστε ένα άλλο αντίγραφο ασφαλείας.
Αν θέλετε να ενεργοποιήσετε τη λειτουργία, επιλέξτε Ρυθμίσεις> [Το όνομά σας]> iCloud> iCloud Photo Library στο iOS ή System Preferences> iCloud και, στη συνέχεια, κάντε κλικ στο κουμπί Επιλογές δίπλα στην επιλογή Φωτογραφίες και επιλέξτε το πλαίσιο για να ενεργοποιήσετε τη βιβλιοθήκη φωτογραφιών iCloud .
4. Βελτιστοποιήστε την αποθήκευση Mac
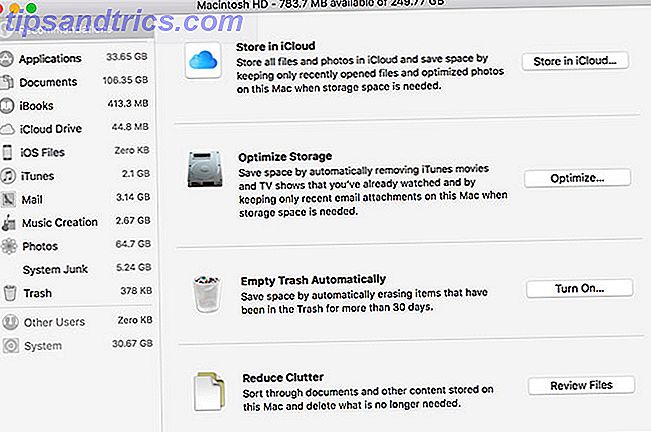
Το macOS Sierra εισήγαγε ένα χαρακτηριστικό που ονομάζεται Store in iCloud για εξοικονόμηση χώρου στον υπολογιστή σας. Με την προϋπόθεση ότι διαθέτετε χώρο αποθήκευσης iCloud, η λειτουργία μετακινεί αυτόματα όλα τα αρχεία και τους φακέλους που έχουν ανοιχθεί πρόσφατα στο σύννεφο όταν η δωρεάν αποθήκευση πέφτει κάτω από ένα συγκεκριμένο όριο.
Αυτή είναι μια αόρατη διαδικασία που λαμβάνει χώρα στο παρασκήνιο. το macOS χειρίζεται όλες τις μεταφορές και την ευρετηρίαση και τα αρχεία εμφανίζονται σαν να είναι ακόμα αποθηκευμένα τοπικά. Αν προσπαθήσετε να ανοίξετε ένα αρχείο που είναι απομακρυσμένα αποθηκευμένο, το macOS θα το κατεβάσει για εσάς.
Το μεγαλύτερο μειονέκτημα εδώ είναι ότι η χρήση χωρίς σύνδεση θα καταστήσει ορισμένα αρχεία διαθέσιμα. Δεν παίρνετε λόγο σε αυτό που μετακινείται και πότε. Για πολλούς χρήστες, τα αρχεία αυτά θα είναι μικρά και πολυάριθμα δεδομένου ότι οι άνθρωποι που είναι σφιχτοί στο διάστημα είναι απίθανο να κρατούν μεγάλα αρχεία κρέμονται γύρω. Ως αποτέλεσμα, τα οφέλη θα μπορούσαν να είναι αμελητέα. Τούτου λεχθέντος, είναι μια δροσερή χρήση του iCloud αν έχετε επιπλέον χώρο.
Για να ενεργοποιήσετε τη δυνατότητα, ξεκινήστε την εφαρμογή Διαχείριση Αποθήκευσης κάτω από την εφαρμογή Εφαρμογές> Βοηθητικά προγράμματα (απλά χρησιμοποιήστε Spotlight Search πιο αποτελεσματικά στο Mac OS X με τις καλύτερες συμβουλές μας για το Spotlight Αναζήτηση πιο αποτελεσματικά στο Mac OS X με τις κορυφαίες συμβουλές Spotlight μας για χρόνια, με το Cupertino να σχολιάζει τακτικά το Redmond στην τέχνη της αναζήτησης στον υπολογιστή σας. Εδώ είναι μερικές συμβουλές για να σας βοηθήσουμε να βρείτε περισσότερα στον υπολογιστή σας Mac (Read More) και κάντε κλικ στο Store in iCloud .
5. Αποθηκεύστε το Desktop και τα έγγραφά σας στο Mac στο iCloud
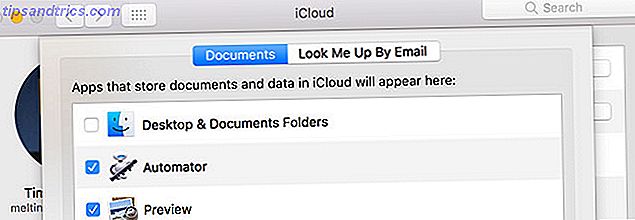
Το MacOS High Sierra εισήγαγε τη δυνατότητα αποθήκευσης ενός αντιγράφου των φακέλων των εγγράφων του Mac και της επιφάνειας εργασίας στο iCloud. Μόλις ολοκληρωθεί η αρχική μεταφόρτωση, μπορείτε να αποκτήσετε πρόσβαση σε αυτούς τους φακέλους οπουδήποτε: από το iPhone σας, από έναν άλλο Mac ή από τη σύνδεση στο διαδίκτυο στο iCloud.com.
Κεφάλαιο Προτιμήσεις συστήματος> iCloud και, στη συνέχεια, κάντε κλικ στο κουμπί Επιλογές δίπλα στο iCloud Drive . Επιλέξτε το πλαίσιο για να ενεργοποιήσετε τους φακέλους επιφάνειας εργασίας και εγγράφων .
6. Αποθηκεύστε αρχεία σαν μια πραγματική υπηρεσία Cloud
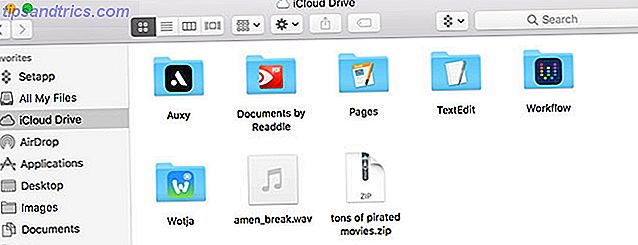
Χρειάστηκε λίγος χρόνος, αλλά τώρα μπορείτε να χρησιμοποιήσετε το iCloud ως κανονική υπηρεσία αποθήκευσης σύντομου cloud. Οι χρήστες με MacOS Sierra ή νεότερη έκδοση θα βρουν μια επιλογή iCloud Drive στην πλαϊνή γραμμή του Finder, στην οποία αναφέρονται όλα τα τρέχοντα έγγραφα iCloud. Οι χρήστες του iOS μπορούν να έχουν πρόσβαση στο iCloud Drive χρησιμοποιώντας την εφαρμογή Files.
Σε μια εκπληκτική κίνηση για την Apple, το iCloud Drive είναι σχετικά ανοικτό με αυτό που μπορεί να αποθηκεύσει - αρκεί το αρχείο να είναι κάτω από 50GB. Οτιδήποτε μεταφορτώσετε γίνεται διαθέσιμη σε όλες τις συνδεδεμένες συσκευές iCloud, συμπεριλαμβανομένων των iPhone, MacBooks και iMac, καθώς και σε οποιαδήποτε συσκευή που μπορεί να συνδεθεί στο iCloud.com χρησιμοποιώντας το FrontPage.
Δεν υπάρχουν περιορισμοί τύπου αρχείου, επομένως μπορείτε να ανεβάσετε τη δική σας μουσική, βίντεο χωρίς DRM, εκτελέσιμα Windows, αρχεία ZIP, αρχεία torrent και οτιδήποτε άλλο υποψιάζεστε ότι η Apple θα κρύβει. Μην ξεχνάτε ότι υπάρχουν μερικές συναρπαστικές εναλλακτικές λύσεις για το iCloud Better Than iCloud; 6 ανώτερες υπηρεσίες Cloud για τους χρήστες της Apple καλύτερα από το iCloud; 6 ανώτερες υπηρεσίες Cloud για χρήστες της Apple Με κάποιους τρόπους, τα πράγματα που κάνουν την Apple μια τόσο μεγάλη εταιρεία υλικού και λογισμικού το κάνουν κακό στο σύννεφο. Διαβάστε περισσότερα για σχεδόν οποιαδήποτε εργασία, όμως.



