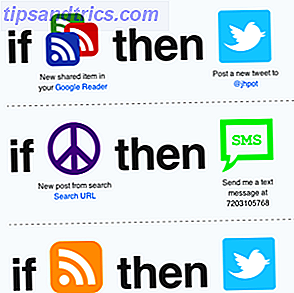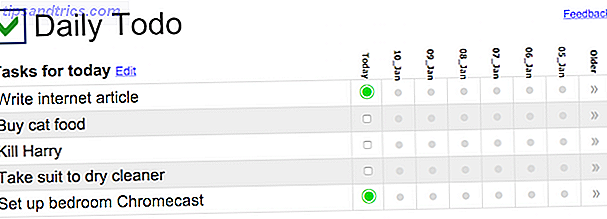Όταν σκέφτεστε το Excel (τις σημαντικότερες συμβουλές μας για το Excel) 8 Συμβουλές για το πώς να μάθετε το Excel γρήγορα 8 Συμβουλές για το πώς μπορείτε να μάθετε το Excel γρήγορα Δεν είναι τόσο άνετο με το Excel όπως θα θέλατε; οδηγός, και θα είστε μέχρι την ταχύτητα σε ελάχιστο χρόνο. Διαβάστε περισσότερα), μάλλον σκέφτεστε τους αριθμούς, τους υπολογισμούς και τους τύπους. Αλλά, προσθέτετε και κείμενο σε υπολογιστικά φύλλα, όπως επικεφαλίδες, περιγραφές ή ονόματα ανθρώπων.
Σήμερα θα καλύψουμε διάφορους τρόπους εργασίας με κείμενο σε υπολογιστικά φύλλα του Excel. Συζητάμε αρκετές διαφορετικές λειτουργίες για την εργασία με το κείμενο. Κάθε φορά που χρησιμοποιείτε μια λειτουργία, ξεκινήστε πάντα με ένα σύμβολο ίσων (=).
Τυλίξτε κείμενο σε ένα κελί
Όταν εισάγετε κείμενο σε ένα κελί ευρύτερο από το κελί, το κείμενο περνά από το δεξί περιθώριο του κελί από προεπιλογή. Αλλά είναι εύκολο να έχετε το κείμενο περιτυλίξει για να ταιριάζει στο πλάτος της στήλης. Το περίγραμμα κειμένου ρυθμίζεται αυτόματα όταν αλλάζετε το πλάτος του κελιού.
Για να κάνετε περιτύλιξη κειμένου σε ένα κελί, επιλέξτε το κελί και κάντε κλικ στο κουμπί Περιτύλιγμα κειμένου στην ενότητα Alignment της καρτέλας Home .
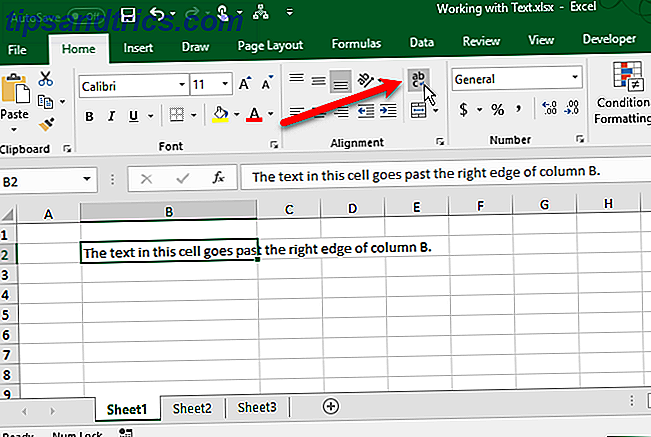
Το κείμενο είναι τυλιγμένο στο κελί και το ύψος της γραμμής προσαρμόζεται αυτόματα για να ταιριάζει στο κείμενο.

Αν το ύψος της γραμμής δεν προσαρμοστεί αυτόματα, η σειρά μπορεί να ρυθμιστεί σε συγκεκριμένο ύψος.
Για να προσαρμόσετε αυτόματα το ύψος της γραμμής στο κείμενο, επιλέξτε το κελί. Στη συνέχεια, κάντε κλικ στην επιλογή Μορφοποίηση στην ενότητα Κύτταρα στην καρτέλα Αρχική σελίδα και επιλέξτε Ύψος γραμμής AutoFit .
Αν θέλετε να διατηρήσετε τη σειρά σε ένα συγκεκριμένο ύψος, μπορείτε να την αλλάξετε για να βεβαιωθείτε ότι το κείμενο είναι τυλιγμένο. Επιλέξτε Ύψος σειρών από το μενού Μορφή . Στη συνέχεια, πληκτρολογήστε ένα ύψος για τη γραμμή στο παράθυρο διαλόγου Ύψος γραμμής και κάντε κλικ στο κουμπί OK .

Μπορείτε επίσης να σύρετε το κατώτατο όριο της γραμμής προς τα κάτω μέχρι να προσαρμοστούν όλες οι γραμμές κειμένου στο κελί.
Εισάγετε ένα σπάσιμο γραμμών σε ένα κελί
Εάν το κείμενο σε ένα κελί περνάει από το δεξί περιθώριο, μπορείτε επίσης να εισαγάγετε ένα σπάσιμο γραμμής για να κάνετε το περιτύλιγμα με το χέρι.
Κάντε διπλό κλικ στο κελί για να επεξεργαστείτε το κείμενο ή πατήστε F2 . Κάντε κλικ στο ποντίκι στο σημείο στο κείμενο όπου θέλετε να εισαγάγετε ένα σπάσιμο γραμμής. Στη συνέχεια, πατήστε Alt + Enter .

Το ύψος της γραμμής προσαρμόζεται για να ταιριάζει με το κείμενο, εάν η ρύθμιση Format έχει οριστεί σε AutoFit Height Row στην ενότητα Cells της καρτέλας Home .

Μετρήστε κελιά που περιέχουν οποιοδήποτε κείμενο
Αν θέλετε να μάθετε πόσες κελιές σε ένα εύρος στο φύλλο εργασίας σας περιέχουν κείμενο (όχι αριθμούς, σφάλματα, τύπους ή κενά κελιά), μπορείτε να χρησιμοποιήσετε τη λειτουργία COUNTIF Mini Excel Tutorial: Χρήση προχωρημένου αριθμού και προσθήκης λειτουργιών στο Excel Excel Mini Tutorial : Χρήση προηγμένων μετρήσεων και προσθήκη λειτουργιών στο Excel Η μέτρηση και η προσθήκη φόρμουλων μπορεί να εμφανίζονται γενικά σε σύγκριση με τους πιο εξελιγμένους τύπους Excel. Αλλά μπορούν να σας βοηθήσουν να εξοικονομήσετε πολύ χρόνο όταν πρέπει να συλλέξετε πληροφορίες σχετικά με τα δεδομένα στο υπολογιστικό σας φύλλο. Διαβάστε περισσότερα .
Η γενική μορφή της συνάρτησης COUNTIF για τον υπολογισμό οποιουδήποτε αριθμού χαρακτήρων κειμένου είναι:
=COUNTIF(cellrange, "*") Η κυψέλη αντιπροσωπεύει οποιοδήποτε εύρος κυττάρων όπως το Β2: Β9. Ο αστερίσκος μεταξύ των εισαγωγικών είναι ένας χαρακτήρας μπαλαντέρ που αντιπροσωπεύει οποιοδήποτε αντίστοιχο αριθμό χαρακτήρων κειμένου. Υπάρχουν μερικά πράγματα που πρέπει να σημειώσετε σχετικά με το τι θεωρούνται χαρακτήρες κειμένου:
- Οι λογικές τιμές TRUE και FALSE δεν υπολογίζονται ως κείμενο.
- Οι αριθμοί που εισάγονται ως κείμενο υπολογίζονται στον χαρακτήρα μπαλαντέρ (*).
- Ένα κενό κελί που ξεκινά με μια απόστροφο (') μετράται.
Για παράδειγμα, για να μετρήσουμε τον αριθμό των κελιών που περιέχουν κείμενο στην κυτταρική περιοχή A2: G9 στο επόμενο φύλλο εργασίας, εισάγουμε "= COUNTIF ("). Στη συνέχεια, για να εισάγουμε την κυτταρική σειρά, επιλέγουμε τα κελιά που θέλουμε να συμπεριλάβουμε στο count .
Στη συνάρτηση COUNTIF δεν γίνεται διάκριση πεζών-κεφαλαίων.

Στη συνέχεια πληκτρολογούμε ένα κόμμα (, ) και τον χαρακτήρα μπαλαντέρ (*) που περιβάλλεται από διπλά εισαγωγικά.
Πατήστε Enter για να ολοκληρώσετε την καταχώρηση λειτουργίας και να δείτε το αποτέλεσμα στο κελί.

Μετρήστε κελιά που περιέχουν συγκεκριμένο κείμενο
Μπορείτε επίσης να χρησιμοποιήσετε τη λειτουργία COUNTIF για να μετρήσετε πόσες κελιές περιέχουν συγκεκριμένους χαρακτήρες κειμένου.
Η γενική συνάρτηση για την καταμέτρηση των συμβάντων συγκεκριμένων χαρακτήρων κειμένου είναι:
=COUNTIF(cellrange, "txt") Όπως στην προηγούμενη ενότητα, η κυψέλη αντιπροσωπεύει οποιοδήποτε εύρος κυττάρων όπως το B2: B9. Βάζουμε τη σειρά χαρακτήρων κειμένου που θέλουμε να βρούμε ανάμεσα σε διπλά εισαγωγικά.
Για παράδειγμα, για να μετρήσετε τον αριθμό των κυψελών που περιέχουν "Μολύβι" στην περιοχή κελιών A2: G9 στο επόμενο φύλλο εργασίας, εισάγουμε την ακόλουθη λειτουργία:
=COUNTIF(A2:G9, "Pencil") Αυτό βρίσκει όλα τα κελιά που περιέχουν μόνο τη λέξη "Μολύβι" χωρίς άλλο κείμενο στο κελί. Επειδή στη συνάρτηση COUNTIF δεν γίνεται διάκριση πεζών-κεφαλαίων, θα βρείτε όλα τα κελιά που περιέχουν "Pencil" ή "pencil".

Η συνάρτηση COUNTIFS σας επιτρέπει να μετράτε κελιά με κείμενο, αλλά να αποκλείετε κελιά με συγκεκριμένους χαρακτήρες κειμένου.
Για παράδειγμα, χρησιμοποιούμε COUNTIFS με τον ακόλουθο τρόπο για να βρείτε όλα τα κελιά που περιέχουν οποιοδήποτε κείμενο εκτός από το "Pencil".
=COUNTIFS(A2:G9, "*", A2:G9, "Pencil") Για τη λειτουργία COUNTIFS, δώστε πρώτα την περιοχή και το κείμενο που θέλετε να βρείτε. Στη συνέχεια, δώστε ξανά το ίδιο εύρος και το κείμενο που θέλετε να αποκλείσετε. Το "" χρησιμοποιείται για να εξαιρέσει οποιοδήποτε κείμενο ακολουθεί.

Όταν χρησιμοποιείτε είτε τη λειτουργία COUNTIF είτε COUNTIFS, μπορείτε να προσθέσετε έναν αστερίσκο στη μία ή και στις δύο πλευρές της συμβολοσειράς για να βρείτε κελιά που περιέχουν αυτή τη συμβολοσειρά που περιβάλλεται από οποιονδήποτε αριθμό χαρακτήρων κειμένου (ή κανένα).
Για παράδειγμα, για να βρείτε όλα τα κελιά που περιέχουν το γράμμα "j", χρησιμοποιούμε την ακόλουθη λειτουργία:
=COUNTIF(A2:G9, "*j*") Και πάλι, επειδή η συνάρτηση COUNTIF δεν κάνει διάκριση πεζών-κεφαλαίων, τα κελιά που περιέχουν "j" ή "J" θα μετρηθούν.

Μετατροπή κειμένου σε αριθμούς
Αν έχετε πολλά κελιά που περιέχουν αριθμούς αποθηκευμένους ως κείμενο, υπάρχουν μερικοί τρόποι με τους οποίους μπορείτε να μετατρέψετε το κείμενο σε αριθμούς.
Μπορείτε να διαπιστώσετε εάν ένας αριθμός είναι μορφοποιημένος ως κείμενο όταν είναι αριστερά ευθυγραμμισμένος στο κελί αντί για δεξιά. Επίσης, εάν ένας αριθμός έχει μορφοποιηθεί έντονα ως κείμενο χρησιμοποιώντας ένα απόστροφο (') στην αρχή, θα υπάρχει ένα πράσινο τρίγωνο στην επάνω αριστερή γωνία του κελιού.
Για να μετατρέψετε κείμενο σε αριθμούς, μπορείτε να χρησιμοποιήσετε την επιλογή Μετατροπή σε αριθμό, τη λειτουργία Κείμενο σε στήλες ή Επικόλληση ειδικών . Συζητάμε κάθε μία από αυτές τις μεθόδους στο άρθρο μας σχετικά με την εξαγωγή αριθμών και κειμένου στο Excel.

Μετατροπή αριθμού σε κείμενο
Μπορεί να υπάρχουν φορές που θέλετε να αποθηκεύσετε αριθμούς ως κείμενο. Ίσως εκτελείτε μια ενέργεια σε μια σειρά κελιών και υπάρχουν ορισμένα κελιά που δεν θέλετε να διαβάσετε ως αριθμούς, παρόλο που είναι.
Η πληκτρολόγηση ενός απόστοπου (') στην αρχή ενός αριθμού μετατρέπει το κείμενο σε κείμενο. Αλλά αν έχετε πολλά κελιά με αριθμούς που θέλετε να μετατρέψετε σε κείμενο, μπορείτε να χρησιμοποιήσετε τη λειτουργία ΚΕΙΜΕΝΟ.
Για παράδειγμα, θέλουμε να μετατρέψουμε τους αριθμούς στη στήλη Β που εμφανίζεται παρακάτω στο κείμενο. Πληκτρολογούμε την ακόλουθη συνάρτηση στο κελί στα δεξιά του πρώτου αριθμού.
=TEXT(B2, "0") Δίνετε τη λειτουργία η αναφορά κυψέλης για τον αριθμό που θέλετε να μετατρέψετε και, στη συνέχεια, τη μορφή αρχείου που θέλετε. Μετατρέπουμε απλώς σε έναν αριθμό χωρίς ιδιαίτερη μορφοποίηση (για παράδειγμα, όχι νόμισμα ή ημερομηνία). Χρησιμοποιούμε το "0" (μηδέν).
Χρησιμοποιήστε τη δυνατότητα αυτόματης συμπλήρωσης Πώς να χρησιμοποιήσετε το Flash Fill του Excel και την Αυτόματη συμπλήρωση για να αυτοματοποιήσετε την εισαγωγή δεδομένων Πώς να χρησιμοποιήσετε το Flash Fill του Excel και την αυτόματη συμπλήρωση για να αυτοματοποιήσετε την εισαγωγή δεδομένων Όταν δημιουργείτε τακτικά υπολογιστικά φύλλα του Excel και τα συμπληρώνετε με δεδομένα, Flash Fill. Ας δούμε τι κάνουν αυτές οι λειτουργίες και πώς μπορούν να σας βοηθήσουν. Διαβάστε περισσότερα για να αντιγράψετε τη λειτουργία ΚΕΙΜΕΝΟ στα υπόλοιπα κελιά. Οι αριθμοί γίνονται κείμενο και είναι αριστερά ευθυγραμμισμένοι.
Μπορείτε να αντιγράψετε και να επικολλήσετε τις μετατραπείσες τιμές στην αρχική στήλη. Επιλέξτε τα κελιά που περιέχουν τη λειτουργία TEXT και πατήστε Ctrl + C για να τα αντιγράψετε. Επιλέξτε το πρώτο κελί στην αρχική στήλη. Στην καρτέλα Αρχική σελίδα, κάντε κλικ στο βέλος στο κουμπί Επικόλληση και μεταβείτε στην επιλογή Επικόλληση ειδικών> Τιμών .
Μπορείτε να βρείτε παραδείγματα της διαφορετικής μορφοποίησης κειμένου διαθέσιμης για χρήση στη λειτουργία TEXT στον ιστότοπο υποστήριξης της Microsoft.

Μετατροπή κειμένου σε ημερομηνία
Έχετε αποκτήσει ποτέ ένα βιβλίο εργασίας από κάποιον άλλο στον οποίο εισήγαγε ημερομηνίες ως κείμενο, ως αριθμούς ή σε μορφή που δεν αναγνωρίζεται ως ημερομηνίες; Μπορείτε να μετατρέψετε κείμενο σε ημερομηνίες χρησιμοποιώντας τη λειτουργία DATE.
Ακολουθεί η γενική μορφή της συνάρτησης DATE:
=DATE(year, month, day) Για το έτος, το μήνα και την ημέρα, θα χρησιμοποιήσουμε τις λειτουργίες συμβολοσειρών ΑΡΙΣΤΕΡΑ, MID και RIGHT για να εξαγάγουμε τα κατάλληλα μέρη του κειμένου ή του αριθμού που θέλουμε να μετατρέψουμε. Θα εξηγήσουμε τα τέσσερα παραδείγματα στην παρακάτω εικόνα.
Για να μετατρέψετε το "20171024" στο κελί C2 σε μια ημερομηνία, χρησιμοποιήσαμε τη λειτουργία ΑΡΙΣΤΕΡΑ για να εξαγάγουμε τους τέσσερις πρώτους χαρακτήρες για το έτος (2017). Στη συνέχεια, χρησιμοποιήσαμε τη λειτουργία MID για να εξαγάγουμε τους δύο χαρακτήρες που αρχίζουν στην πέμπτη θέση ως μήνα (10). Τέλος, χρησιμοποιήσαμε τη λειτουργία RIGHT για να εξαγάγουμε τους τελευταίους δύο χαρακτήρες ως ημέρα (24).
=DATE(LEFT(C2, 4), MID(C2, 5, 2), RIGHT(C2, 2)) Το επόμενο παράδειγμα, το "2102018" στο κελί C3, βρίσκεται σε διαφορετική σειρά. Χρησιμοποιούμε τις λειτουργίες σειράς, αλλά με διαφορετική σειρά. Χρησιμοποιήσαμε τη λειτουργία ΔΕΞΙΑ για να εξαγάγουμε τους τελευταίους τέσσερις χαρακτήρες για το έτος (2018). Ο μήνας είναι μόνο ένα ψηφίο σε αυτή την περίπτωση, οπότε χρησιμοποιήσαμε τη λειτουργία ΑΡΙΣΤΕΡΑ για να εξαγάγουμε τον πρώτο χαρακτήρα ως μήνα (2). Τέλος, χρησιμοποιήσαμε τη λειτουργία MID για να εξαγάγουμε τους δύο χαρακτήρες που αρχίζουν στη δεύτερη θέση ως ημέρα (10).
=DATE(RIGHT(C3, 4), LEFT(C3, 1), MID(C3, 2, 2)) Οι ημερομηνίες στα κελιά C4 και C5 μοιάζουν με κανονικές ημερομηνίες, αλλά το Excel δεν τις αναγνωρίζει ως ημερομηνίες. Στο κελί C4, η μορφή είναι ημέρα, μήνα, έτος. Επομένως, χρησιμοποιούμε τις λειτουργίες RIGHT, MID, και LEFT με τον ακόλουθο τρόπο:
=DATE(RIGHT(C4, 4), MID(C4, 4, 2), LEFT(C4, 2)) Στο κελί C5, η μορφή είναι μήνα, ημέρα και έτος, χρησιμοποιώντας δύο μηδέν μπροστά από έναν μονοψήφιο μήνα. Χρησιμοποιούμε τις λειτουργίες ΔΕΞΙΑ, ΑΡΙΣΤΕΡΑ και MID με τον ακόλουθο τρόπο:
=DATE(RIGHT(C5, 4), LEFT(C5, 2), MID(C5, 4, 2)) 
Η χρήση της λειτουργίας DATE μπορεί να φανεί όπως ακριβώς και η εργασία με την ανατύπωση του κειμένου ως ημερομηνίες. Αλλά είναι πολύ πιθανό ότι η ίδια μορφή χρησιμοποιήθηκε σε όλο το βιβλίο εργασίας σας εάν ένα άτομο εργάστηκε σε αυτό.
Σε αυτήν την περίπτωση, μπορείτε να αντιγράψετε και να επικολλήσετε τη λειτουργία και οι αναφορές κελιών θα προσαρμοστούν στα σωστά κελιά. Εάν δεν το κάνουν, απλά εισάγετε τις σωστές αναφορές κυττάρων. Μπορείτε να επισημάνετε μια αναφορά κυψέλης σε μια λειτουργία και, στη συνέχεια, να επιλέξετε το κελί στο οποίο θέλετε να εισαγάγετε αυτήν την αναφορά.
Συνδυάστε κείμενο από πολλαπλά κελιά
Αν έχετε μεγάλο αριθμό δεδομένων σε ένα φύλλο εργασίας και πρέπει να συνδυάσετε κείμενο από πολλά κελιά, υπάρχει ένας εύκολος τρόπος να το κάνετε. Δεν χρειάζεται να επανατυπώσετε όλο αυτό το κείμενο.
Για παράδειγμα, έχουμε ένα φύλλο εργασίας που περιέχει τα ονόματα των εργαζομένων και τα στοιχεία επικοινωνίας τους, όπως φαίνεται παρακάτω. Θέλουμε να διαχωρίσουμε το όνομα και το επώνυμο και στη συνέχεια να τα συνδυάσουμε σε στήλη πλήρους ονόματος . Μπορούμε επίσης να δημιουργήσουμε αυτόματα μια διεύθυνση ηλεκτρονικού ταχυδρομείου, συνδυάζοντας το όνομα και το επώνυμο.
Για να το κάνετε αυτό, χρησιμοποιούμε τη συνάρτηση CONCATENATE 16 Φόρμες Excel που θα σας βοηθήσουν να λύσετε προβλήματα πραγματικής ζωής 16 Φόρμες Excel που θα σας βοηθήσουν να λύσετε προβλήματα πραγματικής ζωής Το σωστό εργαλείο είναι το μισό έργο. Το Excel μπορεί να λύσει υπολογισμούς και να επεξεργάζεται δεδομένα ταχύτερα από ότι μπορείτε να βρείτε την αριθμομηχανή σας. Σας παρουσιάζουμε βασικούς τύπους Excel και επιδεικνύετε πώς να τις χρησιμοποιήσετε. Διαβάστε περισσότερα . Για να "συγκολλήσετε" απλά σημαίνει "να συνδυάσετε" ή "να ενώσετε μαζί". Αυτή η λειτουργία σας επιτρέπει να συνδυάσετε κείμενο από διαφορετικά κελιά σε ένα κελί. Μπορείτε επίσης να προσθέσετε οποιοδήποτε κείμενο στο κείμενο από άλλα κελιά.
Για να συνδυάσετε το Επώνυμο και το Όνομα σε μια σειρά στη στήλη Ολόκληρο όνομα, χρησιμοποιούμε τη λειτουργία CONCATENATE με τον ακόλουθο τρόπο:
=CONCATENATE(B2, " ", A2) Δώστε στη λειτουργία CONCATENATE το κείμενο που θέλετε να συνδυάσετε με τη σειρά που θέλετε να συνδυαστεί. Έτσι δώσαμε τη λειτουργία το Πρώτο Όνομα (B2), ένα διάστημα σε διπλά εισαγωγικά (""), και στη συνέχεια το Επώνυμο (A2).
Μπορούμε επίσης να δημιουργήσουμε τη διεύθυνση ηλεκτρονικού ταχυδρομείου με τον ίδιο τρόπο. Χρησιμοποιούμε το πρώτο όνομα (B2), το επώνυμο (A2) και στη συνέχεια το υπόλοιπο της διεύθυνσης ηλεκτρονικού ταχυδρομείου (@ email.com) σε διπλά εισαγωγικά.
=CONCATENATE(B2, A2, "@email.com") Πάντα βάζετε οποιοδήποτε συγκεκριμένο κείμενο σε διπλά εισαγωγικά, αλλά μην βάζετε εισαγωγικά γύρω από τις αναφορές κυττάρων.

Ξεχωριστό κείμενο σε πολλαπλά κελιά
Έχετε κάποια κελιά με περιεχόμενο μικτής μορφής που θέλετε να διαχωρίσετε; Για παράδειγμα, αν έχετε ένα κελί που περιέχει "14 σάντουιτς γαλοπούλας", μπορείτε να το διαχωρίσετε στον αριθμό (14) και στο κείμενο (σάντουιτς γαλοπούλας). Με αυτόν τον τρόπο, μπορείτε να χρησιμοποιήσετε τον αριθμό στις λειτουργίες και στους τύπους.
Για να πάρετε τον αριθμό από "14 σάντουιτς γαλοπούλας", χρησιμοποιούμε τη συνάρτηση LEFT string.
=LEFT(B2, SEARCH(" ", B2, 1)) Πρώτον, δίνουμε στη συνάρτηση την αναφορά κυψελών για το κείμενο από το οποίο θέλουμε να εξαγάγουμε τον αριθμό (Β2). Στη συνέχεια, χρησιμοποιούμε τη λειτουργία ΑΝΑΖΗΤΗΣΗ για να βρείτε το πρώτο διάστημα μετά τον πρώτο χαρακτήρα της συμβολοσειράς.
Για να βγάλουμε το κείμενο από "14 σάντουιτς γαλοπούλας", χρησιμοποιούμε τη λειτουργία RIGHT string.
=RIGHT(B2, LEN(B2)-SEARCH(" ", B2, 1)) Πρώτον, δίνουμε τη λειτουργία ΔΕΞΙΑ την αναφορά κυψελών από την οποία θέλουμε να εξαγάγουμε το κείμενο (Β2). Στη συνέχεια, χρησιμοποιούμε τις λειτουργίες LEN και SEARCH για να καθορίσουμε πόσους χαρακτήρες από δεξιά θέλουμε να πάρουμε. Αφαιρούμε τον αριθμό των χαρακτήρων από το πρώτο διάστημα μετά τον πρώτο χαρακτήρα της συμβολοσειράς στο τέλος της συμβολοσειράς από το συνολικό μήκος της συμβολοσειράς.
Βρείτε περισσότερες λεπτομέρειες σχετικά με τον διαχωρισμό κειμένου σε πολλά κελιά στο άρθρο μας σχετικά με την εξαγωγή κειμένου ή αριθμών από κελιά μικτής μορφής.

Περισσότερες πληροφορίες σχετικά με την εργασία με τις λειτουργίες κειμένου στο Excel
Μερικές φορές το υπολογιστικό φύλλο στο οποίο εργάζεστε θα έχει πάρα πολύ κείμενο. Αυτά θα σας βοηθήσουν να το απλοποιήσετε.
Μπορείτε να βρείτε περισσότερες λεπτομέρειες σχετικά με τις λειτουργίες που συζητήσαμε εδώ στο άρθρο μας σχετικά με τις λειτουργίες κειμένου Αποθήκευση χρόνου με λειτουργίες κειμένου στο Excel Εξοικονόμηση χρόνου με λειτουργίες κειμένου στο Excel Το Excel μπορεί να κάνει μαγεία με αριθμούς και μπορεί να χειριστεί τους χαρακτήρες εξίσου καλά. Αυτό το εγχειρίδιο παρουσιάζει τον τρόπο ανάλυσης, μετατροπής, αντικατάστασης και επεξεργασίας κειμένου σε υπολογιστικά φύλλα. Αυτά τα βασικά θα σας επιτρέψουν να εκτελέσετε σύνθετους μετασχηματισμούς. Διαβάστε περισσότερα, καθώς και πληροφορίες σχετικά με ορισμένες πρόσθετες συναφείς λειτουργίες που δεν αναφέραμε εδώ.