
Το κλειδί Command (cmd) κλέβει το φως της οθόνης στο πληκτρολόγιό σας στο Mac, αλλά είναι το πλήκτρο Option (ή alt) που είναι ο πραγματικός ήρωας. Λειτουργεί πίσω από τις σκηνές, παρέχοντας σας γρήγορη πρόσβαση σε μια ποικιλία λειτουργιών και δράσεων - και πιθανότατα δεν έχετε συνειδητοποιήσει ποτέ.
Εδώ είναι 20 εργασίες που μπορείτε να φροντίσετε με τη βοήθεια αυτού του ενός μόνο κλειδιού.
Αποκοπή και επικόλληση αρχείων
Στο OS X, τα κινούμενα αρχεία περιλαμβάνουν είτε την αντιγραφή τους ή τη μεταφορά τους σε σωστούς φακέλους. Η αποκοπή δεν υποστηρίζεται, ή έτσι φαίνεται .
Για να αποκτήσετε μια λειτουργία αποκοπής-επικόλλησης στο Mac, αντιγράψτε το αρχείο ως συνήθως με το Cmd + C, αλλά ενώ το επικολλάτε, χρησιμοποιήστε το Cmd + Option + V αντί για το Cmd + V. Αυτό μετακινεί το αρχείο αντί να δημιουργεί ένα αντίγραφο.
Μπορείτε να δείτε πώς λειτουργεί αυτό από τη γραμμή μενού. Αφού αντιγράψετε ένα αρχείο, ανοίξτε το μενού Επεξεργασία και κρατήστε πατημένο το Option. Θα δείτε ότι η επιλογή Επικόλληση αλλάζει σε Μετακίνηση αντικειμένου εδώ, η οποία είναι ισοδύναμη με την αποκοπή-επικόλληση.
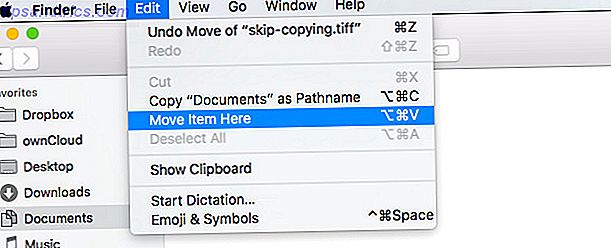
Διαγραφή αρχείων χωρίς μετακίνηση τους σε κάδο απορριμάτων Πρώτα
Όταν διαγράφετε αρχεία στο OS X, καταλήγουν στο φάκελο Κάδος απορριμμάτων από προεπιλογή. Είναι ένας πόνος που πρέπει να αδειάσετε τα σκουπίδια για να απαλλαγείτε από τα διαγραμμένα αρχεία για καλό κάθε φορά.
Ευτυχώς, μπορείτε να αναγκάσετε τα αρχεία να διαγραφούν αμέσως, δηλαδή χωρίς να τα μετακινήσετε πρώτα στα σκουπίδια. Ακολουθούν μερικοί τρόποι να το κάνετε αυτό και και οι δύο περιλαμβάνουν το κλειδί Option !
- Εάν χρησιμοποιείτε τη συντόμευση Cmd + Delete για να διαγράψετε αρχεία, πατήστε Cmd + Option + Delete .
- Αν διαγράψετε αρχεία μέσω του μενού του Αρχείου του Finder, πατήστε Option με το μενού να ανοίγει. Θα λάβετε στη συνέχεια μια επιλογή Διαγραφή Άμεσα ... αντί για τη συνήθη Μετακίνηση σε Κάδο απορριμμάτων .

Εκκαθάριση ιστορικού και διατήρηση δεδομένων ιστοτόπου στο Safari
Η εκκαθάριση του ιστορικού του προγράμματος περιήγησης είναι ένας πολύ καλός τρόπος για να επιταχύνετε το πρόγραμμα περιήγησής σας Τι μπορείτε να κάνετε για να επιταχύνετε τον browser σας; Τι μπορείτε να κάνετε για να επιταχύνετε το πρόγραμμα περιήγησης; Αν είστε σαν εμένα και ξοδεύετε ένα τεράστιο μέρος της ημέρας που περιηγείστε στον ιστό τότε καταλαβαίνετε πόσο απογοητευτικό είναι να έχετε ένα αργό, φουσκωμένο πρόγραμμα περιήγησης που φαίνεται να είναι στο ... Περισσότερα, αλλά είναι ενοχλητικό να χάσετε cookies και προτιμήσεις ιστότοπου όταν το κάνετε αυτό.
Γνωρίζατε ότι το Safari σας επιτρέπει να απαλλαγείτε απλώς από το ιστορικό περιήγησης; Λοιπόν, το κάνει. Απλά κρατήστε πατημένο το Option όταν έχετε ανοίξει το μενού History και ta-da! Υπάρχει η επιλογή Εκκαθάριση ιστορικού και διατήρηση δεδομένων ιστοτόπου ... δεξιά στο κάτω μέρος του μενού.

Επαναπροσδιορισμός του Finder
Υπάρχουν περιπτώσεις που πρέπει να ξαναρχίσετε την εξερεύνηση αρχείων του Mac σας. Για παράδειγμα, αφού έχετε εκτελέσει μια εντολή Terminal για την εμφάνιση κρυφών αρχείων Απόκρυψη και εύρεση οποιουδήποτε αρχείου σε Mac OS X Απόκρυψη και εύρεση οποιουδήποτε αρχείου στο Mac OS X Δεν υπάρχει εύκολος τρόπος για να αποκρύψετε ή να αποκαλύψετε γρήγορα κρυφά αρχεία στο Mac OS X, στα Windows - αλλά είναι δυνατό. Διαβάστε περισσότερα, θα πρέπει να ξαναρχίσετε το Finder για να εμφανιστούν τα κρυφά αρχεία.
Εδώ είναι ο ευκολότερος τρόπος για να επανεκκινήσετε το Finder. Ctrl + Option + Κάντε κλικ στο εικονίδιο Finder στο dock για να ανοίξετε το μενού περιβάλλοντος. Στη συνέχεια, κάντε κλικ στην επιλογή Επανεκκίνηση από το μενού.

Σημείωση: Δεν θα δείτε την επανεκκίνηση αν εμφανίσετε το μενού περιβάλλοντος χρησιμοποιώντας μόνο το πλήκτρο Ctrl ή εάν πατήσετε Option αφού το μενού είναι ήδη ανοιχτό.
Αντιγράψτε το όνομα διαδρομής ενός αρχείου ή φακέλου
Θέλετε να επικολλήσετε την τοποθεσία ενός αρχείου σε άλλο πρόγραμμα; Κανένα πρόβλημα. Μεταβείτε στο συγκεκριμένο αρχείο στο Finder, ανοίξτε το μενού περιβάλλοντος και κρατήστε πατημένο το Option . Θα δείτε στη συνέχεια ένα αντίγραφο "όνομα αρχείου" ως σύνδεσμος Pathname αντί της συνήθους "όνομα αρχείου" επιλογή.

Πρόσβαση στη βιβλιοθήκη χρηστών
Η βιβλιοθήκη χρήστη διατηρεί δεδομένα ειδικά για το χρήστη Πώς να αποκτήσετε πρόσβαση στον φάκελο της βιβλιοθήκης OS X & Γιατί είναι εύκολο να αποκτήσετε πρόσβαση στον φάκελο της βιβλιοθήκης OS X & Γιατί είναι εύκολο να χρησιμοποιήσετε τους περισσότερους OS X Οι φάκελοι της βιβλιοθήκης είναι καλύτερα να μείνουν μόνοι σας, αλλά είναι χρήσιμο να γνωρίζετε τον τρόπο σας και γύρω από τη Βιβλιοθήκη χρηστών. Διαβάστε περισσότερα και προτιμήσεις, αλλά δεν χρειάζεται να έχετε πρόσβαση συχνά. Όταν χρειάζεται να σπρώξετε σε αυτό το φάκελο, θυμηθείτε ότι αυτός είναι ο πιο γρήγορος τρόπος να φτάσετε σε αυτό:
- Ξεκινήστε το Finder και κάντε κλικ στο Go στη γραμμή μενού.
- Πατήστε Επιλογή για να αποκαλύψετε τη σύνδεση Βιβλιοθήκη στο μενού.
- Κάντε κλικ στη Βιβλιοθήκη .

Εναλλαγή λειτουργίας Μην ενοχλείτε στο Κέντρο ειδοποιήσεων
Θέλετε να ενεργοποιήσετε τη λειτουργία Μην ενοχλείτε να σταματήσουν οι ειδοποιήσεις από το να σας αποσπάσουν την προσοχή από το Pop Up στο Mac; Πώς να τους σταματήσετε μια και για όλες τις αναρτήσεις Pop στο Mac σας; Πώς να τους σταματήσετε μία και για πάντα Θα σπάσει την εστίασή σας, να σας παρεμποδίσουν και μερικές φορές να σας διασκεδάσουν. Γιατί δεν θα εξαφανιστούν αυτά τα pop ups; Διαβάστε περισσότερα ?
Σίγουρα, μπορείτε να ανοίξετε το Κέντρο ειδοποιήσεων, να μετακινηθείτε προς τα επάνω και να μετακινήσετε το ρυθμιστικό Do Not Disturb προς τα δεξιά. Αλλά, υπάρχει ένας άλλος τρόπος που είναι εξαιρετικά γρήγορος . Απλά κρατήστε πατημένο το πλήκτρο Option και κάντε κλικ στο εικονίδιο της γραμμής μενού του Κέντρου ειδοποιήσεων. Επαναλάβετε τη δράση για να απενεργοποιήσετε τη λειτουργία Μην ενοχλείτε .
Μπορείτε να ενεργοποιήσετε γρήγορα μην παρενοχλείτε το Mac από την επιλογή κάνοντας κλικ στο εικονίδιο ειδοποιήσεων. Μαθαίνω νέα πράγματα κάθε μέρα
- Τ. Austin Shoecraft (@Craftyshoe) 4 Φεβρουαρίου 2015
Αλλάξτε την προεπιλεγμένη εφαρμογή για οποιοδήποτε τύπο αρχείου
Φανταστείτε ότι θέλετε να αλλάξετε την προεπιλεγμένη εφαρμογή που χρησιμοποιείται για να ανοίξετε αρχεία συγκεκριμένου τύπου. Για να το κάνετε αυτό, κάντε δεξί κλικ σε οποιοδήποτε αρχείο αυτού του τύπου στο Finder και μόλις εμφανιστεί το μενού περιβάλλοντος, κρατήστε πατημένο το πλήκτρο Option . Θα πρέπει τώρα να βλέπετε πάντα να ανοίγετε με "" αντί για " Άνοιγμα με" στο μενού. Κάντε κλικ στην προηγούμενη για να αλλάξετε την εφαρμογή που συνδέεται με αυτήν.

Εναλλακτικά, μπορείτε να έχετε πρόσβαση στην επιλογή Always Open With με το πάτημα του πλήκτρου Option όταν έχετε ανοίξει το μενού Αρχείο για ένα επιλεγμένο αρχείο.
Αποθήκευση αρχείου ως
Διπλότυπο και Εξαγωγή είναι χρήσιμες επιλογές όταν θέλετε να δημιουργήσετε ένα αντίγραφο ενός αρχείου ή να αλλάξετε τη μορφή του. Αλλά "η αποθήκευση του αρχείου ως ..." αισθάνεται σαν ένας πιο διαισθητικός τρόπος εκτέλεσης ενός από αυτά τα καθήκοντα.
Δυστυχώς, η επιλογή "Αποθήκευση αρχείου ως " είναι κρυμμένη από προεπιλογή. Για να φτάσετε σε αυτό, όταν έχετε ανοίξει ένα αρχείο, επισκεφθείτε το μενού Αρχείο και πατήστε Επιλογή . Θα διαπιστώσετε ότι η επιλογή Διπλότυπο αλλάζει στην επιλογή Αποθήκευση ως ...

Έλεγχος έντασης ήχου και φωτεινότητας σε μικρότερες αυξήσεις
Αν θέλετε λεπτότερο έλεγχο των επιπέδων έντασης ή της φωτεινότητας της οθόνης, εδώ είναι ένα καθαρό τέχνασμα. Κρατήστε πατημένο το πλήκτρο Shift + Option όταν πιέζετε τα ειδικά πλήκτρα που αντιστοιχίζονται στη φωτεινότητα ή την ένταση. Αυτό σας επιτρέπει να τροποποιήσετε τα επίπεδα σε μικρότερα βήματα.

Πληκτρολογήστε ειδικούς χαρακτήρες
Η πληκτρολόγηση ειδικών χαρακτήρων και συμβόλων μπορεί να είναι πολύ ταχύτερη αν φέρετε το πλήκτρο Option . Για παράδειγμα, εάν θέλετε να πληκτρολογήσετε το σύμβολο Trademark (™), πρέπει απλά να πατήσετε Option + 2. Για το σύμβολο Copyright (©), πατήστε Option + G. Cool,
Για να καταλάβετε ποια πλήκτρα αντιστοιχούν σε ποια σύμβολα, κρατήστε το Viewer του πληκτρολογίου εύχρηστο. Εδώ μπορείτε να το κάνετε αυτό.
Στην καρτέλα Προτιμήσεις συστήματος> Πληκτρολόγιο, στην καρτέλα Πληκτρολόγιο, επιλέξτε το πλαίσιο ελέγχου δίπλα στην επιλογή Εμφάνιση πληκτρολογίου, Εμπόδι, και συμβολιστές στη γραμμή μενού. Θα εμφανιστεί ένα νέο εικονίδιο στη γραμμή μενού. Όταν κάνετε κλικ σε αυτό και επιλέξτε Εμφάνιση προβολέα πληκτρολογίου στο επόμενο αναπτυσσόμενο μενού, εμφανίζεται ένα πληκτρολόγιο οθόνης.

Με αυτό το πληκτρολόγιο ενεργό, κρατήστε πατημένο το πλήκτρο Option . Αυτή η ενέργεια αντικαθιστά το υπάρχον σύνολο κλειδιών με ένα σύνολο ειδικών χαρακτήρων. Χρησιμοποιήστε το Keyboard Viewer για να βρείτε τα πλήκτρα που αντιστοιχούν στα πιο συνηθισμένα σύμβολά σας Πώς να: Συντομεύσεις πληκτρολογίου για επισήμανση με έμφαση στις επιστολές [Mac] Πώς: Εύκολη συντόμευση πληκτρολογίου για σήματα έμφασης σε επιστολές [Mac] Διαβάστε περισσότερα και απομνημονεύστε τα. Πατήστε Option + Shift για να αποκαλύψετε ένα άλλο σύνολο ειδικών χαρακτήρων.

Επεκτείνετε τους τοποθετημένους φακέλους σε ένα μόνο κλικ (προβολή λίστας)
Η προβολή Λίστας στο Finder είναι χρήσιμη, αλλά χρειάζεται να επεκτείνετε τους ένθετους φακέλους ένα επίπεδο κάθε φορά είναι κουραστικό. Αν θέλετε να αποκαλύψετε όλα τα ενσωματωμένα στοιχεία με ένα πάτημα, πατήστε Επιλογή όταν κάνετε κλικ στο μικροσκοπικό βέλος δίπλα στον εξώτατο φάκελο της ιεραρχίας.
Παράλειψη αντιγραφής ενός διπλότυπου αρχείου
Όταν μετακινείτε μια δέσμη αρχείων από ένα φάκελο σε άλλο και το σύστημα συναντά διπλότυπα, εμφανίζεται ένα παράθυρο διαλόγου Keep Keep, Stop or Replace .
Τι γίνεται αν δεν θέλετε να διατηρήσετε και τα δύο αρχεία ή να αντικαταστήσετε το ένα με το άλλο; Κάνοντας κλικ στο κουμπί Διακοπή για να ακυρώσετε ολόκληρη τη λειτουργία φαίνεται σαν η μόνη επιλογή αριστερά, σωστά; Οχι τόσο. Πατήστε το πλήκτρο Option για να αποκαλύψετε αυτήν την τέταρτη επιλογή: Παράκαμψη, για να παραλείψετε μόνο το συγκεκριμένο αρχείο να αντιγραφεί.

Αποεπιλέξτε τα στοιχεία στο Finder
Εάν το Cmd + A επιλέγει όλα τα αρχεία ή τους φακέλους με μία κίνηση, το Cmd + Option + A αποεπιλέγει όλα αυτά.
Σημειώστε ότι σε αντίθεση με την Επιλογή όλων, η επιλογή Αποεπιλογή όλων δεν λειτουργεί εκτός του Finder. Επομένως, αν επιλέξετε ολόκληρο το κείμενο σε PDF χρησιμοποιώντας το Cmd + A, δεν θα μπορείτε να τον αποεπιλέξετε χρησιμοποιώντας το Cmd + Option + A.
Απόκρυψη όλων των άλλων εφαρμογών παραθύρων και δυνατοτήτων λήξης των Windows
Όταν θέλετε να φέρετε ένα συγκεκριμένο παράθυρο μπροστά και να κρύψετε το υπόλοιπο, δοκιμάστε αυτό. Φέρτε το μενού περιβάλλοντος της εφαρμογής στη βάση και πατήστε Επιλογή . Τώρα επιλέξτε την επιλογή Απόκρυψη άλλων που εμφανίζεται στο μενού. Αυτό το τέχνασμα αποκαλύπτει επίσης μια επιλογή Force Quit .

Ανοίξτε τις προτιμήσεις λειτουργιών
Τα πλήκτρα Λειτουργία (Fn) σάς επιτρέπουν να τροποποιήσετε διάφορες ρυθμίσεις, όπως φωτεινότητα οθόνης, φωτισμό πληκτρολογίου και ένταση. Για να κάνετε περαιτέρω τροποποιήσεις σχετικά με μια συγκεκριμένη λειτουργία, πρέπει να μεταβείτε στις Προτιμήσεις συστήματος και να βρείτε το αντίστοιχο παράθυρο διαλόγου. Φτάστε πιο γρήγορα χρησιμοποιώντας το πλήκτρο Option με οποιοδήποτε συνδυασμό πλήκτρων Fn .
Για παράδειγμα, εάν πατήσετε το πλήκτρο F3 για τον έλεγχο αποστολής, πατήστε Option + F3 για να μεταβείτε απευθείας στο παράθυρο προτιμήσεων του Control Mission.
Λάβετε λεπτομερείς πληροφορίες WiFi
Γνωρίζετε ότι κάνοντας κλικ στο εικονίδιο WiFi στη γραμμή μενού αποκαλύπτεται το δίκτυο στο οποίο είστε συνδεδεμένοι και μια λίστα με άλλα δίκτυα που βρίσκονται στην περιοχή. Αλλά ξέρετε τι εμφανίζεται όταν κάνετε Επιλογή + Κάντε κλικ στο εικονίδιο; Λεπτομερείς πληροφορίες σχετικά με το δίκτυό σας, ακριβώς από τη διεύθυνση IP Πώς να εντοπίσω μια διεύθυνση IP σε έναν υπολογιστή και πώς να βρεθείτε δικό σας Πώς να εντοπίσετε μια διεύθυνση IP σε έναν υπολογιστή και πώς να βρείτε τη δική σας Θέλετε να δείτε τη διεύθυνση IP του υπολογιστή σας ; Ίσως θέλετε να ανακαλύψετε πού βρίσκεται ένας άλλος υπολογιστής; Διατίθενται διάφορα δωρεάν εργαλεία που σας ενημερώνουν περισσότερα για έναν υπολογιστή και μια διεύθυνση IP. Διαβάστε περισσότερα στο BSSID. Παίρνετε επίσης έναν σύνδεσμο για το Wireless Diagnostics.
TIL: μπορείτε να αποκτήσετε πρόσβαση στο Wireless Diagnostic (Διαγνωστικός έλεγχος ασύρματου δικτύου) πιέζοντας το Option και να κάνετε κλικ στο εικονίδιο wifi. #mac #osx #hack
- Noppanit (Παιχνίδι) (@noppanit) 24 Δεκεμβρίου 2014
Σημείωση: Αυτό το τέχνασμα δεν λειτουργεί εάν πατήσετε το στοιχείο Επιλογή αφού ανοίξετε το αναπτυσσόμενο μενού WiFi. Πρέπει να το κάνετε πριν κάνετε κλικ στο εικονίδιο WiFi.
Περάστε τη γρήγορη εμφάνιση και ξεκινήστε μια παρουσίαση διαφανειών
Η λειτουργία γρήγορης εμφάνισης είναι ένας τακτικός τρόπος για την προεπισκόπηση των αρχείων χωρίς να τα ανοίξετε. Μπορείτε να επιλέξετε ένα ή περισσότερα αρχεία, να πατήσετε το πλήκτρο διαστήματος και να εμφανιστεί ένα παράθυρο Quick Look, επιτρέποντάς σας να παρακολουθήσετε αυτά τα αρχεία.
Για να ξεκινήσετε μια παρουσίαση διαφανειών, μπορείτε να μεταβείτε στην πλήρη οθόνη με τη Γρήγορη εμφάνιση, αλλά ένας πιο γρήγορος τρόπος θα ήταν να πατήσετε το πλήκτρο επιλογής + διάκενου στο Finder. Αυτό παρακάμπτει το Quick Look και ξεκινά την προβολή παρουσίασης απευθείας.
Μπορείτε επίσης να ανταλλάξετε το Quick Look for Slideshow μέσω του μενού περιβάλλοντος ή του μενού Αρχείο κρατώντας πατημένο το πλήκτρο Option .

Αποκτήστε γρήγορη πρόσβαση στις ρυθμίσεις Dropbox
Κάνοντας κλικ στο εικονίδιο Dropbox στη γραμμή μενού εμφανίζονται τα πιο πρόσφατα αρχεία που συγχρονίστηκαν, με ένα μικρό εικονίδιο με γρανάζι κάτω δεξιά για πρόσβαση στις ρυθμίσεις του Dropbox. Εάν θέλετε να εμφανίζονται απευθείας οι ρυθμίσεις Dropbox στο αναπτυσσόμενο μενού, πατήστε Επιλογή ενώ κάνετε κλικ στο εικονίδιο της γραμμής μενού Dropbox.

Παράθυρα επιβεβαίωσης παράκαμψης
Είστε σίγουροι ότι θέλετε να ... διαλόγους που βλέπετε όταν κάνετε κλικ στο Επανεκκίνηση, Τερματισμός λειτουργίας ή Αποσύνδεση είναι έγκαιρες προτροπές για να σας υπενθυμίσω να αποθηκεύσετε την εργασία σας και να δώσετε προσοχή σε αυτό που κάνετε. Αλλά μερικές φορές μπορεί να είναι ενοχλητικό.
Αν θέλετε να τα ξεφορτώσετε κατά περίπτωση, πατήστε Επιλογή ενώ κάνετε κλικ σε οποιαδήποτε από αυτές τις εντολές στο μενού και το σύστημα θα επανεκκινηθεί, θα τερματιστεί ή θα αποσυνδεθεί χωρίς να εμφανιστεί το αντίστοιχο παράθυρο επιβεβαίωσης.
Πώς να κάνετε το πλήκτρο επιλογών πιο βολικό στη χρήση
Ελπίζουμε ότι θα χρησιμοποιήσετε το πλήκτρο Option πολύ περισσότερο μετά την ανάγνωση αυτού του άρθρου. Αν νομίζετε ότι η προεπιλεγμένη θέση του κλειδιού το καθιστά ακατάλληλο για χρήση, συνιστούμε να μετατρέψετε το λιγότερο χρησιμοποιούμενο κλειδί Caps Lock σε αντικατάσταση της επιλογής. Να κάνω αυτό:
- Μεταβείτε στις Προτιμήσεις συστήματος> Πληκτρολόγιο
- Κάτω από την καρτέλα Πληκτρολόγιο, κάντε κλικ στην επιλογή Κλειδιά τροποποίησης ...
- Στο παράθυρο διαλόγου που εμφανίζεται, αναζητήστε το Caps Lock Key και στο αναπτυσσόμενο μενού δίπλα του, επιλέξτε Επιλογή
- Κάντε κλικ στο OK για να αποθηκεύσετε τις προτιμήσεις σας
Τώρα έχετε ρυθμίσει να χρησιμοποιεί το Caps Lock ως επιπλέον πλήκτρο επιλογής .

Μετατρέψτε τη ροή εργασιών Mac με ένα κλειδί
Έχουμε μόλις ξύσει την επιφάνεια των δυνατοτήτων του πλήκτρου Option . Υπάρχουν περισσότερα που μπορεί να κάνει σε συγκεκριμένες εφαρμογές. Δοκιμάστε να προσθέσετε το κλειδί στις συνήθεις συντομεύσεις πληκτρολογίου και τις επιλογές της γραμμής μενού για να ανακαλύψετε περισσότερες κρυφές επιλογές Ένας γρήγορος οδηγός χρήσης ενός Mac για χρήστες Windows Ένας γρήγορος οδηγός χρήσης ενός Mac για χρήστες Windows Υπάρχουν φορές στη ζωή όταν βρίσκεστε να χρησιμοποιείτε κάτι διαφορετικό από την πρώτη σας επιλογή εξ ανάγκης. Αυτό ισχύει και για τα λειτουργικά συστήματα υπολογιστών. Διαβάστε περισσότερα . Είμαστε σίγουροι ότι θα σας ενθουσιάσει αυτό που θα ανακαλύψετε.
Όταν δεν μπορείτε να θυμηθείτε πώς να κάνετε κάτι σε UI του Mac ... προσπαθήστε να κρατήσετε την επιλογή ή κάντε κλικ με επιλογή. Κρύβει κάποια χρήσιμα πράγματα ...
- Rob Ballou (@rob_ballou) 29 Σεπτεμβρίου 2015
Ποια άλλα μυστικά κλειδιού επιλογής γνωρίζετε; Δώστε μας τα καλύτερα κόλπα σας στα σχόλια!



