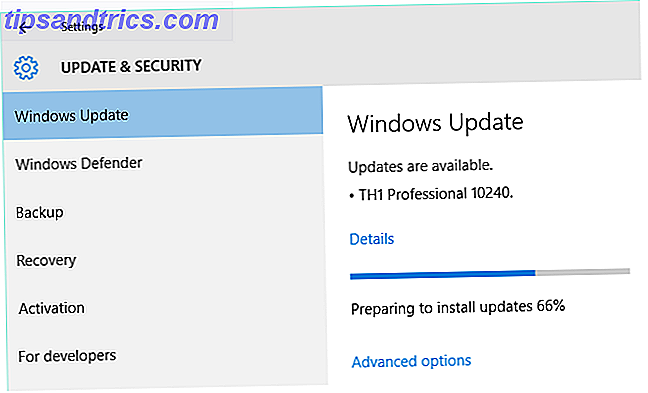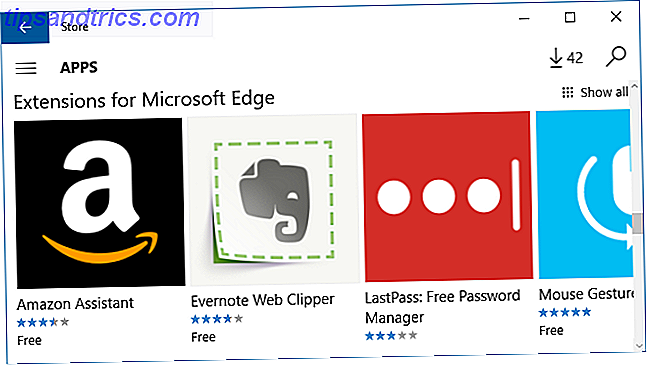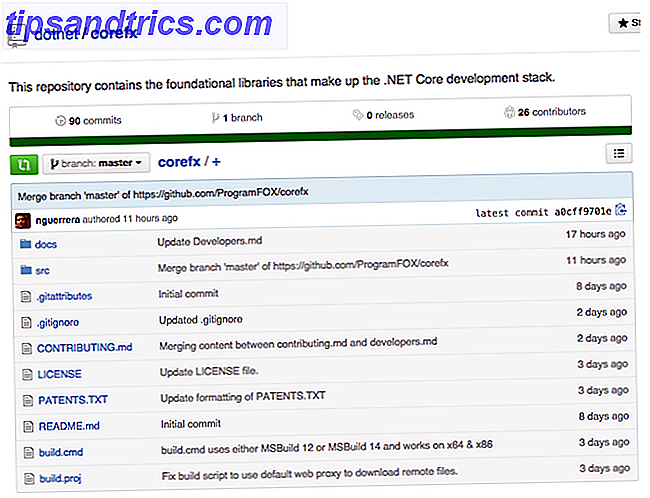Η επιφάνεια εργασίας των Windows είναι πιο ευέλικτη από ό, τι νομίζετε.
Μπορείτε να χρησιμοποιήσετε μια σειρά τεχνάσματα και εργαλεία για να κρατάτε τα πράγματα τακτοποιημένα και να κάνετε τα πράγματα γρηγορότερα. Είτε σπρώχνει τα παράθυρά σας, σπρώχνει μεταξύ τους είτε χρησιμοποιεί εικονικές επιφάνειες εργασίας, έχουμε στρογγυλοποιήσει μερικούς από τους πιο χρήσιμους τρόπους με τους οποίους μπορείτε να γίνετε πιο παραγωγικοί στην καθημερινή χρήση του συστήματός σας.
Αν νομίζετε ότι έχουμε χάσει τίποτα έξω, φροντίστε να μας ενημερώσετε για τις δικές σας προτάσεις στην παρακάτω ενότητα σχολίων.
1. Αποσπάστε τα Windows
Η δυνατότητα γρήγορης πρόσβασης στα παράθυρά σας Εδώ είναι πώς τα Windows 10 κάνουν το Multitasking ένα Snap Εδώ είναι πώς τα Windows 10 κάνει Multitasking Snap Snap Assist πήρε μια ενημέρωση στα Windows 10. Τώρα είναι τόσο καλό που θα ενισχύσει την παραγωγικότητά σας εάν μάθετε να κάνετε χρήση του το. Διαβάστε περισσότερα σε κάθε πλευρά της επιφάνειας εργασίας παρουσιάστηκε στα Windows 7. Είναι χρήσιμο όταν πρέπει να δείτε δύο παράθυρα δίπλα-δίπλα, ίσως όταν συγκρίνετε ένα αρχείο ή μεταφέρετε δεδομένα μεταξύ φακέλων.
Για να το κάνετε αυτό, κάντε αριστερό κλικ στη γραμμή τίτλου ενός παραθύρου και σύρετέ το στο πλάι της οθόνης . Θα επισημάνει την περιοχή στην οποία θα ανοίξει το παράθυρό σας και, στη συνέχεια, αφήστε το κλικ για να το κουμπώσετε. Μπορείτε επίσης να κάνετε το ίδιο πράγμα με το ενεργό παράθυρό σας πιέζοντας το πλήκτρο Windows + αριστερό βέλος / δεξιό βέλος (ανάλογα με την πλευρά στην οποία θέλετε να πατήσετε).
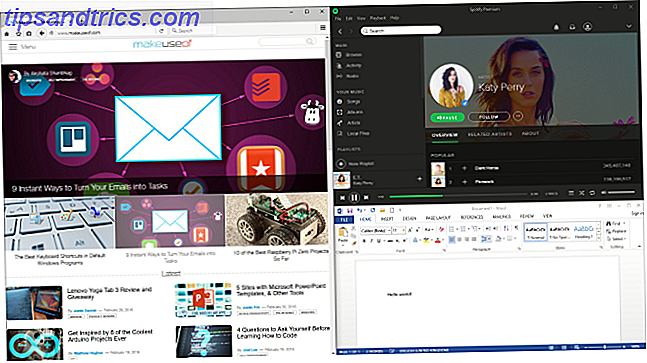
Με τα Windows 10, αυτή η λειτουργία έχει βελτιωθεί σημαντικά. Για να υπολογίσετε το γεγονός ότι περισσότεροι άνθρωποι έχουν μεγαλύτερες οθόνες, μπορείτε τώρα να περάσετε στις γωνίες σε ένα πλέγμα 4 × 4. Για παράδειγμα, αυτό σημαίνει ότι μπορείτε να έχετε ένα παράθυρο που σπάει στα αριστερά, με δύο παράθυρα σε δύο δεξιά γωνίες.
Η ίδια μέθοδος κλικ και σύρματος λειτουργεί εδώ, αλλά μπορείτε επίσης να σύρετε στη γωνία της οθόνης επίσης. Μόλις σπάσετε σε μια πλευρά, μπορείτε επίσης να χρησιμοποιήσετε το πλήκτρο Windows + Πάνω βέλος / Κάτω βέλος για να μετακινήσετε γρήγορα το ενεργό παράθυρο σε μια γωνία.

Τα Windows 10 διαθέτουν επίσης ένα χαρακτηριστικό που ονομάζεται Snap Assist . Όταν κουμπώνετε ένα παράθυρο σε μια πλευρά και αφήνετε κενό χώρο στην οθόνη, θα σας επιτρέψει να επιλέξετε ένα άλλο παράθυρο για να γεμίσετε αμέσως αυτήν την περιοχή. Επίσης, κάντε κλικ και σύρετε στη γραμμή διαίρεσης μεταξύ των παραθύρων και οτιδήποτε περικλείεται παραπλεύρως θα αλλάξει αυτόματα το μέγεθος.
Αυτές οι λειτουργίες είναι ενεργοποιημένες από προεπιλογή, αλλά μπορείτε να τις απενεργοποιήσετε. Πατήστε το πλήκτρο Windows + I για να εμφανιστεί το παράθυρο Ρυθμίσεις και, στη συνέχεια, μεταβείτε στο System> Multi-tasking . Κάτω από την επικεφαλίδα Snap, θα δείτε όλες τις λειτουργίες που μπορείτε να προσαρμόσετε.
2. Κοίτα
Ένα άλλο χαρακτηριστικό που παρουσιάστηκε για πρώτη φορά στα Windows 7 είναι το Peek. Αυτό σας επιτρέπει να προβάλετε προσωρινά την επιφάνεια εργασίας ή ένα συγκεκριμένο παράθυρο. Για να κάνετε προεπισκόπηση της επιφάνειας εργασίας, τοποθετήστε το δείκτη του ποντικιού στη δεξιά πλευρά της γραμμής εργασιών. Αυτό θα εξασθενίσει όλα τα ανοιχτά παράθυρα και θα εμφανίσει την επιφάνεια εργασίας σας μέχρι να μετακινήσετε τον κέρσορα μακριά. Μπορείτε επίσης να χρησιμοποιήσετε συντομεύσεις πληκτρολογίου Οι καλύτερες συντομεύσεις πληκτρολογίου στα προεπιλεγμένα προγράμματα των Windows Οι καλύτερες συντομεύσεις πληκτρολογίου στα προεπιλεγμένα προγράμματα των Windows Οι συντομεύσεις πληκτρολογίου αυξάνουν την παραγωγικότητά σας σε οποιαδήποτε εφαρμογή, συμπεριλαμβανομένων των παλιών παλιών προγραμμάτων ενσωματωμένων στα Windows! Σας παρουσιάζουμε πώς να κόψετε μια γωνία στο Microsoft Paint, τον Αριθμομηχανή και το Μεγεθυντικό Παράθυρο των Windows. Διαβάστε περισσότερα . Στα Windows 7, κρατήστε πατημένο το πλήκτρο Windows + Spacebar για να κάνετε προεπισκόπηση της επιφάνειας εργασίας. Στα Windows 10, είναι το κλειδί των Windows +, (κόμμα.)
Αυτό είναι απενεργοποιημένο στα Windows 10 από προεπιλογή, αλλά είναι εύκολο να το επαναφέρετε. Κάντε δεξί κλικ σε ένα κενό χώρο στη γραμμή εργασιών και επιλέξτε Ιδιότητες . Στην καρτέλα " Γραμμή εργασιών ", επιλέξτε " Χρήση της οθόνης" για να κάνετε προεπισκόπηση της επιφάνειας εργασίας όταν μετακινείτε το ποντίκι σας στο κουμπί Εμφάνιση επιφάνειας εργασίας στο τέλος της γραμμής εργασιών . Στη συνέχεια, κάντε κλικ στο OK .

Εναλλακτικά, μπορείτε να κάνετε αριστερό κλικ στο κουμπί Peek στη γραμμή εργασιών για να μεταφερθείτε στην επιφάνεια εργασίας, ελαχιστοποιώντας άμεσα όλα τα παράθυρα. Στη συνέχεια, μπορείτε να κάνετε ξανά κλικ στο κουμπί για να επαναφέρετε τα παράθυρα. Αυτό μπορεί επίσης να επιτευχθεί μέσω του κλειδιού Windows + D.
Το Peek μπορεί επίσης να τραβήξει την εστίαση σε ένα συγκεκριμένο παράθυρο, για να προβάλετε τα περιεχόμενά του χωρίς να αλλάξετε σε αυτό, το οποίο είναι χρήσιμο αν έχετε πολλά παράθυρα ανοιχτά σε διάφορα μεγέθη. Για να το κάνετε αυτό, τοποθετήστε το δείκτη του ποντικιού πάνω από ένα παράθυρο στη γραμμή εργασιών και μετά τοποθετήστε το δείκτη του ποντικιού πάνω από την προεπισκόπηση παραθύρου. Αυτό θα κρύψει όλα τα άλλα και θα φέρει προσωρινά το κινούμενο παράθυρο στο προσκήνιο. Μετακινήστε το ποντίκι μακριά για να αποσυμπιέσετε ή κάντε αριστερό κλικ στην προεπισκόπηση για να μεταβείτε σε αυτό το παράθυρο.
3. Αναστροφή προβολής 3D / εργασίας
Ένα χαρακτηριστικό μοναδικό για τα Windows Vista και 7 είναι το Flip 3D. Αυτό εμφανίζει όλα τα παράθυρά σας στοιβαγμένα και μπορείτε να έχετε πρόσβαση πατώντας το πλήκτρο Windows + TAB . Μπορείτε να κάνετε κλικ σε ένα παράθυρο για να μεταβείτε αμέσως σε αυτό ή να μετακινηθείτε στον τροχό του ποντικιού ή πατήστε TAB για να μετακινηθείτε μεταξύ τους. Αν και είναι αρκετά δροσερό οπτικά, δεν είναι πραγματικά ιδιαίτερα αποτελεσματικό και έχει πέσει σε νεότερες εκδόσεις του λειτουργικού συστήματος.

Στα Windows 10, το πάτημα του πλήκτρου Windows + TAB θα σας φέρει τώρα στην προβολή εργασιών. Εδώ θα δείτε όλα τα παράθυρά σας δίπλα-δίπλα, με τη δυνατότητα να κάνετε αριστερό κλικ στην προεπισκόπηση για να μεταβείτε σε αυτό το παράθυρο. Μπορείτε επίσης να κάνετε κλικ στο σταυρό δίπλα σε κάθε παράθυρο για να το κλείσετε. Είναι εδώ που μπορείτε επίσης να διαχειριστείτε τους Virtual Desktop σας, τους οποίους θα καλύψουμε με περισσότερες λεπτομέρειες αργότερα.
Από προεπιλογή, ένα κουμπί για την Προβολή εργασιών θα τοποθετηθεί στη γραμμή εργασιών σας. Για να απενεργοποιήσετε ή να ενεργοποιήσετε αυτό, κάντε δεξί κλικ σε ένα κενό χώρο στη γραμμή εργασιών και κάντε κλικ στο κουμπί Εμφάνιση καρτέλας Προβολή εργασιών . Σημειώστε ότι δεν μπορείτε να μετακινήσετε τη θέση του κουμπιού στη γραμμή εργασιών.
4. ALT + TAB
Η συντόμευση ALT + TAB υπήρξε μια λειτουργία από τα Windows 3.0 - που ήταν πριν από 25 χρόνια. Η λειτουργικότητα του έχει παραμείνει ουσιαστικά την ίδια με την πάροδο των ετών, αν και έχει τροποποιηθεί και βελτιωθεί. Με απλά λόγια, σας επιτρέπει να κάνετε γρήγορη εναλλαγή μεταξύ των διαφόρων παραθύρων που έχετε ανοίξει. Για να το αποκτήσετε πρόσβαση, πατήστε και κρατήστε πατημένο το πλήκτρο ALT + TAB και, στη συνέχεια, πατήστε το πλήκτρο TAB για να περιηγηθείτε στα παράθυρά σας. Μπορείτε να απελευθερώσετε το ALT για να μεταβείτε στο επισημασμένο παράθυρο.

Αυτό το χαρακτηριστικό μπορεί να έρθει ιδιαίτερα χρήσιμο όταν χρειάζεται συνεχώς να αλλάζετε μεταξύ δύο παραθύρων. Μπορείτε να πατήσετε ALT + TAB για να μετακινηθείτε μεταξύ τους.
Υπάρχουν περισσότερες συντομεύσεις διαθέσιμες σε αυτό το χαρακτηριστικό από ό, τι ίσως πρώτα να σκεφτείτε. Για παράδειγμα, πατήστε ALT + SHIFT + TAB για να μετακινηθείτε στα παράθυρά σας αντίστροφα. Μπορείτε επίσης να πατήσετε τα πλήκτρα ALT + CTRL + TAB για να ανοίξετε τον διακόπτη παραθύρων χωρίς να κρατήσετε τα πλήκτρα κάτω. Για να βρείτε πιο χρήσιμες συντομεύσεις και κόλπα, δείτε τον οδηγό μας για τον εναλλαγέα ALT + TAB Λήψη περισσότερων από τα Windows 7 ALT + TAB Εναλλαγή εφαρμογών: Κόλπα που δεν γνωρίζατε για να πάρετε περισσότερα από τα Windows 7 ALT + TAB Εναλλαγή εφαρμογών: Δεν ξέραμε ότι υπάρχει περισσότερος Alt + Tab από το να πατάμε Alt + Tab για εναλλαγή μεταξύ παραθύρων. Υπάρχουν διάφορες κρυφές συντομεύσεις πληκτρολογίου που κάνουν τον διακόπτη Alt + Tab πιο γρήγορο και πιο εύκολο στη χρήση. Υπάρχουν επίσης τρόποι να ... Διαβάστε περισσότερα.
5. Εικονικοί επιτραπέζιοι υπολογιστές
Ήταν χαρακτηριστικό άλλων λειτουργικών συστημάτων για αιώνες, αλλά τα Windows έφτασαν τελικά όταν συμπεριελάμβαναν εικονικά επιτραπέζιους υπολογιστές στα Windows 10. Αυτή η λειτουργία σας επιτρέπει να έχετε πολλαπλούς υπολογιστές γραφικά - δηλαδή, χωρίς τη φυσική απαίτηση να έχετε πολλαπλές οθόνες. Μπορείτε να δημιουργήσετε έναν απεριόριστο αριθμό εικονικών επιτραπέζιων υπολογιστών και είναι βολικοί για τον διαχωρισμό των εφαρμογών σας. Για παράδειγμα, θα μπορούσατε να έχετε μια εικονική επιφάνεια εργασίας για την εργασία σας και μια άλλη για ψυχαγωγία.
Για να δημιουργήσετε εικονικούς επιτραπέζιους υπολογιστές, πατήστε το πλήκτρο Windows + TAB για να εισέλθετε στην προβολή εργασιών. Στη συνέχεια, κάντε κλικ στην επιλογή Νέα επιφάνεια εργασίας . Εάν τοποθετήσετε το δείκτη του ποντικιού πάνω από μια μικρογραφία της επιφάνειας εργασίας, τότε ουσιαστικά θα μεταβείτε σε αυτήν. Πάνω, θα μπορείτε να δείτε προεπισκοπήσεις όλων των παραθύρων που έχετε ανοίξει σε αυτήν την συγκεκριμένη επιφάνεια εργασίας, στην οποία μπορείτε να κάνετε αριστερό κλικ για άμεση πλοήγηση. Μπορείτε επίσης να κάνετε αριστερό κλικ και να σύρετε αυτές τις μικρογραφίες παραθύρων σε μια διαφορετική μικρογραφία της επιφάνειας εργασίας για να την μετακινήσετε ή να μεταβείτε στο κουμπί Νέα επιφάνεια εργασίας για να το διαχωρίσετε στην επιφάνεια εργασίας της.

Μπορείτε να πατήσετε το πλήκτρο Windows + CTRL + αριστερό βέλος / δεξιό βέλος για εναλλαγή ανάμεσα στους επιτραπέζιους υπολογιστές, το πλήκτρο Windows + CTRL + D για να δημιουργήσετε ένα νέο και το κλειδί των Windows + CTRL + F4 για να κλείσετε το τρέχον. Δυστυχώς, δεν μπορείτε να αναδιοργανώσετε επί του παρόντος τους επιτραπέζιους υπολογιστές ή να τα μετονομάσετε, αλλά δεδομένου ότι τα Windows 10 συνεχώς εξελίσσονται Windows 10 είναι η τελευταία έκδοση των Windows. Πάντα. Τα Windows 10 είναι η τελευταία έκδοση των Windows. Πάντα. Η Microsoft είναι άρρωστη από εσάς που δεν αναβαθμίζετε και έχει μια λύση: Τα Windows 10 θα είναι η τελική "έκδοση" των Windows. Πάντα. Αυτό θα μπορούσε να σημαίνει ότι ποτέ δεν θα πρέπει ποτέ πάλι να αγοράσετε τα Windows. Διαβάστε περισσότερα αυτό το χαρακτηριστικό μπορεί να έρθει στο μέλλον.
Αν βρίσκεστε σε παλαιότερη έκδοση των Windows ή απλά δεν σας αρέσει η τρέχουσα υλοποίηση, μπορείτε να εγκαταστήσετε ένα πρόγραμμα άλλου κατασκευαστή για να αποκτήσετε εικονικές επιφάνειες εργασίας. Δύο από τα καλύτερα είναι η VirtuaWin και η Dexpot. Και τα δύο είναι δωρεάν, αν και τα τελευταία μόνο για προσωπική χρήση. Το VirtuaWin υποστηρίζει όλες τις εκδόσεις των Windows, ενώ το Dexpot είναι διαθέσιμο για τα Windows XP και παραπάνω. Για περισσότερες προτάσεις, δείτε τη λίστα των εικονικών επιτραπέζιων προγραμμάτων μας Πώς να αυξήσετε τον εικονικό χώρο γραφείου σας Πώς να αυξήσετε τον εικονικό χώρο γραφείου Αίσθημα συντριβής από όλα τα παράθυρα που χρειάζεστε για διάφορες εργασίες ή εργασίες; Εάν αυτό το παράθυρο ακαταστασία σας προκαλεί άγχος, εικονική επιφάνεια εργασίας είναι για σας. Διαβάστε περισσότερα .
6. Κλείσιμο των Windows
Όλοι γνωρίζουμε ότι μπορούμε να κλείσουμε ένα παράθυρο κάνοντας κλικ στο κόκκινο σταυρό στην επάνω δεξιά γωνία. Αυτό είναι τα Windows 101. Ξέρατε επίσης ότι μπορείτε να πατήσετε CTRL + W για να κλείσετε μια καρτέλα ή ALT + F4 για να κλείσετε οποιοδήποτε παράθυρο; Μπορείτε επίσης να πατήσετε το σταυρό σε ένα παράθυρο ενώ χρησιμοποιείτε την προβολή εργασιών και το ALT + TAB . Αλλά ας πάρουμε αυτό το βήμα παραπέρα για τους χρήστες ενέργειας.

Βρίσκεστε ποτέ τον εαυτό σας να χρειάζεται να κλείσετε μάζες παραθύρων ταυτόχρονα; Ίσως στο τέλος μιας συνεδρίασης θέλετε απλά να απαλλαγείτε από τα πάντα ή ένα κακόβουλο παράθυρο του προγράμματος περιήγησης προκαλεί ατελείωτα αναδυόμενα παράθυρα. Σε αυτές τις περιπτώσεις, θα ήταν χρήσιμο να μπορέσουμε να σκοτώσουμε όλες αυτές τις διαδικασίες ταυτόχρονα.
Χρησιμοποιώντας ένα εργαλείο τρίτου μέρους όπως το KillEmAll ή το CloseAll, αυτό είναι δυνατό. Αυτά θα κλείσουν βίαια όλα τα παράθυρά σας με το πάτημα του κουμπιού, αν και μπορείτε να καθορίσετε αν θέλετε να μείνουν κάποιοι. Για την απόλυτη ευκολία πρόσβασης, συνδέστε το βοηθητικό πρόγραμμα στη γραμμή εργασιών σας για να σκοτώσετε τη διαδικασία με ένα κλικ.
7. Γραμμή εργασιών Τσίμπημα
Το ίδιο μέρος της επιφάνειας εργασίας σας με τα ίδια τα παράθυρα, η γραμμή εργασιών σας επιτρέπει να έχετε πρόσβαση στο μενού Start, τα προγράμματα και την περιοχή ειδοποιήσεων. Είναι υπέροχο να χρησιμοποιήσετε αυτήν την περιοχή για να αποθηκεύσετε βοηθητικές εφαρμογές και συντομεύσεις για πράγματα που χρειάζεστε συνεχή πρόσβαση. Για παράδειγμα, μπορείτε να κάνετε δεξί κλικ σε μια συντόμευση και να συνδεθείτε στη γραμμή εργασιών για να έχετε πάντα πρόσβαση στο πρόγραμμα και, στη συνέχεια, κάντε αριστερό κλικ και σύρετε για να τα επαναλάβετε.

Αν θέλετε συχνά να βρείτε πράγματα στο σύστημά σας, κάντε δεξί κλικ σε ένα κενό χώρο στη γραμμή εργασιών, τοποθετήστε το δείκτη του ποντικιού πάνω από την Αναζήτηση και έπειτα επιλέξτε είτε το εικονίδιο Εμφάνιση αναζήτησης ή το πλαίσιο Εμφάνιση αναζήτησης . Εάν δεν βλέπετε την τελευταία επιλογή, κάντε δεξί κλικ στη γραμμή εργασιών, επιλέξτε Ιδιότητες, αφαιρέστε τα κουμπιά Χρήση μικρών κουμπιών εργασιών και, στη συνέχεια, κάντε κλικ στο κουμπί OK .
Για περισσότερες επιλογές γραμμής εργασιών, όπως η προσθήκη σε γραμμές εργαλείων ή η προσαρμογή της περιοχής ειδοποιήσεων, φροντίστε να δείτε τις συμβουλές μας σχετικά με την προσαρμογή της γραμμής εργασιών 7 Συμβουλές για Προσαρμογή της Γραμμής εργασιών των Windows 7 7 Συμβουλές για Προσαρμογή της Γραμμής εργασιών των Windows 10 Η γραμμή εργασιών παραμένει μια βασική λειτουργία στα Windows 10. Έχει δοθεί μια νέα ματιά και νέα χαρακτηριστικά, όπως η Cortana. Σας παρουσιάζουμε όλα τα τσιμπήματα για να φτιάξετε τη δική σας γραμμή εργασιών. Διαβάστε περισσότερα και κάποιες πιο προηγμένες βελτιώσεις της γραμμής εργασιών 6 Προχωρημένες βελτιώσεις της γραμμής εργασιών για τα Windows 10 6 Προηγμένες βελτιώσεις της γραμμής εργασιών για τα Windows 10 Τα Windows 10 έχουν φέρει πολλές αλλαγές και η γραμμή εργασιών δεν έχει εξοικονομηθεί. Ακόμα, πολλά μικρά τσιμπήματα μπορούν να ενισχύσουν την εμπειρία σας. Θα σας δείξουμε πώς μπορείτε να το προσαρμόσετε στην τελειότητα. Διαβάστε περισσότερα .
Αργότερα με την οργάνωση
Αυτά τα επτά βήματα είναι όλα απλά να πραγματοποιηθούν και ακόμα και αν χρησιμοποιείτε μόνο μερικά από αυτά, θα βρείτε την εμπειρία σας πολύ βελτιωμένη. Η δυνατότητα ταχείας αντιγραφής μεταξύ των παραθύρων ή η αποκοπή τους στις γωνίες της επιφάνειας εργασίας σας σύντομα θα γίνει δεύτερη φύση, μειώνοντας τα υπερβολικά κλικ και διευκολύνοντας την εκτέλεση των καθηκόντων σας.
Αυτά σίγουρα δεν είναι τα μόνα συμβουλές για να πάρει το καλύτερο από την επιφάνεια εργασίας σας. Για παράδειγμα, ανατρέξτε στον οδηγό μας για την επιστροφή των gadgets στα Windows 10 Πως να φέρετε τα Gadgets Desktop Επιστροφή στα Windows 10 Πώς να φέρετε τα Gadgets Desktop Επιστροφή στα Windows 10 Τα gadgets για το Desktop ήταν αυτά τα κινητά γραφικά που εμφάνιζαν δυαδικά ψηφία πληροφοριών στην οθόνη σας. Με τα Windows 10, αντικαταστάθηκαν υπέρ ζωντανών πλακιδίων. Εδώ είναι πώς μπορείτε να τα πάρετε πίσω στα Windows 10. Διαβάστε περισσότερα και πώς να αποκτήσετε μια μινιμαλιστική επιφάνεια εργασίας 7 απλά βήματα σε ένα φοβερό γραφείο Minimalist 7 απλά βήματα σε ένα φοβερό γραφείο Minimalist Διαβάστε περισσότερα.
Χρησιμοποιείτε κάποια από τις συμβουλές που έχουμε μοιραστεί παραπάνω; Έχετε τις δικές σας μεθόδους για την οργάνωση και τον έλεγχο της επιφάνειας εργασίας των Windows;