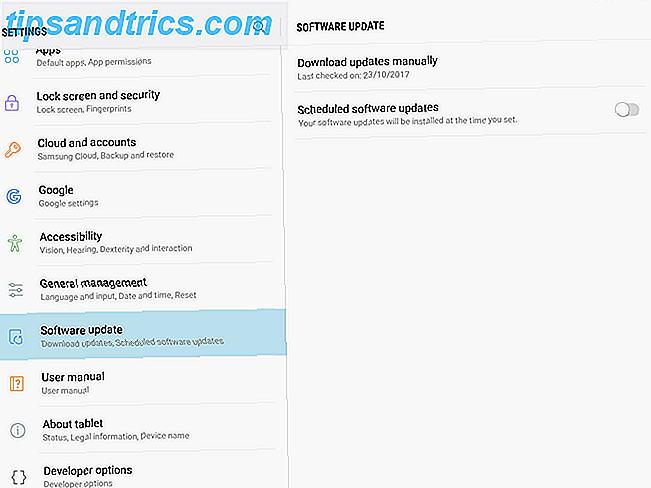Τα GIF είναι η ανεπίσημη γλώσσα των διαδικτυακών GIF, η γλώσσα του διαδικτύου: η ιστορία, ο πολιτισμός και τα μελλοντικά GIF, η γλώσσα του διαδικτύου: η ιστορία, ο πολιτισμός και το μέλλον τους. Από τα κοινωνικά μέσα μαζικής ενημέρωσης σε ιστοσελίδες όπως το MakeUseOf, είναι υψηλά ανάμεσα στις προτιμώμενες μορφές ηλεκτρονικής επικοινωνίας - αλλά, αν δεν είστε σε θέση να δημιουργήσετε τα δικά σας GIF, ίσως διαπιστώσετε ότι δεν μπορείτε να προμηθευτείτε το τέλειο κινούμενο σχέδιο για να εκφράσετε εσώτερες σκέψεις.
Ευτυχώς, είναι πιο εύκολο από ποτέ να δημιουργήσετε GIF από την αρχή. Αυτά τα τρία βοηθητικά προγράμματα θα σας κάνουν να τρέξετε και να τρέξετε προτού να μπορέσετε να πείτε "Το GIF προφέρεται με ένα μαλακό G." GIF - Ο Τελικός Λόγος για το πώς να το Δηλώσει GIF - Ο Τελικός Λόγος για το πώς να το Δηλώσει Με την αναζωπύρωση της Γραφικής Ανταλλαγής Μορφοποιώντας τη ζωντανή ενσάρκωσή του, η συζήτηση HOT για το πώς να προφέρει αυτό το κόσμημα ενός ακρονυμίου έχει έρθει και πάλι μπροστά. Υπάρχουν δύο μαχητές ... Διαβάστε περισσότερα
1. LICEcap
Το LICEcap είναι περίπου σαν barebones όπως γίνεται όταν πρόκειται για συσκευές εγγραφής GIF. Όταν ανοίξετε το βοηθητικό πρόγραμμα, θα δείτε μόνο μερικά δευτερόλεπτα επιπλέον πληροφοριών που συνοδεύουν την περιοχή που πρόκειται να καταγράψετε. το μέγιστο FPS του προκύπτοντος GIF, το μήκος και το πλάτος του σε εικονοστοιχεία και το πλήκτρο πλήρους εγγραφής.

Μπορείτε να χρησιμοποιήσετε τα πεδία μεγέθους για να κάνετε ακριβείς προσαρμογές στο τμήμα της οθόνης που καταγράφετε 3 Δωρεάν καταγραφείς οθόνης για να καταγράψετε την επιφάνεια εργασίας των Windows 3 Δωρεάν οθόνη εγγραφής για τη λήψη της επιφάνειας εργασίας των Windows Μπορείτε να χρησιμοποιήσετε μια οθόνη εγγραφής για να δημιουργήσετε tutorials, , ή να παρακολουθήσετε μη ζητηθείσα δραστηριότητα στην επιφάνεια εργασίας σας σε περίπτωση απουσίας σας. Επιλέξτε ένα από τα συνιστώμενα εργαλεία μας. Διαβάστε περισσότερα - εναλλακτικά, σέρνεται και οι άκρες του παραθύρου. Όταν έχετε ρυθμίσει τα πράγματα όπως απαιτείται, πατήστε Εγγραφή για να ξεκινήσει η λήψη του GIF σας.
Παρόλο που η εγγραφή του LICEcap γίνεται, μπορείτε να κάνετε κλικ στο κουμπί Διακοπή για να τερματίσετε το GIF και να το αποθηκεύσετε σε ένα συγκεκριμένο φάκελο ή πατήστε Παύση και, στη συνέχεια, Εισαγωγή για να προσθέσετε πλαίσια κειμένου.

Αξίζει να πειραματιστείτε με πόσο καιρό εμφανίζεται το κείμενό σας, τροποποιώντας το πεδίο Διάρκεια . Δεν έχει νόημα να προσθέσετε κείμενο που εξαφανίζεται πριν κανείς μπορεί να το διαβάσει, οπότε δοκιμάστε το χρόνο σας πριν κάνετε ένα GIF για δημόσια κατανάλωση.
Το LICEcap είναι ένα εξαιρετικό μινιμαλιστικό GIF καταγραφικό. Δεν προσφέρεται πολύ πέρα από την πιο βασική λειτουργικότητα δημιουργίας GIF, αλλά η απλή λειτουργία του και το απαράμιλλο UI είναι ιδανικά για όποιον αναζητά απλότητα.

2. GifCam
Όταν είστε έτοιμοι να αποφοιτήσετε σε κάτι με λίγο περισσότερη πολυπλοκότητα από το LICEcap, το GifCam είναι η προφανής επιλογή GifCam - Ο ευκολότερος τρόπος να κάνετε κινούμενα GIFs ποτέ [Windows] GifCam - Ο ευκολότερος τρόπος να κάνετε κινούμενα GIFs [Windows] ένα κινούμενο GIF οτιδήποτε. Το GifCam είναι μια δωρεάν, φορητή εφαρμογή για Windows που σας παρέχει ένα απλό πλαίσιο. Αλλάξτε το μέγεθος και τοποθετήστε το, έπειτα πατήστε ρεκόρ - όλα όσα συμβαίνουν μέσα σε αυτό ... Διαβάστε περισσότερα. Η βασική λειτουργία του θα είναι πολύ εύκολο να γίνει αντιληπτή, αν έχετε ήδη χρησιμοποιήσει το LICEcap.

Πατήστε Rec για να ξεκινήσει η λήψη του GIF σας και, στη συνέχεια, πατήστε Διακοπή αν θέλετε να διακόψετε ή να ολοκληρώσετε την εγγραφή σας. Αφού ολοκληρωθεί η εργασία σας, κάντε κλικ στην επιλογή Αποθήκευση και μπορείτε να επιλέξετε το σημείο όπου θέλετε να αποθηκεύσετε την κινούμενη εικόνα.
Ωστόσο, αυτό είναι ακριβώς το GifCam στο πιο απλό. Χρησιμοποιώντας τις επιλογές αναπτυσσόμενου κουμπιού που υπάρχουν στα κουμπιά Ανάκτηση και Αποθήκευση, μπορείτε να ελέγξετε πολύ περισσότερο τα GIF σας. Κάντε κλικ στο Rec για να τροποποιήσετε το framerate στις προδιαγραφές σας και να αλλάξετε τις ρυθμίσεις όπως η ορατότητα του κέρσορα.

Το αναπτυσσόμενο μενού " Αποθήκευση " σάς επιτρέπει να κάνετε προεπισκόπηση του αρχείου σας και να επιλέξετε μεταξύ διαφορετικών επιπέδων ποιότητας εικόνας. Κατά τη διάρκεια μιας προεπισκόπησης, το μέγεθος του αρχείου της κινούμενης εικόνας θα εμφανίζεται δίπλα στην τρέχουσα ρύθμιση ποιότητας.

Το κουμπί " Επεξεργασία " ανοίγει την εγγραφή σας σε μια προβολή πλαισίου με πλαίσιο, όπου μπορείτε να προσαρμόσετε λεπτομερέστερες λεπτομέρειες. Μπορείτε να προσθέσετε κείμενο με το πράσινο προσυμπτωματικό υπότιτλο Πώς να μεταδώσετε ζωντανά με μια πράσινη οθόνη Πώς να μεταδώσετε ζωντανά με μια πράσινη οθόνη Δεν θα ήταν δροσερό αν μπορούσαμε να χρησιμοποιήσουμε αυτό το πράσινο αποτέλεσμα οθόνης για μια ζωντανή μετάδοση - όπως στο Google Hangouts, ή το Skype; "Ναι, πράγματι, θα ήταν, ο James" είναι η απάντηση που ψάχνετε ... Διαβάστε περισσότερα για να εξομαλύνετε την κίνηση και ακόμη και να προσθέσετε καρέ αντικατοπτρισμένα για να επιτρέψετε στο κινούμενο πλάνο σας να παίζει εμπρός και πίσω. Η διεπαφή Επεξεργασία είναι μια μεγάλη βοήθεια αν προσπαθείτε να κάνετε τα GIF που βρόχο.

Εδώ είναι μια εύχρηστη συμβουλή για να αποφύγετε την απογοήτευση όταν εργάζεστε με το GifCam. εάν πρέπει να δημιουργήσετε περισσότερα από ένα GIF, σιγουρευτείτε ότι χρησιμοποιείτε την εντολή New από το αναπτυσσόμενο μενού Rec μετά από κάθε σύλληψη. Διαφορετικά, θα καταλήξετε σε ένα απλό animation που συνθέτει όλο το βίντεο που έχετε εγγράψει, αντί να διαχωρίσετε αρχεία.

3. ScreenToGif
Σε αντίθεση με το LICEcap και το GifCam, το ScreenToGif δεν προετοιμάζεται απευθείας σε ένα παράθυρο καταγραφής.

Αντ 'αυτού, θα σας δοθούν τέσσερις επιλογές. Η συσκευή εγγραφής θα είναι η πιο γνωστή, καθώς λειτουργεί με τον ίδιο τρόπο όπως και τα άλλα βοηθητικά προγράμματα που εξετάσαμε, αλλά ακόμη και προσφέρει μερικές ακόμα επιλογές προσαρμογής.

Τα εργαλεία καρέ και μεγέθους παραθύρων είναι αρκετά αυτονόητα, αλλά το σύμβολο καλλιέργειας στα αριστερά του εικονιδίου ρυθμίσεων είναι το πραγματικά χρήσιμο gadget. Κάνοντας κλικ σε αυτό και σύροντας τον κέρσορα σε άλλο παράθυρο, μπορείτε να εξαναγκάσετε το ScreenToGif να ανοίξει το παράθυρο σύλληψης σε αυτό το μέγεθος.

Η λειτουργία Webcam λειτουργεί με τον ίδιο τρόπο, αλλά χρησιμοποιώντας την πηγή βίντεο από την κάμερα web ως πηγή της. Η επιλογή του Board σας επιτρέπει να σχεδιάζετε ελεύθερα, καταγράφοντας τα πλαίσια αυτόματα καθώς πηγαίνετε - αυτό σημαίνει ότι δεν χρειάζεται να ανησυχείτε για την εκκίνηση και τη διακοπή της εγγραφής, μπορείτε να εστιάσετε στο περιεχόμενό σας. Η λειτουργία του πίνακα είναι εξαιρετική για σοβαρά πράγματα όπως τα διαγράμματα Δημιουργία Επαγγελματικών Διαγραμμάτων & Χαρτών με αυτά τα 6 Ελεύθερα Εργαλεία Δημιουργία Επαγγελματικών Διαγραμμάτων & Χαρτών με αυτά τα 6 Ελεύθερα Εργαλεία Τα διαγράμματα και τα γραφήματα δεν είναι μόνο ο τομέας των γραφείων και των ανθρώπων στον επιχειρηματικό κόσμο. Αυτά τα έξι δωρεάν ηλεκτρονικά εργαλεία σας δίνουν τη δύναμη της στιγμιαίας απεικόνισης. Διαβάστε περισσότερα, αλλά είναι επίσης πολύ διασκεδαστικό να μπερδευτείτε με.
Ωστόσο, είναι η λειτουργία Editor που δίνει το ScreenToGif το μεγαλύτερο πλεονέκτημα έναντι των αντιπάλων του. Αυτή η ενότητα του βοηθητικού προγράμματος ξεπερνά τις δυνατότητες επεξεργασίας του GifCam, παρέχοντας απαράμιλλο έλεγχο του τελικού προϊόντος σας μέσα από το ίδιο το εργαλείο.

Μπορείτε να χαράξετε τα ξεχωριστά πλαίσια, να προσθέσετε υδατογράφημα και ακόμα να επωφεληθείτε από τα ενσωματωμένα εφέ μετάβασης. Αν έχετε δημιουργήσει το GIF από την αρχή μέχρι το τέλος με ένα εργαλείο, το ScreenToGif είναι σίγουρα η σωστή επιλογή - αν και φυσικά θα έχετε ακόμα περισσότερο έλεγχο χρησιμοποιώντας ένα πρόγραμμα όπως το GIMP GIMP vs. Photoshop: Ποιο είναι κατάλληλο για εσάς; GIMP εναντίον Photoshop: Ποιο είναι σωστό για εσάς; Το Photoshop είναι η πιο δημοφιλής εφαρμογή επεξεργασίας εικόνων εκεί έξω και το GIMP είναι η καλύτερη δωρεάν εναλλακτική λύση σε αυτό. Ποια θα πρέπει να χρησιμοποιείτε; Διαβάστε περισσότερα για να κάνετε επεξεργασίες με βάση το καρέ.

Έχετε συμβουλές για άλλους αναγνώστες σχετικά με τον τρόπο λήψης των πιο αποτελεσματικών GIF; Ή αναζητάτε βοήθεια για το δικό σας έργο; Είτε έτσι είτε αλλιώς, μπορείτε να συμμετάσχετε στη συζήτηση στην παρακάτω ενότητα σχολίων.

![Το Sonar βρίσκει τους φίλους σας φίλων σε κοντινούς χώρους (+250 προσκλήσεις) [iPhone / Android]](https://www.tipsandtrics.com/img/android/235/sonar-finds-your-friends-friends-nearby-venues.jpg)