
Η περιήγηση με καρτέλες υπήρξε εδώ και πολύ καιρό και ο Firefox ήταν ένα από τα πρώτα μεγάλα προγράμματα περιήγησης που περιλάμβανε καρτέλες στη διασύνδεσή του. Από τότε, έχουν εξελιχθεί για να κάνουν την εμπειρία περιήγησής σας ευκολότερη και πιο παραγωγική.
Αυτός ο οδηγός είναι διαθέσιμος για λήψη ως δωρεάν PDF. Κατεβάστε 15 Συμβουλές χρηστών ενέργειας για τις καρτέλες στον Firefox 57 Quantum now . Μη διστάσετε να αντιγράψετε και να μοιραστείτε αυτό με τους φίλους και την οικογένειά σας.Πολλές λειτουργίες έχουν προστεθεί στις καρτέλες του Firefox κατά τη διάρκεια των ετών για να επεκτείνουν τη λειτουργικότητά τους. Σήμερα θα καλύψουμε κάποιες συμβουλές για τη χρήση καρτελών στο Firefox 57 Quantum που θα σας βοηθήσουν να διαχειριστείτε καλύτερα τις καρτέλες σας 12 Απίστευτα χρήσιμοι τρόποι διαχείρισης πολλών καρτελών στον Firefox 12 Απίστευτα χρήσιμοι τρόποι διαχείρισης πολλών καρτελών στο Firefox Όλοι χρειαζόμαστε μια επέκταση δέκα!) για να παλέψουν τις καρτέλες του προγράμματος περιήγησης σε υποβολή χωρίς κόπο. Ιδιαίτερα εσύ, εσύ ο τσαμπιάρης. Διαβάστε περισσότερα .
Σε αυτόν τον οδηγό:
- Οι καρτέλες πρόσβασης δεν είναι ορατές στη γραμμή καρτελών
- Αλλάξτε τις καρτέλες χρησιμοποιώντας τη γραμμή διευθύνσεων
- Ενεργοποίηση και απενεργοποίηση καρτέλας Προεπισκόπηση μικρογραφιών
- Αλλάξτε το ελάχιστο πλάτος των καρτελών
- Ανοίξτε τα αποτελέσματα του πλαισίου αναζήτησης σε μια νέα καρτέλα
- Μετακινήστε μια καρτέλα σε άλλο Παράθυρο του Firefox
- Καρφίτσες Pin
- Αναβολή των καρτελών
- Δοχεία πολλαπλών λογαριασμών
- Ανοίξτε ξανά τις κλειστές καρτέλες
- Επαναφορά καρτελών από την τελευταία συνεδρία σας Firefox
- Επαναφέρετε τη λειτουργία "Αποθήκευση καρτελών και τερματισμού"
- Αποτρέψτε το κλείσιμο του Firefox όταν κλείσετε την τελευταία καρτέλα
- Μάθετε ποια καρτέλα έχει την υψηλότερη χρήση CPU
- Λάβετε πολλές σειρές καρτελών
Πρόσβαση στις ρυθμίσεις σύνθετης ρύθμισης παραμέτρων
Πολλές από τις συμβουλές που καλύπτουν περιλαμβάνουν τις προηγμένες ρυθμίσεις διαμόρφωσης Επιταχύνετε τον Firefox αμέσως με αυτά τα 6 απλά tweaks Επιταχύνετε τον Firefox αμέσως με αυτά τα 6 απλά tweaks Η ταχύτητα του προγράμματος περιήγησης αυτές τις μέρες στην πραγματικότητα μειώνεται στην απόδοση και τον τρόπο χρήσης του προγράμματος. Για τους χρήστες του Mozilla Firefox, αυτό σημαίνει ότι επιλέγετε τις σωστές ρυθμίσεις, τις σωστές επεκτάσεις και τη διαχείριση καρτελών. Δείτε πώς. Διαβάστε περισσότερα στο Firefox. Έτσι, μπορείτε να αποκτήσετε πρόσβαση στη σελίδα αυτή και να αλλάξετε τις ρυθμίσεις.
Πληκτρολογήστε για: config στη γραμμή διευθύνσεων στην τρέχουσα καρτέλα ή σε μια νέα καρτέλα και πατήστε Enter . Στη συνέχεια, κάντε κλικ στην επιλογή Αποδέχομαι τον κίνδυνο .
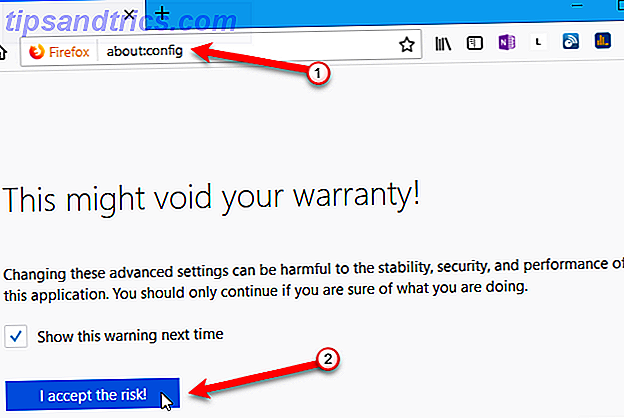
Χρησιμοποιήστε το πλαίσιο αναζήτησης για να αναζητήσετε τη ρύθμιση που αναζητάτε.
Εάν ο τύπος ρύθμισης είναι boolean, κάντε διπλό κλικ στο στοιχείο για να αλλάξετε την τιμή στην τιμή true ή false . Εάν το στοιχείο έχει μια συμβολοσειρά κειμένου ή έναν αριθμό ως τιμή του, κάντε διπλό κλικ στο στοιχείο για να ανοίξετε ένα παράθυρο διαλόγου όπου μπορείτε να αλλάξετε την τιμή.
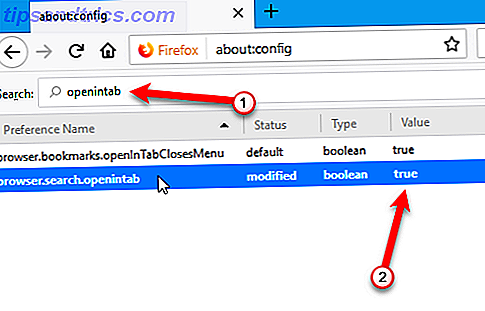
1. Οι καρτέλες πρόσβασης δεν είναι ορατές στη γραμμή καρτελών
Ο Firefox δεν σας επιτρέπει να έχετε πολλές σειρές καρτελών, οπότε αν ανοίξετε περισσότερες καρτέλες από ό, τι θα ταιριάζει στη γραμμή καρτελών, χρειάζεστε έναν τρόπο πρόσβασης στις καρτέλες που δεν μπορείτε να δείτε.
Υπάρχουν δύο τρόποι να το κάνετε αυτό.
- Κάντε κλικ στο κουμπί με το δεξιό βέλος στη δεξιά πλευρά των ορατών καρτελών. Η γραμμή καρτελών περιστρέφεται προς αυτή την κατεύθυνση και σας επιτρέπει να έχετε πρόσβαση στις καρτέλες στα δεξιά. Μόλις ξεκινήσετε την κύλιση προς τα δεξιά, θα γίνει διαθέσιμο το αριστερό βέλος στην αριστερή πλευρά των ορατών καρτελών. Κάντε κλικ σε αυτό για να μετακινηθείτε προς τα αριστερά.
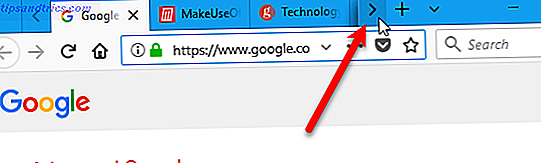
- Κάντε κλικ στο κουμπί Λίστα όλων των καρτελών (κάτω βέλος) στη δεξιά πλευρά των ορατών καρτελών και επιλέξτε την καρτέλα που θέλετε από το αναπτυσσόμενο μενού.
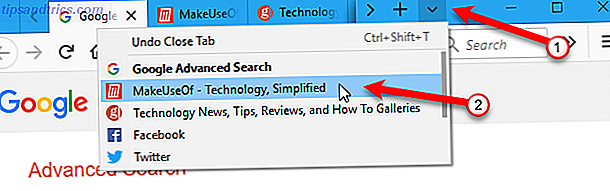
2. Αλλάξτε τις καρτέλες χρησιμοποιώντας τη γραμμή διευθύνσεων
Ένας άλλος τρόπος για να αλλάξετε τις καρτέλες είναι να αρχίσετε να πληκτρολογείτε το όνομα της καρτέλας που θέλετε στη γραμμή διευθύνσεων. Οι καρτέλες που αντιστοιχούν σε αυτό που πληκτρολογείτε αρχίζουν να εμφανίζονται σε μια αναπτυσσόμενη λίστα κάτω από τη γραμμή διευθύνσεων. Μετακινηθείτε στη λίστα χρησιμοποιώντας τον τροχό του ποντικιού και κάντε κλικ στο όνομα της καρτέλας που θέλετε.
Ενημερώθηκε και τώρα έχω ένα browser με αστραπιαία ταχύτητα. Ταχύτερη εναλλαγή μεταξύ καρτελών, μεγάλη UI και πιο έξυπνο πρόγραμμα περιήγησης (από προηγούμενη ενημέρωση).
Αν και, ελπίζω περισσότερες βελτιώσεις να έρχονται στο εγγύς μέλλον ... pic.twitter.com/kOr8eYigNH- Aasif Abdullah (@AasifAbdullah) 17 Νοεμβρίου 2017
Μπορείτε επίσης να πατήσετε Ctrl + Tab για εναλλαγή μεταξύ των ανοικτών καρτελών.
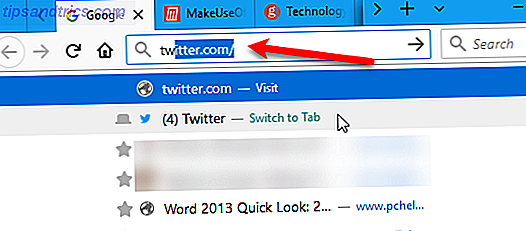
3. Ενεργοποίηση και απενεργοποίηση καρτέλας Προεπισκόπηση μικρογραφιών
Όπως αναφέρθηκε παραπάνω, η πίεση του Ctrl + Tab μεταβαίνει μεταξύ των ανοιχτών καρτελών του Firefox. Μπορείτε επίσης να ενεργοποιήσετε ένα παράθυρο όπως το παράθυρο Alt + Tab για εναλλαγή μεταξύ προγραμμάτων στα Windows.
Για να ενεργοποιήσετε το παράθυρο προεπισκόπησης μικρογραφιών καρτελών:
- Μεταβείτε στη σελίδα ρυθμίσεων για προχωρημένους διαμόρφωσης χρησιμοποιώντας περίπου: config στη γραμμή διευθύνσεων.
- Αρχίστε να πληκτρολογείτε το browser.ctrlTab.previews στο πλαίσιο αναζήτησης στη σελίδα διαμόρφωσης, μέχρι να δείτε το στοιχείο στα αποτελέσματα αναζήτησης.
- Κάντε διπλό κλικ στο στοιχείο για να αλλάξετε την τιμή από false σε true .
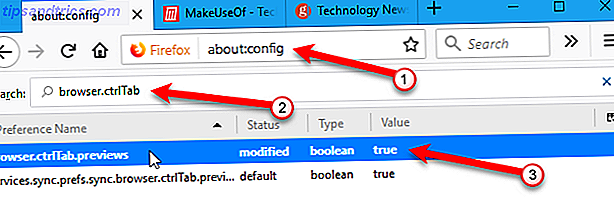
Τώρα θα δείτε προεπισκοπήσεις μικρογραφιών των ανοιχτών καρτελών σας καθώς πιέζετε το πλήκτρο Ctrl + Tab για να περιηγηθείτε σε αυτά.
Οι προεπισκοπήσεις μικρογραφιών καρτελών μπορούν να χρησιμοποιήσουν πολλούς πόρους, επομένως ίσως θελήσετε να τις απενεργοποιήσετε εάν παρατηρήσετε την επιβράδυνση του υπολογιστή σας. Απλά αλλάξτε την τιμή του προγράμματος περιήγησης browser.ctrlTab.previews πίσω στο false .
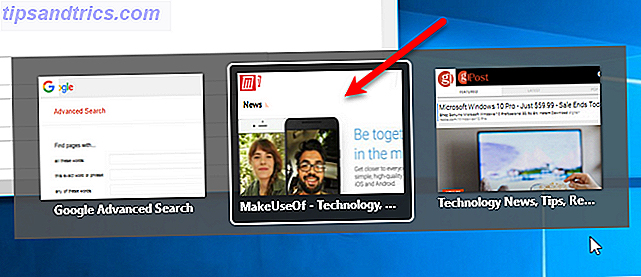
4. Αλλάξτε το ελάχιστο πλάτος των καρτελών
Με τις παραπάνω μεθόδους πρόσβασης και εναλλαγής καρτελών στη διάθεσή σας, μπορεί να θέλετε να αλλάξετε το ελάχιστο πλάτος των καρτελών. Με αυτόν τον τρόπο οι καρτέλες δεν γίνονται πολύ μικρές όταν έχετε πολύ ανοικτό.
Στο Firefox Quantum, το προκαθορισμένο ελάχιστο πλάτος καρτέλας έχει μειωθεί από 100 σε 76 . Για να το αλλάξετε ξανά σε 100 ή να κάνετε το ελάχιστο μεγαλύτερο από αυτό, ακολουθήστε τα εξής βήματα:
- Μεταβείτε στη σελίδα ρυθμίσεων για προχωρημένους διαμόρφωσης χρησιμοποιώντας περίπου: config στη γραμμή διευθύνσεων.
- Αρχίστε να πληκτρολογείτε τον browser.tabs.tabMinWidth στο πλαίσιο αναζήτησης στη σελίδα διαμόρφωσης, μέχρι να δείτε το στοιχείο στα αποτελέσματα αναζήτησης.
- Κάντε διπλό κλικ στο στοιχείο.
- Στο παράθυρο διαλόγου Εισαγωγή τιμών ακέραιας, πληκτρολογήστε μια νέα τιμή, όπως 100, στο πλαίσιο επεξεργασίας. Στη συνέχεια, κάντε κλικ στο κουμπί OK .
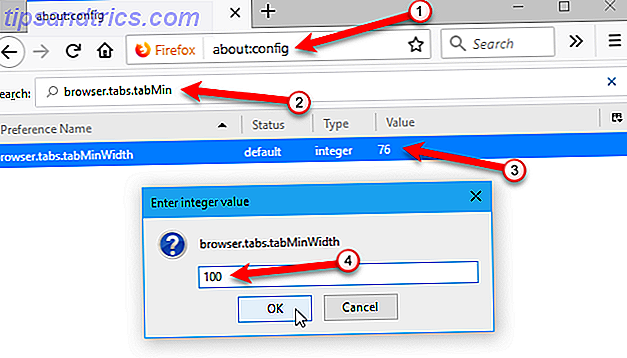
5. Ανοίξτε τα αποτελέσματα του πλαισίου αναζήτησης σε μια νέα καρτέλα
Από προεπιλογή, όταν χρησιμοποιείτε το πλαίσιο αναζήτησης (στα δεξιά της γραμμής διευθύνσεων) στο Firefox, εμφανίζονται τα αποτελέσματα αναζήτησης στην τρέχουσα καρτέλα, αντικαθιστώντας τα περιεχόμενα. Μπορείτε να διατηρήσετε όσα υπάρχουν στην ενεργή καρτέλα και να ανοίξετε τα αποτελέσματα αναζήτησης από το πλαίσιο αναζήτησης σε μια νέα καρτέλα.
Για να ανοίξετε τα αποτελέσματα αναζήτησης σε μια νέα καρτέλα:
- Μεταβείτε στη σελίδα ρυθμίσεων για προχωρημένους διαμόρφωσης χρησιμοποιώντας περίπου: config στη γραμμή διευθύνσεων.
- Αρχίστε να πληκτρολογείτε το browser.search.openintab στο πλαίσιο Αναζήτηση στη σελίδα διαμόρφωσης, μέχρι να δείτε το στοιχείο στα αποτελέσματα αναζήτησης.
- Κάντε διπλό κλικ στο στοιχείο για να αλλάξετε την τιμή από false σε true .
Τώρα όταν πληκτρολογείτε κάτι στο πλαίσιο Αναζήτηση και πατήστε Enter, τα αποτελέσματα εμφανίζονται σε μια νέα καρτέλα.
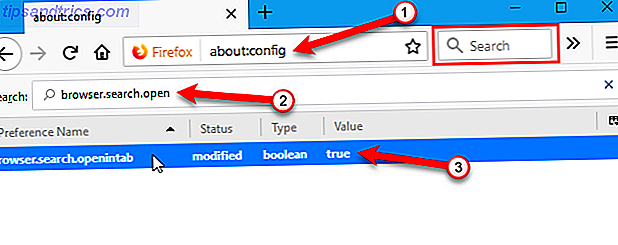
6. Μετακινήστε μια καρτέλα σε άλλο Παράθυρο του Firefox
Ένας άλλος τρόπος για να λυθεί το πρόβλημα πολλών καρτελών είναι να μετακινήσετε μερικά από αυτά σε άλλο παράθυρο του Firefox.
Για να μετακινήσετε μια καρτέλα στο δικό της νέο παράθυρο, κάντε κλικ στην καρτέλα και σύρετέ την κάτω από τη γραμμή καρτελών. Ανοίγει ένα νέο παράθυρο που περιέχει αυτήν την καρτέλα.
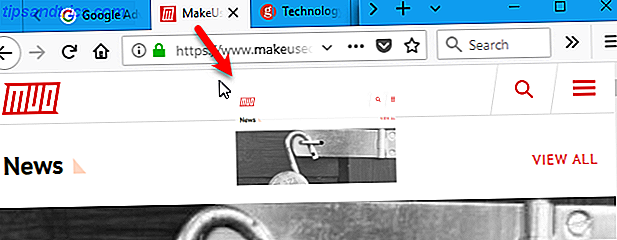
Για να μετακινήσετε μια καρτέλα από το ένα παράθυρο του Firefox σε άλλο, σύρετε την καρτέλα στη θέση στην μπάρα καρτέλας του άλλου παραθύρου όπου θέλετε να μετακινήσετε την καρτέλα. Θα δείτε ένα μαύρο βέλος που δείχνει προς το σημείο όπου θα εισαχθεί η καρτέλα.
Εάν αυτή ήταν η μόνη καρτέλα στο αρχικό παράθυρο, αυτό το παράθυρο θα κλείσει αυτόματα.
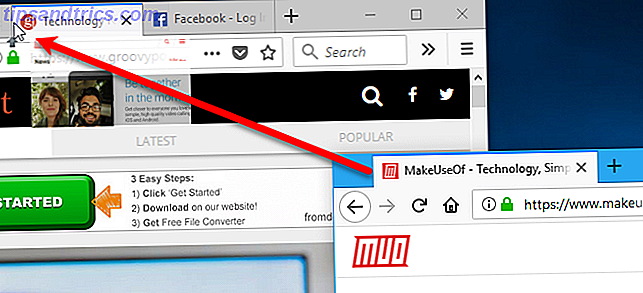
Λάβετε υπόψη ότι αν θέλετε να επιλέξετε και να μετακινήσετε πολλές καρτέλες ταυτόχρονα, όπως είναι δυνατό στο Chrome κρατώντας Shift ή Ctrl, θα πρέπει να εγκαταστήσετε ένα πρόσθετο του Firefox, όπως το χειριστήριο πολλαπλών καρτελών.
7. Καρφίστε τις καρτέλες
Όλοι έχουμε ορισμένους ιστότοπους που επισκέπτονται κάθε φορά που ανοίγουμε το πρόγραμμα περιήγησης. Ο Firefox σάς επιτρέπει να κρατάτε αυτούς τους ιστότοπους ένα κλικ μακριά με καρφιτσωμένες καρτέλες.
Δείτε πώς οι καρφιτσωμένες καρτέλες διαφέρουν από τις κανονικές καρτέλες:
- Οι καρφιτσωμένες καρτέλες είναι μικρές. Εμφανίζουν μόνο το εικονίδιο του ιστότοπου.
- Οι κολλημένες καρτέλες παραμένουν στην αριστερή πλευρά της γραμμής καρτελών.
- Οι καρτέλες που έχουν προσδεθεί δεν έχουν ένα κουμπί κλεισίματος. Αυτό τους εμποδίζει να κλείσουν τυχαία. Ωστόσο, μπορείτε να κάνετε δεξί κλικ σε αυτά και να επιλέξετε Κλείσιμο καρτέλας από το αναδυόμενο μενού.
- Οι καρτέλες με καρφίτσες ενημερώνονται αυτόματα και, όταν το κάνουν, σας ειδοποιούν με μπλε φωτισμό. Για παράδειγμα, αν έχετε το Gmail σε μια καρφιτσωμένη καρτέλα, αυτή η καρτέλα θα επισημαίνεται με μπλε χρώμα όταν λαμβάνετε νέα μηνύματα ηλεκτρονικού ταχυδρομείου.
- Όλες οι καρφιτσωμένες καρτέλες που ορίσατε σε μια περίοδο λειτουργίας περιήγησης θα ανοίξουν αυτόματα ως καρφιτσωμένες καρτέλες πάλι την επόμενη φορά που θα ξεκινήσετε τον Firefox.
- Όταν κάνετε κλικ σε ένα σύνδεσμο σε μια καρφιτσαρισμένη καρτέλα, ο σύνδεσμος αυτός ανοίγει σε μια νέα καρτέλα. Η καρφιτσωμένη καρτέλα δεν αλλάζει. Ορισμένοι ιστότοποι το κάνουν αυτόματα. Αλλά αυτό θα συμβεί για όλους τους ιστοτόπους σε καρφιτσωμένες καρτέλες, ακόμα κι αν δεν συμπεριφέρονται κανονικά με αυτό τον τρόπο.
Για να καρφιτσώσετε μια καρτέλα, κάντε δεξί κλικ στην καρτέλα που θέλετε να καρφιτσώσετε και επιλέξτε την καρτέλα Καρφίτσα από το αναδυόμενο μενού.
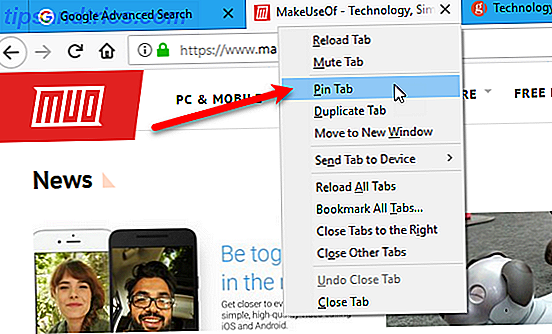
Η καρτέλα συρρικνώνεται και εμφανίζει μόνο το εικονίδιο της τοποθεσίας και μετακινείται στην αριστερή πλευρά της γραμμής καρτελών.
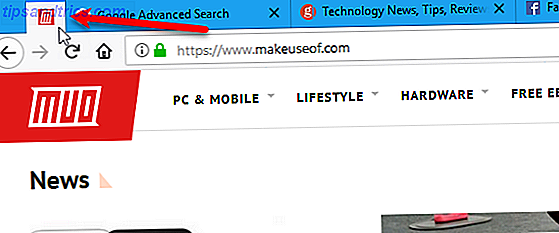
Για να αποσυνδέσετε μια καρτέλα, κάντε δεξί κλικ στην καρτέλα που καρφιτσώθηκε και επιλέξτε την επιλογή Unpin Tab (Κλείσιμο καρτέλας) από το αναδυόμενο μενού. Όταν αποσυνδέετε μια καρτέλα, παραμένει στο πιο αριστερό άκρο των μη στερεωμένων καρτελών. Για να το μετακινήσετε, σύρετε την καρτέλα σε άλλη θέση στη γραμμή καρτελών.
8. Αναβ. Καρτέλες
Μερικές φορές μπορεί να θέλετε να πάρετε προσωρινά κάποιες καρτέλες από το δρόμο σας και να τους επιστρέψετε αργότερα. Υπάρχει μια νέα λειτουργία Test Pilot για τον Firefox που ονομάζεται Snooze Tabs, που σας επιτρέπει να απομακρύνετε (κλείνετε) μια καρτέλα και να την ανοίξετε ξανά σε καθορισμένο χρόνο.
Το δοκιμαστικό πρόγραμμα δοκιμής του Mozilla σας επιτρέπει να δοκιμάζετε νέα χαρακτηριστικά και να δίνετε ανατροφοδότηση.
mmmm, μου αρέσουν οι καρτέλες snooze για το @ firefox. https://t.co/8K8kV0KsW7
- Stephen Shankland (@stshank) 12 Απριλίου 2017
Οι καρτέλες Αναβολή είναι χρήσιμες όταν χρειάζεται να κλείσετε μια καρτέλα, αλλά πρέπει να επιστρέψετε στη συγκεκριμένη ιστοσελίδα αργότερα. Οι καρτέλες Αναβολή δεν θα σας αφήσουν να ξεχάσετε τις κλειστές καρτέλες σας. Δεν χρειάζεται να δημιουργήσετε ένα προσωρινό σελιδοδείκτη που θα χαθεί απλά στους πολλούς σελιδοδείκτες σας. Το ίδιο ισχύει και για τη χρήση μιας υπηρεσίας ανάγνωσης-μετέπειτα όπως Pocket.
Εάν δεν το έχετε κάνει ήδη, μεταβείτε στην τοποθεσία Test Pilot και κάντε κλικ στο Install the Test Pilot Add-on . Κάντε κλικ στο κουμπί OK στο παράθυρο διαλόγου που σας λέει ότι το πρόσθετο Test Pilot έχει προστεθεί στον Firefox.
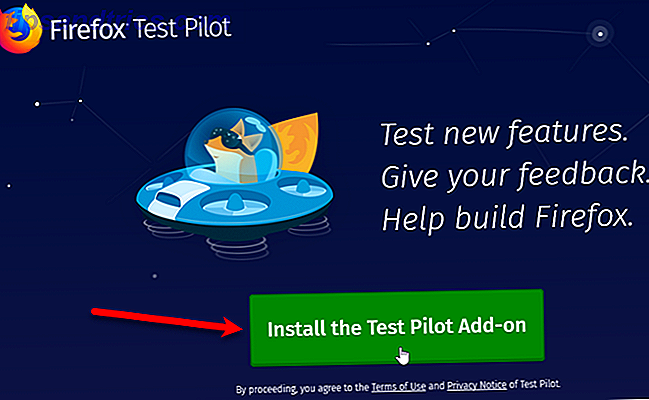
Μόλις εγκαταστήσετε το πρόσθετο Test Pilot, επιστρέψτε στον ιστότοπο Test Pilot και κάντε κλικ στην επιλογή Ξεκινώντας από το πείραμα Firefox για τις καρτέλες Snooze .
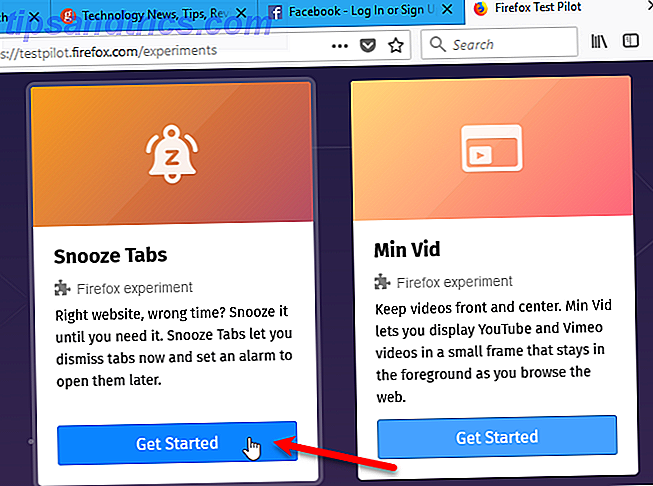
Στη συνέχεια, κάντε κλικ στην επιλογή Enable Snooze Tabs στην επόμενη σελίδα.
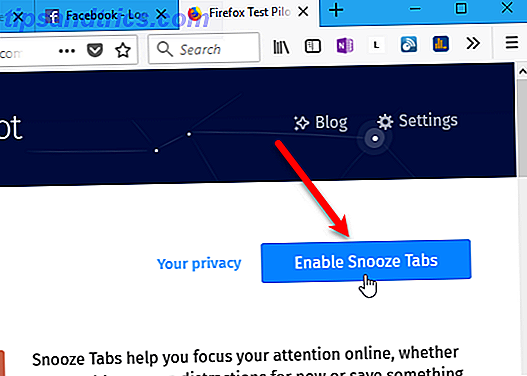
Κάντε κλικ στο κουμπί Προσθήκη στο παράθυρο διαλόγου Προσθήκη snoozetabs . Στη συνέχεια, κάντε κλικ στο κουμπί OK στο παράθυρο διαλόγου που σας λέει ότι οι καρτέλες Snooze έχουν προστεθεί στον Firefox.
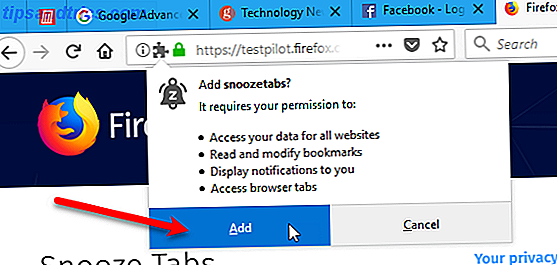
Αφού εγκατασταθεί το πρόσθετο καρτέλας Snooze Tabs, θα εμφανιστεί ένα εικονίδιο καμπάνας με "z" στη γραμμή εργαλείων.
Όποτε θέλετε να κλείσετε μια καρτέλα και να την επιστρέψετε αργότερα, κάντε κλικ στο εικονίδιο Snooze Tabs . Στη συνέχεια, επιλέξτε πότε θέλετε να δείτε την καρτέλα στη συνέχεια. Για να επιλέξετε μια προσαρμοσμένη ημερομηνία και ώρα, επιλέξτε Επιλογή ημερομηνίας / ώρας από το αναπτυσσόμενο μενού.
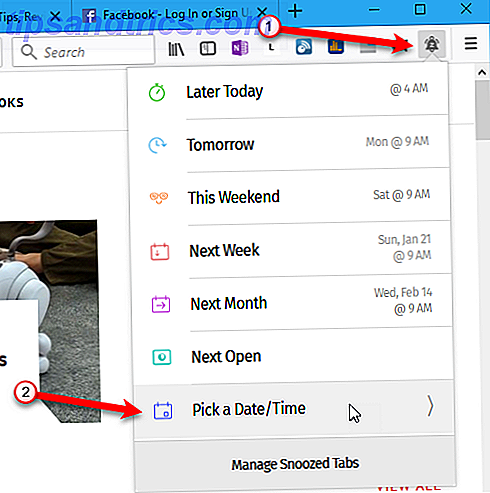
Στη συνέχεια, επιλέξτε τον μήνα και το έτος, την ημερομηνία και την ώρα και κάντε κλικ στην επιλογή Αναβολή .
Καθορίστε την επιθυμητή ημερομηνία και ώρα στην επόμενη οθόνη. Μόλις ενημερώσετε τον Firefox να αναβάλει μια καρτέλα, θα εξαφανιστεί μέχρι να προγραμματιστεί να επιστρέψει.
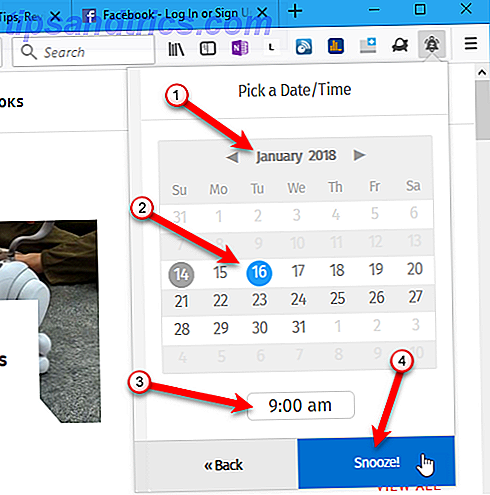
Μια γραμμή ειδοποιήσεων εμφανίζεται κάτω από τη γραμμή διευθύνσεων που σας λέει όταν η καρτέλα θα επανέλθει.
Αν δεν θέλετε να βλέπετε την ειδοποίηση κάθε φορά που αναβάλετε μια καρτέλα, επιλέξτε το πλαίσιο " Να μην εμφανιστεί ξανά " στη δεξιά πλευρά της γραμμής ειδοποιήσεων. Στη συνέχεια, κάντε κλικ στο κουμπί OK .
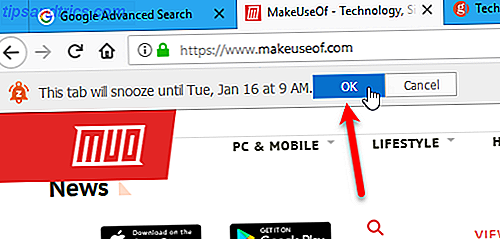
Μπορείτε ακόμα να αποκτήσετε πρόσβαση στις αναβληθείσες καρτέλες σας πριν από την επαναφορά τους.
Για να μεταβείτε χειροκίνητα σε μια αναβολή καρτέλας, κάντε κλικ στο εικονίδιο καμπάνα και, στη συνέχεια, κάντε κλικ στην επιλογή Διαχείριση αλλαγμένων καρτελών .
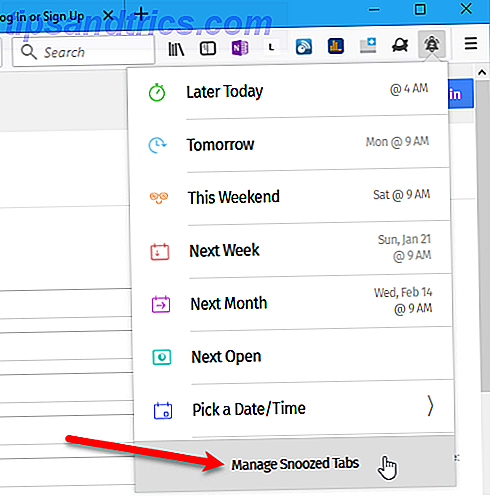
Όλες οι αναβλημένες καρτέλες σας παρατίθενται στο μενού. Για να ανοίξετε μια καρτέλα αναβολής, κάντε κλικ σε αυτήν στη λίστα. Η ιστοσελίδα ανοίγει σε μια νέα καρτέλα.
Μπορείτε επίσης να ακυρώσετε μια αναβληθείσα καρτέλα κάνοντας κλικ στο κουμπί κόκκινου κάδου απορριμμάτων στη δεξιά πλευρά της ιστοσελίδας της λίστας.
Εάν απενεργοποιήσατε το παράθυρο διαλόγου επιβεβαίωσης που εμφανίζεται όταν αναβάλετε μια καρτέλα, μπορείτε να την ενεργοποιήσετε ξανά. Ελέγξτε την ερώτηση για επιβεβαίωση κατά την αναβολή του πλαισίου καρτελών στο κάτω μέρος του αναπτυσσόμενου μενού.
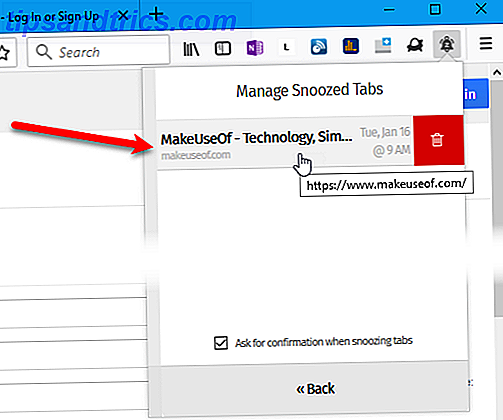
9. Δοχεία πολλαπλών λογαριασμών
Τα Multi-Account Containers ξεκίνησαν ως πείραμα Test Pilot και έχουν αποφοιτήσει να γίνουν ένα χαρακτηριστικό πρόσθετο Firefox 25 πρόσθετα Firefox που θα σας κάνουν πιο παραγωγικό 25 πρόσθετα Firefox που θα σας κάνουν πιο παραγωγικό Για όσους χρησιμοποιούν τον Firefox, έχουμε προτάσεις και πρόσθετα που μπορούν να σας βοηθήσουν να ικανοποιήσετε με επιτυχία την παραγωγικότητα σας. Διαβάστε περισσότερα . Σας επιτρέπει να ομαδοποιείτε τις καρτέλες σε δοχεία σε ένα παράθυρο του προγράμματος περιήγησης, χωρίζοντας τις δραστηριότητές σας στο διαδίκτυο. Δεν υπάρχει πλέον άνοιγμα ξεχωριστού παραθύρου προγράμματος περιήγησης για να ελέγξετε το email εργασίας σας.
Πίσω από τις σκηνές, τα κοντέινερ πολλαπλών λογαριασμών διαχωρίζουν την αποθήκευση ιστότοπου σε κοντέινερ ειδικά για καρτέλες. Τα cookies που έχουν ληφθεί για ιστότοπους σε ένα κοντέινερ δεν είναι διαθέσιμα σε άλλα κοντέινερ.
Μπορείτε να χρησιμοποιήσετε τα κοντέινερ πολλαπλών λογαριασμών για:
- Διατηρήστε διαφορετικά είδη δραστηριοτήτων περιήγησης ξεχωριστά μεταξύ τους. Για παράδειγμα, μπορείτε να συνδεθείτε στον ιστότοπο της τράπεζάς σας σε ένα κοντέινερ και να παρακολουθήσετε βίντεο στο YouTube σε άλλο κοντέινερ.
- Συνδεθείτε σε δύο διαφορετικούς λογαριασμούς στον ίδιο ιστότοπο. Για παράδειγμα, μπορείτε να συνδεθείτε σε δύο διαφορετικούς λογαριασμούς Gmail στο ίδιο παράθυρο του προγράμματος περιήγησης σε δύο διαφορετικά κοντέινερ. Ή ίσως έχετε δύο διαφορετικούς λογαριασμούς Dropbox στους οποίους θέλετε να έχετε πρόσβαση ταυτόχρονα.
- Διατηρήστε τη δραστηριότητα της κοινωνικής σας δικτύωσης ξεχωριστή από την άλλη δραστηριότητά σας περιήγησης. Για παράδειγμα, οι ιστότοποι ειδήσεων ενδέχεται να χρησιμοποιούν δέσμες ενεργειών για την παρακολούθηση της κοινωνικής σας ταυτότητας. Μπορείτε να συνδεθείτε στους λογαριασμούς κοινωνικών μέσων σας, όπως το Facebook και το Twitter, σε ένα δοχείο και να επισκεφτείτε ιστότοπους ειδήσεων σε διαφορετικό κοντέινερ.
Για να εγκαταστήσετε το πρόσθετο, μεταβείτε στη σελίδα πρόσθετου του Container πολλαπλών λογαριασμών του Firefox και κάντε κλικ στο στοιχείο Προσθήκη στο Firefox .
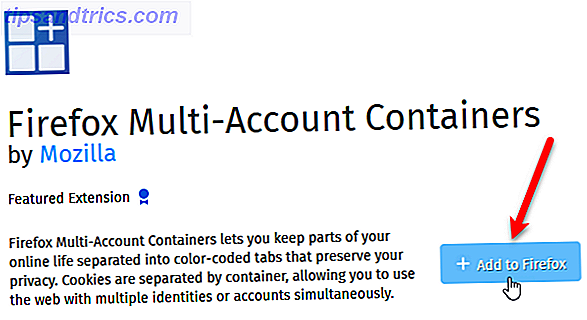
Μόλις εγκατασταθεί το πρόσθετο, μπορείτε να ρυθμίσετε τα δοχεία σας. Κάντε κλικ στο εικονίδιο Container πολλαπλών λογαριασμών στη γραμμή εργαλείων. Τέσσερα δοχεία περιλαμβάνονται από προεπιλογή. Αλλά μπορείτε να αλλάξετε ή να διαγράψετε αυτά και να προσθέσετε νέα.
Ας επεξεργαστούμε ένα από τα προεπιλεγμένα κοντέινερ. Κάντε κλικ στην επιλογή Επεξεργασία δοχείων .
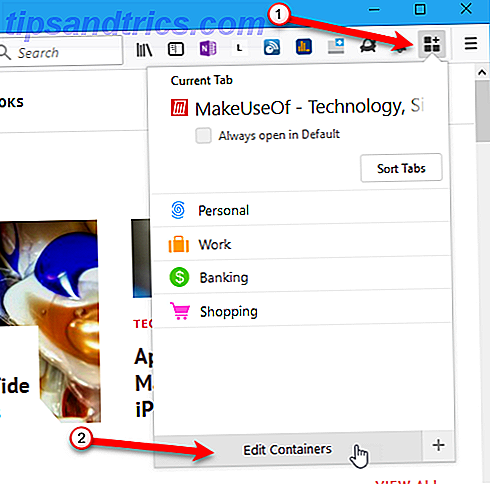
Στο μενού Επεξεργασία κοντέινερ, κάντε κλικ στο εικονίδιο με το μολύβι δίπλα στο κοντέινερ που θέλετε να επεξεργαστείτε.
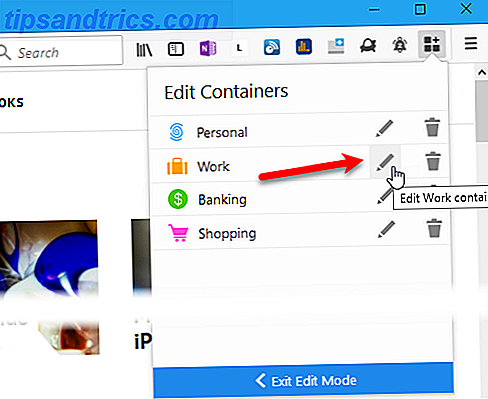
Μπορείτε να αλλάξετε το όνομα του κοντέινερ, να επιλέξετε ένα χρώμα και να επιλέξετε ένα εικονίδιο . Κάντε κλικ στο αριστερό βέλος στην αριστερή πλευρά του αναπτυσσόμενου μενού για να επιστρέψετε στο μενού Επεξεργασία κοντέινερ .
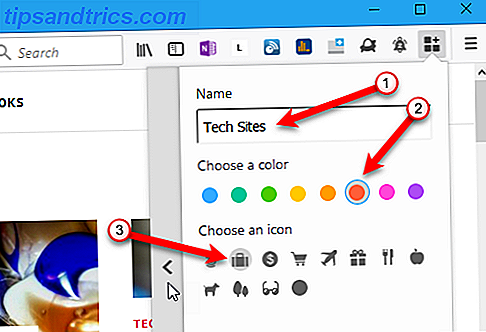
Μπορείτε επίσης να διαγράψετε ένα κοντέινερ κάνοντας κλικ στο εικονίδιο του κάδου απορριμμάτων στα δεξιά του ονόματος του κοντέινερ.
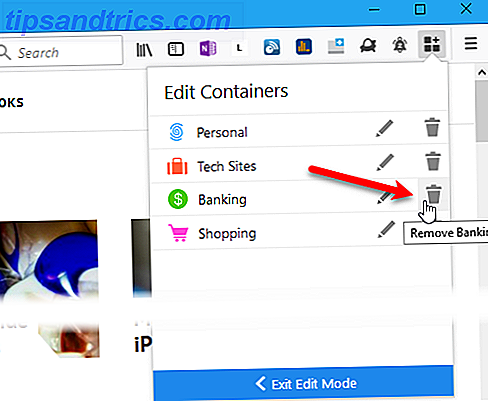
Εμφανίζεται ένα μήνυμα επιβεβαίωσης στο μενού που σας προειδοποιεί ότι όλες οι καρτέλες στο διαγραμμένο δοχείο θα κλείσουν. Κάντε κλικ στο κουμπί OK αν είστε βέβαιοι ότι θέλετε να διαγράψετε το κοντέινερ.
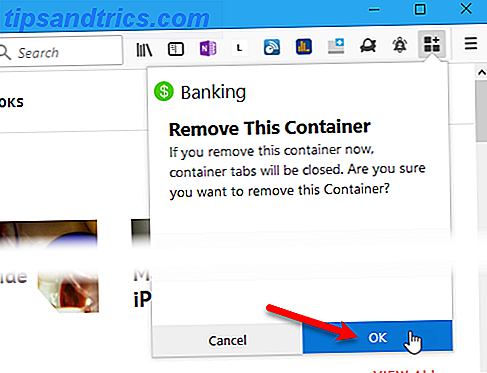
Για να δημιουργήσετε ένα νέο κοντέινερ, ανοίξτε το κύριο μενού πολλαπλών κοντέινερ λογαριασμού και κάντε κλικ στο εικονίδιο συν στην κάτω δεξιά γωνία του μενού.
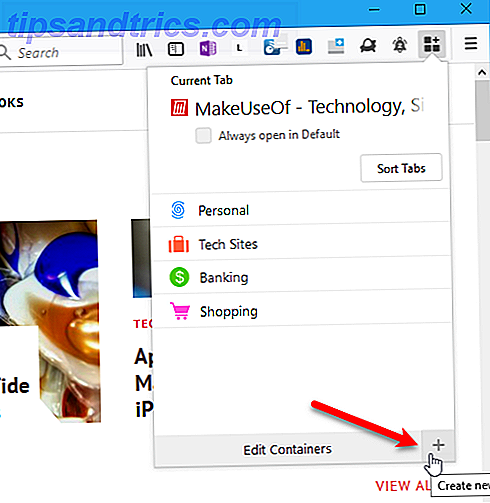
Όπως και όταν επεξεργαστήκατε ένα κοντέινερ, πληκτρολογήστε ένα όνομα, επιλέξτε ένα χρώμα και επιλέξτε ένα εικονίδιο . Στη συνέχεια, κάντε κλικ στο κουμπί OK .
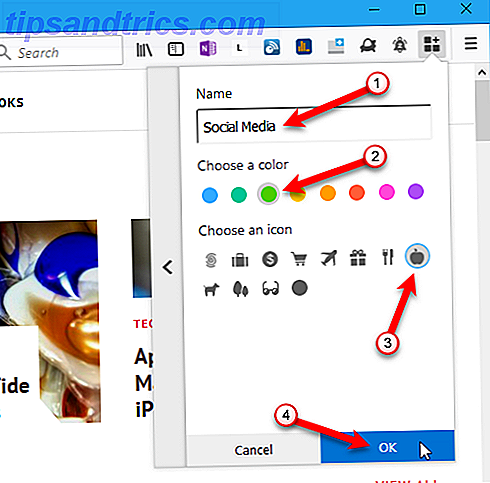
Για να χρησιμοποιήσετε ένα κοντέινερ, κάντε κλικ σε αυτό στο κύριο μενού πολλαπλών κοντέινερ λογαριασμού .
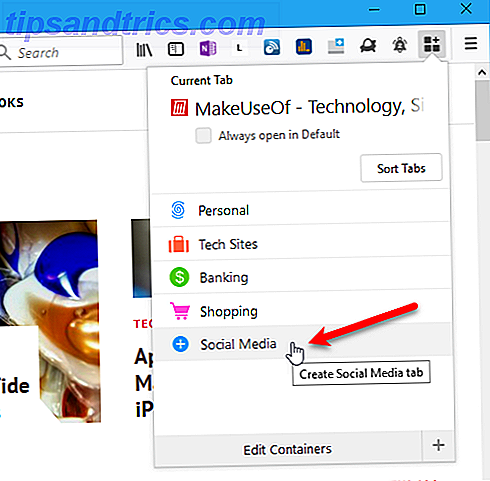
Μια νέα καρτέλα θα ανοίξει με όσα έχετε επιλέξει για να εμφανίσετε στη σελίδα της νέας σας καρτέλας Πώς να διαχειριστείτε τη σελίδα της νέας καρτέλας στον Firefox 57 Quantum Πώς να διαχειριστείτε τη σελίδα της νέας καρτέλας στον Firefox 57 Quantum Η Mozilla άλλαξε τη σελίδα της νέας καρτέλας ξανά στον Firefox 57 Quantum. Θα σας δείξουμε πώς μπορείτε να προσαρμόσετε τη σελίδα της νέας καρτέλας Firefox, συμπεριλαμβανομένης της χρήσης επεκτάσεων. Διαβάστε περισσότερα .
Στη νέα καρτέλα, μεταβείτε στον ιστότοπο που θέλετε να προσθέσετε σε αυτό το κοντέινερ.
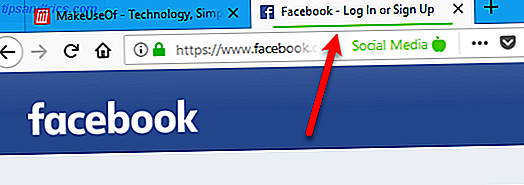
Όταν ένα δοχείο έχει ιστοσελίδες σε αυτό, θα δείτε ένα δεξί βέλος δίπλα στο όνομα του κοντέινερ. Κάντε κλικ στο βέλος για να δείτε τη λίστα ιστοσελίδων σε αυτό το κοντέινερ.
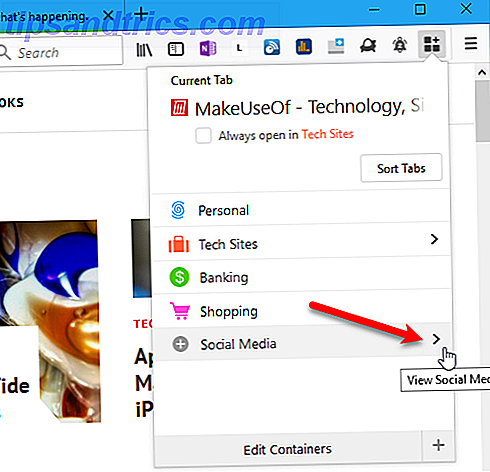
Όλες οι ανοιχτές καρτέλες που έχετε προσθέσει σε αυτό το κοντέινερ παρατίθενται. Κάντε κλικ σε μια καρτέλα για να ενεργοποιήσετε αυτήν την καρτέλα.
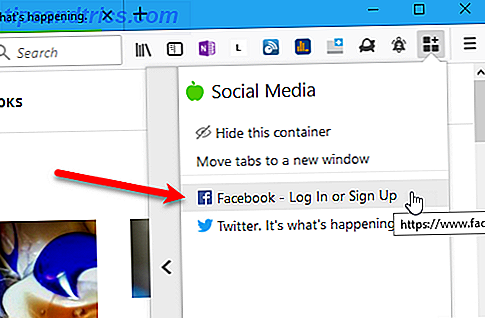
Αν θέλετε πάντα να ανοίξετε μια ιστοσελίδα σε ένα συγκεκριμένο κοντέινερ, ανοίξτε μια καρτέλα για αυτό το κοντέινερ. Στη συνέχεια, μεταβείτε στην τοποθεσία στην καρτέλα αυτή, όπως συζητήσαμε παραπάνω. Μείνετε σε αυτήν την καρτέλα.
Ανοίξτε το μενού " Κοντέινερ πολλαπλών λογαριασμών ". Στην κορυφή, θα εμφανιστεί η τρέχουσα καρτέλα σας . Επιλέξτε το πλαίσιο Άνοιγμα πάντοτε .
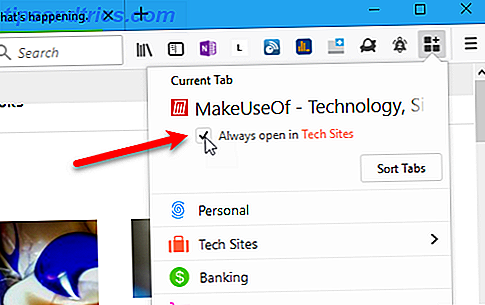
Τώρα κάθε φορά που πηγαίνετε εκείνη την ιστοσελίδα, θα δείτε πρώτα το ακόλουθο μήνυμα στην καρτέλα. Πριν κάνετε κλικ σε ένα από τα κουμπιά, αποφασίστε εάν θέλετε να βλέπετε αυτό το μήνυμα κάθε φορά που μεταβαίνετε σε αυτόν τον ιστότοπο. Εάν δεν το κάνετε, ανατρέξτε στην επιλογή " Απομνημόνευση της απόφασής μου" για αυτό το πλαίσιο ιστότοπου .
Στη συνέχεια, κάντε κλικ στην επιλογή Άνοιγμα στο κοντέινερ [Container Name], όπου το όνομα κοντέινερ είναι το όνομα του κοντέινερ που έχετε αντιστοιχίσει στον ιστότοπο. Μπορείτε επίσης να επιλέξετε να ανοίξετε τον ιστότοπο στον τρέχοντα περιέκτη (ή σε κανένα κοντέινερ εάν η τρέχουσα καρτέλα δεν ανήκει σε κανένα κοντέινερ).
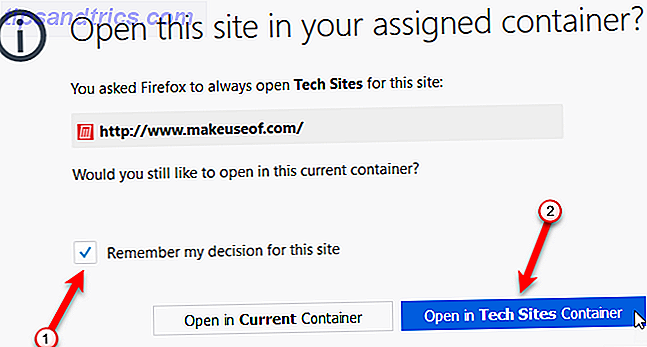
Για να σταματήσετε να ανοίγετε έναν ιστότοπο στον ίδιο περιέκτη κάθε φορά, ανοίξτε μια καρτέλα σε αυτό το κοντέινερ και μεταβείτε στον ιστότοπο που θέλετε να καταργήσετε. Στη συνέχεια, ανοίξτε το μενού Multi-Account Containers και καταργήστε την επιλογή του πλαισίου Always open in .
10. Ανοίξτε ξανά τις κλειστές καρτέλες
Εάν έχετε κλείσει τυχαία μια καρτέλα ή έκλεισα μια καρτέλα και στη συνέχεια αποφασίσατε να την θέλετε πίσω, υπάρχουν τρόποι για να ανοίξετε ξανά τις καρτέλες που έχετε κλείσει Πώς να ανοίξετε ξανά τις καρτέλες που έχετε κλείσει τυχαία στο πρόγραμμα περιήγησής σας Πώς να ανοίξετε ξανά τις καρτέλες που έχετε Κατά λάθος κλεισμένη στο πρόγραμμα περιήγησης σας Όλοι έχουμε πάει εκεί: ανοίγουν πάρα πολλές καρτέλες και κλείνουμε τυχαία λάθος. Ευτυχώς, όλα τα προγράμματα περιήγησης καθιστούν εξαιρετικά εύκολο να ανοίξετε εκ νέου μια καρτέλα που δεν θέλετε να κλείσετε. Διαβάστε περισσότερα .
Για να ανοίξετε ξανά μια κλειστή καρτέλα, μεταβείτε στο μενού Firefox> Βιβλιοθήκη> Ιστορικό> Κλειδιά πρόσφατα κλεισμένα. Στη συνέχεια, κάντε κλικ στην καρτέλα που θέλετε να ανοίξετε ξανά.
Μπορείτε επίσης να πατήσετε Ctrl + Shift + T για να ανοίξετε ξανά την πιο πρόσφατα κλειστή καρτέλα. Συνεχίστε να πιέζετε αυτή τη συντόμευση πληκτρολογίου για να ανοίξετε ξανά τις καρτέλες με τη σειρά που ήταν κλειστές, από τις πιο πρόσφατες στις παλαιότερες καρτέλες.
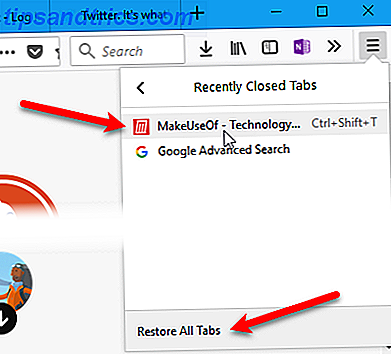
Μπορείτε επίσης να κάνετε δεξί κλικ σε οποιαδήποτε ανοιχτή καρτέλα και να επιλέξετε την επιλογή Undo Close Tab . Αυτό είναι το ίδιο με το πάτημα των πλήκτρων Ctrl + Shift + T για να ανοίξετε ξανά την πιο πρόσφατα κλειστή καρτέλα.
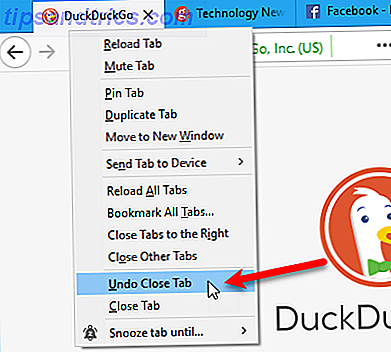
11. Επαναφορά καρτελών από την τελευταία σας συνάντηση Firefox
Αν σας αρέσει να ξεκινάτε από το σημείο όπου σταμάτησε κάθε φορά που ανοίγετε τον Firefox, μπορείτε να ρυθμίσετε το πρόγραμμα περιήγησης για να ανοίξετε τις καρτέλες και τα παράθυρα που ανοίξατε από την τελευταία φορά που ανοίξατε τον Firefox.
Μεταβείτε στο μενού Firefox> Επιλογές . Μπορείτε επίσης να εισαγάγετε περίπου: προτιμήσεις στη γραμμή διευθύνσεων και πατήστε Enter .
Βεβαιωθείτε ότι η οθόνη Γενικά είναι ενεργή. Στην ενότητα Όταν ξεκινά ο Firefox, κάντε κλικ στην επιλογή Εμφάνιση παραθύρων και καρτελών από την τελευταία φορά .
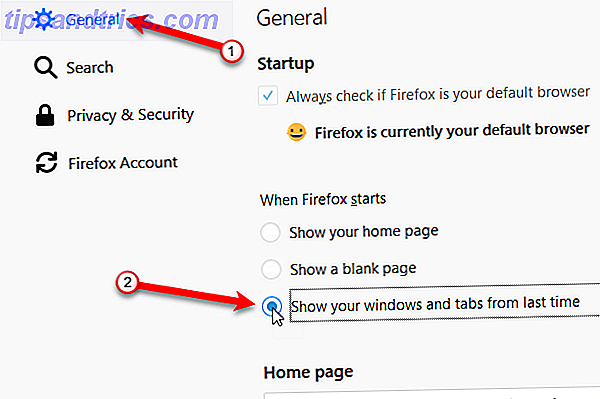
Αν δεν θέλετε να ανοίγετε καρτέλες και παράθυρα από την τελευταία συνεδρία σας κάθε φορά που ανοίγετε τον Firefox, μπορείτε να επαναφέρετε τις καρτέλες και τα παράθυρα από την προηγούμενη συνεδρία ενώ βρίσκεστε στο Firefox. Για να το κάνετε αυτό, μεταβείτε στο μενού Firefox> Restore Previous Session .
Για να επαναφέρετε σωστά τις καρτέλες και τα παράθυρα την επόμενη φορά από την τρέχουσα περίοδο λειτουργίας, θα πρέπει να κλείσετε τον Firefox χρησιμοποιώντας το μενού ( μενού Firefox> Έξοδος ή πατήστε Ctrl + Shift + Q ). Μην κάνετε κλικ στο κουμπί X στην επάνω δεξιά γωνία του παραθύρου του προγράμματος περιήγησης.
Εάν κλείσετε ένα παράθυρο ή μια καρτέλα κατά τη διάρκεια μιας περιόδου λειτουργίας, μόνο οι καρτέλες που ανοίγουν στο τελικό παράθυρο που κλείνετε είναι διαθέσιμες για επαναφορά όταν κάνετε επανεκκίνηση του Firefox.
Όταν δοκιμάσαμε αυτή τη λειτουργία, όλες οι καρτέλες που εμφανίζουν την αρχική σελίδα αντικαταστάθηκαν με τις καρτέλες από την τελευταία συνεδρία. Αν έχετε άλλους ιστότοπους που ανοίγουν σε καρτέλες, διατηρούνται και οι καρτέλες από την προηγούμενη περίοδο λειτουργίας ανοίγουν σε νέες καρτέλες.
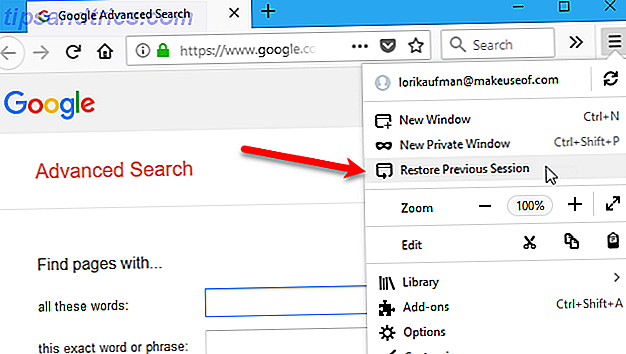
12. Επαναφέρετε τη λειτουργία "Αποθήκευση καρτελών και τερματισμού"
Μπορείτε επίσης να αποφασίσετε να αποθηκεύσετε την τρέχουσα περίοδο περιήγησης όταν τερματίσετε τον Firefox. Θα αποκατασταθεί την επόμενη φορά που θα ξεκινήσει ο Firefox.
- Μεταβείτε στη σελίδα ρυθμίσεων για προχωρημένους διαμόρφωσης χρησιμοποιώντας περίπου: config στη γραμμή διευθύνσεων.
- Αρχίστε να πληκτρολογείτε το browser.showQuitWarning στο πλαίσιο αναζήτησης στη σελίδα διαμόρφωσης μέχρι να δείτε το στοιχείο στα αποτελέσματα αναζήτησης.
- Κάντε διπλό κλικ στο στοιχείο για να αλλάξετε την τιμή από false σε true .
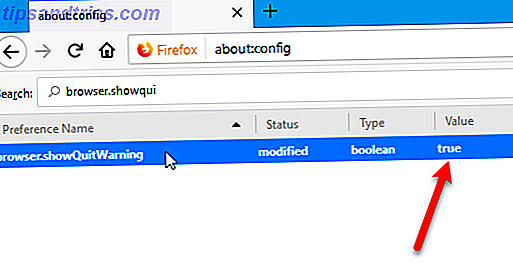
Τώρα κάθε φορά που τερματίζετε τον Firefox, εμφανίζεται το ακόλουθο παράθυρο διαλόγου. Για να επαναφέρετε την τρέχουσα συνεδρία σας την επόμενη φορά που ανοίγετε τον Firefox, κάντε κλικ στην επιλογή Αποθήκευση και τερματισμός . Για να ξεκινήσετε φρέσκο την επόμενη φορά, κάντε κλικ στο κουμπί Έξοδος .
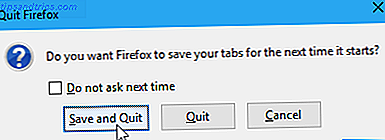
13. Αποτρέψτε το κλείσιμο του Firefox όταν κλείσετε την τελευταία καρτέλα
Από προεπιλογή, όταν κάνετε κλικ στο κουμπί κλεισίματος στη μοναδική ανοιχτή καρτέλα, ο Firefox κλείνει. Αν θέλετε να μπορείτε να κλείσετε την τελευταία καρτέλα χωρίς να κλείσετε το πρόγραμμα περιήγησης, μπορείτε να αλλάξετε μια ρύθμιση στις ρυθμίσεις σύνθετης ρύθμισης παραμέτρων.
Για να αποτρέψετε το κλείσιμο του Firefox όταν κλείσετε την τελευταία καρτέλα:
- Μεταβείτε στη σελίδα ρυθμίσεων για προχωρημένους διαμόρφωσης χρησιμοποιώντας περίπου: config στη γραμμή διευθύνσεων.
- Αρχίστε να πληκτρολογείτε το browser.tabs.closeWindowWithLastTab στο πλαίσιο αναζήτησης στη σελίδα διαμόρφωσης, μέχρι να δείτε το στοιχείο στα αποτελέσματα αναζήτησης.
- Κάντε διπλό κλικ στο στοιχείο για να αλλάξετε την τιμή από αληθινό σε ψευδές .
Τώρα όταν κλείνετε την τελευταία καρτέλα, το παράθυρο του Firefox παραμένει ανοιχτό και στην καρτέλα ανοίγει η προεπιλεγμένη νέα καρτέλα.
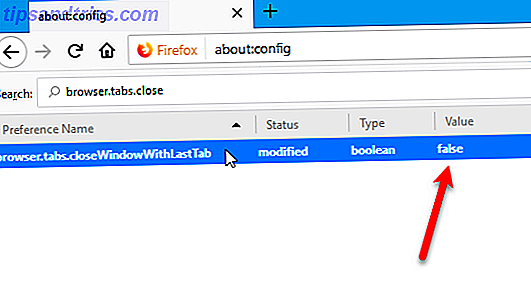
14. Ανακαλύψτε ποια καρτέλα έχει την υψηλότερη χρήση CPU
Τα προγράμματα περιήγησης έχουν βελτιωθεί τα τελευταία χρόνια και σήμερα είναι γενικά ταχύτερα. Αλλά, αν ανοίξετε πολλές καρτέλες και αφήστε τις ανοιχτές για λίγο, θα αρχίσουν να χρησιμοποιούν όλο και περισσότερη μνήμη, επιβραδύνοντας τον υπολογιστή σας.
Κλείνοντας τον Firefox και ανοίγοντάς το συνήθως λύσεις το πρόβλημα. Αλλά μπορείτε επίσης να δείτε ποιες καρτέλες μπορεί να επιβραδύνει Firefox 5 πράγματα που πρέπει να κάνετε όταν ο Firefox λειτουργεί αργά αλλά άλλα προγράμματα περιήγησης τρέχουν γρήγορα 5 πράγματα που πρέπει να κάνετε όταν ο Firefox κινείται αργά αλλά άλλα προγράμματα περιήγησης λειτουργούν γρήγορα Ο Firefox δεν πρέπει να αισθάνεται αργός, Opera και Internet Explorer. Εάν συμβαίνει, δοκιμάστε αυτές τις συμβουλές και δείτε αν μπορείτε να το επαναφέρετε στην πλήρη δόξα του. Διαβάστε περισσότερα, ώστε να γνωρίζετε ποιες καρτέλες θα κλείσετε. Ο Firefox δεν διαθέτει ενσωματωμένο διαχειριστή εργασιών όπως το Chrome, αλλά υπάρχει ένα ενσωματωμένο εργαλείο για την προβολή στατιστικών απόδοσης για ανοιχτές καρτέλες.
Για να μάθετε ποιες καρτέλες έχουν την υψηλότερη χρήση της CPU, εισαγάγετε περίπου: την απόδοση στη γραμμή διευθύνσεων και πατήστε Enter .
Η σελίδα σχετικά με τις επιδόσεις δείχνει τον τρόπο με τον οποίο χρησιμοποιείται η μνήμη Πώς να αντιμετωπίσετε προβλήματα χαμηλής μνήμης RAM ή διαρροής μνήμης στα Windows Πώς να αντιμετωπίσετε προβλήματα χαμηλής μνήμης RAM ή διαρροών μνήμης στα Windows Έχετε 4 ή περισσότερα GB μνήμης RAM και ο υπολογιστής σας εξακολουθεί να αισθάνεται υποτονικός; Μπορεί να πάσχετε από διαρροή μνήμης ή έλλειψη. Σας παρουσιάζουμε τον τρόπο αντιμετώπισης όλων των Windows (10) ... Διαβάστε περισσότερα στην ενότητα " Χρήση της μνήμης των υποεξεργαστών ". Μια λίστα με όλες τις ανοιχτές καρτέλες σας εμφανίζεται στην ενότητα Επιδόσεις σελίδων Web . Για κάθε καρτέλα, ο Firefox σάς ενημερώνει ότι η καρτέλα ενδέχεται να επιβραδύνει αυτήν τη στιγμή τον Firefox ή ότι αυτή τη στιγμή λειτουργεί καλά .
Για να δείτε περισσότερες λεπτομέρειες σχετικά με την απόδοση μιας καρτέλας, κάντε κλικ στον πιο σύνδεσμο στα δεξιά του ονόματος και της κατάστασης καρτέλας. Το κείμενο του συνδέσμου θα αλλάξει σε λιγότερο που θα σας επιτρέψει να αποκρύψετε ξανά τις λεπτομέρειες.
Το ποσοστό της CPU που χρησιμοποιείται από την καρτέλα παρατίθεται δίπλα στη χρήση της CPU . Εάν μια καρτέλα χρησιμοποιεί μεγαλύτερο ποσοστό CPU από όλες τις άλλες καρτέλες, ίσως θελήσετε να το κλείσετε ή να το φορτώσετε εκ νέου χρησιμοποιώντας το κουμπί καρτέλα Κλείσιμο ή το κουμπί καρτέλα Επαναφόρτωση στη σελίδα.
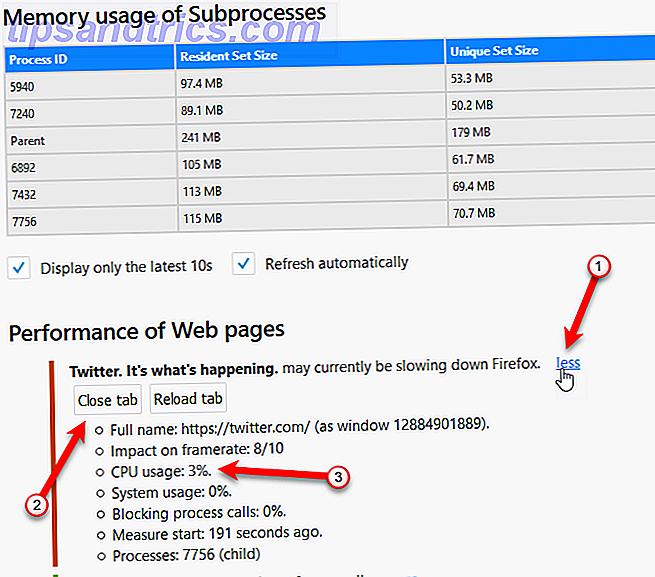
15. Αποκτήστε πολλές σειρές καρτελών
Όταν ανοίγετε πολλές καρτέλες στον Firefox, δεν είναι όλες ορατές. Πρέπει να χρησιμοποιήσετε τις διάφορες μεθόδους για να αποκτήσετε πρόσβαση και να δείτε ανοιχτές καρτέλες που συζητήσαμε στις τρεις πρώτες συμβουλές σε αυτό το άρθρο.
Η δυνατότητα να έχετε πολλές σειρές καρτελών είναι ένα πλεονέκτημα που ο Firefox είχε στο παρελθόν στο Chrome. Ούτε το πρόγραμμα περιήγησης έχει έναν ενσωματωμένο τρόπο λήψης πολλαπλών σειρών καρτελών.
Σε αντίθεση με το Chrome, υπάρχουν διαθέσιμα πρόσθετα για τον Firefox, όπως το Tab Mix Plus, τα οποία σας βοηθούν να παρακάμψετε αυτόν τον περιορισμό. Όμως, αυτά τα πρόσθετα δεν λειτουργούν πλέον στον Firefox 57 Quantum.
Ο Firefox επικαιροποιήθηκε στη νέα έκδοση "Quantum" του προγράμματος περιήγησης και τώρα απλώς έχω χαθεί χωρίς την επέκταση TabMixPlus. Ποιος χρησιμοποιεί οτιδήποτε επιτρέπει την εύκολη διαχείριση μεγάλου αριθμού καρτελών; Το TabMixPlus επέτρεψε πολλές σειρές καρτελών, τις οποίες μου άρεσε.
- John Joseph Adams (@JohnJosephAdams) 24 Νοεμβρίου 2017
Λοιπόν, πώς παίρνετε πολλές σειρές καρτελών στον Firefox τώρα; Υπάρχει ένας τρόπος αντιμετώπισης χρησιμοποιώντας ένα φύλλο στυλ Cascading 7 Προγραμματιστικές δεξιότητες Όλοι οι υπεύθυνοι προγραμματισμού πρέπει να γνωρίζουν 7 Προγραμματιστικές δεξιότητες Όλοι οι υπεύθυνοι προγραμματισμού πρέπει να ξέρουν ότι ο σχεδιασμός και η ανάπτυξη ιστοσελίδων προσφέρει καλές αμοιβές και οφέλη, αξιοπρεπή ωράρια εργασίας και προοπτική προόδου. Θα σας δείξουμε ποιες βασικές δεξιότητες μπορείτε να αρχίσετε να μαθαίνετε τώρα για να μπείτε σε αυτό το συναρπαστικό πεδίο. Διαβάστε περισσότερα (CSS) και θα σας δείξουμε πώς να το εφαρμόσετε.
Πρώτον, θα πάμε στη σελίδα του Github που έχει τον κωδικό φύλλου στυλ CSS που χρειαζόμαστε. Ανοίξτε τον Firefox και μεταβείτε στην ακόλουθη ιστοσελίδα σε μια καρτέλα.
- github.com/andreicristianpetcu/UserChrome-Tweaks/blob/09fa38a304af88b685f4086bc8ea9997dd7db0fd/tabs/multi_row_tabs_firefox_v57.css
Στη συνέχεια, κάντε κλικ στο Raw στη γραμμή εργαλείων πάνω από τον κώδικα CSS.
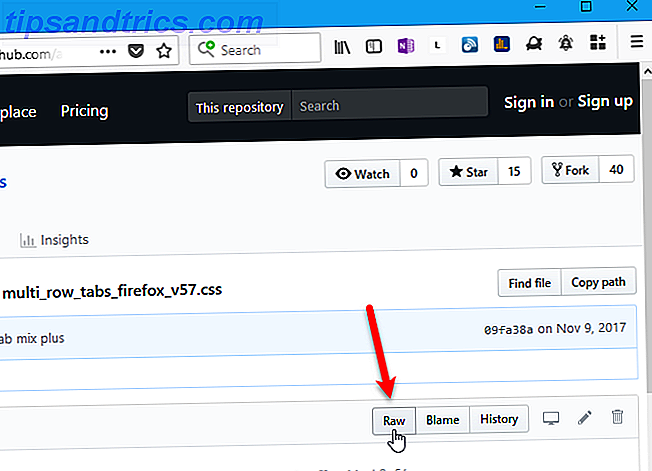
Τώρα θα ενεργοποιήσουμε κάποιες προηγμένες ρυθμίσεις προγραμματιστών.
Μεταβείτε στο μενού Firefox> Web Developer> Εργαλεία εναλλαγής .
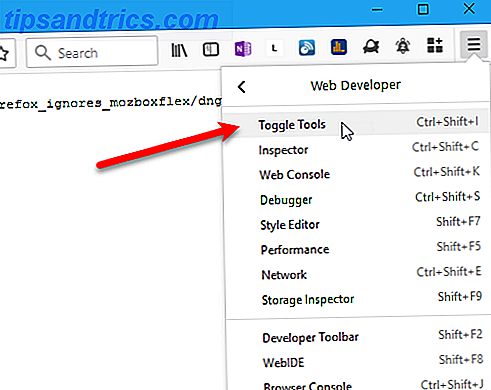
Ο πίνακας " Εργαλεία προγραμματιστή" ανοίγει στο κάτω μέρος του παραθύρου του προγράμματος περιήγησης.
Κάντε κλικ στο εικονίδιο με το γρανάζι στη γραμμή εργαλείων στα δεξιά για να ανοίξετε τις επιλογές εργαλειοθήκης .
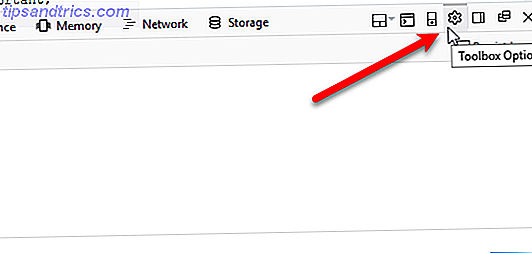
Στην ενότητα Προχωρημένες ρυθμίσεις, ελέγξτε τα παρακάτω πλαίσια:
- Ενεργοποιήστε τους Υπεύθυνους Υπηρεσιών μέσω HTTP (όταν η εργαλειοθήκη είναι ανοιχτή)
- Ενεργοποιήστε τις εργαλειοθήκες του προγράμματος περιήγησης Chrome και πρόσθετων εργαλείων εντοπισμού σφαλμάτων
- Ενεργοποιήστε την απομακρυσμένη αποσφαλμάτωση
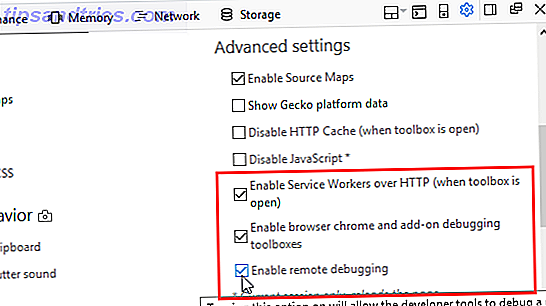
Στη συνέχεια, θα προσπελάσουμε τον επεξεργαστή στυλ, έτσι μπορούμε να προσθέσουμε τον κώδικα CSS.
Μεταβείτε στο μενού Firefox> Web Developer> Εργαλείο περιήγησης .
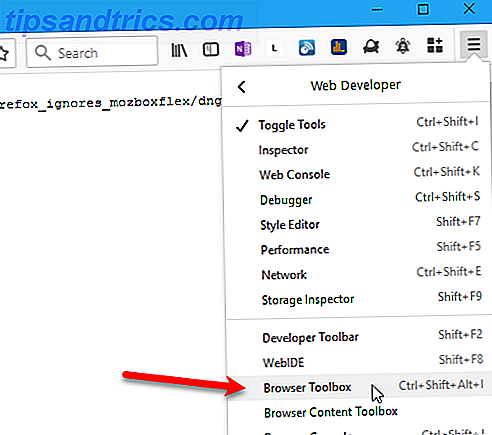
Στο παράθυρο διαλόγου Εισερχόμενη σύνδεση, κάντε κλικ στο OK για να επιτρέψετε τη σύνδεση.
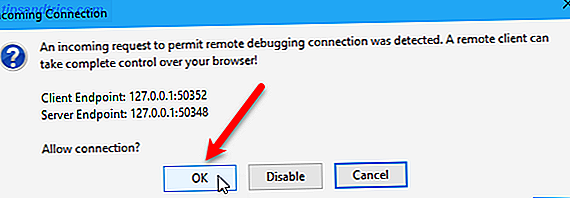
Στην καρτέλα " Εργαλειοθήκη περιήγησης " ή " Εργαλεία προγραμματιστή ", κάντε κλικ στην επιλογή Επεξεργαστής στυλ στη γραμμή εργαλείων.
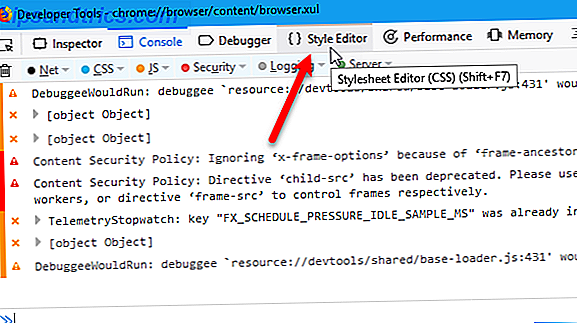
Κάντε κλικ στο εικονίδιο συν στην επάνω αριστερή γωνία του αριστερού παραθύρου για να δημιουργήσετε και να προσθέσετε ένα νέο φύλλο στυλ στο έγγραφο .
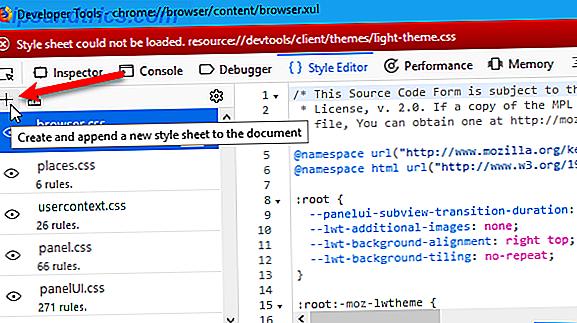
Βεβαιωθείτε ότι έχετε επιλέξει το φύλλο Νέου στυλ . Θα δείτε ένα κενό παράθυρο στα δεξιά.
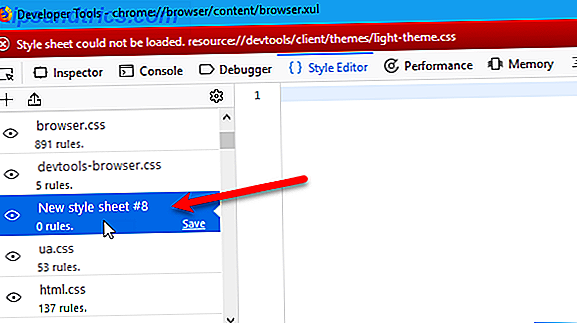
Επιστρέψτε στην καρτέλα στο κύριο παράθυρο του Firefox που περιέχει τον κώδικα CSS στο Github. Επισημάνετε όλο τον κώδικα CSS σε αυτήν την καρτέλα, κάντε δεξί κλικ σε αυτήν και επιλέξτε Αντιγραφή από το αναδυόμενο μενού.
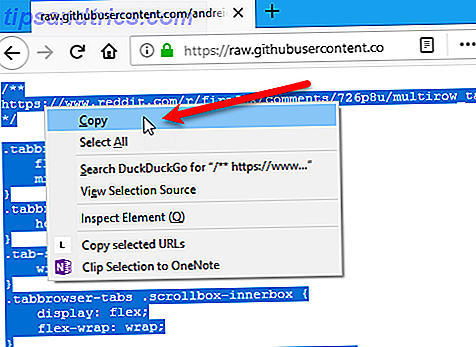
Επιστρέψτε στο παράθυρο διαλόγου Εργαλεία προγραμματιστή . Κάντε δεξί κλικ στο κενό τμήμα του δεξιού πλαισίου για το φύλλο Νέου στυλ και επιλέξτε Επικόλληση .
Αν έχετε αναβαθμίσει τον Firefox στην έκδοση 58, θα πρέπει να κάνετε μερικές αλλαγές στο φύλλο στυλ για να λειτουργήσει αυτό. Όπου βλέπετε ".tabbrowser-tabs", αλλάξτε την σε "# tabbrowser-tabs", αντικαθιστώντας την περίοδο (.) Με ένα σημάδι λιβρών (#). Βεβαιωθείτε ότι αλλάζετε μόνο τα στοιχεία ".tabbrowser-tabs" και όχι τα στοιχεία ".tabbrowser-tab". Θα πρέπει να υπάρχει ένα "s" στο τέλος.
Επιλέξτε τον κώδικα CSS που μόλις επικολλήσατε και αλλάξατε και αντιγράψτε τον. Θα χρειαστεί να το επικολλήσετε σε ένα αρχείο φύλλου στυλ λίγο αργότερα.
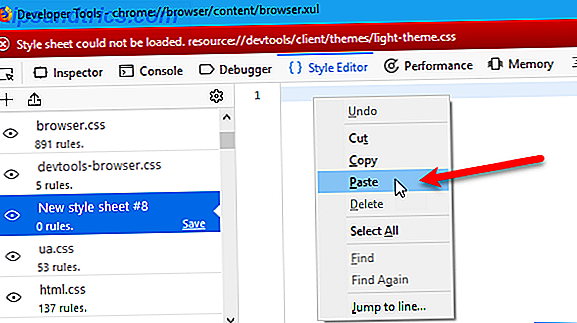
Επίσης, πρέπει να προσθέσουμε τον κώδικα CSS ως νέο αρχείο φύλλου στυλ στο τρέχον προφίλ του Firefox. Αυτό θα συνδεθεί με τη νέα φόρμα στυλ που προσθέσαμε στο παράθυρο διαλόγου Εργαλεία προγραμματιστή .
Πηγαίνετε πίσω στο κύριο παράθυρο του Firefox και πηγαίνετε περίπου : υποστήριξη σε μια καρτέλα.
Στη συνέχεια, κάντε κλικ στην επιλογή Άνοιγμα φακέλου δίπλα στο φάκελο Προφίλ .
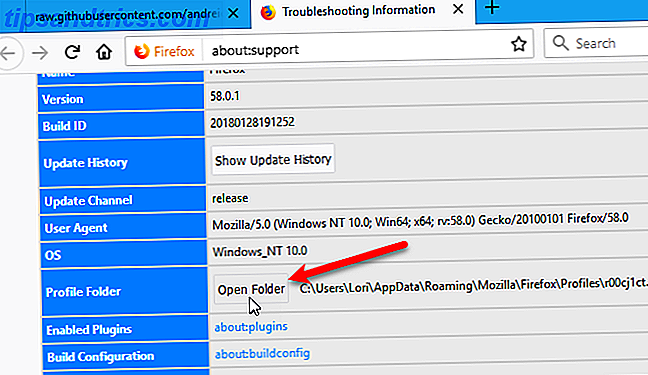
Θα πρέπει να είστε στο φάκελο προφίλ, αλλά βεβαιωθείτε ότι είστε. Σε Mac, θα πρέπει να ανοίξετε το φάκελο προφίλ στο Finder.
Δημιουργήστε ένα νέο φάκελο που ονομάζεται chrome και ανοίξτε το.
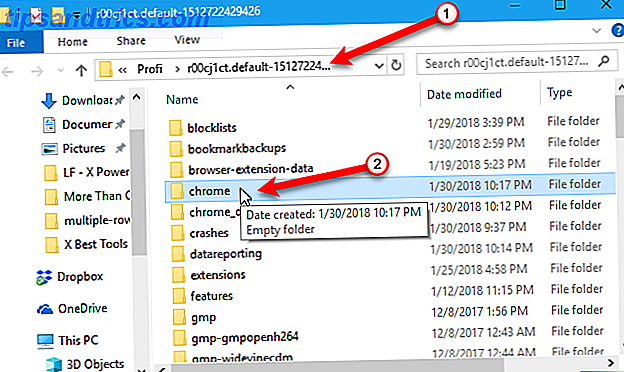
Δημιουργήστε ένα νέο αρχείο που ονομάζεται userChrome.css στο φάκελο χρωμίου. Για να το κάνετε αυτό στα Windows, κάντε δεξί κλικ στο δεξιό τμήμα του παραθύρου του File Explorer. Στη συνέχεια, επιλέξτε Νέο> Έγγραφο κειμένου .
Εάν βρίσκεστε σε Mac ή Linux, μπορείτε να χρησιμοποιήσετε την εντολή αφής σε ένα παράθυρο τερματικού για να δημιουργήσετε ένα νέο έγγραφο κειμένου. Σημειώστε την πλήρη διαδρομή προς το φάκελο χρωμίου στο φάκελο προφίλ του Firefox. Ανοίξτε ένα παράθυρο του τερματικού και μεταβείτε στο φάκελο χρωμίου στο φάκελο προφίλ. Στη συνέχεια, πληκτρολογήστε την εντολή touch userChrome.css .
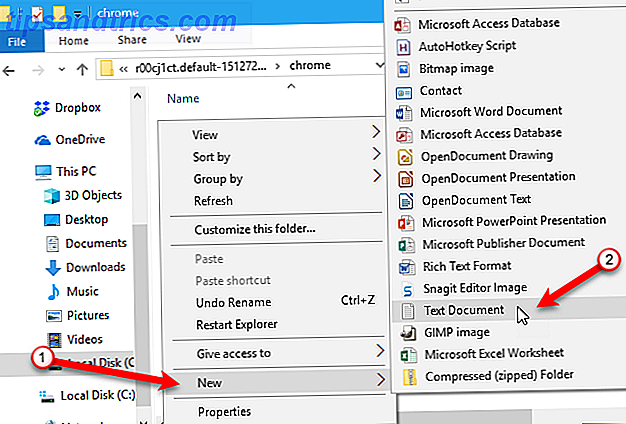
Στην Εξερεύνηση αρχείων στα Windows, μετονομάστε το αρχείο στο userChrome.css και κάντε κλικ στο Yes (Ναι) στο παράθυρο διαλόγου επιβεβαίωσης που εμφανίζεται.
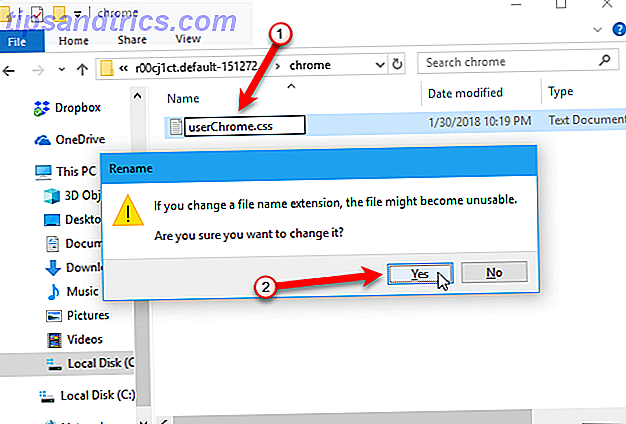
Ανοίξτε το νέο αρχείο σε ένα πρόγραμμα επεξεργασίας κειμένου, όπως το Σημειωματάριο. Το διπλό κλικ στο αρχείο πιθανότατα δεν θα λειτουργήσει επειδή η επέκταση δεν είναι .txt .
Για να ανοίξετε το αρχείο στα Windows, κάντε δεξί κλικ πάνω του και πηγαίνετε στο Άνοιγμα με> Σημειωματάριο (ή οποιοδήποτε πρόγραμμα επεξεργασίας κειμένου θέλετε να χρησιμοποιήσετε). Εάν ο επεξεργαστής κειμένου που θέλετε να χρησιμοποιήσετε δεν βρίσκεται στο αναδυόμενο μενού, ανοίξτε τον επεξεργαστή και ανοίξτε το αρχείο userChrome.css από το πρόγραμμα επεξεργασίας.
Στο Linux, μπορείτε να χρησιμοποιήσετε το gedit και στο Mac μπορείτε να χρησιμοποιήσετε το TextEdit.
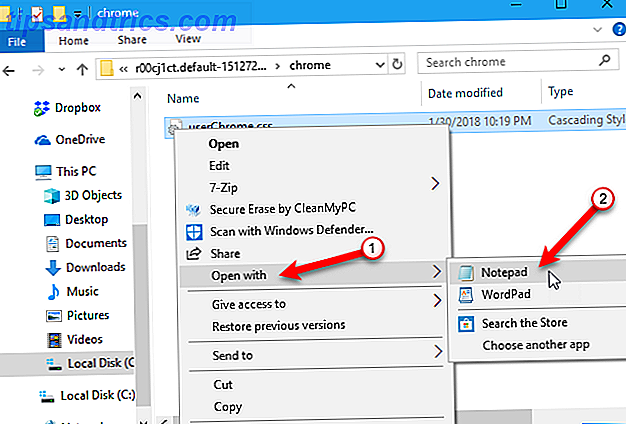
Επικολλήστε τον κώδικα CSS που αντιγράψατε στο αρχείο userChrome.css και αποθηκεύστε τον. Βεβαιωθείτε ότι υπάρχει ένα σημάδι λίρας (#) πριν από κάθε ένα από τα "tabbrowser-tabs" IDs, όχι μια περίοδο (.).
Κλείστε τον επεξεργαστή κειμένου.
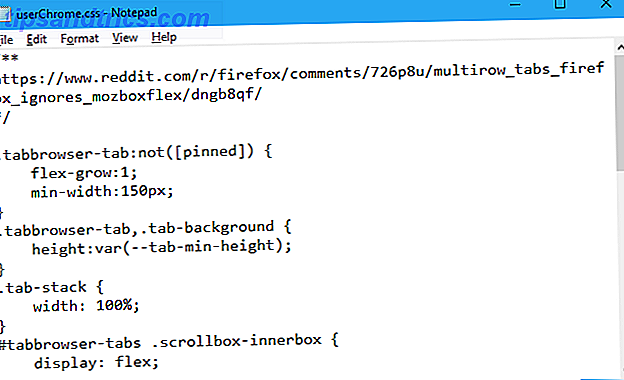
Όλοι είστε έτοιμοι τώρα. Μπορείτε να κλείσετε το παράθυρο διαλόγου Εργαλεία προγραμματιστή .
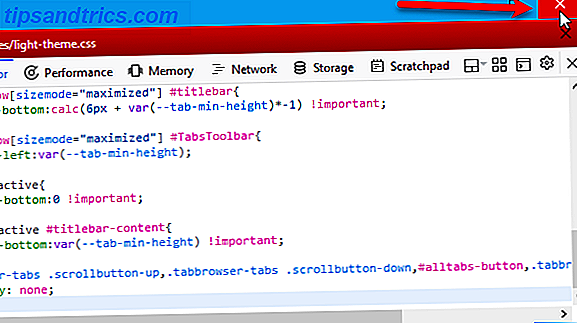
Και μπορείτε να κλείσετε τον πίνακα εργαλείων για προγραμματιστές στο κάτω μέρος του κύριου παραθύρου του προγράμματος περιήγησης.
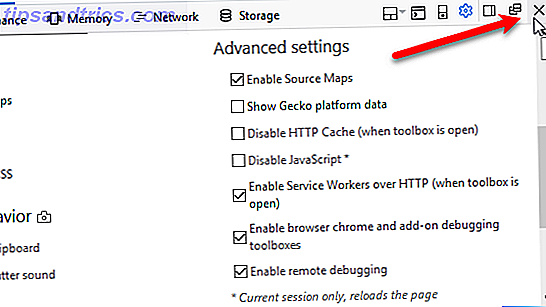
Τώρα ο Firefox θα ξεκινήσει μια νέα σειρά καρτελών, όταν θα γίνει πλήρης μια σειρά με βάση το ελάχιστο πλάτος των καρτελών. Δείτε την τέταρτη συμβουλή "Αλλαγή του ελάχιστου πλάτους των καρτελών" παραπάνω για οδηγίες σχετικά με το πώς να το κάνετε αυτό.
Είστε πλέον χρήστης τροφοδοσίας καρτελών του Firefox!
Υπάρχουν πολλοί τρόποι για να κάνετε την καλύτερη δυνατή χρήση των καρτελών στο Firefox 57 Quantum Οι Συνήθεις Ερωτήσεις του Firefox: Απαντήθηκαν 7 βασικές ερωτήσεις Οι συχνές ερωτήσεις του Firefox: Απαντήθηκαν 7 βασικές ερωτήσεις στο Firefox; Το Firefox Quantum αξίζει τον κόπο σας! Εδώ έχουμε συγκεντρώσει τις απαντήσεις στις πιο συχνές ερωτήσεις σχετικά με το Mozilla Firefox. Διαβάστε περισσότερα . Οι συμβουλές που παρουσιάσαμε εδώ είναι μερικές από τις πιο χρήσιμες που βρήκαμε. Θα σας βοηθήσουν να κάνετε την εμπειρία περιήγησής σας ευκολότερη και πιο αποτελεσματική.
Πώς διαχειρίζεστε τις καρτέλες στον Firefox; Έχετε άλλες συμβουλές για τη χρήση καρτελών; Μοιραστείτε τις ιδέες και τις σκέψεις σας μαζί μας στα παρακάτω σχόλια!



