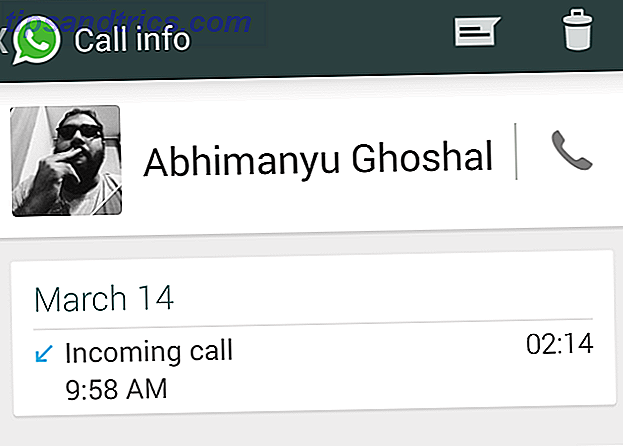Το Gmail έχει αλλάξει τόσο πολύ με την πάροδο του χρόνου ότι η αναφορά σε αυτό απλώς ως "πελάτης ηλεκτρονικού ταχυδρομείου" δεν το κάνει δικαιοσύνη. Σκεφτείτε με αυτόν τον τρόπο, θα μπορούσατε να χρησιμοποιήσετε αποκλειστικά το smartphone σας για να κάνετε τηλεφωνικές κλήσεις ή να χρησιμοποιήσετε έναν υπολογιστή για να δημιουργήσετε μόνο έγγραφα. Θα μπορούσατε να έχετε ένα σπορ αυτοκίνητο που οδηγείτε μόνο μερικά τετράγωνα. Θα μπορούσατε, αλλά υπάρχουν και πολλά άλλα που θα μπορούσαν να κάνουν αυτά τα πράγματα για εσάς και θα χάνατε τα χρήματά σας για να τα χρησιμοποιήσετε μόνο για ένα πράγμα. Το ίδιο μπορεί να ειπωθεί για το Gmail, παρόλο που δεν σας κοστίζει ούτε μια δεκάρα για χρήση.
Ξεκλειδώστε τις "πιο χρήσιμες συντομεύσεις πληκτρολογίου του Gmail" τώρα!
Αυτό θα σας υπογράψει στο newsletter μας
Εισαγάγετε το Email σας Ξεκλείδωμα Διαβάστε την Πολιτική Απορρήτου Αυτός ο οδηγός είναι διαθέσιμος για λήψη ως δωρεάν PDF. Κατεβάστε τον Οδηγό χρήσης του Power στο Gmail τώρα . Μη διστάσετε να αντιγράψετε και να μοιραστείτε αυτό με τους φίλους και την οικογένειά σας.Σε αυτόν τον οδηγό: Ξεκινώντας με το Το Gmail ως Hub επικοινωνίας Ετικέτες, το DNA του Gmail Νιώστε τη δύναμη της αναζήτησης και των φίλτρων Εργαλεία παραγωγικότητας του Gmail
Σημείωση: Αυτός ο οδηγός Gmail δεν είναι για νέους χρήστες, αλλά για όσους από εσάς ήδη χρησιμοποιείτε το Gmail και θέλετε να εκμεταλλευτείτε τις πολλές του δυνατότητες. Όσοι από εσάς είστε νέοι θα πρέπει να διαβάσετε πρώτα τον Οδηγό για αρχάριους στο Gmail, ο οποίος θα σας δώσει μια εισαγωγή στην υπηρεσία και πώς θα χρησιμοποιήσετε τα πιο βασικά και σημαντικά χαρακτηριστικά του.
Ξεκινώντας με το Gmail
1.1 Θέματα και η αποτελεσματική Gmail Mindset
Μια εικόνα αξίζει χίλιες λέξεις, οπότε αντί να εξηγεί πώς φαίνεται η διεπαφή μου στο Gmail, θα σας δείξω:
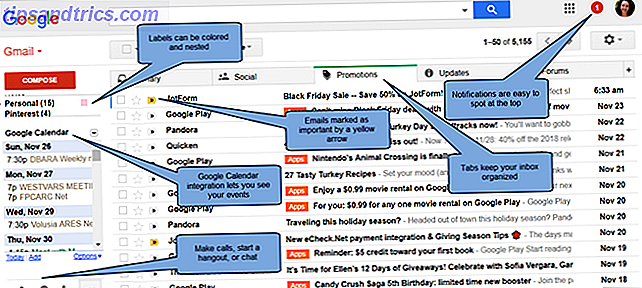
Ποιο είναι το πρώτο πράγμα που παρατηρείτε; Είναι η ενσωμάτωση της Ημερολογίου Gmail, χρήσιμες καρτέλες για την οργάνωση ή εικονίδιο ειδοποίησης;
Στην πραγματικότητα, το πρώτο πράγμα που θα ξεκινήσουμε είναι το θέμα σας στο Gmail. Είναι ίσως το μόνο πράγμα που δεν προσέξατε αμέσως. Δεν υπάρχουν φανταχτερά αστέρια, κανένα νίντζα που κρέμεται ανάμεσα σε υποκείμενες γραμμές και καμία εικόνα στο παρασκήνιο. Και αυτό είναι το σημείο: το θέμα είναι απλά εκτός δρόμου. Με θέματα, μπορείτε να επιλέξετε το Gmail να έχει διαφορετική εμφάνιση, η οποία είναι μια αγαπημένη λειτουργία μεταξύ πολλών χρηστών. Μπορείτε να διαβάσετε τον αρχικό οδηγό του Gmail για να μάθετε πώς να τις εφαρμόσετε, αλλά εάν είστε σοβαροί για την αποτελεσματικότητά σας με τα μηνύματα ηλεκτρονικού ταχυδρομείου σας, θα πρέπει να εξετάσετε το ενδεχόμενο να κρατάτε τα πράγματα όσο το δυνατόν πιο απλά.
Το θέμα του Gmail είναι κάτι περισσότερο από μια συλλογή χρωμάτων ή ένα όμορφο φόντο. Ρυθμίζει τη διάθεσή σας όταν βλέπετε τα μηνύματα ηλεκτρονικού ταχυδρομείου σας και μπορεί να επηρεάσει ακόμη και τον τρόπο με τον οποίο απαντάτε σε αυτά. Σε έναν επαγγελματικό λογαριασμό Gmail όπου ασχολείστε με την εργασία και τα έργα, η αποτελεσματικότητα πρέπει να υπερισχύει της δημιουργικότητας. Επιλέξτε ένα καθαρό θέμα με υψηλή αντίθεση και μην συντρίψετε τον εαυτό σας με ένα σωρό περισπασμούς.
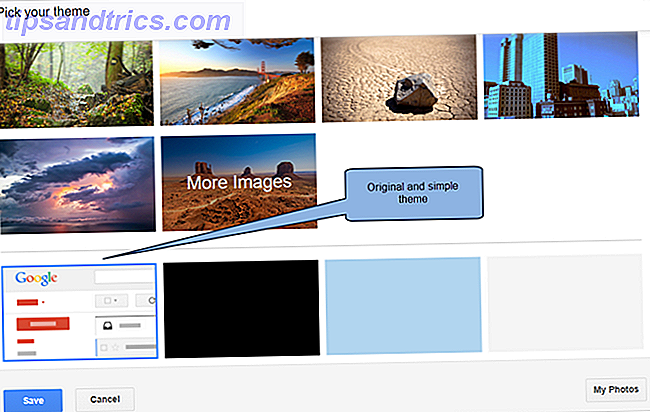
Ο διαχωρισμός της εργασίας σας και της προσωπικής σας ζωής είναι ίσως ένα από τα πιο σημαντικά πράγματα που μπορείτε να κάνετε για την επιτυχία και των δύο. Έτσι, για μια πιο αποτελεσματική inbox Πώς να Master Gmail Inbox Άγχος Πώς να κυριαρχήσει Gmail Inbox Άγχος Τόσα πολλά μηνύματα ηλεκτρονικού ταχυδρομείου, τόσο λίγο χρόνο. Αισθάνεστε αυτό τον τρόπο όταν πρόκειται για τη διαχείριση των εισερχομένων Gmail; Σας παρουσιάζουμε απλές ρυθμίσεις και χρήσιμα εργαλεία για να οργανώνετε και να προστατεύετε το εισερχόμενό σας στο Gmail από το στρες. Διαβάστε περισσότερα, προσπαθήστε να αλλάξετε το Gmail πίσω στο αρχικό θέμα για μερικές εβδομάδες. Θα μάθετε να το εκτιμάτε. Μην υποτιμάτε αυτή τη μικρή αλλά σημαντική πρόταση, θα σας φέρει στη σωστή νοοτροπία για το υπόλοιπο εγχειρίδιο.
1.2 Αδειάστε το μυαλό σας, Αδειάστε τα εισερχόμενά σας
Κρατώντας τα εισερχόμενα του Gmail σας άδειο Μετάβαση στα Εισερχόμενα Μηδέν στο Gmail Με αυτές τις στρατηγικές Ελάτε στο Inbox Μηδέν στο Gmail Με αυτές τις στρατηγικές Η διαμονή σας πάνω από το ηλεκτρονικό ταχυδρομείο είναι δύσκολο! Το κλειδί στο φάκελο εισερχόμενων μηνυμάτων είναι η αυτοματοποίηση όσο το δυνατόν περισσότερης διαδικασίας. Θα σας δείξουμε πώς να προσεγγίσετε τα εισερχόμενα μηδέν στο Gmail. Διαβάστε περισσότερα είναι ένα άλλο βασικό σημείο στην αποτελεσματική Gmailing. Όπως το απλό θέμα, είναι μια νοοτροπία που πρέπει να εκπαιδεύσετε τον εαυτό σας για να μπείτε. Ένα μεγάλο κενό γραμματοκιβώτιο γεμάτο μηνύματα είναι το ισοδύναμο με ένα γραφείο γεμάτο χαρτιά. Θα πρέπει να χρησιμοποιείτε μόνο τα εισερχόμενά σας για μηνύματα ηλεκτρονικού ταχυδρομείου που δεν έχετε διαβάσει ακόμα και χρειάζεστε απάντηση. τα υπόλοιπα ανήκουν στην αποθήκη.
Στη συνέχεια θα μάθουμε πώς να χρησιμοποιούμε τα ισχυρά φίλτρα του Gmail (βλ. Κεφάλαιο 4) για την οργάνωση των εισερχόμενων μηνυμάτων ηλεκτρονικού ταχυδρομείου και τον τρόπο χρήσης των συντομεύσεων πληκτρολογίου (βλ. Κεφάλαιο 5) για την ταχεία αρχειοθέτηση ηλεκτρονικών μηνυμάτων που δεν απαιτούν άμεση προσοχή. Το Gmail προσφέρει επίσης καρτέλες και αυτόματο σύστημα σήμανσης για ευκολότερη οργάνωση (επίσης στο κεφάλαιο 5).
Αντιμετωπίστε τα εισερχόμενά σας σαν μια λίστα "να κάνετε". Κάθε μήνυμα ηλεκτρονικού ταχυδρομείου σε αυτό απαιτεί να κάνετε κάτι για αυτό (συνήθως απαντήστε σε αυτό). Μόλις ολοκληρώσετε τη φροντίδα αυτού του μηνύματος ηλεκτρονικού ταχυδρομείου, αρχειοθετήστε το. Μπορεί να εκπλαγείτε να μάθετε πώς μπορεί να είναι η ανακούφιση από ένα κενό εισερχόμενο.
1.3 Gmail και ενσωμάτωση με άλλα προϊόντα της Google
Παρόλο που ο οδηγός του Gmail επικεντρώνεται στο Gmail και πώς να αξιοποιήσει στο έπακρο τα πλεονεκτήματα, η Google κυκλοφόρησε πολλά προϊόντα που συνεργάζονται αρμονικά. Υπάρχουν πολλά που μπορούμε να πούμε σχετικά με αυτές τις υπηρεσίες (ορισμένα από τα οποία θα καλύψουμε σε διάφορα σημεία του παρόντος εγχειριδίου), αλλά προς το παρόν προσπαθήστε να οραματιστείτε το Gmail ως ένα "στρώμα" υπηρεσίας πάνω από άλλα επίπεδα, σε μια κατεύθυνση.
Πολλές από τις βελτιώσεις στο Gmail που περιγράφονται σε αυτό το εγχειρίδιο λειτουργούν μέσω αυτών των άλλων υπηρεσιών που είναι πλήρως ενσωματωμένες στο Gmail. Προκειμένου να επωφεληθείτε πλήρως από αυτά, θα πρέπει να επιστρέψετε και να τα εξετάσετε. Σας ενθαρρύνω θερμά να το κάνετε.
2. Το Gmail ως Hub Hub
2.1 Δώστε τη συνομιλία στο δωμάτιο που αξίζει
Ας ελπίσουμε ότι βρίσκεστε τώρα σε μια αποτελεσματική νοοτροπία του Gmail, γι 'αυτό θέλω να εξετάσετε τη δυνατότητα συνομιλίας του Gmail και να χρησιμοποιήσετε το Google Hangouts Το Google Hangouts στο Chat και το Meet Google Splits Το Hangouts στο Chat και το Meet Το Google χωρίζει τα Hangouts σε δύο ξεχωριστές εφαρμογές, συνομιλία Hangouts και Hangouts Meet. Κανένας δεν φαίνεται να ξέρει γιατί, αλλά αυτό συμβαίνει παρ 'όλα αυτά. Διαβάστε περισσότερα . Από προεπιλογή, το Gmail πιέζει την επικοινωνία στην κάτω αριστερή γωνία της οθόνης, κρυμμένη κάτω από μια γραμμή διαχωρισμού. Αυτή είναι πιθανώς η ρύθμιση της συζήτησης σας τώρα.
Εάν θέλετε να χρησιμοποιήσετε το Gmail ως κόμβο επικοινωνίας, θα πρέπει να δώσετε στην περιοχή συνομιλίας μια πολύ πιο εξέχουσα θέση στην οθόνη. Για να γίνει αυτό, θα μετακινήσουμε τη γραμμή συνομιλίας στα δεξιά της οθόνης. Κάντε κλικ στο εικονίδιο με το γρανάζι στο επάνω μέρος και επιλέξτε Ρυθμίσεις . Επιλέξτε Labs από την κορυφή και στο παράθυρο αναζήτησης που εμφανίζεται, πληκτρολογήστε "chat" για να δείτε μόνο τη διαθέσιμη επιλογή για τις λειτουργίες συνομιλίας. Στη συνέχεια, ενεργοποιήστε την επιλογή " Δεξιά συνομιλία " και κάντε κλικ στο " Αποθήκευση αλλαγών" στο κάτω μέρος της σελίδας. Το Gmail πρέπει στη συνέχεια να φορτώσει εκ νέου την αλλαγή.
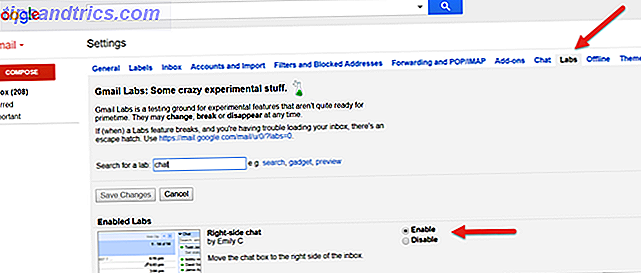
Αυτό ήταν εύκολο, έτσι δεν ήταν; Θυμηθείτε αυτή την καρτέλα Labs γιατί θα επιστρέψουμε σύντομα σε αυτήν και θα την χρησιμοποιήσουμε για πρόσθετες λειτουργίες.
Στη δεξιά πλευρά της συζήτησης χρησιμοποιείται η δεξιά πλευρά της οθόνης, η οποία είναι σχετικά αχρησιμοποίητη στο Gmail. Σας επιτρέπει να βλέπετε ταυτόχρονα περισσότερες από τις επαφές σας, καθιστά τη συνομιλία πιο εμφανή οπτικά και σας δίνει περισσότερο χώρο για να δείτε τις ετικέτες σας στα αριστερά, χωρίς να μετακινείτε συνεχώς εκείνη την ενοχλητική δυναμική γραμμή. Αυτή είναι μια απλή κατάσταση κερδοφόρα.
2.2 Χρήση της συνομιλίας για περισσότερο από απλά κουβέντα
Όπως ανέφερα προηγουμένως, η συζήτηση του Gmail είναι ένα από τα πιο δυνατά χαρακτηριστικά του. Δυστυχώς, πολλοί χρήστες του Gmail δεν γνωρίζουν ακόμα τις πλήρεις δυνατότητές τους και η Google φαίνεται να κάνει κακή δουλειά να κάνει γνωστά αυτά τα χαρακτηριστικά.
Ας δούμε πιο προσεκτικά τη γραμμή συνομιλίας μας. Πρώτον, το κουμπί "Επαφές Hangouts", το οποίο θα εμφανίσει εκείνα που έχετε ενώσει προηγουμένως σε ένα Hangout. Αν επιλέξετε ένα, έχετε επιλογές για να επικοινωνήσετε μαζί του μέσω κλήσης βίντεο, Hangout ή ηλεκτρονικού ταχυδρομείου. Μπορείτε επίσης να αναθεωρήσετε τις βασικές λεπτομέρειες τους.
Επόμενο είναι το κουμπί Hangouts, η έκδοση της τηλεδιάσκεψης της Google. Τα Hangouts είναι ένα στοιχείο Google Plus το οποίο σας επιτρέπει να μιλάτε με έως και πέντε άτομα στο Gmail (μπορείτε να μιλήσετε με περισσότερους ανθρώπους απευθείας μέσω του Google Plus). Μπορείτε ακόμη να έχετε άτομα που συμμετέχουν μέσω τηλεφώνου. Είναι το απόλυτο εργαλείο επικοινωνίας του Gmail και ένα από τα καλύτερα χαρακτηριστικά που μπορεί να σας προσφέρει.
Στα δεξιά του είναι το πλήκτρο τηλεφωνικής κλήσης το οποίο θα εμφανίσει επαφές που μπορείτε να καλέσετε. Αυτό θα ξεκινήσει την κλήση σε ένα μικρό παράθυρο πληκτρολογίου.
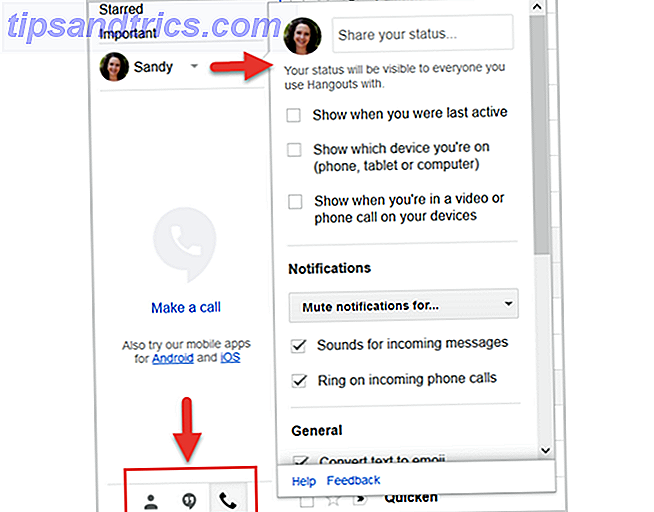
Στο επάνω μέρος της περιοχής χαρακτηριστικών συνομιλίας, βλέπουμε την εικόνα του προφίλ μας. Κάνοντας κλικ στην εικόνα ή στο βέλος ακριβώς δίπλα του θα εμφανιστεί ένα παράθυρο που θα μας επιτρέψει να αλλάξουμε την κατάσταση και να προσαρμόσουμε άλλες ρυθμίσεις.
Τα χαρακτηριστικά αυτής της περιοχής είναι αυτονόητα: σας επιτρέπουν να εισάγετε ένα μήνυμα κατάστασης, όπως "Απασχολημένος στην εργασία" ή "στο τηλέφωνό μου", και να δηλώσετε εάν είστε απασχολημένοι ή διαθέσιμοι. Μπορείτε επίσης να προσαρμόσετε τις ειδοποιήσεις, τις γενικές ρυθμίσεις και να ελέγξετε τα στοιχεία όπως τα αρχειοθετημένα Hangouts και τις μπλοκαρισμένες επαφές.
2.2.1 Google Voice και λήψη του αριθμού σας
Δεν μπορούμε να μιλάμε για τηλεφωνήματα και μηνύματα κειμένου στο Gmail χωρίς να αναφέρουμε το Google Voice, έστω και σύντομα. Το Google Voice είναι μια άλλη άριστη υπηρεσία από την Google και λειτουργεί ως φορέας εκμετάλλευσης μεταξύ του μεταφορέα σας και της επαφής σας.
Τα χαρακτηριστικά του Google Voice Google Voice παίρνουν μια ενημερωμένη έκδοση και είναι πιο χρήσιμα από ό, τι το Google Voice παίρνει μια ενημέρωση και είναι πιο χρήσιμο από ποτέ Το Google Voice, μακρόχρονη σκέψη εγκαταλείφθηκε, μόλις ανανεώθηκε από την Google. Δείτε τι συμβαίνει με τη φωνή και τι μπορείτε να περιμένετε να δείτε στις ανανεωμένες εφαρμογές. Διαβάστε περισσότερα πέρα από τους σκοπούς αυτού του οδηγού του Gmail. Αλλά, θα αναφέρω εδώ ότι αν έχετε ορίσει το Google Voice, μπορείτε να πραγματοποιείτε τηλεφωνικές κλήσεις και να στέλνετε και να λαμβάνετε μηνύματα κειμένου επίσης. Η Google προσφέρει πολύ ανταγωνιστικές τιμές για διεθνείς κλήσεις, αλλά μπορείτε να τις ορίσετε μόνο μέσω του Google Voice. Αυτή είναι πραγματικά μια εξαιρετική υπηρεσία, ειδικά αν έχετε φίλους και συγγενείς στο εξωτερικό.
3. Ετικέτες, το DNA του Gmail
3.1 Ποιες είναι οι ετικέτες;
Οι ετικέτες βρίσκονται στο επίκεντρο του τρόπου με τον οποίο το Gmail οργανώνει μηνύματα ηλεκτρονικού ταχυδρομείου. Όταν η Google ξεκίνησε την υπηρεσία ηλεκτρονικού ταχυδρομείου για πρώτη φορά, οι περισσότεροι χρήστες συνέκριναν το Gmail με το Outlook και τις ετικέτες του Gmail με τους φακέλους του Outlook. Φαίνονται περίπου τα ίδια (εισερχόμενα, αποστέλλονται emails, drafts) και φαίνεται να κάνουν το ίδιο πράγμα, έτσι οι περισσότεροι χρήστες το άφησαν σε αυτό και αντιμετώπισαν τη λέξη "ετικέτες" ως τίποτα περισσότερο από ένα pitch μάρκετινγκ. Οι ετικέτες όμως είναι διαφορετικές και είναι σημαντικό οι προηγμένοι χρήστες του Gmail (όπως εσείς) να γνωρίζουν τη διαφορά πριν προχωρήσουμε.
Οι ετικέτες λειτουργούν περισσότερο σαν ετικέτες από τους φακέλους. Εάν τα μηνύματα ηλεκτρονικού ταχυδρομείου είναι έγγραφα χαρτιού τοποθετημένα σε φακέλους, οι ετικέτες είναι σαν πολύχρωμα αυτοκόλλητα τοποθετημένα σε αυτά τα χαρτιά για να τα κατηγοριοποιήσετε περαιτέρω. Τα μηνύματα ηλεκτρονικού ταχυδρομείου δεν τοποθετούνται απευθείας σε μια ετικέτα, συνδέονται με μια ετικέτα. Επομένως, ένα μήνυμα ηλεκτρονικού ταχυδρομείου μπορεί να έχει περισσότερες από μία ετικέτες (σκεφτείτε πίσω σε χαρτιά με πολλά αυτοκόλλητα) και μπορείτε να αναζητήσετε μηνύματα ηλεκτρονικού ταχυδρομείου με περισσότερες από μία ετικέτες.
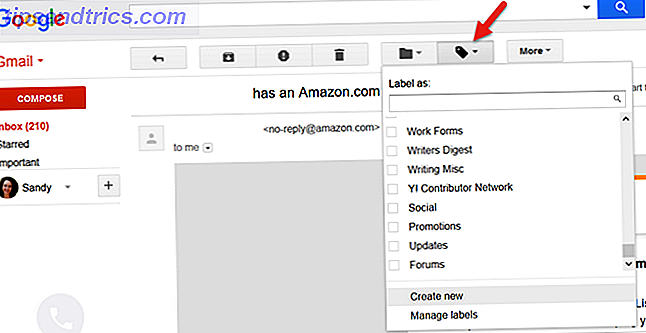
Για παράδειγμα, η "επαγγελματική" ετικέτα μου στο Gmail περιέχει μηνύματα ηλεκτρονικού ταχυδρομείου και από τους δύο χώρους εργασίας μου. Έχω μια ετικέτα για κάθε τοποθεσία, αλλά κάποιο υλικό είναι κοινό και στα δύο μέρη. Αυτά τα μηνύματα ηλεκτρονικού ταχυδρομείου έχουν τρεις ετικέτες: την "επαγγελματική" ετικέτα, που δείχνει ότι σχετίζεται με την εργασία και τις ετικέτες για κάθε χώρο εργασίας. Αυτό μου επιτρέπει να ψάξω υλικό που να ανταποκρίνεται στις ανάγκες και των δύο θέσεων.
Τα πάντα στο Gmail βασίζονται σε ετικέτες. Δεν υπάρχουν φάκελοι και δεν υπάρχουν σύνδεσμοι που να ανοίγουν σε διαφορετικά μέρη της ιστοσελίδας. Όλα τα μηνύματα υπάρχουν εκεί - το Gmail δείχνει μόνο τη σωστή συσχέτιση ετικετών όταν το επιλέγετε. Θα μπορούσα να πάω σε άλλα παραδείγματα και να χρησιμοποιήσω κάτι σαν ένα διάγραμμα του Venn, αλλά ίσως είστε τόσο ενθουσιασμένοι που προχωράτε όπως εγώ.
3.1.1 Ρυθμίσεις ετικετών και είδη ετικετών
Μπορείτε να αποκτήσετε πρόσβαση σε όλες τις ρυθμίσεις ετικετών στο Gmail από την καρτέλα Ετικέτες μέσα από τις Ρυθμίσεις . Επί του παρόντος υπάρχουν τρία είδη ετικετών μέσα στο Gmail: ετικέτες συστήματος, κατηγορίες και προσαρμοσμένες ετικέτες.
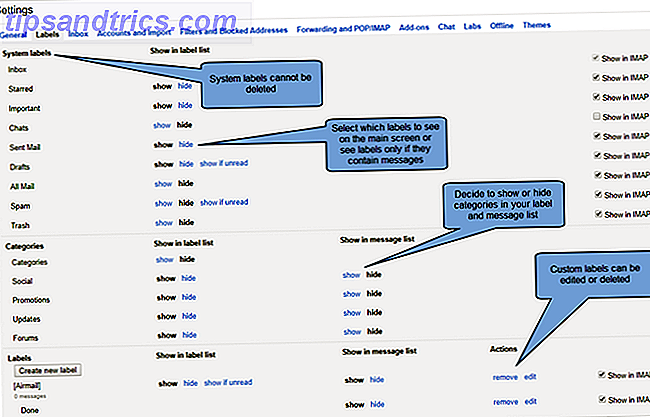
Οι ετικέτες συστήματος και οι προσαρμοσμένες ετικέτες έχουν μια επιλογή Εμφάνιση σε IMAP . θα πρέπει να διαμορφώσετε αυτές τις επιλογές εάν χρησιμοποιείτε διαφορετική εφαρμογή, λογισμικό όπως το Outlook ή ορισμένα πρόσθετα. Αυτός ο οδηγός του Gmail επικεντρώνεται στο να αξιοποιήσει στο έπακρο τη διασύνδεση του Gmail, έτσι δεν θα μπω σε αυτές τις επιλογές εδώ. Αν σας ενδιαφέρει, βεβαιωθείτε ότι έχετε διαβάσει τον οδηγό του αρχαρίου για το Gmail Ο οδηγός για αρχάριους στο Gmail Ο οδηγός για αρχάριους στο Gmail Μπορεί να έχετε ήδη λογαριασμό Gmail. Ή, σκέφτεστε να εγγραφείτε για ένα. Αυτός ο οδηγός έχει όλα όσα χρειάζεστε για να αξιοποιήσετε στο έπακρο αυτό το λαμπερό νέο λογαριασμό Gmail. Διαβάστε περισσότερα .
3.2 Ετικέτες συστήματος
Οι πιο γνωστές ετικέτες στο Gmail είναι οι ετικέτες συστήματος. Αυτοί είναι οι σύνδεσμοι που βρίσκονται στην επάνω αριστερή πλευρά που έχετε δει από τη στιγμή που ξεκινήσατε να χρησιμοποιείτε την υπηρεσία, όπως Εισερχόμενα, Αστέρια, Απεσταλμένα μηνύματα, Πρόχειρα, Κάδο απορριμμάτων. Για αποτελεσματικό Gmailing, προτείνω να έχετε αυτές τις ετικέτες συστήματος διαθέσιμες σε εσάς. Θα παρατηρήσετε επίσης ότι έχετε μια επιλογή Εμφάνιση αν μη αναγνωσμένη για τις ετικέτες Πρόχειρα και Spam. Εάν ενεργοποιήσετε αυτήν την επιλογή, θα εμφανίζονται αυτές οι ετικέτες μόνο αν συσχετίζονται με οποιαδήποτε μηνύματα ηλεκτρονικού ταχυδρομείου.
3.2.1 Όλα τα αρχεία αλληλογραφίας και αρχειοθέτησης αρχείων
Μπορείτε να ανακαλέσετε την κενή φιλοσοφία του Inbox από την εισαγωγή αυτού του οδηγού του Gmail. Εάν τα εισερχόμενά σας είναι μια επιφάνεια εργασίας, το All Mail είναι το γραφείο σας. Ακόμα καλύτερα, είναι ένα υπόγειο γεμάτο με αρχειοθήκες. Δεν χρειάζεται να κατεβείτε στο υπόγειο κάθε φορά που θα χρειαστεί να γράψετε ένα μήνυμα ηλεκτρονικού ταχυδρομείου, αλλά είναι χρήσιμο να είναι διαθέσιμο εάν θέλετε να ανακτήσετε ένα μήνυμα από το παρελθόν.
Όλα τα αλληλογραφία είναι εκείνο το υπόγειο. Ενεργοποιώντας την (επιλέγοντας Εμφάνιση ) σημαίνει ότι έχετε άμεση πρόσβαση στα προηγούμενα μηνύματα ηλεκτρονικού ταχυδρομείου που έχετε οργανώσει κατά ημερομηνία. Ενώ μπορείτε να έχετε πρόσβαση σε παλιά μηνύματα ηλεκτρονικού ταχυδρομείου από τη γραμμή αναζήτησης, αυτός ο σύνδεσμος γίνεται πολύ βολικός όταν καθαρίζετε συχνά τα εισερχόμενά σας και απλά θέλετε να δείτε γρήγορα ένα μήνυμα ηλεκτρονικού ταχυδρομείου που λάβατε λίγο νωρίτερα την ημέρα.
3.2.2 Συνήθεις ερωτήσεις που δεν σκεφτήκατε
Όπως ίσως γνωρίζετε, το Gmail αποθηκεύει αυτόματα τα μηνύματα που γράφετε στην ετικέτα Draft, ακόμα κι αν έχετε πληκτρολογήσει μόνο μερικές προτάσεις. Οτιδήποτε γράψατε και δεν στείλατε αποθηκεύεται εκεί. Οι πιθανότητες είναι ότι πιθανότατα έχετε αποθηκεύσει ήδη ένα ζευγάρι (ή ίσως περισσότερα!)
Τι μπορείτε να μην έχετε υπόψη σας, όμως, χρησιμοποιεί σχέδια για απλές σημειώσεις Πώς να γυρίσετε το Gmail στην καλύτερη σημείωση-Λαμβάνοντας App για σας Πώς να μετατρέψετε το Gmail στην καλύτερη σημείωση-Λαμβάνοντας εφαρμογή για σας Οι ίδιες δυνατότητες που κάνουν το Gmail ένα αποτελεσματικό μήνυμα ηλεκτρονικού ταχυδρομείου ο πελάτης μπορεί να κάνει μια αξιοπρεπή εφαρμογή λήψης σημειώσεων. Δοκιμάστε αυτές τις συμβουλές και κόλπα για να δείτε μερικά από τα οφέλη. Διαβάστε περισσότερα, για να γράψετε ιδέες, να κάνετε λίστες αγορών ή να αποθηκεύσετε τα στοιχεία επικοινωνίας κάποιου γρήγορα. Οι περισσότεροι πελάτες ηλεκτρονικού ταχυδρομείου σήμερα σας δίνουν την επιλογή να επισυνάψετε αρχεία και εικόνες σε ένα μήνυμα ηλεκτρονικού ταχυδρομείου. Αυτό κάνει το φάκελο draft σας ένα εξαιρετικό μέρος για να φορτώσετε αρχεία και συγχρονισμό μεταξύ υπολογιστών εάν χρειάζεστε μια γρήγορη λύση. Μην αφήνετε τα αρχεία στον φάκελο drafts για πάντα! Αυτός δεν είναι ο τόπος για αυτούς.
Μια άλλη μεγάλη χρήση για το τμήμα του σχεδίου είναι η αποθήκευση προτύπων. Αν διαπιστώσετε ότι συνθέτετε το ίδιο μήνυμα ηλεκτρονικού ταχυδρομείου ξανά και ξανά, αποθηκεύστε ένα κενό αντίγραφο του μηνύματος ηλεκτρονικού ταχυδρομείου στα σχέδια και αντιγράψτε το και επικολλήστε το σε ένα νέο μήνυμα ηλεκτρονικού ταχυδρομείου κάθε φορά που το χρειάζεστε (μην στείλετε το αρχικό σας σχέδιο - αυτό θα καταργήσει το προσχέδιο επιγραφή!). Μπορείτε να αποθηκεύσετε την υπογραφή του ηλεκτρονικού σας ταχυδρομείου, τους συνδέσμους και ακόμα και τις εικόνες με αυτόν τον τρόπο. Δώστε στο πρόγραμμά σας ένα πρότυπο ηλεκτρονικού ταχυδρομείου ένα θέμα που αντανακλά τη χρήση του από εσάς για εύκολη αναφορά, όπως "γάμος: ευχαριστώ επιστολή" ή "οπαδοί: σας ευχαριστώ για την προσθήκη επιστολής" κλπ.
Εναλλακτικά, μπορείτε να χρησιμοποιήσετε Κονσέρβες απαντήσεων για να κρατήσετε πρότυπα ηλεκτρονικού ταχυδρομείου 4 τρόποι δημιουργικής χρήσης των κονσερβοποιημένων απαντήσεων για την παραγωγικότητα του ηλεκτρονικού ταχυδρομείου 4 τρόποι δημιουργικής χρήσης των κονσερβοποιημένων απαντήσεων για την παραγωγικότητα του ηλεκτρονικού ταχυδρομείου Αν είστε αποτελεσματικοί, κάνετε κάτι σωστό. Αυτός είναι ο λόγος για τον οποίο θα πρέπει να χρησιμοποιείτε φίλτρα email και να προγραμματίζετε την ώρα αλληλογραφίας Ένα τέχνασμα είναι να προετοιμάσετε τις απαντήσεις σε κονσέρβες για μηνύματα ηλεκτρονικού ταχυδρομείου που γράφετε συχνά. Διαβάστε περισσότερα για τους τύπους μηνυμάτων που στέλνετε συνεχώς.
3.3 Κατηγορίες
Οι κατηγορίες είναι ετικέτες που αντιστοιχούν στις καρτέλες που βλέπετε στο Gmail. Κοινωνικά, Προσφορές, Ενημερώσεις και Φόρουμ. Το Gmail εφαρμόζει αυτομάτως αυτές τις ετικέτες για να σας βοηθήσει να κρατήσετε καλά τα εισερχόμενά σας καθώς τα μηνύματα φθάνουν.
Μπορείτε να αποφασίσετε εάν θέλετε να εμφανίσετε ή να αποκρύψετε κάθε μία από αυτές τις ετικέτες τόσο στη λίστα ετικετών όσο και στη λίστα μηνυμάτων. Σημειώστε ότι αυτό είναι ξεχωριστό από την εμφάνιση αυτών των κατηγοριών ως καρτέλες.
Αν θέλετε να προσθέσετε ή να καταργήσετε μια καρτέλα για μια από τις κατηγορίες, κάντε κλικ στο εικονίδιο συν στα δεξιά της τελευταίας καρτέλας. Στη συνέχεια, ενεργοποιήστε αυτά που θέλετε, επιλέγοντας το κατάλληλο πλαίσιο και πατώντας Αποθήκευση όταν τελειώσετε.
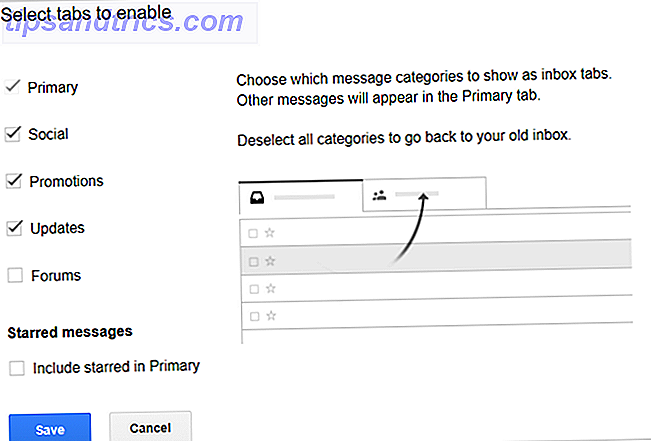
3.4 Προσαρμοσμένες ετικέτες
Το τελευταίο στη λίστα στα αριστερά της οθόνης σας Gmail είναι οι προσαρμοσμένες ετικέτες σας. Ίσως έχετε ήδη μερικούς από αυτούς. Οι προσαρμοσμένες ετικέτες παραμένουν οι πιο ισχυρές ετικέτες του Gmail (για τώρα) και θα ήταν συνετό να μάθουν πώς να τις χρησιμοποιούν καλά, ειδικά με τα καταπληκτικά φίλτρα του Gmail.
Μπορείτε να προσθέσετε και να επεξεργαστείτε ετικέτες από την καρτέλα Ετικέτα κάτω από τις Ρυθμίσεις, όπως συμβαίνει με οποιαδήποτε άλλη ετικέτα, αλλά είναι ακόμη πιο γρήγορο να κάνετε κλικ στο έγχρωμο τετράγωνο δίπλα στο όνομα της προσαρμοσμένης ετικέτας σας. Το αναδυόμενο μενού είναι ακόμα πιο αποτελεσματικό από την παραδοσιακή καρτέλα Ετικέτες κάτω από την επιλογή Ρυθμίσεις, επειδή σας επιτρέπει να επιλέξετε και να επεξεργαστείτε το χρώμα της ετικέτας απευθείας.
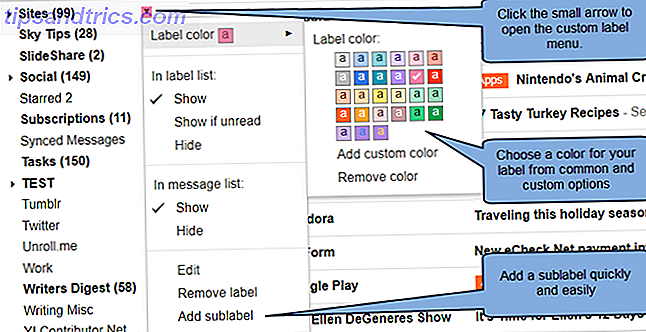
Λάβετε υπόψη ότι οι προσαρμοσμένες ετικέτες μπορούν επίσης να ενσωματωθούν μεταξύ τους. Για παράδειγμα, μπορείτε να έχετε μια ετικέτα για έντυπα εργασίας που μπορεί να περιλαμβάνουν υποφακέλους για φόρους, πληροφορίες ασφάλισης υγείας και σημειώσεις. Μπορείτε ακόμη να διδάξετε στο Gmail πώς μπορείτε να πείτε τη διαφορά και να τοποθετήσετε τα εισερχόμενα μηνύματα ηλεκτρονικού ταχυδρομείου σε αυτά τα σημεία για εσάς αυτόματα.
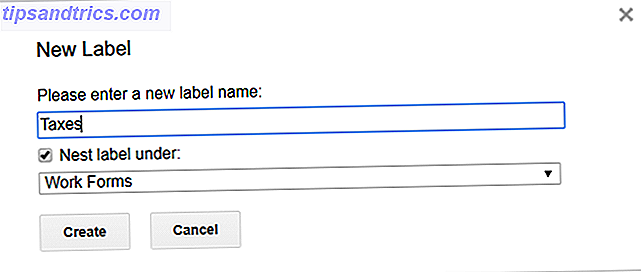
4. Νιώστε τη δύναμη της αναζήτησης και των φίλτρων
Αν οι ετικέτες είναι το DNA του Gmail, τότε η αναζήτηση και τα φίλτρα είναι ο εγκέφαλός του. Υπάρχουν πολύ λίγοι συνδυασμοί που δεν θα σας οδηγήσουν στο email που αναζητάτε, ακόμα και αρκετά χρόνια πίσω, όλα μέσα σε λίγα δευτερόλεπτα. Το Gmail καλεί τη λίστα των κανόνων για την οργάνωση φίλτρων ηλεκτρονικού ταχυδρομείου. Και δεδομένου ότι οι δύο είναι τόσο αλληλένδετες, η Google έχει τακτοποιήσει τους μαζί τώρα, ώστε να μπορείτε να δημιουργήσετε φίλτρα 10 Προβλήματα ηλεκτρονικού ταχυδρομείου που μπορείτε να επιλύσετε με τα φίλτρα Gmail 10 Προβλήματα ηλεκτρονικού ταχυδρομείου που μπορείτε να επιλύσετε με τα φίλτρα Gmail Ένα ξεχασμένο inbox οδηγώντας σας τρελό; Θέλετε να περάσετε από τα εισερχόμενά σας ταχύτερα από ποτέ; Δοκιμάστε μερικά από αυτά τα λαμπρά φίλτρα Gmail για να δείτε τη διαφορά. Διαβάστε περισσότερα απευθείας από τις αναζητήσεις σας.
Πρώτα πρώτα, συνηθίστε στο παράθυρο αναζήτησης του Gmail. Ίσως γνωρίζετε τους πιο δημοφιλείς χειριστές αναζήτησης, όπως "από" ή "έχει: συνημμένο" (και αν όχι, είστε στη σωστή θέση). Αυτές είναι λέξεις που λένε στο Gmail να πάει και να πάρει κάτι. Ευτυχώς, αυτές οι λέξεις είναι κυρίως αυτονόητες.
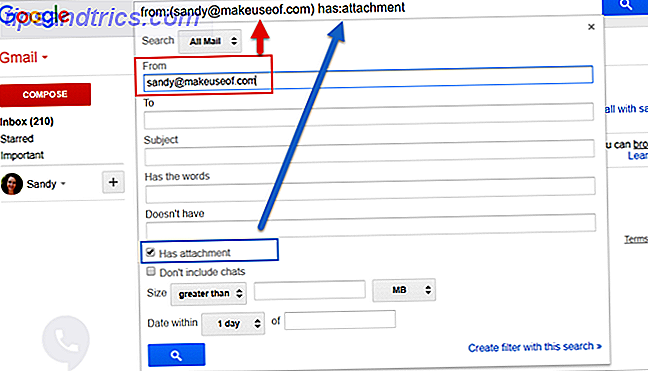
Μπορείτε να εισάγετε αυτούς τους χειριστές χειροκίνητα, αλλά το Gmail θα το κάνει για εσάς καθώς εισάγετε τις πληροφορίες στο αναπτυσσόμενο πλαίσιο αναζήτησης. Απλά κάντε κλικ στο βέλος στο πλαίσιο αναζήτησης και συμπληρώστε τα στοιχεία της αναζήτησής σας. Αυτό μπορεί να κυμαίνεται από το ποιος είναι ένα μήνυμα ηλεκτρονικού ταχυδρομείου από ή προς, ποια είναι η γραμμή θέματος, αν το μήνυμα έχει ή δεν έχει συγκεκριμένες λέξεις και εάν υπάρχει ή όχι συνημμένο Πώς να βρείτε γρήγορα μηνύματα με συνημμένα στο Gmail Πώς να βρείτε γρήγορα Μηνύματα με συνημμένα στο Gmail Το Gmail και τα συνημμένα συνδέονται μεταξύ τους. Αυτές οι συμβουλές θα σας βοηθήσουν να βρείτε, να διαχειριστείτε και να διαγράψετε τα μεγάλα συνημμένα προτού να μετατραπούν σε κάποιο πρόβλημα. Διαβάστε περισσότερα .
Στη συνέχεια, μπορείτε να περιορίσετε την αναζήτησή σας κατά μέγεθος και ημερομηνία, αν χρειαστεί. Σημειώστε στην παραπάνω εικόνα ότι τα στοιχεία αναζήτησης που εισάγετε εμφανίζονται στο πλαίσιο αναζήτησης.
4.1 Ενεργοποίηση αναζήτησης σε ένα φίλτρο
Η μετατροπή σε ninja αναζήτησης στο Gmail είναι εκπληκτική, αλλά τι γίνεται με την αποθήκευση αυτών των αναζητήσεων; Τι γίνεται αν θέλετε να πραγματοποιήσετε μια αναζήτηση που βρίσκει συχνά όλα τα αρχεία του Word στο Gmail σας συχνά; Καλύτερα, τι γίνεται αν θέλετε αυτή η αναζήτηση να εκτελείται αυτόματα; Δεν θα ήταν ωραίο αν το Gmail μπορούσε να βρει αυτά τα αρχεία Word για εσάς κάθε φορά και να κάνει κάτι μαζί τους για εσάς, όπως να τα στείλετε σε έναν φίλο ή να τα επισημάνετε με κάποιο τρόπο; Το Gmail μπορεί να κάνει αυτά τα πράγματα και εύκολα. Αυτές οι αυτόματες εντολές στο Gmail ονομάζονται φίλτρα. Για να κάνετε μια αναζήτηση σε ένα φίλτρο, κάντε κλικ στο σύνδεσμο στο κάτω μέρος του αναπτυσσόμενου πλαισίου αναζήτησης, Δημιουργία φίλτρου με αυτήν την αναζήτηση .
Το επόμενο παράθυρο θα σας παρουσιάσει μια λίστα με τις διαθέσιμες επιλογές. Μπορείτε να διαγράψετε, να αρχειοθετήσετε και να προωθήσετε αυτά τα μηνύματα αυτόματα. Μπορείτε να εφαρμόσετε μια ετικέτα σε αυτά ή ακόμα και να ρυθμίσετε το Gmail να απαντά αυτομάτως σε αυτά τα μηνύματα ηλεκτρονικού ταχυδρομείου με ένα προωθητικό μήνυμα ηλεκτρονικού ταχυδρομείου μόνο για το σκοπό αυτό. Όταν τελειώσετε, κάντε κλικ στο μπλε κουμπί Δημιουργία φίλτρου . Αν επιλέξετε να εφαρμόσετε το φίλτρο σε όλα τα μηνύματα ηλεκτρονικού ταχυδρομείου που βρίσκονται ήδη στο Gmail σας, οι ενέργειες που μόλις επιλέξατε μπορούν να κάνουν αυτό.
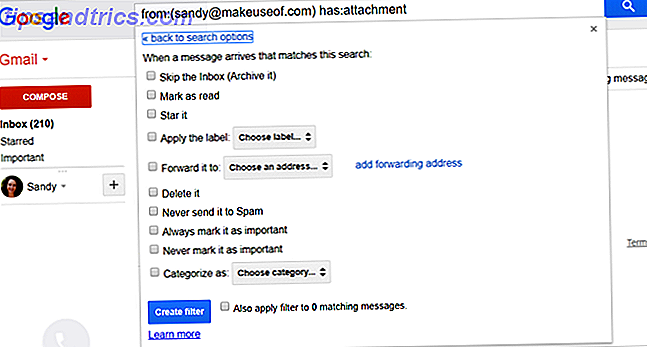
Μπορείτε πάντα να έχετε πρόσβαση στα υπάρχοντα φίλτρα σας από την καρτέλα Φίλτρα, κάτω από τις Ρυθμίσεις Από εκεί μπορείτε να επιλέξετε να επεξεργαστείτε ή να διαγράψετε τυχόν προσαρμοσμένα φίλτρα.
4.1.1 Παραδείγματα χρήσιμων φίλτρων
Εδώ είναι μερικά από τα πιο χρήσιμα φίλτρα Gmail 4 Smart Φίλτρα Gmail που σας βοηθούν να ασχοληθείτε με πάρα πολύ Email 4 Smart Gmail φίλτρα που σας βοηθούν να ασχοληθείτε με πάρα πολύ Email Decluttering και την οργάνωση των εισερχομένων Gmail σας είναι μια καθημερινή εργασία. Υπάρχει ένας πιο έξυπνος τρόπος για να το κάνετε. Δημιουργήστε τέσσερις βασικούς τύπους φίλτρων στο Gmail για να ταξινομήσετε τα μηνύματα ηλεκτρονικού ταχυδρομείου σας αυτόματα. Διαβάστε περισσότερα Έχω χρησιμοποιήσει εδώ και χρόνια:
Φίλτρο ημι-ανεπιθύμητης αλληλογραφίας:
Ορισμένα μηνύματα ηλεκτρονικού ταχυδρομείου δεν είναι ακριβώς ανεπιθύμητα, αλλά επίσης δεν απαιτούν την προσοχή σας. Λογαριασμοί και δηλώσεις πιστωτικών καρτών, ειδοποιήσεις στο Facebook, ηλεκτρονικά μηνύματα από το γραφείο που γνωρίζετε ότι ίσως χρειαστείτε μία μέρα ή ακόμα και απλώς ένα μέλος της οικογένειας που πλημμυρίζει τα εισερχόμενά σας με φωτογραφίες του χαριτωμένου νέου κουταβιού. Δεν θέλετε να διαγράψετε πλήρως αυτά τα μηνύματα ηλεκτρονικού ταχυδρομείου, αλλά δεν θέλετε να τα ταξινομήσετε αμέσως.
Κατασκευάστε μια αναζήτηση με τον χειριστή "από:" και προσθέστε τα μηνύματα ηλεκτρονικού ταχυδρομείου με κόμμα για να συμπεριλάβετε περισσότερες διευθύνσεις ηλεκτρονικού ταχυδρομείου. Για παράδειγμα, "από: [email protected], [email protected], [email protected]" θα σας δείξει μηνύματα ηλεκτρονικού ταχυδρομείου από όλους αυτούς τους ανθρώπους. Κάντε κλικ στο κάτω βέλος και δημιουργήστε ένα φίλτρο που σηματοδοτεί αυτόματα αυτά τα μηνύματα ηλεκτρονικού ταχυδρομείου ως αναγνωσμένα και τα βάζει στο αρχείο.
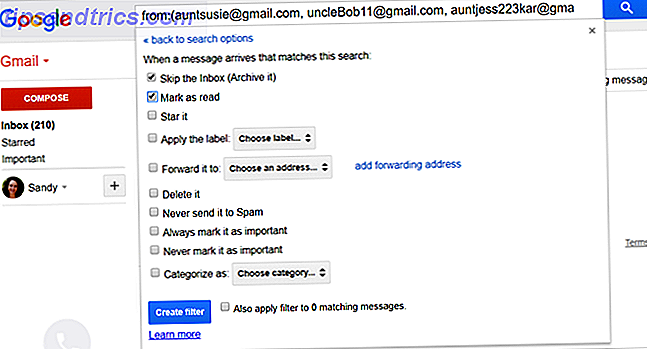
Την επόμενη φορά που η θεία Susie στέλνει μια εικόνα για το κουτάβι της, δεν θα είναι καν στα εισερχόμενά σας, αλλά αν σας καλέσει και σας το ζητήσει, μπορείτε να τα βρείτε στο αρχείο σας γρήγορα.
Σημειώστε τις ειδοποιήσεις παράδοσης του Amazon:
Εάν χρησιμοποιείτε πολύ το Amazon, πιθανόν να έχετε πολλά μηνύματα ηλεκτρονικού ταχυδρομείου από αυτά, όπως προωθητικές ενέργειες, αποδείξεις και αιτήματα για σχόλια. Θα μπορούσατε εύκολα να δημιουργήσετε ένα φίλτρο για να στείλετε όλα αυτά στην ετικέτα σας "semi-junk", αλλά το πρόβλημα είναι ότι εξακολουθείτε να θέλετε να μάθετε αμέσως όταν η Amazon σας έστειλε κάτι για να έχετε διαθέσιμο τον αριθμό παρακολούθησης. Πώς το κάνεις αυτό;
Αναζητήστε το "Amazon" στο Gmail σας και κάντε κλικ στο κάτω βέλος για να δημιουργήσετε το φίλτρο σας. Η λέξη "Amazon" φέρνει κάθε μήνυμα ηλεκτρονικού ταχυδρομείου που σας έχει σταλεί από την Amazon.com, οπότε το επόμενο βήμα είναι να συμπεριλάβετε επιπλέον λέξεις που υπάρχουν μόνο στα emails επιβεβαίωσης αποστολής του Amazon. Στο "έχει τις λέξεις" ο τύπος γραμμής σε "έχει αποσταλεί!" Σε εισαγωγικά. Αυτό λέει στο Gmail ότι αναζητάτε το συνδυασμό λέξεων "έχει αποσταλεί!" Ακριβώς όπως φαίνεται στο κείμενο: δύο λέξεις, διάστημα και θαυμαστικό. Θα παρατηρήσετε ότι ο κατάλογος συρρικνώνεται σημαντικά ώστε να περιλαμβάνει μόνο μηνύματα ηλεκτρονικού ταχυδρομείου από το Amazon που περιλαμβάνουν τη φράση "έχει αποσταλεί!"
Ακόμα, μερικά μηνύματα ηλεκτρονικού ταχυδρομείου καταφέρνουν να περάσουν, ειδικά αν πουλάτε αντικείμενα στο Amazon. Θα λάβετε ένα μήνυμα που θα σας ζητήσει να στείλετε τα στοιχεία σας. Κανένα πρόβλημα. Απλά συμπεριλάβετε τον συνδυασμό λέξεων "πλοίο τώρα" στη γραμμή "δεν έχει" και παρακολουθήστε τη λίστα σας συρρικνωθεί περαιτέρω. Φαίνεται αρκετά καλό τώρα, έτσι δεν είναι; Στη συνέχεια, δημιουργήστε το φίλτρο.
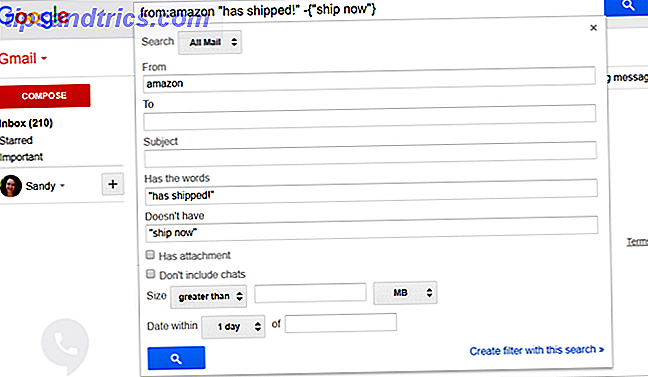
Στη συνέχεια, μπορείτε να εφαρμόσετε μια ετικέτα σε αυτά τα μηνύματα ηλεκτρονικού ταχυδρομείου, όπως "αποστέλλονται από την Amazon." Από εδώ και πέρα, όλα τα στοιχεία που έχετε παραγγείλει από την Amazon θα παραδοθούν τακτικά σε αυτήν την ετικέτα και θα μπορούσατε εύκολα να παρακολουθείτε τις αποστολές σας στο μέλλον. Εφαρμόστε το φίλτρο σε όλα τα υπάρχοντα μηνύματα ηλεκτρονικού ταχυδρομείου και μπορείτε ακόμη να αναζητήσετε το παρελθόν σας.
5. Εργαλεία παραγωγικότητας του Gmail
Τώρα που γνωρίζετε το δρόμο σας γύρω από το Gmail και πώς να χρησιμοποιήσετε τα πιο δυνατά χαρακτηριστικά του, ήρθε η ώρα να εξετάσετε πρόσθετες βελτιώσεις διασκέδασης που πραγματικά κάνουν το Gmail ένα εργαλείο παραγωγικότητας.
5.1 Εισερχόμενα προτεραιότητας και οι παραλλαγές της
Στην προσπάθειά της να κάνει το Email να λειτουργεί καλύτερα, η Google συμπεριέλαβε πολλούς προηγμένους αλγόριθμους στο Gmail. Ένα από αυτά τα εξαιρετικά χαρακτηριστικά είναι τα διαφορετικά στυλ εισερχομένων, εκ των οποίων υπάρχουν πέντε: Κλασσικό, Σημαντικό πρώτο, Μη αναγνωσμένο πρώτο, Αστέρι πρώτου και Εισερχόμενα προτεραιότητας. Αυτό που ο καθένας κυμαίνεται από απλά (κλασικά, αδιάβαστα πρώτα) έως ελαφρώς δύσκολο να εξηγηθεί (Εισερχόμενα προτεραιότητας). Ο καλύτερος τρόπος για να μάθετε για τα διαφορετικά στυλ εισερχομένων είναι απλώς να πειραματιστείτε μαζί τους και να δείτε τι λειτουργεί καλύτερα.
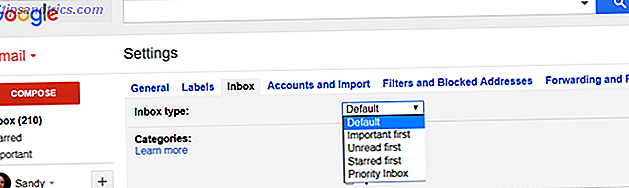
Τα Εισερχόμενα προτεραιότητας ταξινομούνται μέσω των μηνυμάτων ηλεκτρονικού ταχυδρομείου σας Πώς μπορείτε να ταξινομήσετε τα εισερχόμενα του Gmail σας από τον αποστολέα, το θέμα και την ετικέτα Πώς να ταξινομήσετε τα εισερχόμενα του Gmail σας από τον αποστολέα, το θέμα και την ετικέτα Δεν μπορείτε να βρείτε πράγματα στα εισερχόμενά σας Gmail; Θα σας δείξουμε τους πέντε καλύτερους τρόπους για να ταξινομήσετε τα μηνύματά σας. Μάθετε αυτά τα τσιμπήματα και θα μπορείτε να βρείτε τίποτα! Διαβάστε περισσότερα αυτόματα και αποφασίζει τι πρέπει να διαβάσετε πρώτα και πώς, αλλά δεν χωρίζει τη λίστα ηλεκτρονικού ταχυδρομείου σας καθώς και άλλους τύπους εισερχομένων. Το πρώτο σημαντικό Εισερχόμενα, το οποίο, σε συνδυασμό με τις έξυπνες ετικέτες, κάνει εξαιρετική δουλειά για να οργανώσει τα εισερχόμενά σας για εσάς. Όλα τα μηνύματα που θεωρείτε σημαντικά θα εμφανίζονται στην επάνω λίστα και όλα τα υπόλοιπα θα πάνε στην κάτω λίστα, ακόμα κι αν δεν το έχετε διαβάσει.
Για να αλλάξετε τον τύπο εισερχομένων, κάντε κλικ στην επιλογή Εισερχόμενα κάτω από τις Ρυθμίσεις και κάντε την επιλογή σας από το αναπτυσσόμενο πλαίσιο. Βεβαιωθείτε ότι κάνατε κλικ στην επιλογή Αποθήκευση αλλαγών στο κάτω μέρος όταν τελειώσετε.
5.1.1 VIP emails έναντι τακτικών μηνυμάτων ηλεκτρονικού ταχυδρομείου
Όταν το Gmail ξεκίνησε για πρώτη φορά, πριν υπάρξει ένα Εισερχόμενο προτεραιότητας, τα μηνύματα ηλεκτρονικού ταχυδρομείου θεωρήθηκαν σημαντικά από μια σημαία στο Outlook ή ένα αστέρι στο Gmail. Παρόλο που αυτό εξακολουθεί να είναι ο καλύτερος και απλούστερος τρόπος για να "αποθηκεύσετε" τα μηνύματα ηλεκτρονικού ταχυδρομείου αμέσως, το Gmail τώρα κατανοεί ότι ορισμένες από τις επαφές σας είναι πιο σημαντικές για εσάς από άλλες.
Το Gmail αποφασίζει ποια μηνύματα ηλεκτρονικού ταχυδρομείου είναι πιο σημαντικά με βάση το πόσο συχνά διαβάζετε και απαντάτε σε μηνύματα ηλεκτρονικού ταχυδρομείου από μια συγκεκριμένη επαφή και πώς αλληλεπιδράτε με αυτά. Ο μηχανισμός του Gmail είναι αρκετά καλός μόνος του, αλλά μπορείτε να παρέμβετε άμεσα και να δώσετε κάποια VIP κατάσταση μέσω των μηνυμάτων σας ως σημαντικών. Εναλλακτικά, μπορείτε να αφαιρέσετε τα μηνύματα ηλεκτρονικού ταχυδρομείου από τη σημασία τους.
Μπορείτε να επισημάνετε τα μηνύματα ηλεκτρονικού ταχυδρομείου ως σημαντικά ή όχι, κάνοντας κλικ στο μικρό εικονίδιο ετικέτας δίπλα τους στην κύρια λίστα ηλεκτρονικού ταχυδρομείου ή στην κορυφή μιά φορά μέσα στο μήνυμα (δείτε το παρακάτω σχήμα).
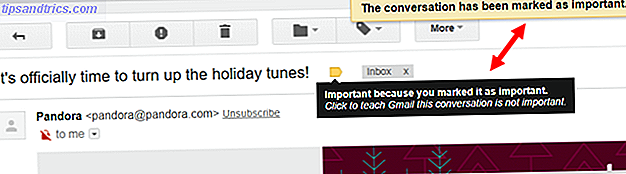
Καθώς κάνετε κλικ και προσαρμόσετε τα μηνύματά σας, το Gmail θα προσαρμόσει επίσης τον δικό του αλγόριθμο και θα ανταποκριθεί ανάλογα: δεν είναι απαραίτητο να επισημάνετε όλα τα μηνύματα από μια συγκεκριμένη επαφή σημαντικά. Το Gmail θα πιάσει μετά από μερικές χειροκίνητες αλλαγές και θα τις επισημάνει για εσάς.
5.1.2 Δημιουργία μηνυμάτων ηλεκτρονικού ταχυδρομείου
Όπως αναφέρθηκε παραπάνω, τα αστέρια (το ισοδύναμο των σημαιών στο Outlook) ήταν γύρω από την αρχή και εξακολουθούν να είναι πολύ αποτελεσματικά για να επισημαίνουν γρήγορα τα μηνύματα ηλεκτρονικού ταχυδρομείου. Για να ονομάσετε ένα μήνυμα ηλεκτρονικού ταχυδρομείου, απλώς κάντε κλικ στο εικονίδιο με το αστέρι δίπλα του στην κύρια λίστα ηλεκτρονικού ταχυδρομείου, ακριβώς δίπλα στη σημασία "ετικέτα" που περιγράφεται παραπάνω.
Γιατί θα θέλατε να αστέρια μηνύματα ηλεκτρονικού ταχυδρομείου εάν έχετε ήδη μια προηγμένη λειτουργία όπως τα εισερχόμενα προτεραιότητας; Επειδή μερικές φορές πρέπει απλά να θυμηθείτε κάτι γρήγορα ή να θυμηθείτε ότι θέλετε να κάνετε κάτι σχετικά με ένα συγκεκριμένο μήνυμα ηλεκτρονικού ταχυδρομείου αντί να θεωρείτε σημαντική μια ομάδα μηνυμάτων ηλεκτρονικού ταχυδρομείου. Λάβετε υπόψη ότι τα αστέρια δουλεύουν ακριβώς τα ίδια τόσο με τα σημαντικά μηνύματα ηλεκτρονικού ταχυδρομείου σας όσο και με τα μηνύματα που δεν είναι τόσο σημαντικά.
Για παράδειγμα, μηνύματα ηλεκτρονικού ταχυδρομείου αστεριών που δεν μπορείτε να απαντήσετε αμέσως, αλλά θέλετε να απαντήσετε αργότερα στα μηνύματα ηλεκτρονικού ταχυδρομείου ή στα αστέρια που περιέχουν σημαντικές πληροφορίες, όπως διευθύνσεις και αριθμούς τηλεφώνου που θα χρειαστείτε αργότερα. Μπορείτε να αρχειοθετήσετε εύκολα τα μηνύματα με αστέρι για να τα αποσπάσετε από τα εισερχόμενά σας και να τα αποκτήσετε αργότερα από την ετικέτα συστήματος με "αστερίσκο" επάνω αριστερά. Όταν τελειώσετε κάνοντας οτιδήποτε χρειάζεται να κάνετε με το μήνυμα ηλεκτρονικού ταχυδρομείου, ακυρώστε το κάνοντας κλικ στο εικονίδιο με το αστέρι ξανά.
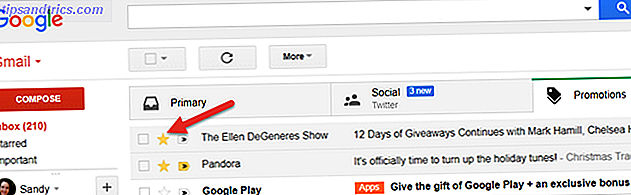
5.2 Συντομεύσεις πληκτρολογίου
Πολλοί άνθρωποι φαίνεται να υποτιμούν τη δύναμη των συντομεύσεων του πληκτρολογίου και να τους παρασύρουν ως ενόχληση στην καλύτερη περίπτωση. Αλλά θα σας πω ότι δεν μπορείτε να γίνετε ένας αποτελεσματικός χρήστης του Gmail 9 Awesome Gmail Χαρακτηριστικά που πιθανόν να μην χρησιμοποιήσετε 9 Awesome Gmail Χαρακτηριστικά που πιθανώς να μην χρησιμοποιήσετε Αρκετά δροσερά χαρακτηριστικά email στο Gmail έχουν υπάρξει για μεγάλο χρονικό διάστημα χωρίς κανέναν να ενοχλεί τη χρήση τους. Ας το αλλάξουμε αυτό σήμερα. Διαβάστε περισσότερα χωρίς να αποκτήσετε τουλάχιστον ένα ζευγάρι. Υπάρχει μια διαφορά της νύχτας και της ημέρας μεταξύ της χρήσης του ποντικιού σας για τα πάντα και της γνώσης πώς να οργανώσετε γρήγορα ένα inbox μέσα σε δευτερόλεπτα με αυτές τις συντομεύσεις.
Μπορείτε πάντα να έχετε πρόσβαση στη λίστα συντομεύσεων πληκτρολογίου στο Gmail πατώντας ένα ερωτηματικό ή μετατόπιση + / (προς τα εμπρός), εφόσον δεν συνθέτετε ένα μήνυμα ηλεκτρονικού ταχυδρομείου (το οποίο φυσικά απλώς θα εισήγαγε ένα ερωτηματικό στο σώμα του ΗΛΕΚΤΡΟΝΙΚΗ ΔΙΕΥΘΥΝΣΗ).
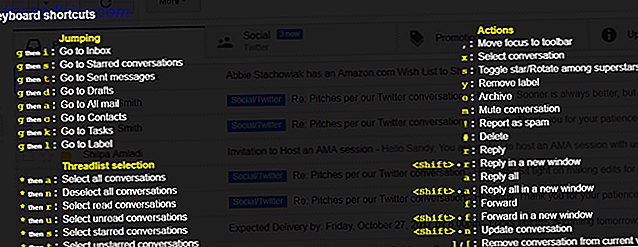
Πριν μπορέσουμε να χρησιμοποιήσουμε συντομεύσεις πληκτρολογίου στο Gmail 5 Συντομεύσεις πλήκτρων Shift που κάθε χρήστης του Gmail πρέπει να γνωρίζει 5 Συντομεύσεις πλήκτρων Shift που πρέπει να γνωρίζει ο κάθε χρήστης του Gmail Το Gmail μπορεί να έχει μια διεπαφή ενίσχυσης της παραγωγικότητας αλλά μπορείτε να τον ενισχύσετε ακόμα περισσότερο με αυτά τα απλά, συντομεύσεις. Διαβάστε περισσότερα, ωστόσο, πρέπει να βεβαιωθούμε ότι είναι ενεργοποιημένες. Για να το κάνετε αυτό, μεταβείτε στις Ρυθμίσεις και μετακινηθείτε προς τα κάτω στις Συντομεύσεις πληκτρολογίου για να τις ενεργοποιήσετε.
Πλοήγηση:
- Πατήστε τα πλήκτρα J και K για να μετακινηθείτε προς τα πάνω και προς τα κάτω στη λίστα ηλεκτρονικού ταχυδρομείου στην κύρια οθόνη.
- Πατήστε X για να επιλέξετε μια συνομιλία ("σημάδι" ή να την επισημάνετε).
Η επιλογή των μηνυμάτων ηλεκτρονικού ταχυδρομείου με τον τρόπο αυτό σας επιτρέπει να επιλέξετε γρήγορα μηνύματα ηλεκτρονικού ταχυδρομείου που θέλετε να διαγράψετε, να αρχειοθετήσετε ή να μετακινήσετε σε άλλη ετικέτα. Μετά από κάποια πρακτική, θα διαπιστώσετε ότι η επιλογή μηνυμάτων ηλεκτρονικού ταχυδρομείου με αυτό τον τρόπο είναι πολύ ταχύτερη από τη χρήση του ποντικιού. Καθώς αρχίζετε να κατανοείτε τη δύναμη των συντομεύσεων πληκτρολογίου, θα είστε έτοιμοι για περισσότερα.
Ενέργειες:
- Πατήστε Enter για να ανοίξετε ένα email και να το διαβάσετε.
- Πατήστε το πλήκτρο E για να αποθηκεύσετε ένα μήνυμα ηλεκτρονικού ταχυδρομείου.
Αυτό λειτουργεί απευθείας από το εσωτερικό του ηλεκτρονικού ταχυδρομείου ή από τη λίστα μηνυμάτων ηλεκτρονικού ταχυδρομείου στην κύρια οθόνη. Προσπαθήστε να επιλέξετε πολλαπλά μηνύματα ηλεκτρονικού ταχυδρομείου (με μετακίνηση προς τα πάνω και προς τα κάτω στη λίστα με το J και K και την επιλογή μηνυμάτων με το Χ ) και πατήστε το πλήκτρο E. Ομοφυλόφιλος!
- Πατήστε # (Shift + 3) για να διαγράψετε τα μηνύματα ηλεκτρονικού ταχυδρομείου.
Και πάλι, αυτό λειτουργεί σε πολλαπλά μηνύματα ηλεκτρονικού ταχυδρομείου από τον κύριο κατάλογο ή μέσα από ένα μήνυμα ηλεκτρονικού ταχυδρομείου που έχετε ανοίξει.
- Μέσα σε ένα ανοικτό μήνυμα ηλεκτρονικού ταχυδρομείου, πατήστε το πλήκτρο R για να απαντήσετε στον αποστολέα. πατήστε A για να απαντήσετε σε όλους τους αποστολείς.
- Μέσα σε ένα ανοιχτό μήνυμα ηλεκτρονικού ταχυδρομείου, πατήστε G και, στη συνέχεια , για να πάτε πίσω στα εισερχόμενα.
Αυτές είναι οι κρίσιμες συντομεύσεις. Μπορείτε να δείτε πώς, με λίγες βρύσες των δακτύλων σας, μπορείτε τώρα να επιλέξετε πολλά μηνύματα ηλεκτρονικού ταχυδρομείου, να απαντήσετε σε όλους τους αποστολείς ταυτόχρονα και να διαγράψετε γρήγορα μια δέσμη ηλεκτρονικών μηνυμάτων. Πρακτική αυτά μερικές φορές πριν προχωρήσετε στις πραγματικά δροσερές συντομεύσεις.
Οι πραγματικά δροσερές συντομεύσεις πληκτρολογίου:
- Μέσα σε ένα ανοιχτό μήνυμα ηλεκτρονικού ταχυδρομείου, πατήστε Shift + R για να απαντήσετε σε ένα νέο παράθυρο. πατήστε Shift + A για να απαντήσετε σε όλους τους αποστολείς σε ένα νέο παράθυρο.
Αυτό είναι ιδιαίτερα χρήσιμο σε μικρές οθόνες, όπου χρειάζεστε επιπλέον χώρο για να διαβάσετε και να απαντήσετε σε ένα μήνυμα ηλεκτρονικού ταχυδρομείου. Επίσης, αποκλείει τη συζήτηση και τις ετικέτες, επιτρέποντάς σας να επικεντρωθείτε στο μήνυμα ηλεκτρονικού ταχυδρομείου.
- Μέσα σε ένα ανοιχτό μήνυμα ηλεκτρονικού ταχυδρομείου, πατήστε G και, στη συνέχεια, K για να μεταβείτε στη λίστα εργασιών σας.
Θυμήσατε ότι το Gmail ενσωματώνεται με τις Εργασίες Google; Θα το καλύψουμε έπειτα. Στην κύρια λίστα μηνυμάτων ηλεκτρονικού ταχυδρομείου, σημειώστε ένα μήνυμα ηλεκτρονικού ταχυδρομείου ( X ) και πατήστε το πλήκτρο Shift + K για να επισυνάψετε το μήνυμα ηλεκτρονικού ταχυδρομείου σε ένα νέο στοιχείο "to-do" στη λίστα εργασιών σας. Αυτή η λειτουργία λειτουργεί μόνο με συντομεύσεις πληκτρολογίου! Δεν υπάρχει τρόπος να το κάνετε.
- Πατήστε G και στη συνέχεια P για να εμφανιστεί το παράθυρο του τηλεφώνου και να πραγματοποιήσετε μια τηλεφωνική κλήση.
- Πατήστε Shift + F για προώθηση ενός μηνύματος ηλεκτρονικού ταχυδρομείου.
- Πατήστε Shift + U για να επισημάνετε ένα μήνυμα ηλεκτρονικού ταχυδρομείου ως μη αναγνωσμένο.
- Πατήστε + ή - για να επισημάνετε ένα μήνυμα ηλεκτρονικού ταχυδρομείου σημαντικό ή μη σημαντικό (όπως αναφέρθηκε παραπάνω).
Μην αισθάνεστε υποχρεωμένοι να γνωρίζετε όλες τις συντομεύσεις. Εκπαιδεύστε τον εαυτό σας για να απομνημονεύσετε αυτά που χρησιμοποιείτε συχνά και να κάνετε τον εαυτό σας να τα χρησιμοποιήσετε για μια εβδομάδα (μην χρησιμοποιείτε το ποντίκι!) Μέχρι να γίνουν μια δεύτερη φύση. Θα διαπιστώσετε ότι δεν θέλετε να επιστρέψετε στη χρήση του ποντικιού στο Gmail και ότι χειρίζεστε πολύ πιο γρήγορα τα μηνύματα ηλεκτρονικού ταχυδρομείου σας με συντομεύσεις.
5.3 Εργασίες και λίστες εργασιών
Οι Εργασίες Google στο Gmail είναι πολύ βασικές και είναι σε αντίθεση με την εφαρμογή ηλεκτρονικού ταχυδρομείου με άλλο τρόπο, αλλά είναι βολικές.
Αποκτήστε πρόσβαση στις Εργασίες Google κάνοντας κλικ στο κάτω βέλος δίπλα στην κεφαλίδα του Gmail με κόκκινο χρώμα στην επάνω αριστερή γωνία. Αυτό θα φέρει ένα μενού που θα σας οδηγήσει σε εργασίες ή επαφές. Οι εργασίες σας θα εμφανιστούν στην κάτω δεξιά γωνία ενός παραθύρου που μοιάζει με το αναδυόμενο chat. Εναλλακτικά, μπορείτε να αποκτήσετε πρόσβαση σε εργασίες πατώντας B και στη συνέχεια K οπουδήποτε στο Gmail, όπως αναφέρθηκε προηγουμένως.
Οι εργασίες Google με το Gmail μπορούν πραγματικά να είναι πολύ χρήσιμες. Μπορείτε εύκολα να δημιουργήσετε μια εργασία και στη συνέχεια να φωτίσετε τις εργασίες μέσα από το "tabbing" τις νέες εργασίες στα δεξιά, κάνοντας τους υποτάξεις του αρχικού. Αυτό είναι χρήσιμο για την απλοποίηση ενός έργου, με τη διάσπαση του σε μικρότερα βήματα κατά μήκος του δρόμου. Δεδομένου ότι μπορείτε να συνδέσετε τα μηνύματα ηλεκτρονικού ταχυδρομείου απευθείας στις εργασίες 9 Άμεση Τρόποι για να μετατρέψετε τα μηνύματα ηλεκτρονικού ταχυδρομείου σας σε εργασίες 9 Άμεοι τρόποι για να μετατρέψετε τα μηνύματα ηλεκτρονικού ταχυδρομείου σας σε εργασίες Δεν μπορείτε να σταματήσετε να γράψετε ηλεκτρονικά μηνύματα από το τέλος στα εισερχόμενά σας, αλλά μπορείτε να τα μετατρέψετε σε καθήκοντα για καλύτερη διαχείριση τους. Ακολουθούν ορισμένες συμβουλές για να μετατρέψετε τα μηνύματα ηλεκτρονικού ταχυδρομείου σε εργασίες. Διαβάστε περισσότερα, μπορείτε να συμπεριλάβετε χρήσιμες πληροφορίες μέσα σε αυτή την εργασία, όπως συνδέσμους, πληροφορίες επικοινωνίας και ακόμη και αρχεία. Όταν γίνει μια εργασία, μπορείτε να την ελέγξετε και να ανταμειφθείτε με μια απεργία που διέρχεται από αυτήν, διασχίζοντας την ως ολοκληρωμένη.
Κάνοντας κλικ σε οποιαδήποτε εργασία θα ανοίξει μια επιλογή για να προσθέσετε σημειώσεις στην εργασία ή να επιλέξετε ημερομηνία λήξης. Αυτό έρχεται ιδιαίτερα χρήσιμο αν εργάζεστε με το Ημερολόγιο Google, καθώς οι λίστες εργασιών συγχρονίζονται άψογα και θα εμφανίζονται στο ημερολόγιό σας επίσης.
5.4 Διαχείριση των επαφών σας
Για να αποκτήσετε πρόσβαση στις επαφές σας, κάντε κλικ στο κάτω βέλος δίπλα στην επιλογή Αλληλογραφία στην επάνω αριστερή πλευρά, όπως κάνατε με τις εργασίες σας, ή πατήστε G και στη συνέχεια C από τα εισερχόμενά σας. Εάν χρειάζεστε πραγματικά βοήθεια για να ξεκινήσετε, ανατρέξτε στο Gmail του αρχαρίου για να καθοδηγήσετε τον οδηγό για αρχάριους στο Gmail Ο οδηγός για αρχάριους στο Gmail Μπορεί να έχετε ήδη λογαριασμό Gmail. Ή, σκέφτεστε να εγγραφείτε για ένα. Αυτός ο οδηγός έχει όλα όσα χρειάζεστε για να αξιοποιήσετε στο έπακρο αυτό το λαμπερό νέο λογαριασμό Gmail. Διαβάστε περισσότερα παραπάνω. Επομένως, θα ασχοληθούμε απλώς με τον τρόπο αποτελεσματικής αντιμετώπισής τους.
Θα παρατηρήσετε ότι όταν κάνετε κλικ στην επιλογή Επαφές από την αναπτυσσόμενη λίστα σας, οδηγείτε σε μια νέα σελίδα. Εδώ μπορείτε να δείτε όλες τις επαφές σας με τη διεύθυνση ηλεκτρονικού ταχυδρομείου και τον αριθμό τηλεφώνου τους, αν υπάρχει. Μπορείτε επίσης να κάνετε κλικ στην επιλογή Συχνές επαφές για να δείτε τους πιο πρόσφατους επικοινωνούντες επικοινωνίας σας.
Όπως και με τα μηνύματα ηλεκτρονικού ταχυδρομείου, μπορείτε να δημιουργήσετε και να επεξεργαστείτε ετικέτες για τις επαφές σας για επιχειρήσεις, σχολείο και οικογένεια. Αυτός είναι ένας θαυμάσιος τρόπος για να διατηρείτε τις επαφές σας χωρισμένες και εύκολα προσβάσιμες. Μπορείτε επίσης να επιλέξετε τον τρόπο ταξινόμησης της σελίδας επαφών σας κάνοντας κλικ στην επιλογή Ρυθμίσεις από τα αριστερά και επιλέγοντας από το όνομα ή το επώνυμο για τη σειρά ταξινόμησης.
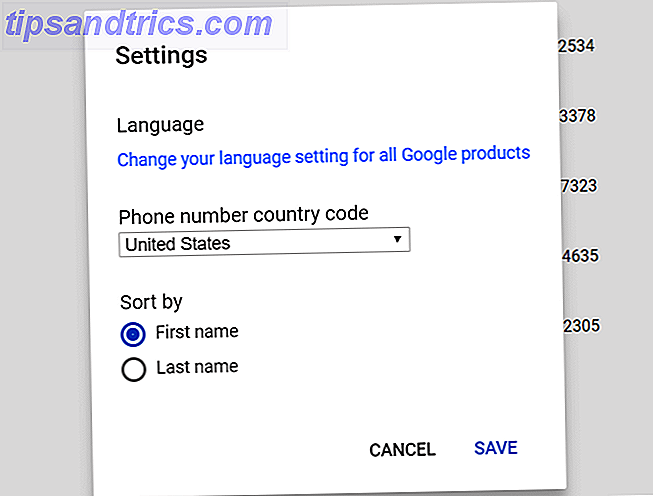
Δίπλα σε κάθε επαφή μπορείτε να κάνετε κλικ στο μενού Περισσότερα (εικονίδιο τριών σημείων) για να αλλάξετε την ετικέτα, να τις διαγράψετε ή να τις αποκρύψετε από τη λίστα επαφών σας.
Ο ευκολότερος τρόπος για να διαχειριστείτε τις επαφές σας 10 Εύκολες συμβουλές για τη διάσωση των επαφών Google από την παραμέληση 10 Εύκολες συμβουλές για τη διάσωση των επαφών Google από την παραμέληση Οι Επαφές Google είναι ίσως η λιγότερο οργανωμένη από όλες τις υπηρεσίες Google που χρησιμοποιούμε. Οι περισσότεροι από εμάς παραμελούν. Ακολουθεί ένας πλήρης οδηγός για να καθαρίσετε την άνοιξη και να οργανώσετε τις Επαφές Google. Διαβάστε περισσότερα είναι να τα ομαδοποιήσετε με ετικέτες, ώστε να μπορείτε να επικοινωνήσετε γρήγορα μαζί τους από το Gmail.
5.5 Πρόσθετα χαρακτηριστικά Labs
Το Gmail περιέχει πολλές προαιρετικές δυνατότητες που μπορούν να βελτιώσουν περαιτέρω την παραγωγικότητα σας 7 Βασικές λειτουργίες Gmail Lab για να αυξήσετε την αποτελεσματικότητα του ηλεκτρονικού σας ταχυδρομείου 7 Βασικές λειτουργίες του Gmail Lab για να αυξήσετε την αποτελεσματικότητα του ηλεκτρονικού σας ταχυδρομείου Τα Gmail Labs φιλοξενούν κάποια πραγματικά σπουδαία πειραματικά χαρακτηριστικά που μπορούν να σας βοηθήσουν να αυξήσετε την παραγωγικότητα του email σας. Διαβάστε περισσότερα .
Είναι προσιτά στην καρτέλα " Εργασίες " στις Ρυθμίσεις . Παρακάτω θα αναφέρω ένα ζευγάρι που θεωρώ χρήσιμο, οργανωμένο από την παραγγελία του στην περιοχή Labs. Μπορείτε να εξερευνήσετε και να βρείτε περισσότερα από μόνος σας.
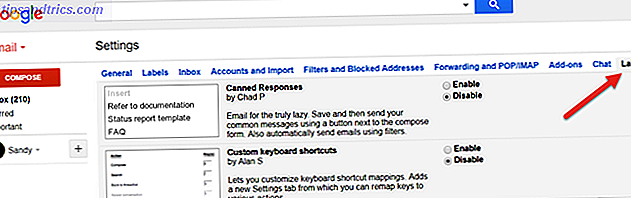
Έξυπνες ετικέτες :
Ένα από τα προσωπικά μου αγαπημένα, αυτό το εύχρηστο χαρακτηριστικό επιτρέπει στο Gmail να "μαντέψει" ποια από τα εισερχόμενα μηνύματα ηλεκτρονικού ταχυδρομείου σας είναι ειδοποιήσεις, απαντήσεις από φόρουμ σε απευθείας σύνδεση και χύμα (ενημερωτικά δελτία κ.α.). Το Gmail προσθέτει αυτόματα ετικέτες σε κάθε είδος και κάνει πολύ καλή δουλειά στην μαντέψουν. Θα σας ζητήσει επίσης να "εκπαιδεύσετε" επιλέγοντας τη σωστή ετικέτα για μερικές ημέρες όταν την ενεργοποιείτε. Δοκιμάστε το και δείτε πώς επηρεάζει τον οργανισμό σας.
Κονσέρβες απόκρισης:
Ένας Θεός, αν λάβετε πολλά μηνύματα στα οποία απαντάτε με τον ίδιο τρόπο. Ενεργοποιήστε το και στη συνέχεια συνθέστε ένα μήνυμα ηλεκτρονικού ταχυδρομείου ως "πρότυπο." Αποθηκεύστε το και χρησιμοποιήστε το την επόμενη φορά που θέλετε να απαντήσετε γρήγορα. Αυτό είναι εξαιρετικό για επιστολές ευχαριστιών, για παράδειγμα, ή για ενημερωτικά δελτία.
5.6 Πρόσθετα Gmail
Μπορείτε να βρείτε πολλά πρόσθετα για το Gmail κάνοντας κλικ στο εικονίδιο με το γρανάζι και στη συνέχεια επιλέγοντας Λήψη προσθέτων . Εδώ μπορείτε να περιηγηθείτε σε εργαλεία που σας βοηθούν να είστε πιο παραγωγικοί 13 Γρήγορα κόλπα και επεκτάσεις για να γίνετε χρήστης Power Gmail 13 Γρήγορα κόλπα και επεκτάσεις για να γίνετε χρήστης Gmail Power Εάν είστε χρήστης του Gmail, έχετε μια ατελείωτη ροή κόλπων και επεκτάσεων να κάνει το καλύτερο από αυτό. Θα διερευνήσουμε μερικά από τα καλύτερα από αυτά σε αυτό το άρθρο. Διαβάστε περισσότερα, επιπλέον οργανωμένη ή καλύτερα επικοινωνία. Παρόλο που οι επιλογές είναι περιορισμένες, μπορεί να θέλετε μερικά από αυτά τα εύχρηστα εργαλεία.
QuickBooks για τη χρηματοδότηση, Trello για τη διαχείριση έργου, Dialpad για επικοινωνία, και Μίσθωση για ανθρώπινους πόρους είναι μερικές από τις διαθέσιμες επιλογές. Εάν επιλέξετε να εγκαταστήσετε ένα πρόσθετο, έχετε μόνο κατά νου ότι οι περισσότεροι προέρχονται από πηγές τρίτων, επομένως ίσως θελήσετε να ελέγξετε τους όρους μετά το πάτημα του Install και πριν πατήσετε το Continue .
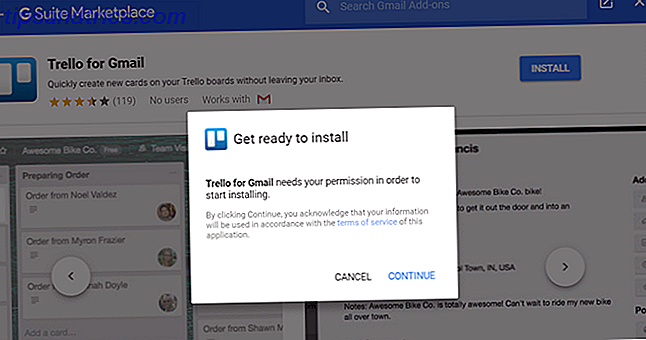
Τα εισερχόμενα του Gmail σας αποκτήθηκαν
Αυτό είναι! Ελπίζω να έχετε γίνει ένας καλύτερος χρήστης του Gmail διαβάζοντας αυτό, και ότι κάνει τη ζωή σας λίγο πιο εύκολη. Απολαμβάνω!
Τώρα ίσως είναι καιρός να πάρετε την κυριαρχία του Gmail στο επόμενο επίπεδο και να μάθετε για τις κρυμμένες λειτουργίες του Gmail στο Android 9 Κρυφές δυνατότητες στο Gmail για το Android Θα πρέπει να χρησιμοποιείτε 9 κρυμμένες λειτουργίες στο Gmail για το Android που πρέπει να χρησιμοποιήσετε Αξιοποιήστε στο έπακρο την εμπειρία σας στο Gmail για Android με αυτές τις συμβουλές και κόλπα. Διαβάστε περισσότερα .
Μας χάθηκε κάτι; Τι έχετε ανακαλύψει σχετικά με το Gmail ότι πρέπει να γνωρίζουν οι συνάδελφοι αναγνώστες; Παρακαλώ μοιραστείτε μαζί μας στα σχόλια.
Πιστωτική εικόνα: mady70 / Depositphotos