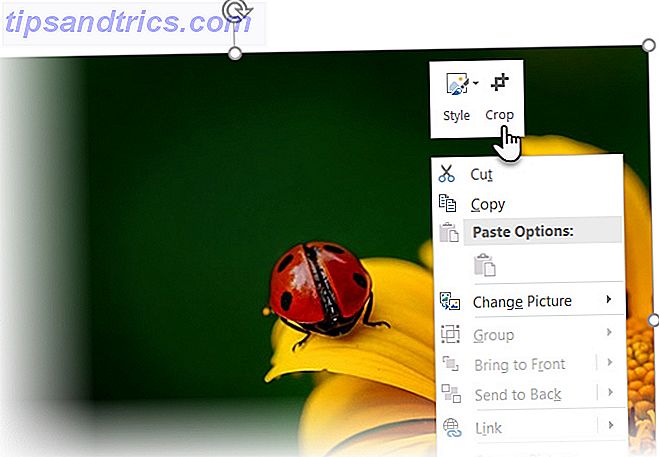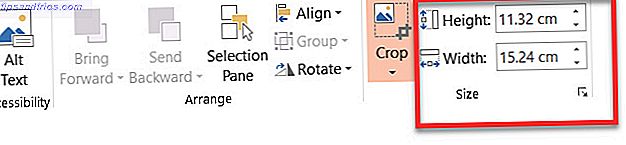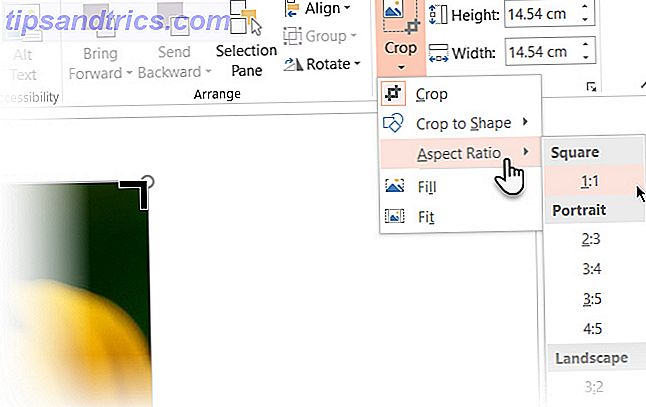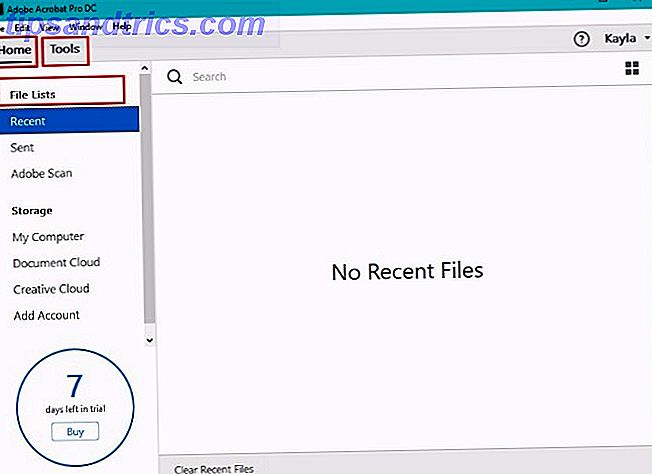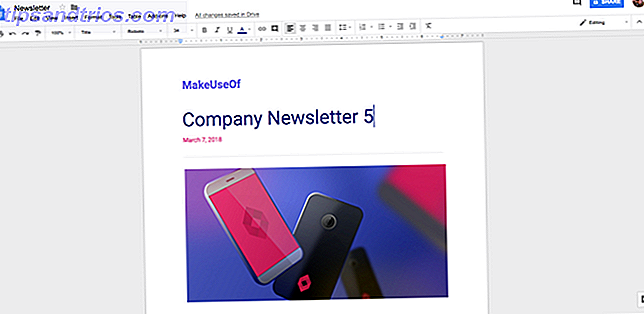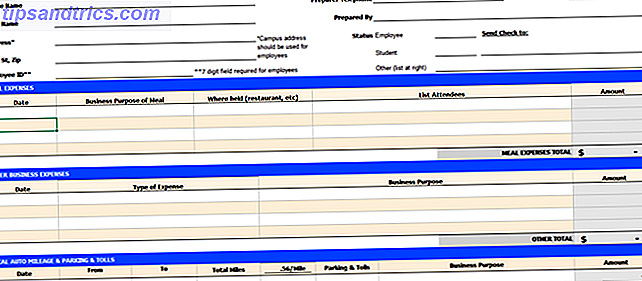Δεν είναι εύκολο να σκεφτείτε το Microsoft PowerPoint ως πρόγραμμα επεξεργασίας εικόνων, αλλά ως λογισμικό παρουσίασης, πρέπει επίσης να είναι ένα εργαλείο σχεδιασμού για να σας βοηθήσει να δημιουργήσετε τις εν λόγω παρουσιάσεις. Αυτός είναι ο λόγος για τον οποίο θα πρέπει να μάθετε πώς να χειρίζεστε εικόνες και να δημιουργείτε ενδιαφέροντα εφέ με τις εικόνες σας στο PowerPoint.
Ας μάθουμε τρεις εύκολους τρόπους για να επεξεργαστείτε τις φωτογραφίες και τις εικόνες σας στο Microsoft PowerPoint.
Μέθοδος 1: Περικοπή εικόνας με σύρετε
- Μεταβείτε στην Κορδέλα και κάντε κλικ στην επιλογή Εισαγωγή> Εικόνα για να προσθέσετε μια εικόνα στη διαφάνεια.
- Κάντε δεξί κλικ στην εικόνα και κάντε κλικ στο κουμπί Περικοπή που εμφανίζεται στην κορυφή. Οι χειρολαβές μαύρης συγκομιδής στις άκρες και στις γωνίες σας επιτρέπουν να επανατοποθετήσετε την εικόνα.
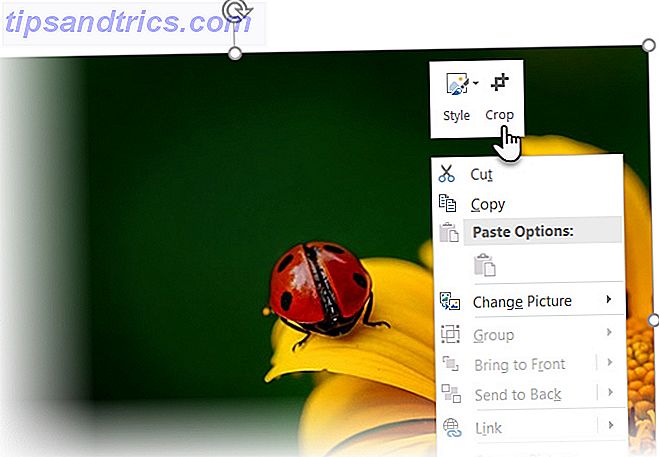
- Σύρετε μία από τις λαβές προς τα μέσα ή προς τα έξω για να περικόψετε την εικόνα. Μπορείτε επίσης να συγκρατήσετε εξίσου σε τέσσερις πλευρές (Πατήστε Ctrl + γωνία λαβής σύρματος) ή τραβήξτε εξίσου σε δύο παράλληλες πλευρές (Πατήστε Ctrl + σύρετε τη λαβή συγκράτησης στις πλευρές). Αν θέλετε, μπορείτε να σύρετε την εικόνα για να εστιάσετε ξανά την περιοχή που θέλετε να κρατήσετε.
- Για να περικόψετε σε ακριβείς διαστάσεις, χρησιμοποιήστε τα πλαίσια Ύψος και Πλάτος δίπλα στο κουμπί Περικοπή.
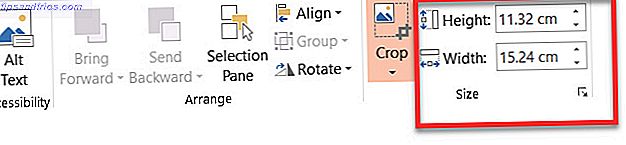
- Πατήστε Esc για να ολοκληρώσετε ή κάντε κλικ οπουδήποτε εκτός της εικόνας.
Μέθοδος 2: Περικοπή αναλογίας εικόνας προς όψη
Ας υποθέσουμε ότι έχετε μια φωτογραφία και θέλετε να την περικόψετε σε τετράγωνο ή σε οποιαδήποτε από τις κοινές αναλογίες πτυχών. Το PowerPoint επιτρέπει την περικοπή ενός κλικ για αρκετές τυπικές αναλογίες διαστάσεων.
- Κάντε κλικ και επιλέξτε την εικόνα στη διαφάνεια.
- Μεταβείτε στην επιλογή Εργαλεία εικόνας > Μορφή. Στην ομάδα Μέγεθος, κάντε κλικ στο αναπτυσσόμενο βέλος κάτω από το κουμπί Περικοπή .
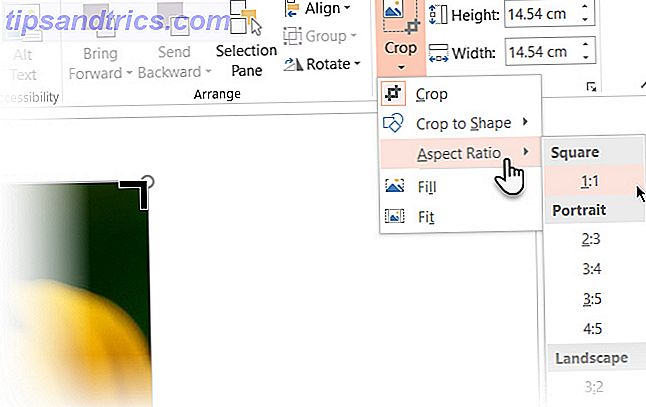
- Επιλέξτε το λόγο αναλογίας που θέλετε από το αναπτυσσόμενο μενού και εφαρμόστε το στην εικόνα.
- Χρησιμοποιήστε το ορθογώνιο περικοπής για να προσαρμόσετε την περιοχή καλλιέργειας. Μπορείτε επίσης να χρησιμοποιήσετε τις λαβές συγκομιδής για να προσαρμόσετε την τελική προβολή.
Μέθοδος 3: Περικοπή εικόνας σε οποιαδήποτε μορφή
Μια φόρμα σχήματος μπορεί να χρησιμοποιηθεί με το εργαλείο περικοπής και να χρησιμοποιηθεί για ενδιαφέροντα εφέ. Για παράδειγμα, μπορείτε να χρησιμοποιήσετε ένα κυκλικό σχήμα για να περικόψετε ένα headshot.

- Μεταβείτε στην επιλογή Εισαγωγή> Σχήματα και επιλέξτε ένα σχήμα από τις διαθέσιμες επιλογές. Επιλέξτε το σχεδιασμένο σχήμα.
- Κάντε κλικ στην επιλογή Εργαλεία σχεδίασης > Μορφή . Στην ομάδα Στυλ στυλ, κάντε κλικ στην επιλογή Σχηματισμός σχήματος > Εικόνα .
- Μεταβείτε στην εικόνα που θέλετε και τοποθετήστε τη στο σχήμα ως πλήρωση σχήματος.
- Κάντε κλικ για να επιλέξετε τη νέα φόρμα εμφάνισης σχήματος.
- Μεταβείτε στην επιλογή Εργαλεία εικόνας > Μορφή . Στην ομάδα Μέγεθος, κάντε κλικ στο βέλος κάτω από την περικοπή για να εμφανίσετε τις δύο επιλογές περικοπής.
- Επιλέξτε από τη ρύθμιση " Γεμίστε" ή " Προσαρμογή" .
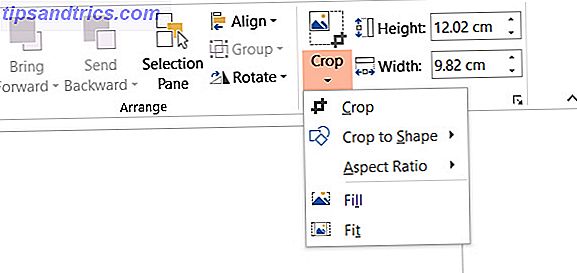
Το πλήκτρο συμπληρώνει την εικόνα με το ύψος ή το πλάτος του σχήματος, όποιο είναι μεγαλύτερο. Fit ορίζει το μέγεθος της εικόνας έτσι ώστε το ύψος και το πλάτος της εικόνας να ταιριάζουν με τα όρια του σχήματος.
Όπως κάθε άλλη συγκομιδή, μπορείτε να χρησιμοποιήσετε τις λαβές περικοπής για να ρυθμίσετε με ακρίβεια τη θέση του φορτίου σχήματος μέσα στο περικομμένο σχήμα.
Το PowerPoint έχει πολλούς τρόπους αντιμετώπισης και είναι η τέλεια πλατφόρμα ακόμα και αν είστε αρχάριος στο σχεδιασμό παρουσιάσεων Ο οδηγός Ultimate Beginner για το Microsoft PowerPoint: Από το Newbie στο Master Ο οδηγός Ultimate Beginner για το Microsoft PowerPoint: Από το Newbie στο Master Θα χρειαστεί να δώσετε μια παρουσίαση μια μέρα. Αυτός ο οδηγός για αρχάριους στο Microsoft PowerPoint θα σας δώσει μια καλή αρχή για ένα υπέροχο slideshow. Διαβάστε περισσότερα .