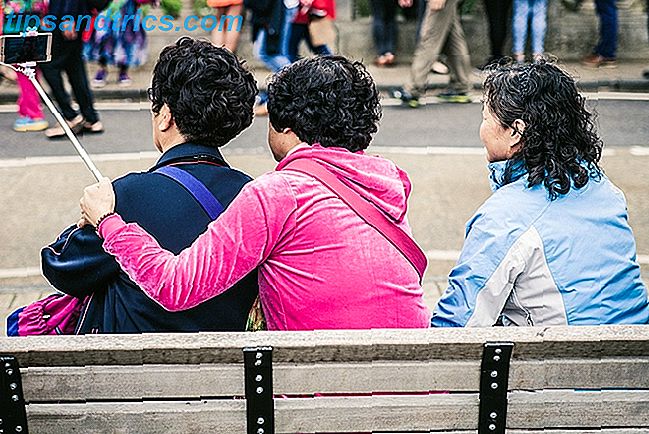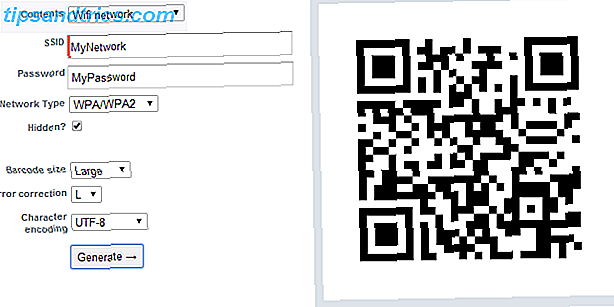Θέλετε να μετατρέψετε τα DVD και τις Blu-ray σας σε αρχεία πολυμέσων Με την Απόλυτη Ευκολία Με το MakeMKV [Cross-Platform] Αντιγράψτε τα DVD και Blu-Rays σας με DVDs & Blu-Rays Με Απόλυτη Ευκολία Με MakeMKV [Cross-Platform] τα DVD σας και τα Blu-Rays, θα μπορούσατε να δημιουργήσετε ένα εκπληκτικό κέντρο μέσων. Φυσικά το κύριο εμπόδιο για την αντιγραφή είναι η προστασία αντιγραφής του δίσκου. Εισάγετε τον ήρωά μας: MakeMKV. Διαβάστε περισσότερα που μπορείτε να παρακολουθήσετε στον υπολογιστή σας; Το HandBrake μπορεί να κάνει ακριβώς αυτό - και πολλά περισσότερα.
Το HandBrake διαθέτει ένα ευρύ φάσμα χαρακτηριστικών που έχουν σχεδιαστεί για να σας βοηθήσουν να αξιοποιήσετε στο έπακρο τα ψηφιακά σας μέσα. Εδώ είναι μερικές από τις πιο έξυπνες χρήσεις του HandBrake για να διασφαλίσετε ότι η εμπειρία προβολής σας είναι τόσο καλή όσο μπορεί να είναι.
Αντιγράψτε ένα DVD ή Blu-ray
Εδώ είναι ένα απλό για αρχάριους? Το HandBrake καθιστά εύκολη την αντιγραφή ενός αρχείου ταινιών Εύκολα και γρήγορα αντιγράφετε DVD με αυτές τις εφαρμογές των Windows Εύκολα και γρήγορα αντιγράφετε DVD με αυτές τις εφαρμογές των Windows Οι άνθρωποι έχουν αντιγράψει DVDs για χρόνια, έτσι οι περισσότεροι άνθρωποι υποθέτουν ότι είναι ένα εξ ολοκλήρου επιλυμένο πρόβλημα. Δεν συμβαίνει αυτό. Η αναζήτηση στο Google για το "rip dvd" θα παρουσιάσει μια ποικιλία επιλογών και άρθρων. Ορισμένα είναι ... Διαβάστε περισσότερα. Τοποθετήστε το δίσκο στον υπολογιστή σας, ανοίξτε το HandBrake, κάντε κλικ στο Source ( Πηγή), επιλέξτε το δίσκο που θέλετε να αντιγράψετε και, στη συνέχεια, κάντε κλικ στην επιλογή Start ( Έναρξη) - αλλά ίσως θέλετε να ρυθμίσετε λίγο τις ρυθμίσεις.
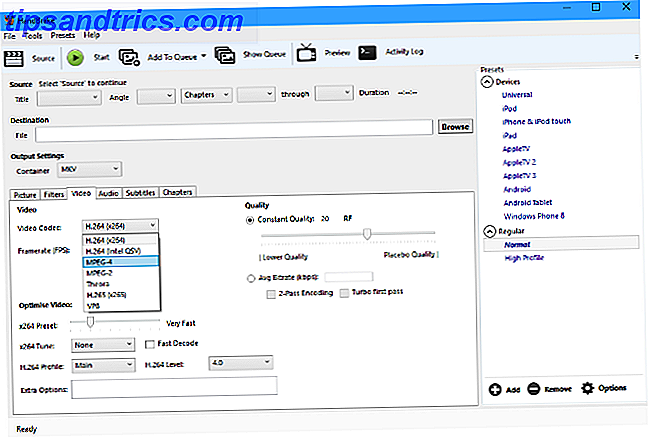
Το σημαντικό πράγμα που πρέπει να εξετάσετε εδώ είναι το είδος της συσκευής που πρόκειται να βλέπετε το βίντεο. Εάν θέλετε να το δείτε σε μια οθόνη HD-ready και ο χώρος στο σκληρό δίσκο είναι άφθονος, τότε πιθανότατα θα θέλετε να έχετε όσο το δυνατόν υψηλότερη ποιότητα ενός αρχείου - από την άλλη πλευρά, εάν το μετατρέπετε για χρήση σε μια κινητή συσκευή, ίσως θελήσετε να θυσιάσετε την ποιότητα για ένα μικρότερο μέγεθος αρχείου.
Μπορείτε να συντονίσετε τις ρυθμίσεις όπως το framerate, τον κωδικοποιητή βίντεο και την ποιότητα σύμφωνα με τις ακριβείς προδιαγραφές σας ή εναλλακτικά να χρησιμοποιήσετε μία από τις πολλές προεπιλογές για να βεβαιωθείτε ότι το αρχείο θα είναι ιδανικό για την προτιμώμενη συσκευή σας.
Μετατρέψτε τα βίντεο για χρήση με συσκευές iTunes και iOS
Υπάρχουν πολλά διαφορετικά είδη αρχείων βίντεο εκεί έξω, αλλά φαίνεται ότι η Apple τάσσεται υπέρ του MP4. Εάν έχετε ένα βίντεο που θέλετε να εισαγάγετε στο iTunes και να μεταφέρετε στη συσκευή σας iOS, πρέπει να είναι ένα MP4 - ευτυχώς, μπορείτε να χρησιμοποιήσετε το HandBrake για να μετατρέψετε τυχόν παλιό τύπο αρχείου σε βίντεο έτοιμο για Apple 2 τρόποι για να μετατρέψετε αρχεία AVI & MKV για να προσθέσετε βίντεο στο iTunes 2 τρόποι για να μετατρέψετε τα αρχεία AVI & MKV για να προσθέσετε βίντεο στο iTunes Το iTunes υποστηρίζει μόνο αρχεία βίντεο μορφής MP4 και QuickTime. Παρουσιάζουμε τον τρόπο χρήσης του αξιόπιστου δωρεάν λογισμικού ανοιχτού κώδικα και της πλατφόρμας για τη μετατροπή αρχείων βίντεο σε μορφές αναγνωρισμένες από το iTunes. Διαβάστε περισσότερα .
Για να γίνει αυτό, μπορείτε είτε να χρησιμοποιήσετε τις πολλές προεπιλογές για προϊόντα της Apple που προσφέρει το HandBrake είτε να εκτελέσετε τον διακόπτη με μη αυτόματο τρόπο. Απλά ανατρέξτε στην ενότητα Ρυθμίσεις εξόδου του HandBrake και επιλέξτε MP4 από το αναπτυσσόμενο μενού Container . Αυτό το ίδιο μενού θα σας επιτρέψει επίσης να μετατρέψετε αρχεία βίντεο σε MKV, μια δημοφιλής μορφή αρχείου για online streaming video που μπορεί να έρθει χρήσιμο αλλού.

Όταν έχετε επιλέξει MP4 ως επιθυμητό κοντέινερ σας, απλά πρέπει να επιλέξετε το επιθυμητό αρχείο προέλευσης και να κάνετε κλικ στο κουμπί Έναρξη για να ξεκινήσετε τη διαδικασία κανονικά. Το τελικό αρχείο MP4 θα είναι έτοιμο για εισαγωγή στη βιβλιοθήκη του iTunes και στη συνέχεια μπορεί να μεταφερθεί σε άλλη συσκευή της επιλογής σας.
Μετατρέψτε μια παρτίδα αρχείων βίντεο σε μία φορά
Μερικές φορές μπορεί να θέλετε να καλύψετε διάφορα αρχεία βίντεο ταυτόχρονα για να εξοικονομήσετε χρόνο - μια πλήρη εποχή της αγαπημένης σας τηλεοπτικής εκπομπής, ίσως. Μπορείτε να το κάνετε αυτό στο HandBrake, αλλά θα χρειαστεί να κάνετε κάποια ρύθμιση εκ των προτέρων. Αρχικά, κάντε κλικ στο Εργαλεία > Επιλογές > Αρχεία εξόδου και, στη συνέχεια, κάντε κλικ στην επιλογή Αναζήτηση στο πεδίο Προεπιλεγμένο μονοπάτι . Δημιουργήστε έναν νέο φάκελο για τα αποθηκευμένα αρχεία βίντεο που θα αποθηκευτούν.

Τώρα, κλείστε το παράθυρο "Επιλογές" και επιλέξτε " Πηγή", επιλέγοντας ένα φάκελο με πολλά αρχεία και όχι μόνο ένα απλό βίντεο. Μόλις το HandBrake ελέγξει τα περιεχόμενα του φακέλου, θα μπορείτε να κάνετε κλικ στο Start (Έναρξη) και να το δουλεύετε στην ουρά.
Ανάλογα με το μέγεθος των αρχείων βίντεο που μετατρέπετε και τις προδιαγραφές του υπολογιστή σας, αυτή η διαδικασία μπορεί να διαρκέσει λίγο χρόνο - αυτή η εργασία γίνεται καλύτερα μια μέρα στην άλλη ή άλλη φορά που δεν προγραμματίζετε να χρησιμοποιείτε τον υπολογιστή σας.
Προσθήκη υποτίτλων σε ένα αρχείο ταινίας
Είτε είστε δύσκολο να ακούσετε ή είστε οπαδός ξένων ταινιών, υπάρχουν πολλοί λόγοι για τους οποίους μπορεί να θέλετε να απολαύσετε μια ταινία με υπότιτλους. Ενώ σε μια στιγμή, η λήψη των χεριών σας σε μια ταινία subbed ήταν μια επίπονη και δυνητικά δαπανηρή διαδικασία, τώρα μπορείτε να προσθέσετε τους υπότιτλους μόνοι σας Πώς να χρησιμοποιήσετε το χειρόφρενο για να επισυνάψετε τους υποτίτλους σε ένα αρχείο ταινίας Πώς να χρησιμοποιήσετε το χειρόφρενο για να επισυνάψετε τους υποτίτλους σε ένα αρχείο ταινίας Περισσότερο .

Πρώτον, θα χρειαστεί να πάρετε τα χέρια σας στο αρχείο υπότιτλων SubtitleHub: Μια χρήσιμη μηχανή αναζήτησης για να αναζητήσετε τους υπότιτλους ταινιών SubtitleHub: Μια χρήσιμη μηχανή αναζήτησης για να αναζητήσετε τους υποτίτλους ταινιών Διαβάστε περισσότερα για το αντίστοιχο βίντεο. Αυτά συνήθως εμφανίζονται σε μορφή .srt και συνήθως μπορούν να εντοπιστούν μέσω μιας αναζήτησης Google του τίτλου της ταινίας ή της τηλεοπτικής εκπομπής και της λέξης υπότιτλοι . Μόλις το κατεβάσετε, ανοίξτε το HandBrake και επιλέξτε το βίντεο Πηγή. Στη συνέχεια, κατευθυνθείτε στην καρτέλα Υπότιτλοι κάτω από τις Ρυθμίσεις εξόδου και κάντε κλικ στην επιλογή Εισαγωγή SRT .
Αφού γίνει αυτό, απλά ανοίξτε το αρχείο βίντεο στην προτιμώμενη συσκευή αναπαραγωγής πολυμέσων και ενεργοποιήστε τους υπότιτλους όπως θα κάνατε κανονικά. Θα μπορείτε ακόμη και να αλλάζετε μεταξύ διαφορετικών κομματιών υπότιτλων αν έχετε προσθέσει περισσότερες από μία κατά τη διάρκεια της διαδικασίας.
Denoise ένα βίντεο
Εάν είστε σοβαροί για την ποιότητα του βίντεο σας, μπορείτε να χρησιμοποιήσετε το HandBrake για να αποτρέψετε το αρχείο σας και έτσι να αυξήσετε τη συνολική του ποιότητα. Σε ορισμένες περιπτώσεις, ο θόρυβος μπορεί να είναι εσκεμμένος από την πλευρά του δημιουργού - αλλά σε άλλες, είναι μια ανεπιθύμητη ατέλεια και αυτές είναι οι περιπτώσεις όπου το Handbrake μπορεί να εισέλθει για να τα βγάλει.

Για να αποκτήσετε πρόσβαση στις επιλογές αποδέσμευσης του HandBrake, κατευθυνθείτε στην καρτέλα Φίλτρα . Θα μπορείτε να επιλέξετε είτε το NLMeans - είτε το short για 'μη τοπικά μέσα' - είτε το hqdn3d ως το denoiser σας. Και οι δύο έχουν τα δικά τους πλεονεκτήματα και αδυναμίες, ανάλογα με το είδος του θορύβου που προσπαθείτε να αντιμετωπίσετε, οπότε είναι καλύτερο να δοκιμάσετε και τα δύο για να πάρετε μια ιδέα για το πώς λειτουργούν. Το ίδιο ισχύει και για τις επιλογές προεπιλογής και συντονισμού στις οποίες έχετε πρόσβαση, αφού επιλέξετε το ένα ή το άλλο.
Το Denoising είναι μια πολύπλοκη διαδικασία και μπορεί να χρειαστεί κάποια πρακτική προτού να μπορέσετε να χρησιμοποιήσετε τα εργαλεία του HandBrake με τον καλύτερο δυνατό τρόπο. Για περισσότερες πληροφορίες, ανατρέξτε στον λεπτομερή οδηγό του Matt Gadient.
Έχετε μια μεγάλη συμβουλή HandBrake δική σας; Ενημερώστε μας για αυτό στο τμήμα σχολίων παρακάτω.