
Χρησιμοποιείτε υπολογιστικά φύλλα που έχει δημιουργήσει κάποιος άλλος; Όταν δημιουργείτε ένα υπολογιστικό φύλλο Excel από την αρχή, μπορείτε να ελέγξετε κάθε πτυχή. Αυτό δεν συμβαίνει όταν κάποιος άλλος τον μεταφέρει σε εσάς.
Ειδικά στην εργασία, δεν είναι ασυνήθιστο να κληρονομήσετε ένα αρχείο Excel από κάποιον άλλο. Εάν δεν είστε προσεκτικοί, αυτό θα μπορούσε να προκαλέσει μερικούς σημαντικούς πονοκεφάλους κάτω από τη γραμμή. Ευτυχώς, μια μικρή πρόβλεψη θα προχωρήσει αρκετά προς την κατεύθυνση της διασφάλισης ότι θα μπορέσετε να φτάσετε καλά στο συγκεκριμένο υπολογιστικό φύλλο.
Εξετάστε αυτά τα πέντε σημεία και θα πρέπει να αποφύγετε τις περισσότερες από τις συνήθεις παγίδες που σχετίζονται με τη χρήση εγγράφου Excel ενός άλλου.
1. Ενημερώστε τις Πληροφορίες εγγράφου
Εάν δεν έχετε ελέγξει ποτέ την οθόνη πληροφοριών των εγγράφων του Excel πριν, δεν σας κατηγορούμε, είναι εύκολο να χάσετε. Ωστόσο, οι πληροφορίες αξίζει να ενημερώνονται όταν λαμβάνετε το υπολογιστικό φύλλο κάποιου άλλου. Γιατί; Μπορεί να έχουν κάνει αλλαγές για τις οποίες θα θέλατε να μάθετε.

Ακολουθήστε το παραπάνω παράδειγμα. Το κείμενο που προστέθηκε στα πεδία " Τίτλος", " Ετικέτες", " Κατηγορίες " και " Συγγραφέας" μπορεί να είναι λίγο ενοχλητικό εάν αποστέλλεται σε συνεργάτη. Στις περισσότερες περιπτώσεις, δεν θα υπάρχει τίποτα ενοχοποιητικό στην οθόνη πληροφοριών - αλλά γιατί να το αφήσετε στην τύχη; Θα διαρκέσει λιγότερο από ένα λεπτό για να το ελέγξετε και μπορείτε να είστε σίγουροι ότι όταν έρχεστε να στείλετε το έγγραφο σε κάποιον άλλο, δεν θα το μετανιώσετε.
Για να μεταβείτε στην οθόνη Πληροφορίες, κάντε κλικ στην επιλογή Αρχείο .

Θα μεταφερθείτε απευθείας στην ενότητα "Πληροφορίες", όπου μπορείτε να κάνετε τις απαραίτητες προσαρμογές πριν την αποστείλετε στον συνάδελφό σας.
2. Αποθηκεύστε ένα αντίγραφο πριν κάνετε οτιδήποτε άλλο
Μόλις κληρονομήσετε το έγγραφο κάποιου άλλου, είναι δελεαστικό να βουτήξετε και να αρχίσετε να το αντιμετωπίζετε ως το δικό σας. Ωστόσο, οι μικροσκοπικές αλλαγές ενδέχεται να καταλήξουν σε τεράστιο αντίκτυπο στον τρόπο με τον οποίο λειτουργεί το υπολογιστικό φύλλο.
Για να βεβαιωθείτε ότι δεν κάνετε ένα τσίμπημα που σπάει κάθε κώδικα προγραμματισμού VBA στο Excel Το Excel VBA Προγραμματισμός Tutorial για αρχάριους Το Excel VBA Προγραμματισμός Tutorial για αρχάριους VBA είναι ένα εργαλείο ηλεκτρικού ρεύματος του Microsoft Office. Μπορείτε να το χρησιμοποιήσετε για να αυτοματοποιήσετε τις εργασίες με μακροεντολές, να ενεργοποιήσετε ενεργοποιητές και πολλά άλλα. Θα σας παρουσιάσουμε τον Visual βασικό προγραμματισμό του Excel με ένα απλό έργο. Διαβάστε περισσότερα ή προσαρμόζει ένα σχήμα που αποδεικνύεται απαραίτητο για ένα άλλο φύλλο, κάντε ένα αντίγραφο πριν κάνετε οτιδήποτε. Με αυτόν τον τρόπο, θα έχετε πάντα μια ανέγγιχτη έκδοση του υπολογιστικού φύλλου για να επιστρέψετε.
Αν το χειρότερο έρχεται στο χειρότερο, γνωρίζετε ότι μπορείτε επίσης να χρησιμοποιήσετε το αρχείο του Excel 2016 για να επαναφέρετε μια προηγούμενη έκδοση του εγγράφου. Κάντε κλικ στο εικονίδιο κυκλικού βέλους / ρολογιού στην επάνω δεξιά γωνία για να αναπτύξετε το παράθυρο δραστηριότητας και, στη συνέχεια, αναζητήστε προηγούμενες εκδόσεις και επιλέξτε Άνοιγμα έκδοσης .

3. Ελέγξτε τα κρυφά φύλλα
Τα κρυφά φύλλα είναι ένας εύχρηστος τρόπος για να διατηρείτε το υπολογιστικό φύλλο του Excel καθαρό και καθαρό ενώ η σκληρή δουλειά πηγαίνει πίσω από τις σκηνές. Η πρόσβαση σε αυτά τα φύλλα είναι ζωτικής σημασίας εάν θέλετε πραγματικά να καταλάβετε πώς λειτουργεί το έγγραφο.
Για να μάθετε αν υπάρχουν κρυμμένα φύλλα σε ένα συγκεκριμένο έγγραφο, κατευθυνθείτε στην καρτέλα Αρχική σελίδα και βρείτε την ενότητα Μορφή στην ενότητα Κύτταρα .

Χρησιμοποιήστε το αναπτυσσόμενο μενού για να κάνετε κλικ στην επιλογή Unhide Sheet .

Αυτό θα σας οδηγήσει σε μια λίστα με όλα τα κρυμμένα φύλλα.

Απλά επιλέξτε εκείνο που θέλετε να αποκαλύψετε και κάντε κλικ στο OK . Στη συνέχεια, θα έχετε τη δυνατότητα να αποκτήσετε πρόσβαση σε αυτά ως κανονικά.

4. Βεβαιωθείτε ότι έχετε τραβήξει μια λίστα με τους κωδικούς πρόσβασης
Αν παίρνετε την κυριότητα του υπολογιστικού φύλλου κάποιου άλλου, θα πρέπει να δοθεί προτεραιότητα στην αναγνώριση του εάν προστατεύεται με κωδικό πρόσβασης. Θα γνωρίζετε αν είναι ή όχι μόλις ανοίξετε το αρχείο.
Ωστόσο, τα έγγραφα του Excel μπορούν να χρησιμοποιούν πολλαπλά επίπεδα προστασίας. Είναι απολύτως πιθανό να υπάρχει ένας κωδικός πρόσβασης για να αποφευχθεί το τσίμπημα σε ένα κομμάτι κώδικα VBA.

Ευτυχώς, δεν είναι πάρα πολύ δύσκολο να καταργήσετε αυτό το είδος κωδικού πρόσβασης Πώς να ανακτήσει έναν κωδικό πρόσβασης VBA του Excel Πώς να ανακτήσει έναν κωδικό VBA του Excel Stuck με ένα έγγραφο VBA του Excel που είναι κλειδωμένο με έναν κωδικό πρόσβασης; Θα σας δείξουμε πώς να καταργήσετε την προστασία με κωδικό πρόσβασης για να ανακτήσετε τα περιεχόμενα της μακροεντολής VBA. Διαβάστε περισσότερα . Παρόλα αυτά, είναι καλύτερο να ζητήσετε απλά από το άτομο που δημιούργησε το έγγραφο να μεταβιβάσει οποιονδήποτε κωδικό θα πρέπει να γνωρίζετε.
5. Γνωρίστε ποιος έχει δικαιώματα επεξεργασίας
Οι σύγχρονες εκδόσεις της σουίτας του Office καθιστούν πολύ εύκολη την κοινή χρήση των αρχείων σας με άλλους χρήστες, επιτρέποντάς τους να κάνουν αλλαγές από μακριά. Αυτός είναι ένας πολύ καλός τρόπος για να συνεργαστείτε, αλλά αξίζει πάντα να ελέγξετε ποιος έχει στην πραγματικότητα πρόσβαση σε ένα συγκεκριμένο έγγραφο.
Για παράδειγμα, ο συγγραφέας εξακολουθεί να έχει άδεια να προβάλει και να επεξεργαστεί το υπολογιστικό φύλλο; Προφανώς, είναι απίθανο να κάνουν κάτι άδικο. Ωστόσο, θα μπορούσαν να αλλάξουν ή να διαγράψουν δεδομένα ή να απελευθερώσουν εμπορικά μυστικά σε περίπτωση που έχουν συνεργαστεί με μια ανταγωνιστική εταιρεία. Παρόλο που πρόκειται για σενάρια χειρότερης περίπτωσης, είναι καλύτερο να είστε ασφαλείς από το συγγνώμη.
Για να δείτε ποιος μπορεί να επεξεργαστεί το έγγραφο, κάντε κλικ στο κουμπί " Κοινή χρήση " που βρίσκεται στην επάνω δεξιά γωνία της διεπαφής χρήστη.

Αυτό θα πρέπει να παράγει μια λίστα λογαριασμών χρηστών που έχουν πρόσβαση στο έγγραφο, καθώς και σημειώσεις σχετικά με το αν μπορούν να επεξεργαστούν το αρχείο ή απλά να το δουν.

Αυτές είναι οι πληροφορίες που πρέπει πραγματικά να γνωρίζετε για οποιοδήποτε έγγραφο που αναλαμβάνετε την κυριότητα.
Η προετοιμασία αποτρέπει τα προβλήματα
Εάν μεταφέρεται ένα υπολογιστικό φύλλο από το ένα άτομο στο άλλο, οι πιθανότητες είναι ότι είναι πολύ σημαντικό - και οι πιθανότητες είναι ότι είναι σημαντικό για πολλούς ανθρώπους. Οποιαδήποτε ζητήματα με το έγγραφο θα προκαλέσουν κάποιο πρόβλημα. Δεδομένου ότι έχετε πλέον πάρει την κυριότητα του αρχείου, η εργασία του καθορισμού σίγουρα θα πέσει σε σας.
Η ανταπόκριση σε μια τέτοια καταστροφή μια φορά μετά το γεγονός θα είναι πολύ πιο δύσκολη αν δεν προετοιμαστείτε σωστά. Γνωρίζοντας τα πράγματα όπως τα κρυφά φύλλα, τους κωδικούς πρόσβασης και τις εσωτερικές λειτουργίες του αρχείου Πώς να εκτυπώσετε ένα υπολογιστικό φύλλο Excel σε μία ενιαία σελίδα Πώς να εκτυπώσετε ένα υπολογιστικό φύλλο Excel σε μία μόνο σελίδα Ένα όμορφα δημιουργημένο υπολογιστικό φύλλο χάνει όλη του την ελκυστικότητα όταν εμφανίζεται σε εννέα φύλλα χαρτιού, με τα μισά από αυτά κενά. Σας δείχνουμε πώς μπορείτε να πάρετε τα πάντα σε μια σελίδα. Διαβάστε περισσότερα είναι μεγάλη για να έχεις στο χέρι. Ακριβώς βεβαιωθείτε ότι θα τα γνωρίσετε πριν από τις καταστροφές καταστροφών, αντί να τους κρυπτογραφήσετε μετά.
Βεβαιωθείτε ότι έχετε ελέγξει τις άλλες συμβουλές και κόλπα, όπως τη δημιουργία λιστών αναπτυσσόμενων στο Excel Πώς να δημιουργήσετε μια λίστα ανακατεύθυνσης στο Excel Πώς να δημιουργήσετε μια λίστα αναδίπλωσης στο Excel Το Excel υποστηρίζει ευέλικτες επιλογές αναπτυσσόμενης λίστας. Χρησιμοποιήστε τα για να ελέγξετε την είσοδο του χρήστη. Θα σας δείξουμε πώς να προσθέσετε λίστες με αναπτυσσόμενα προγράμματα στα υπολογιστικά φύλλα του Excel. Διαβάστε περισσότερα, κατανοώντας τον τρόπο χρήσης των παραδειγμάτων IF σε τύπους Excel Τρόπος χρήσης των καταστάσεων IF στο Microsoft Excel Πώς να χρησιμοποιήσετε τις καταστάσεις IF στο Microsoft Excel Είτε είστε έμπειρος εμπειρογνώμονας είτε αρχάριος λογιστικού φύλλου, θα πρέπει να δείτε τον οδηγό αυτό IF στο Excel. Διαβάστε περισσότερα και υπολογίστε τα δεδομένα με το χαρακτηριστικό του στόχου του Excel του Excel Πώς να χρησιμοποιήσετε το στόχο του Excel και να επιλύσετε το Solver για τις άγνωστες μεταβλητές Πώς να χρησιμοποιήσετε το στόχο του Excel Επιδιώξτε και Solver να λύσει για άγνωστες μεταβλητές Το Excel μπορεί να λύσει για άγνωστες μεταβλητές, Goal Seeker ή μια πιο περίπλοκη εξίσωση με τον Solver. Θα σας δείξουμε πώς λειτουργεί. Διαβάστε περισσότερα .

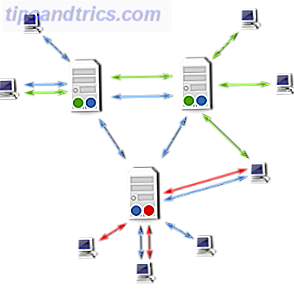

![Καθαρίστε τη διαφήμισή σας στο Facebook με το φιλτράρισμα κοινωνικών εφαρμογών [Weekly Facebook Tips]](https://www.tipsandtrics.com/img/internet/678/clean-up-your-facebook-news-feed-with-social-fixer-filtering.jpg)