
Εάν έχετε πολλές εφαρμογές και προγράμματα εγκατεστημένα στο σύστημα Windows 10, ίσως να θέλετε να τα μετακινήσετε σε μια άλλη μονάδα δίσκου για να ελευθερώσετε χώρο Πώς να ελευθερώσετε χώρο αποθήκευσης για να εκτελέσετε τα Windows 10 Πώς να ελευθερώσετε χώρο αποθήκευσης για να εκτελέσετε τα Windows 10 Χάσατε χώρο για τα Windows 10, αλλά θέλετε να αναβαθμίσετε ή να προσθέσετε περισσότερες εφαρμογές και δεδομένα; Έχουμε συγκεντρώσει πόρους που θα σας βοηθήσουν να ελευθερώσετε χώρο στο δίσκο και για τα Windows ... Διαβάστε περισσότερα. Μπορεί επίσης να χρειαστεί να αλλάξετε την προεπιλεγμένη θέση εγκατάστασης. Ευτυχώς, όλα αυτά τα πράγματα είναι δυνατά.
Τα Windows έχουν ενσωματωμένο βοηθητικό πρόγραμμα που σας επιτρέπει να μεταφέρετε τις σύγχρονες εφαρμογές σε μια τοποθεσία της επιλογής σας. Παρόλο που αυτή η μέθοδος δεν λειτουργεί για τα παραδοσιακά προγράμματα επιφάνειας εργασίας, είναι ακόμα δυνατή η μετακίνηση αυτών των προγραμμάτων. Ας δούμε πώς.
Εάν έχετε περάσει αυτή τη διαδικασία μόνοι σας και έχετε τη δική σας μέθοδο για κοινή χρήση, φροντίστε να μας ενημερώσετε στα σχόλια.
Μετακίνηση εγκατεστημένων εφαρμογών & προγραμμάτων
Είναι γρήγορο να μετακινήσετε εφαρμογές που έχετε εγκαταστήσει μόνοι σας, αλλά η διαδικασία της μετακίνησης οτιδήποτε άλλο θα απαιτήσει επιπλέον εργασία.
Σύγχρονες εφαρμογές
Πατήστε Ctrl + I για να εμφανιστεί το μενού Ρυθμίσεις. Τώρα κάντε κλικ στο Σύστημα και, στη συνέχεια, επιλέξτε Εφαρμογές και χαρακτηριστικά από την αριστερή πλοήγηση.
Εδώ θα βρείτε μια λίστα με όλες τις εφαρμογές και τα προγράμματα που είναι εγκατεστημένα στο σύστημά σας. Σημειώστε ότι αυτή η μέθοδος μετακίνησης θα λειτουργήσει μόνο για τις εφαρμογές που έχετε εγκαταστήσει 12 βασικές εφαρμογές των Windows για να κάνουν τη ζωή σας απλούστερη το 2016 12 βασικές εφαρμογές των Windows για να κάνουν τη ζωή σας απλούστερη το 2016 Είστε παντρεμένοι με τον υπολογιστή σας των Windows; Ξεκινήστε το νέο έτος με μια συλλογή εφαρμογών για υπολογιστές και καθολικές εφαρμογές για να εργαστείτε ευκολότερα, να χαλαρώσετε και να παραμείνετε στην κορυφή του κόσμου γύρω σας. Διαβάστε περισσότερα - αυτό σημαίνει ότι δεν ήταν δυνατή η μετακίνηση αυτών που ήταν προεγκατεστημένα.
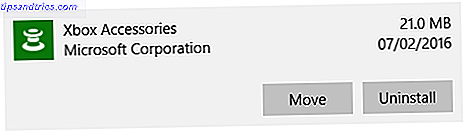
Μεταβείτε στην εφαρμογή που θέλετε να μετακινήσετε και επιλέξτε τη από τη λίστα. Τώρα, κάντε κλικ στο Μετακίνηση . Επιλέξτε τη νέα θέση μονάδας δίσκου από το αναπτυσσόμενο μενού και, στη συνέχεια, κάντε κλικ στην επιλογή Μετακίνηση .
Μπορείτε να επαναλάβετε τη διαδικασία αν θέλετε να μετακινήσετε την εφαρμογή πίσω ή σε διαφορετική μονάδα δίσκου.
Προγράμματα επιφάνειας εργασίας
Η Microsoft δεν συνιστά τη μετακίνηση της θέσης αρχείων των εγκατεστημένων προγραμμάτων, επειδή μπορεί να προκαλέσει προβλήματα, όπως το πρόγραμμα σταματά να λειτουργεί. Μια ασφαλέστερη (αν και λιγότερο αποτελεσματική) μέθοδος είναι να απεγκαταστήσετε το πρόγραμμα και στη συνέχεια να το εγκαταστήσετε ξανά στην επιθυμητή μονάδα δίσκου. Εάν θέλετε να προχωρήσετε, δημιουργήστε ένα σημείο επαναφοράς Πώς Επαναφορά Συστήματος & Επαναφορά Εργοστασίου Εργαστείτε στα Windows 10 Πώς Επαναφορά Συστήματος & Εργοστασιακή Επαναφορά Εργασία στα Windows 10 Ο χώρος που χάθηκε σε ένα πλήρες διαμέρισμα ανάκτησης είναι ένα πράγμα του παρελθόντος. Η επαναφορά συστήματος και η επαναφορά εργοστασιακών ρυθμίσεων έχουν βελτιωθεί στα Windows 10. Σας δείχνουμε πώς όλα λειτουργούν τώρα. Διαβάστε περισσότερα ώστε να μπορείτε να αντιστρέψετε τις αλλαγές, εάν κάτι πάει στραβά.
Συνιστούμε να χρησιμοποιήσετε ένα πρόγραμμα που ονομάζεται Steam Mover. Αυτό ήταν αρχικά σχεδιασμένο για να κινεί τα παιχνίδια Steam 5 Μικρότερα γνωστά επεισοδιακά παιχνίδια σε ατμό Θα πρέπει να παίζετε 5 μικρότερα γνωστά επεισοδιακά παιχνίδια σε ατμό Θα πρέπει να παίζετε Μην το ονομάζετε μια επιστροφή. Τα επεισοδιακά παιχνίδια είναι εδώ εδώ και χρόνια! Διαβάστε περισσότερα μεταξύ των μονάδων δίσκου, αλλά θα λειτουργήσει πραγματικά σε οποιοδήποτε πρόγραμμα.
Σημειώστε ότι οποιαδήποτε μονάδα δίσκου θέλετε να χρησιμοποιήσετε με αυτό το πρόγραμμα, ανεξάρτητα από το πού βρίσκεται το εγκατεστημένο πρόγραμμα ή πού θέλετε να μετακινηθεί, πρέπει να είναι σε μορφή NTFS. Μπορείτε να το ελέγξετε φορτώνοντας την Εξερεύνηση αρχείων και μετά πατώντας Αυτό το PC από την αριστερή πλοήγηση. Τώρα, κάντε δεξί κλικ σε μια μονάδα δίσκου και επιλέξτε Ιδιότητες . Ανατρέξτε στο σύστημα αρχείων για να δείτε αν χρησιμοποιεί NTFS.
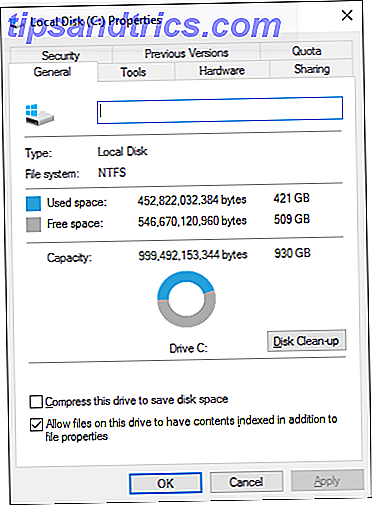
Άνοιγμα του ατμού. Πρώτα, επιλέξτε το κουμπί ... δίπλα στο Κοινό φάκελο Apps του Steam για να επιλέξετε τη διαδρομή του φακέλου που περιέχει το πρόγραμμα που θέλετε να μετακινήσετε (για παράδειγμα, τα αρχεία του προγράμματος). Τώρα, επιλέξτε το κουμπί ... δίπλα στον εναλλακτικό φάκελο και επιλέξτε τη διαδρομή του φακέλου όπου θέλετε να μετακινήσετε το πρόγραμμα.
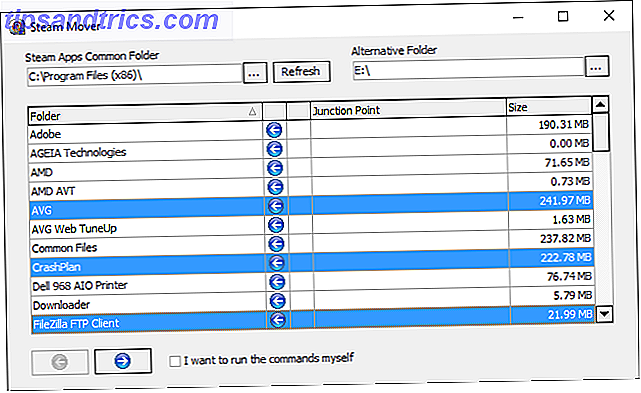
Στη συνέχεια, επιλέξτε το πρόγραμμα από τη λίστα που θέλετε να μετακινήσετε. Μπορείτε να επιλέξετε πολλαπλά προγράμματα κρατώντας CTRL καθώς κάνετε κλικ. Όταν είστε έτοιμοι να μετακινηθείτε, κάντε κλικ στο μπλε δεξί βέλος στο κάτω μέρος για να ξεκινήσετε. Γραμμή εντολών 7 Κοινές εργασίες Η γραμμή εντολών των Windows κάνει γρήγορες και εύκολες 7 Κοινές εργασίες Η γραμμή εντολών των Windows γίνεται γρήγορη και εύκολη Μην αφήνετε την γραμμή εντολών να σας εκφοβίσει. Είναι απλούστερο και πιο χρήσιμο από αυτό που περιμένετε. Ίσως να εκπλαγείτε από αυτό που μπορείτε να πετύχετε με μερικές μόνο πλήκτρες. Το Read More θα ανοίξει και θα επεξεργαστεί την κίνηση. Όταν ολοκληρωθεί, θα εμφανιστεί η νέα διαδρομή του φακέλου δίπλα στο πρόγραμμα στη στήλη Σημείο σύνδεσης.
Με ευχαριστίες στα Windows για την συμβουλή σε αυτό.
Αλλάξτε την προεπιλεγμένη θέση εγκατάστασης
Εάν απλά θέλετε να αλλάξετε την προεπιλεγμένη θέση εγκατάστασης για εφαρμογές, αυτό είναι απλό. Η αλλαγή του για τυπικά προγράμματα είναι λίγο πιο περίπλοκη.
Σύγχρονες εφαρμογές
Πατήστε Ctrl + I για να εμφανιστεί το μενού Ρυθμίσεις. Από εδώ, κάντε κλικ στο Σύστημα και, στη συνέχεια, επιλέξτε Αποθήκευση από το αριστερό μενού.
Κάτω από την επιλογή Αποθήκευση τοποθεσιών, θα δείτε διάφορα αναπτυσσόμενα μενού. Για να αλλάξετε την προεπιλεγμένη μονάδα δίσκου για νέες εφαρμογές, χρησιμοποιήστε το αναπτυσσόμενο μενού Νέα εφαρμογές που θα αποθηκευτεί σε:.
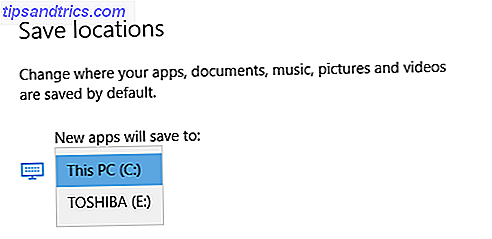
Θα σημειώσετε ότι αυτή η σελίδα σας επιτρέπει επίσης να αλλάξετε την προεπιλεγμένη θέση των στοιχείων όπως τα έγγραφα, η μουσική και οι εικόνες.
Προγράμματα επιφάνειας εργασίας
Σημειώστε ότι η Microsoft δεν συνιστά την αλλαγή της προεπιλεγμένης διαδρομής εγκατάστασης για προγράμματα. Κάτι τέτοιο μπορεί να προκαλέσει προβλήματα με τα υπάρχοντα προγράμματα και ορισμένες λειτουργίες των Windows. Είναι καλύτερο να εκτελέσετε αυτή τη λειτουργία σε ένα καθαρό σύστημα. Εάν αυτό δεν είναι κατάλληλο, δημιουργήστε ένα σημείο επαναφοράς, ώστε να μπορείτε να επαναφέρετε, αν είναι απαραίτητο.
Η πλειοψηφία των προγραμμάτων θα σας επιτρέψει να αλλάξετε τη διαδρομή εγκατάστασης κατά την εγκατάστασή τους, κάτι που μπορεί να είναι μια καλύτερη λύση απ 'ό, τι η χρήση του συστήματος.
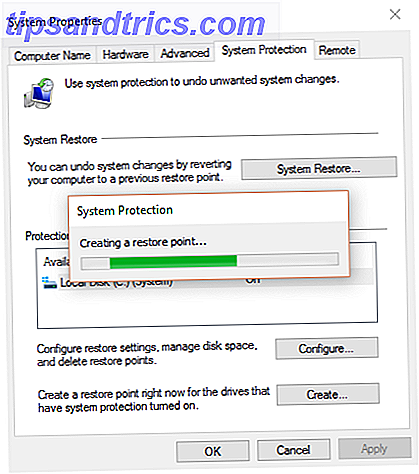
Εάν θέλετε να προχωρήσετε, συνιστούμε ένα πρόγραμμα που ονομάζεται Εγκατάσταση Dir Changer. Κατεβάστε το από το SourceForge και στη συνέχεια ανοίξτε το αρχείο exe.
Μόλις το πρόγραμμα ανοίξει, κάντε κλικ στην επιλογή Ενεργοποίηση επεξεργασίας και, στη συνέχεια, κάντε κλικ στο κουμπί Ναι όταν εμφανιστεί το παράθυρο Ελέγχου λογαριασμού χρήστη. Τώρα θα μπορείτε να επιλέξετε μια προεπιλεγμένη διαδρομή εγκατάστασης, χρησιμοποιώντας το κουμπί ... για να περιηγηθείτε σε μια διαδρομή φακέλου, εάν είναι απαραίτητο.
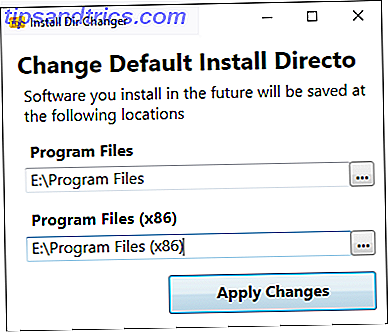
Τα αρχεία προγραμμάτων είναι όπου θα εγκατασταθούν οι εφαρμογές 64-bit και τα αρχεία προγραμμάτων (x86) είναι για εφαρμογές 32 bit. Εάν δεν είστε σίγουροι τι σημαίνει αυτό, διαβάστε τον οδηγό μας για τη διαφορά μεταξύ των 32- και 64-bit εκδόσεων των Windows Τι είναι η διαφορά μεταξύ Windows 32 bit και 64 bit; Ποια είναι η διαφορά μεταξύ 32-bit και 64-bit Windows; Γνωρίζετε αν ο υπολογιστής σας είναι 32-bit ή 64-bit και μήπως έχει σημασία; Ναι είναι! Ας ρίξουμε μια ματιά στο πού προέρχονται αυτοί οι όροι και τι σημαίνουν για σας. Διαβάστε περισσότερα . Αλλά πιθανότατα θα θέλατε και οι δύο και στην ίδια μηχανή ούτως ή άλλως.
Αφού επιλέξετε τη νέα σας διαδρομή, κάντε κλικ στην επιλογή Εφαρμογή αλλαγών . Τώρα όλα τα νέα προγράμματα που θα εγκαταστήσετε θα προεπιλεγούν σε αυτές τις διαδρομές φακέλων.
Μετακινήστε την Πάνω
Τώρα που ξέρετε πώς να μετακινήσετε τις εφαρμογές και τα προγράμματα σας και πώς να αλλάξετε την προεπιλεγμένη θέση εγκατάστασής τους, μπορείτε να φτάσετε στο ελεύθερο χώρο στους δίσκους σας Χαμηλός χώρος στο δίσκο; 5 εγγενή εργαλεία των Windows για να ελευθερώσετε χώρο αποθήκευσης Χαμηλός χώρος στο δίσκο; 5 εγγενή εργαλεία των Windows για να ελευθερώσετε χώρο αποθήκευσης Μην κατεβάζετε ένα ψαρό εργαλείο τρίτου μέρους για να ανακτήσετε πολύτιμο χώρο στο δίσκο! Τα Windows έχουν τα δικά τους εργαλεία για την εργασία και είναι εύκολα στη χρήση. Διαβάστε περισσότερα . Αλλά θυμηθείτε να λαμβάνετε προφυλάξεις κατά τη χρήση των προγραμμάτων τρίτων.
Εάν είστε ικανοποιημένοι με την εγκατάσταση των Windows 10 και δεν σχεδιάζετε υποβαθμίσεις, ίσως χρειαστεί να καταργήσετε τον φάκελο Windows.old Ελεύθερος χώρος στο δίσκο αφαιρώντας τον φάκελο Windows.old Ελευθερώστε χώρο στο δίσκο αφαιρώντας τον φάκελο Windows.old Τα Windows προετοιμάζονται ένα αυτόματο αντίγραφο ασφαλείας πριν εγκαταστήσετε ξανά. Ο φάκελος Windows.old περιλαμβάνει προφίλ χρηστών και προσωπικά αρχεία. Δείτε πώς μπορείτε να επαναφέρετε τα δεδομένα και να αφαιρέσετε το φάκελο για να ελευθερώσετε χώρο. Διαβάστε περισσότερα για να αποθηκεύσετε επιπλέον χώρο στο δίσκο.
Όταν μετακινείστε από μια μονάδα σκληρού δίσκου σε μια μονάδα SSD Σκληροί Δίσκοι, SSD, Flash Drives: Πόσο καιρό θα διαρκέσει το μέσο αποθήκευσης σας; Σκληροί δίσκοι, μονάδες SSD, μονάδες λάμψης: Πόσο καιρό θα διαρκέσει το μέσο αποθήκευσης; Πόσο καιρό θα λειτουργήσουν οι σκληροί δίσκοι, τα SSD, οι μονάδες flash συνεχίζουν να λειτουργούν και πόσο καιρό θα αποθηκεύουν τα δεδομένα σας αν τα χρησιμοποιείτε για αρχειοθέτηση; Διαβάστε περισσότερα, θα πρέπει να μεταφέρετε τα προγράμματα που χρησιμοποιείτε συνήθως στο SSD. Με αυτόν τον τρόπο θα φορτωθούν πολύ πιο γρήγορα, αφήνοντας το σκληρό δίσκο να χειρίζεται τα αρχειοθετημένα δεδομένα.
Έχετε χρησιμοποιήσει αυτές τις μεθόδους πριν; Έχετε τις δικές σας συμβουλές για κοινή χρήση;

![Μερικές δροσερές εφαρμογές που μπορείτε να χρησιμοποιήσετε για να εργαστείτε ως εικονικός βοηθός [PC & Android]](https://www.tipsandtrics.com/img/internet/789/some-cool-apps-you-can-use-work.png)

