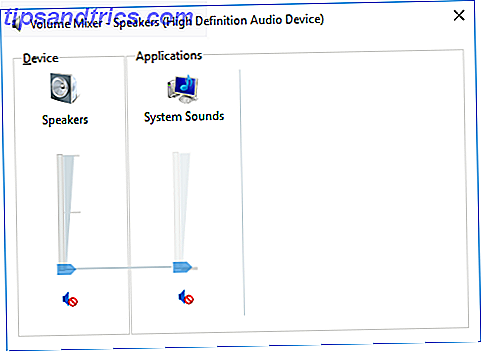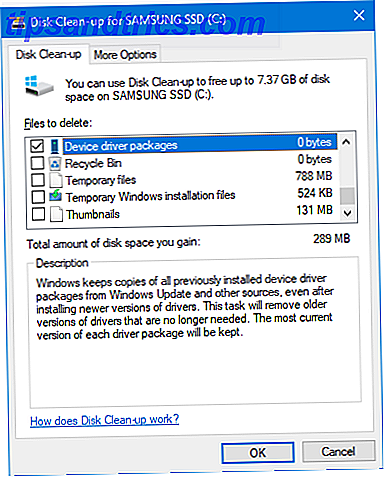Έχετε πιθανώς εγκαταστήσει πολλά προγράμματα με την πάροδο του χρόνου στον υπολογιστή σας Windows και ίσως να μην το θυμάστε όλα αυτά. Η δημιουργία μιας λίστας εγκατεστημένων προγραμμάτων στα Windows είναι χρήσιμη για διάφορους λόγους:
- Επαναφορά ή επανεγκατάσταση των Windows. Μια λίστα εγκατεστημένων προγραμμάτων σάς επιτρέπει να γνωρίζετε τι εγκαταστάθηκε πριν από την επαναφορά ή την επανεγκατάσταση. Μπορείτε να ανατρέξετε στη λίστα μόλις εκτελούνται ξανά τα Windows.
- Δημιουργία νέου υπολογιστή. Ίσως θέλετε να εγκαταστήσετε τουλάχιστον μερικά από τα ίδια προγράμματα που είχατε στον παλιό σας υπολογιστή.
- Ελευθερώστε χώρο στον υπολογιστή σας. Η δημιουργία μιας λίστας εγκατεστημένων προγραμμάτων και η αναθεώρησή της σάς βοηθάει να ανακαλύψετε προγράμματα που δεν έχετε χρησιμοποιήσει εδώ και χρόνια και δεν χρειάζεστε πια.
Σήμερα θα καλύψουμε πέντε τρόπους με τους οποίους μπορείτε να δημιουργήσετε μια λίστα εγκατεστημένων προγραμμάτων στα Windows.
Τα εργαλεία που συζητούμε εδώ δεν περιλαμβάνουν τα κλειδιά άδειας και τους σειριακούς αριθμούς για τα προγράμματα της λίστας. Έχουμε ήδη καλύψει τρόπους για να ανακτήσει τους σειριακούς αριθμούς για τα προγράμματα των Windows 3 τρόποι για να ανακτήσετε σειριακούς αριθμούς στα Windows 3 τρόποι για να ανακτήσετε σειριακούς αριθμούς στα Windows Ψάχνετε για το κλειδί προϊόντος των Windows; Ξεχάσατε τον σειριακό αριθμό ενός λογισμικού premium; Σας δείχνουμε πώς μπορείτε να ανακτήσετε τα κλειδιά αδειών χρήσης με δωρεάν εργαλεία. Διαβάστε περισσότερα .
1. Καταγράψτε τα εγκατεστημένα προγράμματα χρησιμοποιώντας το PowerShell
Το PowerShell είναι ένα πιο ισχυρό περιβάλλον γραμμής εντολών από την παραδοσιακή γραμμή εντολών. Μπορεί να εκτελέσει πολλές από τις ίδιες εργασίες με τη γραμμή εντολών, αλλά μπορεί επίσης να επεκταθεί και να γραφτεί χρησιμοποιώντας "cmdlet".
Μην φοβάστε με τη δύναμη του PowerShell. Μπορεί να κάνει απλά πράγματα επίσης, όπως να δημιουργήσετε μια λίστα εγκατεστημένων προγραμμάτων στον υπολογιστή σας.
Ανοίξτε το PowerShell πατώντας το Win + X και επιλέγοντας το Windows PowerShell στο μενού Power User.
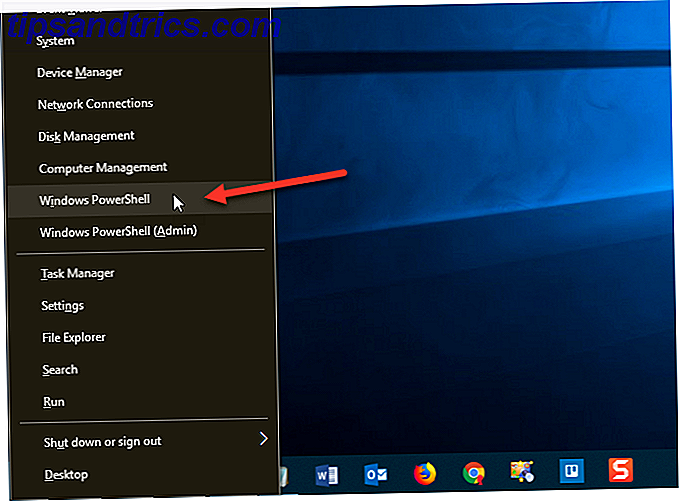
Πληκτρολογήστε την ακόλουθη εντολή στη γραμμή εντολών και πατήστε Enter . Μπορείτε να αντιγράψετε και να επικολλήσετε την εντολή από εδώ, αλλά να αντικαταστήσετε τη διαδρομή του ονόματος αρχείου ("C: \ Users \ Lori \ Documents \ InstalledPrograms \ InstalledProgramsPS.txt") με τη δική σας διαδρομή και το όνομα αρχείου που θέλετε να χρησιμοποιήσετε:
Get-ItemProperty HKLM:\Software\Wow6432Node\Microsoft\Windows\CurrentVersion\Uninstall\* | Select-Object DisplayName, DisplayVersion, Publisher, InstallDate | Format-Table –AutoSize>C:\Users\Lori\Documents\InstalledPrograms\InstalledProgramsPS.txt 
Η λίστα περιέχει το όνομα, την έκδοση και τον εκδότη για κάθε εγκατεστημένο πρόγραμμα. Μπορεί να παρατηρήσετε αρκετές κενές γραμμές μεταξύ ορισμένων στοιχείων.

2. Λίστα εγκατεστημένων προγραμμάτων χρησιμοποιώντας τη γραμμή εντολών
Εάν είστε πιο άνετοι χρησιμοποιώντας την παραδοσιακή γραμμή εντολών Πώς να ελέγξετε τη γραμμή εντολών στα Windows 10 Πώς να ελέγξετε τη γραμμή εντολών στα Windows 10 Αυτό το άρθρο καθιστά τη γραμμή εντολών των Windows 10 προσπελάσιμη και πιο χρήσιμη. Μάθετε πώς να εκτελείτε πολλαπλές εντολές, να λαμβάνετε βοήθεια σε οποιαδήποτε εντολή και πολλά άλλα. Διαβάστε περισσότερα αντί για το PowerShell, μπορείτε να χρησιμοποιήσετε το εργαλείο γραμμής εντολών διαχείρισης εργαλείων διαχείρισης των Windows (WMIC) στο παράθυρο "Γραμμή εντολών" (Command Prompt).
Πατήστε Win + R για να ανοίξετε το παράθυρο διαλόγου Εκτέλεση . Στη συνέχεια, πληκτρολογήστε "cmd.exe" στο πλαίσιο Άνοιγμα ( Open ) και κάντε κλικ στο κουμπί OK ή πατήστε Enter .
Εάν εμφανιστεί το παράθυρο διαλόγου Έλεγχος λογαριασμού χρήστη, κάντε κλικ στο κουμπί Ναι για να συνεχίσετε.

Στη γραμμή εντολών, πληκτρολογήστε "wmic" και πατήστε Enter .
Εισαγάγετε την ακόλουθη γραμμή στην ερώτηση wmic: root \ cli και πατήστε Enter . Αντικαταστήστε το τμήμα διαδρομής και ονόματος αρχείου ("C: \ Users \ Lori \ Documents \ InstalledPrograms \ InstalledProgramsWMIC.txt") με τη δική σας διαδρομή και το όνομα αρχείου που θέλετε να χρησιμοποιήσετε:
/output:C:\Users\Lori\Documents\InstalledPrograms\InstalledProgramsWMIC.txt product get name, version Μόλις πάρετε την εντολή wmic: root \ cli πίσω, πληκτρολογήστε "exit" και πατήστε Enter για να επιστρέψετε στην κανονική γραμμή εντολών.
Πληκτρολογήστε πάλι "exit" και πατήστε Enter για να κλείσετε το παράθυρο Command Prompt .

Το αρχείο κειμένου με το όνομα και την έκδοση για τα εγκατεστημένα προγράμματα στον υπολογιστή σας δημιουργείται και αποθηκεύεται στη θέση που καθορίσατε.

3. Λίστα εγκατεστημένων προγραμμάτων χρησιμοποιώντας τον πίνακα ελέγχου
Αν δεν θέλετε να πληκτρολογήσετε εντολές για να δημιουργήσετε μια λίστα εγκατεστημένων προγραμμάτων, υπάρχουν και άλλες μέθοδοι. Ένας τρόπος είναι να δείτε όλα τα εγκατεστημένα προγράμματα στην οθόνη Προγράμματα και δυνατότητες στον Πίνακα Ελέγχου .
Πληκτρολογήστε "πίνακα ελέγχου" στο πλαίσιο Αναζήτηση δίπλα στο μενού "Έναρξη". Στη συνέχεια, κάντε κλικ στην επιλογή Πίνακας ελέγχου στην περιοχή Καλύτερη αντιστοίχιση

Στο παράθυρο του Πίνακα Ελέγχου, κάντε κλικ στην επιλογή Κατάργηση εγκατάστασης ενός προγράμματος κάτω από τα Προγράμματα .
Εάν προβάλλετε τα στοιχεία με μικρά ή μεγάλα εικονίδια, κάντε κλικ στο στοιχείο Προγράμματα και δυνατότητες .

Για να δείτε όλες τις λεπτομέρειες για κάθε πρόγραμμα στη λίστα στην οθόνη Απεγκατάσταση ή αλλαγή προγράμματος, κάντε κλικ στο βέλος Περισσότερες επιλογές στο κουμπί Αλλαγή της προβολής και επιλέξτε Λεπτομέρειες .
Κάντε κλικ στη γραμμή τίτλου του παραθύρου του Πίνακα Ελέγχου για να βεβαιωθείτε ότι είναι ενεργή. Στη συνέχεια, πατήστε Alt + Print Screen (ή Alt + Fn + Print Screen σε ορισμένους φορητούς υπολογιστές ή άλλες συσκευές) για να τραβήξετε ένα στιγμιότυπο οθόνης του παραθύρου.

Επικολλήστε το στιγμιότυπο οθόνης σε ένα άλλο πρόγραμμα όπως το Paint και αποθηκεύστε την εικόνα. Στο Paint, μπορείτε να αποθηκεύσετε το στιγμιότυπο οθόνης σας ως αρχείο PNG, JPEG, BMP, GIF ή άλλες μορφές.
Ανάλογα με τον αριθμό των προγραμμάτων που έχουν εγκατασταθεί, μπορεί να χρειαστεί να πάρετε πολλές εικόνες από το παράθυρο του Πίνακα Ελέγχου, μετακινώντας προς τα κάτω για κάθε ένα για να καταγράψετε το επόμενο τμήμα της λίστας. Εάν συμβαίνει αυτό, ίσως θελήσετε να επικολλήσετε κάθε εικόνα απευθείας σε επεξεργαστή κειμένου όπως το Word για να τα αποθηκεύσετε όλα σε ένα αρχείο.

4. Καταγράψτε τα εγκατεστημένα προγράμματα χρησιμοποιώντας το CCleaner
Το CCleaner είναι ένα πρόγραμμα των Windows 6 CCleaner Συμβουλές και κόλπα για να καθαρίσετε αποτελεσματικά τον υπολογιστή σας 6 CCleaner Συμβουλές και κόλπα για να καθαρίσετε αποτελεσματικά τον υπολογιστή σας Το CCleaner είναι ένα εργαλείο που πρέπει να έχετε για κάθε χρήστη των Windows, αλλά το χρησιμοποιείτε αποτελεσματικά; Εδώ είναι έξι εκπληκτικά πράγματα CCleaner μπορεί να κάνει ότι ίσως να έχετε χάσει. Διαβάστε περισσότερα που σας επιτρέπουν να καθαρίσετε εύκολα και να ελευθερώσετε χώρο στον υπολογιστή σας. Μπορείτε να διαγράψετε προσωρινά αρχεία, το ιστορικό περιήγησης και λήψης και τις πρόσφατες λίστες εγγράφων σε ορισμένα προγράμματα.
Το πρόγραμμα περιλαμβάνει επίσης ένα εργαλείο απεγκατάστασης, το οποίο δημιουργεί μια λίστα εγκατεστημένων προγραμμάτων στον υπολογιστή σας. Αυτή η λίστα μπορεί να αποθηκευτεί σε ένα αρχείο κειμένου.
Κάντε λήψη του CCleaner και εγκαταστήστε το. Λάβετε υπόψη σας ότι το Avast Free Antivirus θα εγκατασταθεί αυτόματα κατά την εγκατάσταση του CCleaner, εκτός αν καταργήσετε την επιλογή του πλαισίου " Ναι", εγκαταστήστε το Avast Free Antivirus πριν κάνετε κλικ στην επιλογή Εγκατάσταση για να ξεκινήσετε την εγκατάσταση.

Ανοίξτε το CCleaner και πατήστε το κουμπί Εργαλεία στην γκρίζα πλαϊνή μπάρα στα αριστερά. Στη συνέχεια, βεβαιωθείτε ότι το στοιχείο Κατάργηση εγκατάστασης είναι επιλεγμένο στα δεξιά αυτής της πλαϊνής γραμμής.
Κάντε κλικ στο μπλε πλήκτρο Αποθήκευση σε αρχείο κειμένου στην κάτω δεξιά γωνία.
Στο παράθυρο διαλόγου Αποθήκευση ως, μεταβείτε στο φάκελο στον οποίο θέλετε να αποθηκεύσετε τη λίστα εγκατεστημένων προγραμμάτων, πληκτρολογήστε ένα όνομα αρχείου και κάντε κλικ στην επιλογή Αποθήκευση .

Η λίστα εγκατεστημένων προγραμμάτων περιλαμβάνει την εταιρεία, την ημερομηνία εγκατάστασης, το μέγεθος και τον αριθμό έκδοσης για κάθε πρόγραμμα.
Το κείμενο είναι οριοθετημένο από τις καρτέλες, γεγονός που καθιστά κάπως δύσκολο να το διαβάσεις σε ένα πρόγραμμα επεξεργασίας κειμένου. Μπορείτε να εισαγάγετε το κείμενο από αυτό το αρχείο σε Word ή Excel για να το κάνετε πιο εύκολο να το διαβάσετε. Διαβάστε παρακάτω για να μάθετε πώς μπορείτε να μετατρέψετε αυτά τα δεδομένα σε έναν πίνακα στο Word ή σε ένα φύλλο εργασίας στο Excel.
Θυμηθείτε ότι αν αποθηκεύσετε τη λίστα προγραμμάτων σας στο Word ή το Excel, πρέπει να εγκαταστήσετε αυτό το πρόγραμμα στο πρόσφατα εγκατεστημένο ή μηδενικό σύστημα των Windows πριν να μπορέσετε να αποκτήσετε πρόσβαση στη λίστα σας. Ή χρησιμοποιήστε τους τηλεθεατές σε απευθείας σύνδεση. Οι επόμενες δύο συμβουλές δείχνουν πώς μπορείτε να μορφοποιήσετε τη λίστα κειμένων σε τακτοποιημένους πίνακες.

Συμβουλή: Μετατροπή της λίστας προγραμμάτων σας σε έναν πίνακα Word
Για να μετατρέψετε τη λίστα σας σε πίνακα στον Word, ανοίξτε το αρχείο κειμένου που αποθηκεύσατε στο Word. Το παράθυρο διαλόγου " Μετατροπή αρχείων" εμφανίζεται πριν το αρχείο ανοίξει και δείχνει πώς θα εμφανιστεί το κείμενο στο πλαίσιο Προεπισκόπηση .
Αποδεχτείτε τις προεπιλεγμένες ρυθμίσεις και κάντε κλικ στο κουμπί OK .

Επιλέξτε το κείμενο που θέλετε να μετατρέψετε σε έναν πίνακα. Στη συνέχεια, στην καρτέλα Εισαγωγή, κάντε κλικ στην επιλογή Πίνακας και επιλέξτε Μετατροπή κειμένου σε πίνακα .

Βεβαιωθείτε ότι ο αριθμός των στηλών είναι 5 και ότι οι καρτέλες είναι επιλεγμένες στο πλαίσιο Ξεχωριστό κείμενο στο .
Κάντε κλικ στο OK για να συνεχίσετε τη μετατροπή.

Διαμορφώστε τον πίνακα όποτε θέλετε. Βεβαιωθείτε ότι έχετε αποθηκεύσει το αρχείο Word σε μια εξωτερική μονάδα δίσκου ή μονάδα δικτύου, έτσι ώστε να έχετε πρόσβαση σε αυτό μόλις εγκαταστήσετε ξανά ή επαναφέρετε τα Windows.

Συμβουλή: Μετατροπή της λίστας προγραμμάτων σε ένα φύλλο εργασίας του Excel
Αν προτιμάτε να έχετε τη λίστα των προγραμμάτων σας στο Excel, μπορείτε να μετατρέψετε τη λίστα σε ένα φύλλο εργασίας του Excel.
Αρχικά, συνιστούμε να δημιουργήσετε ένα αντίγραφο του αρχικού αρχείου κειμένου. Αλλάξτε την επέκταση στο αρχείο που αντιγράψατε από το .txt σε .csv και ανοίξτε το αρχείο .csv στο Excel.
Στην πρώτη οθόνη του παραθύρου διαλόγου " Οδηγός εισαγωγής κειμένου ", βεβαιωθείτε ότι έχετε επιλέξει την επιλογή Περιορισμένη κάτω από την επιλογή "Επιλέξτε τον τύπο αρχείου που περιγράφει καλύτερα τα δεδομένα σας" .
Αποδεχτείτε τις προεπιλογές για τις υπόλοιπες ρυθμίσεις σε αυτήν την οθόνη και κάντε κλικ στο κουμπί Επόμενο .

Στη δεύτερη οθόνη, βεβαιωθείτε ότι η καρτέλα είναι επιλεγμένη κάτω από τους Αποκλειστές .
Κάντε κλικ στο κουμπί Τέλος . Για το σκοπό μας, δεν χρειάζεται να κάνουμε το Βήμα 3.

Η λίστα των προγραμμάτων σας εισάγεται σε στήλες σε ένα φύλλο εργασίας στο Excel, διευκολύνοντας την ανάγνωση. Βεβαιωθείτε ότι έχετε αποθηκεύσει το αρχείο Excel σε εξωτερική μονάδα δίσκου ή μονάδα δικτύου, ώστε να έχετε πρόσβαση σε αυτό μόλις εγκαταστήσετε ξανά ή επαναφέρετε τα Windows.

5. Λίστα εγκατεστημένων προγραμμάτων χρησιμοποιώντας Geek Uninstaller
Geek Uninstaller είναι ένα δωρεάν, φορητό πρόγραμμα των Windows που χρησιμοποιείται για να απεγκαταστήσετε σχολαστικά τα προγράμματα GeekUninstaller Θα απεγκαταστήσετε τα προγράμματα που σκέφτηκα ότι δεν θα μπορούσατε [Windows] GeekUninstaller θα απεγκαταστήσει τα προγράμματα που σκέφτηκα ότι δεν θα μπορούσατε [Windows] Όταν πρόκειται για λογισμικό απεγκατάστασης τρίτου μέρους, όλοι γνωρίζουν το Revo. Συχνά θεωρείται ότι είναι η κορυφή αυτής της τάξης. Ωστόσο, υπάρχουν πολλές εναλλακτικές λύσεις και είναι υπέροχο να προσφέρουμε στο κοινό MUO μια επιλογή ... Διαβάστε περισσότερα, συμπεριλαμβανομένων όλων των υπολειμμάτων. Το πρόγραμμα θα αφαιρέσει επίσης έντονα πεισματικά ή σπασμένα προγράμματα. Μπορείτε να χρησιμοποιήσετε το Geek Uninstaller για να δημιουργήσετε και να αποθηκεύσετε μια λίστα εγκατεστημένων προγραμμάτων στον υπολογιστή σας.
Κατεβάστε Geek Uninstaller. Το πρόγραμμα είναι φορητό. Απλά αποσυμπιέστε το ληφθέν αρχείο σε ένα φάκελο στον υπολογιστή σας και εκτελέστε το αρχείο EXE.
Εμφανίζεται μια λίστα με τα εγκατεστημένα προγράμματα στο κύριο παράθυρο του Geek Uninstaller. Για να αποθηκεύσετε αυτήν τη λίστα σε ένα αρχείο HTML, ανοίξτε το Geek Uninstaller και μεταβείτε στο File> Export to HTML ή πατήστε Ctrl + S.
Στο παράθυρο διαλόγου Αποθήκευση ως, μεταβείτε στο φάκελο στον οποίο θέλετε να αποθηκεύσετε τη λίστα εγκατεστημένων προγραμμάτων, πληκτρολογήστε ένα όνομα αρχείου και κάντε κλικ στην επιλογή Αποθήκευση .

Το αρχείο HTML ανοίγει αυτόματα στο προεπιλεγμένο πρόγραμμα περιήγησης μόλις αποθηκευτεί. Η λίστα περιλαμβάνει το όνομα και το μέγεθος κάθε προγράμματος και την ημερομηνία εγκατάστασης του προγράμματος.
Αν χρησιμοποιείτε ένα πρόγραμμα περιήγησης όπως το Firefox, το Chrome ή το Vivaldi, πατήστε Ctrl + S για να αποθηκεύσετε τη σελίδα HTML εγκατεστημένων προγραμμάτων σε μια θέση που επιλέγετε με ένα προσαρμοσμένο όνομα αρχείου. Μπορείτε να το αποθηκεύσετε στον τοπικό σκληρό σας δίσκο, αλλά βεβαιωθείτε ότι έχετε μεταφέρει το αρχείο σε εξωτερική μονάδα δίσκου ή μονάδα δίσκου δικτύου πριν επανεγκαταστήσετε τα Windows. Άλλα προγράμματα περιήγησης ενδέχεται να έχουν διαφορετική συντόμευση ή επιλογή για την αποθήκευση αρχείων HTML.

Το Geek Uninstaller σας επιτρέπει επίσης να εμφανίσετε μια λίστα εφαρμογών που έχουν εγκατασταθεί από το Windows Store. Μεταβείτε στην Προβολή> Εφαρμογές των Windows Store .

Όλες οι εφαρμογές που είναι εγκατεστημένες στον υπολογιστή σας από την οθόνη των Windows Store. Μπορείτε να εξάγετε αυτήν τη λίστα σε ένα αρχείο HTML με τον ίδιο τρόπο που κάνατε για τη λίστα των κανονικών προγραμμάτων των Windows.

Αποθηκεύστε τις Δημιουργούμενες λίστες εφαρμογών σε εξωτερικά μέσα
Μπορεί να έχετε παρατηρήσει ότι κάθε μια από τις μεθόδους που αναφέραμε εδώ παράγει μια ελαφρώς διαφορετική λίστα προγραμμάτων. Επομένως, ίσως να θέλετε να χρησιμοποιήσετε περισσότερες από μία μεθόδους και να διατηρήσετε κάθε ξεχωριστή λίστα.
Θυμηθείτε να αποθηκεύσετε τις λίστες προγραμμάτων σας σε μια εξωτερική μονάδα ή μονάδα δικτύου, έτσι ώστε να έχετε πρόσβαση σε αυτήν μετά την επανεγκατάσταση των Windows. Όταν επαναφέρετε (αντί να επανεγκαταστήσετε) τα Windows 10, τα προγράμματα καταργούνται, αλλά διατηρούνται τα δεδομένα σας. Ανεξάρτητα από την κατάσταση, είναι καλή ιδέα να δημιουργήσετε αντίγραφα ασφαλείας των λιστών σας κατά την δημιουργία αντιγράφων ασφαλείας των δεδομένων σας. Backup 101: Αρχεία και φάκελοι των Windows πρέπει πάντα να δημιουργείτε αντίγραφα ασφαλείας των αντιγράφων ασφαλείας 101: Αρχεία και φάκελοι των Windows πρέπει πάντα να δημιουργείτε αντίγραφα ασφαλείας πράγματα; Θα σας δείξουμε ποια αρχεία και φακέλους πρέπει πάντα να δημιουργήσετε αντίγραφα ασφαλείας και πού να τα βρείτε στα Windows. Διαβάστε περισσότερα .