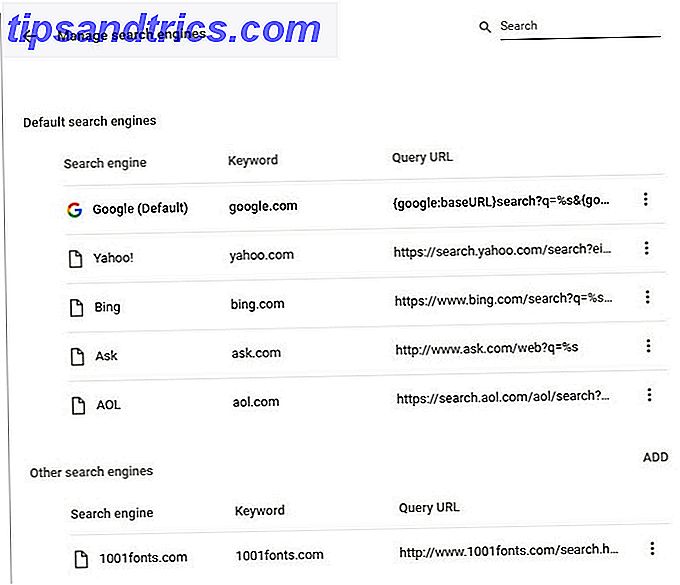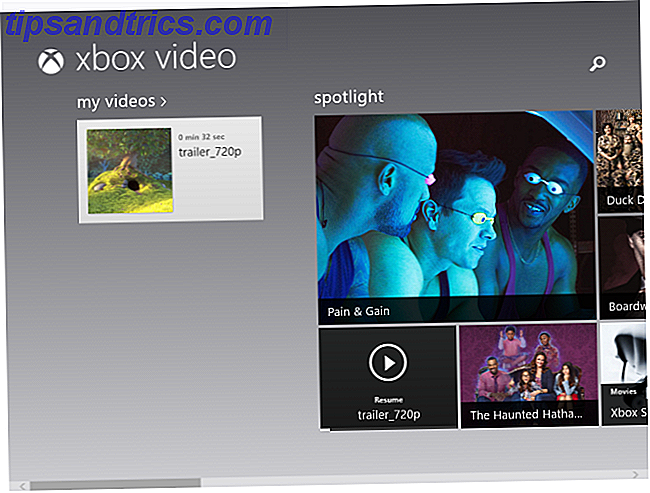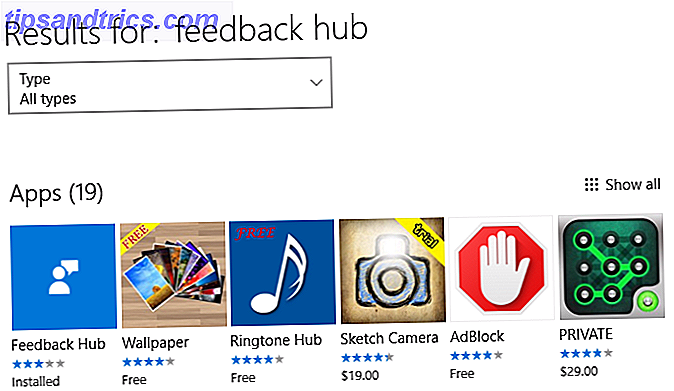Ποιος θα ήθελε ποτέ να αγοράσει έναν νέο υπολογιστή και να αναγκαστεί να αρχίσει να χρησιμοποιεί τα Windows 8; Λοιπόν, αυτός ο τύπος εδώ για ένα.
Η αλήθεια είναι ότι, από τότε που βγήκαν τα Windows 8, αποτρόπαιζα τη σκέψη να αγοράσω έναν νέο υπολογιστή και να χρειαστεί να χρησιμοποιήσω τα Windows 8. Κάθε επανεξέταση που έβλεπα ποτέ έδειξε αυτά τα φανταστικά "μοντέρνα" παράθυρα με μεγάλα τετράγωνα μπλοκ που προορίζονταν για χρήστες tablet . Ήμουν ένας ευτυχισμένος χρήστης των Windows 7 και θέλησα να το κρατήσω έτσι.
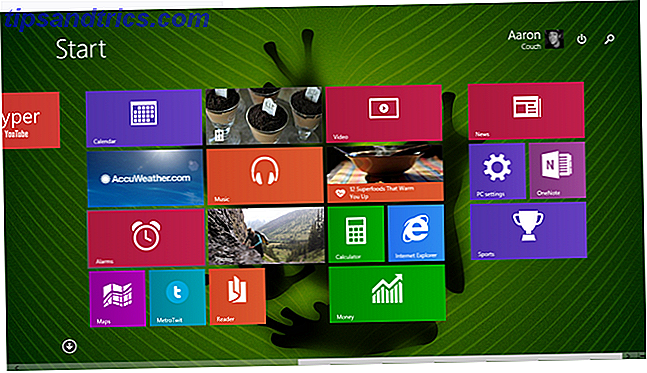
Στη συνέχεια, ο φορητός υπολογιστής μου πέθανε. Ήμουν σε μια δύσκολη θέση όπου δεν είχα άλλη επιλογή από το να αγοράσω ένα νέο υπολογιστή. Μου ενημερώθηκε από τους συναδέλφους MakeUseOf ότι με τα Windows 8.1 μπορείτε να επιστρέψετε στα Windows 7 Πώς να κάνετε τα Windows 8 ή 8.1 να μοιάζουν με τα Windows 7 ή XP Πώς να κάνετε τα Windows 8 ή 8.1 να μοιάζουν με τα Windows 7 ή XP Είναι τα Windows 8 πολύ μοντέρνα για γεύση? Ίσως προτιμάτε μια ρετρό εμφάνιση. Σας παρουσιάζουμε πώς να αναστήσετε το μενού Έναρξη και να εγκαταστήσετε κλασικά θέματα των Windows στα Windows 8. Διαβάστε περισσότερα αν θέλετε. Έτσι με τη διασφάλιση αυτή, αγόρασα ένα ASUS Flip.
Η παράδοση στην επόμενη γενιά των Windows ήταν πιθανώς μία από τις καλύτερες αποφάσεις που θα μπορούσα να κάνω. Αν δεν έχετε ακόμα - και παραμένετε προσκολλημένοι στα Windows 7 όπως ήμουν εγώ, θα σας δείξω πώς η μετακίνηση στα Windows 8 μπορεί να ενισχύσει την αποδοτικότητά σας και να σας κάνει πολύ πιο παραγωγικούς σε ό, τι κάνετε στον υπολογιστή σας.
Άνοιγμα εφαρμογών γρήγορα
Το πρώτο πράγμα που πολλοί άνθρωποι παρατήρησαν (και μίσησαν) για τα Windows 8 ήταν η εξαφάνιση του κουμπιού "Έναρξη" υπέρ αυτής της απασχολημένης οθόνης εκκίνησης με ζωντανά πλακάκια. Ήταν ένα ναυάγιο τρένου. Στην πραγματικότητα, οφείλεται σε όλο τον κακό τύπο ότι πολλοί άνθρωποι αποφάσισαν να αναβάλουν την αγορά ενός νέου υπολογιστή.
Ευτυχώς, με τα Windows 8.1, η Microsoft έλαβε υπόψη αυτήν την αρνητική ανατροφοδότηση και επέστρεψε το κουμπί εκκίνησης. Πώς να αναβαθμίσετε τα Windows στα Windows 8.1 Προεπισκόπηση & Τι να περιμένετε πώς να κάνετε αναβάθμιση στα Windows 8.1 Προεπισκόπηση & Τι να περιμένετε Όποιος χρησιμοποιεί τα Windows 8 μπορεί τώρα να αναβαθμίσει σε μια έκδοση προεπισκόπησης των Windows 8.1 δωρεάν. Αυτή η ενημερωμένη έκδοση βελτιώνει τα Windows 8, δίνοντας στους χρήστες του πληκτρολογίου και του ποντικιού σημαντικές βελτιώσεις στη διεπαφή και κάνοντας τη σύγχρονη διεπαφή πιο ... Περισσότερα (μεταξύ άλλων).

Ναι, το κουμπί "Έναρξη" σάς φέρνει στην οθόνη ζωντανού κεραμιδιού και όλα τα μετρό / μοντέρνα πράγματα, αλλά ποτέ δεν το σκέφτεστε. Ψάχνουμε για αποτελεσματικότητα - και αυτό που μπορείτε να κάνετε σε αυτή την οθόνη θα σας προσφέρει αυτό. Το μόνο που έχετε να κάνετε είναι να αρχίσετε να πληκτρολογείτε το όνομα της εφαρμογής που θέλετε να ανοίξετε και εκεί είναι.

Το μενού αναζήτησης εμφανίζεται αμέσως, μπορείτε να κάνετε κλικ στην εφαρμογή, να πατήσετε enter και να ξεκινήσει.
Αυτό είναι ένα όμορφο πράγμα. Αποφεύγετε όλες τις εκκινήσεις > Όλα τα προγράμματα > κλπ ... κάνοντας κλικ ανοησίες από τα Windows 7? απλώς κάνοντας κλικ στο κουμπί Έναρξη και πληκτρολογώντας το όνομα της εφαρμογής, ξεκινάτε μια εφαρμογή με απλά δύο κλικ και κάποια πληκτρολόγηση. Το πλεονέκτημα εξοικονόμησης χρόνου αυτού δεν μπορεί να υποτιμηθεί.
Εάν είστε σαν εμένα και προτιμάτε να εργάζεστε από την επιφάνεια εργασίας τις περισσότερες φορές, μπορείτε να διαμορφώσετε τον υπολογιστή για εκκίνηση στην επιφάνεια εργασίας όταν ξεκινά. Απλώς μεταβείτε στον Πίνακα Ελέγχου > Γραμμή εργασιών και Πλοήγηση και κάντε κλικ στην επιλογή Εμφάνιση φόντου της επιφάνειας εργασίας στην Αρχική σελίδα.

Τώρα μπορείτε να εργαστείτε από το ίδιο είδος επιφάνειας εργασίας UI που είχατε άνετα χρησιμοποιώντας στα Windows 7 και μπορείτε να ξεκινήσετε οποιοδήποτε πρόγραμμα από το μενού Έναρξη σε μερικά δευτερόλεπτα - πιο γρήγορα από ό, τι θα μπορούσατε ποτέ με τα Windows 7.
Έργα και αποτελέσματα αναζήτησης ενός ιστού
Μιλώντας για το αναπτυσσόμενο μενού αναζήτησης, μια άλλη φανταστική δυνατότητα εξοικονόμησης χρόνου στα Windows 8.1 είναι η δυνατότητα αναζήτησης ταυτόχρονα τόσο στον υπολογιστή σας όσο και στο Internet.
Για να ενεργοποιήσετε αυτή τη λειτουργία, μεταβείτε στις Ρυθμίσεις PC > Αναζήτηση και Εφαρμογές και ενεργοποιήστε την επιλογή " Λήψη προτάσεων αναζήτησης και αποτελεσμάτων ιστού από το Bing " .

Τώρα, για παράδειγμα, εάν θέλετε να πάρετε τον τοπικό σας καιρό, μην χάνετε χρόνο ακόμη και ανοίγοντας ένα πρόγραμμα περιήγησης ιστού. Απλά κάντε κλικ στο κουμπί Έναρξη και αρχίστε να πληκτρολογείτε το όνομα της πόλης ή της πόλης στην οποία ζείτε. Θα δείτε τον τοπικό καιρό, καθώς και μια λίστα των πιο σχετικών στοιχείων αναζήτησης ιστού.

Το πιο cool πράγμα είναι όταν κάνετε κλικ σε αυτά τα αποτελέσματα, βλέπετε τις πληροφορίες του διαδικτύου που είναι διαθέσιμες σε μια όμορφα διατυπωμένη μορφή. Για παράδειγμα, όταν έψαξα για " χάρτη των κύριων πόλεων ", η σελίδα αποτελεσμάτων (που δεν χρειάζεται να ανοίξει κανένα πρόγραμμα περιήγησης ιστού), αποκάλυψε τις κορυφαίες ιστοσελίδες που είναι διαθέσιμες στο θέμα, καθώς και τις εικόνες χάρτη που είναι διαθέσιμες στην αριστερή πλευρά τη σελίδα αποτελεσμάτων.

Μπορείτε να κάνετε κλικ σε οποιονδήποτε από τους ιστοτόπους για να ανοίξετε τελικά το προεπιλεγμένο πρόγραμμα περιήγησης και να επισκεφθείτε τον ιστότοπο.
Εναλλακτικά, μπορείτε να εγκαταστήσετε εφαρμογές παροχής περιεχομένου από το Κατάστημα και να δείτε πληροφορίες απευθείας στον υπολογιστή σας. Δεν απαιτείται πρόγραμμα περιήγησης.
Μια από τις αγαπημένες μου εφαρμογές για αυτό είναι η εφαρμογή Wikipedia. Αναζητήστε λεπτομερείς πληροφορίες που μοιάζουν με εγκυκλοπαίδειες χρησιμοποιώντας τη λειτουργία αναζήτησης των Windows και αποκτήστε αμέσως τα αποτελέσματα και τις πληροφορίες του wiki.

Είναι εύκολο να δούμε πόσο γρήγορη πρόσβαση σε σχεδόν απεριόριστες πληροφορίες μπορεί να σώσει έναν τόνο χρόνου για όποιον συχνά χρειάζεται να ψάξει για γεγονότα ή άλλες πληροφορίες στον ιστό. Αποθηκεύστε λίγο χρόνο και εγκαταστήστε την εφαρμογή Wikipedia και κάντε όλα αυτά που ψάχνετε στον υπολογιστή σας μέσα σε λίγα δευτερόλεπτα.
Εύκολη πρόσβαση στη Βοήθεια και Ρυθμίσεις
Ένα από τα μεγαλύτερα προβλήματα που είχα με όλες τις προηγούμενες εκδόσεις των Windows ήταν το γεγονός ότι η Βοήθεια ήταν σχεδόν άχρηστη. Δεν ήταν τόσο δύσκολο να βρεθούν πληροφορίες εκεί, αλλά τα μενού Βοήθειας και η ναυσιπλοΐα ήταν τόσο περίπλοκα και δύσκολα πλοηγητικά, που σταμάτησα να προσπαθώ.
Αν είχατε τις ίδιες απογοητεύσεις με τη Βοήθεια των Windows, θα ενθουσιαστείτε με τις Βοήθεια & Συμβουλές στα Windows 8.1. Για να φτάσετε σε αυτό, απλά κάντε κλικ στο κουμπί Έναρξη και πληκτρολογήστε " βοήθεια ", στη συνέχεια κάντε κλικ στο " Βοήθεια + Συμβουλές ".

Μπορείτε να χρησιμοποιήσετε το πεδίο αναζήτησης για να βρείτε ακριβώς αυτό που ψάχνετε ή να χρησιμοποιήσετε τις καλά κατηγοριοποιημένες ενότητες που εμφανίζονται για να εξάσκηση σε αυτό που χρειάζεστε. Η οργάνωση αυτών των μενού είναι έτη φωτός μπροστά από αυτά που ήταν διαθέσιμα.
Και πάλι, αν απλά δεν μπορείτε να βρείτε ένα συγκεκριμένο μενού ρυθμίσεων στον υπολογιστή σας, η λειτουργία αναζήτησης της οθόνης εκκίνησης έρχεται στη διάσωση. Απλώς πληκτρολογήστε " ρυθμίσεις s" και θα δείτε μια μακρά λίστα ρυθμίσεων των Windows διαθέσιμη, ή αν γνωρίζετε πιο συγκεκριμένα αυτό που ψάχνετε, απλώς πληκτρολογήστε το και βλέπετε να εμφανίζονται στο αναπτυσσόμενο μενού.

Χωρίς να σκάβετε τον πίνακα ελέγχου για να προσπαθήσετε να βρείτε αυτό που χρειάζεστε. Αν υπήρχε πάντα ένας χρόνος-αποταμιευτής κατά τη μετάβαση στα Windows 8.1, αυτό είναι.
Πολλαπλές προβολές εφαρμογών
Η επόμενη μεγάλη εξοικονόμηση χρόνου στα Windows 8.1 είναι ένας συνδυασμός τρόπων για να έχετε πρόσβαση στις εφαρμογές που έχετε επί του παρόντος ανοιχτές.
Εάν είστε χρήστης Windows 7 εδώ και πολύ καιρό, τότε σίγουρα χρησιμοποιείτε τη δυνατότητα να προσαρμόζετε τις εφαρμογές στη γραμμή εργασιών και να βλέπετε γρήγορα μια ζωντανή μίνι προεπισκόπηση αυτού του παραθύρου. Ναι, το έχετε ακόμα στα Windows 8.1.

Λοιπόν με τα Windows 8.1, έχετε πολλές επιλογές διαθέσιμες για την προεπισκόπηση, το άνοιγμα και το κλείσιμο εφαρμογών. Το πιο cool χαρακτηριστικό, κατά τη γνώμη μου, είναι το ίδιο είδος λειτουργιών εναλλαγής εφαρμογών που θα δείτε στα tablet Android ή iOS.
Για να ενεργοποιήσετε την εύκολη εναλλαγή εφαρμογών, απλώς μεταβείτε στις Ρυθμίσεις PC > Η / Υ και συσκευές > Γωνίες και άκρες .

Ενεργοποίηση " Να επιτρέπεται η εναλλαγή μεταξύ πρόσφατων εφαρμογών ". Αφού το κάνετε αυτό, μπορείτε απλά να μετακινήσετε το ποντίκι στην πάνω αριστερή πλευρά της οθόνης για να δείτε μια ανοιχτή ολίσθηση που δείχνει όλες τις εφαρμογές που ανοίξατε πρόσφατα.

Και αν αυτό δεν είναι αρκετό για να σας κάνει να χαμογελάσετε, τότε θα θέλετε να αρχίσετε να παίζετε με τη λειτουργία "Προβολή Snap". Σε αντίθεση με την περιορισμένη "αποκοπή" στα Windows 7 όταν σύρετε ένα παράθυρο προς τα δεξιά ή προς τα αριστερά ακραία πλευρά της οθόνης, τα Windows 8.1 έχουν ένα φορτίο από νέες λειτουργίες που καθιστούν το snap view πολύ πιο χρήσιμο.
Το να γίνει αυτό είναι απλό. Αν σύρετε από την αριστερή πλευρά της οθόνης, μπορείτε να επιλέξετε από τη λίστα προεπισκόπησης των ανοιχτών εφαρμογών. Σύρετε το ένα που θέλετε να ανοίξετε στην οθόνη και κρατήστε το μέχρι να εμφανιστεί η διαχωριστική γραμμή. Απλώς αφήστε την εφαρμογή στην πλευρά που θέλετε. Μπορείτε να αλλάξετε το μέγεθος της διαίρεσης όπου θέλετε.

Θα παρατηρήσετε στην παραπάνω εικόνα, έχω μια ανοιχτή εφαρμογή στα αριστερά και την επιφάνεια εργασίας στα δεξιά. Αυτός είναι ο λόγος για τον οποίο η λειτουργία snap είναι τόσο πιο δροσερή στα Windows 8.1. Πρόκειται για μια διαχωρισμένη οθόνη με μια πλήρως λειτουργική προβολή επιφάνειας εργασίας από τη μία πλευρά - όχι μόνο να χωρίσετε δύο παράθυρα στην οθόνη. Και οι δύο πλευρές λειτουργούν ανεξάρτητα το ένα από το άλλο.
Θα ακούσετε τους ανθρώπους να σας λένε ότι δεν μπορείτε να αλλάξετε το μέγεθος των εφαρμογών στα Windows 8. Λοιπόν, αυτό δεν είναι αλήθεια, όπως μπορείτε να δείτε. Απλά κάντε κλικ στην εφαρμογή και, στη συνέχεια, αλλάξτε το μέγεθος της διαίρεσης στην προτιμώμενη προβολή.
Πώς είναι αυτή η εξοικονόμηση χρόνου; Λοιπόν, αν έχετε μόνο στην οθόνη για να συνεργαστείτε και χρειάζεστε πραγματικά παράθυρα δίπλα-δίπλα για να δείτε πληροφορίες από τη μία πλευρά για τη δραστηριότητά σας στο άλλο, είναι ένας γρήγορος και εύκολος τρόπος για να κάνετε τη δουλειά - χωρίς να χρειαστεί να να ανησυχείτε τόσο πολύ για τα δύο παράθυρα που επικαλύπτονται ή παρεμποδίζουν με άλλο τρόπο την άλλη άποψη.
Γρήγορη πρόσβαση στο δίσκο Cloud
Η τοποθέτηση μιας νέας μονάδας δίσκου ως πραγματικής κίνησης στον υπολογιστή σας δεν είναι καινούργια. Για αρκετό καιρό τώρα μπορείτε να τοποθετήσετε μια συγχρονισμένη μονάδα στο Dropbox, στο Google Drive ή στο Amazon Cloud Drive Πώς να τοποθετήσετε το Cloud Drive της Amazon στην επιφάνεια εργασίας σας Πώς να τοποθετήσετε το Cloud Drive της Amazon στην επιφάνεια εργασίας σας Η πρόσφατα κυκλοφορήσει υπηρεσία Cloud Drive της Amazon έχει κάνει κύματα, κυρίως λόγω της δυνατότητας ροής μουσικής που επιτρέπει στους χρήστες να μεταδίδουν αρχεία μουσικής. Το Cloud Drive προσφέρει 5GB ελεύθερου χώρου από προεπιλογή και αυτό μπορεί να ... Διαβάστε περισσότερα.
Ωστόσο, η ευκολία με την οποία μπορείτε να κάνετε αυτό στα Windows 8.1 είναι εκπληκτική. Φυσικά το OneDrive είναι ουσιαστικά ενσωματωμένο ως κίνηση από τη στιγμή που πυροδοτείτε τον υπολογιστή σας έξω από το εργοστάσιο.

Ίσως να χρησιμοποιείτε το OneDrive ως τη δική σας λύση αποθήκευσης cloud είναι αρκετή. Εντούτοις, αν είστε σαν εμένα - αναποδογυρίστε με κάθε τρόπο για να συνδέσετε εξωτερικούς λογαριασμούς αποθήκευσης FTP και αρχείων ως εικονικές μονάδες δίσκου - τότε θα αγαπήσετε πόσο απρόσκοπτα οι υπηρεσίες cloud, όπως το Google Drive ή το Dropbox, Windows 8.1.

Εδώ μπορείτε να εξοικονομήσετε χρήματα: Εάν θέλετε να χρησιμοποιήσετε υπηρεσίες εκτός της Microsoft, όπως το Google Drive, ίσως θελήσετε να αποφύγετε πλήρως το Κατάστημα και να κάνετε λήψη της εφαρμογής που είναι διαθέσιμη από την εξωτερική υπηρεσία.
Για παράδειγμα, το GDrive Pro, μια εφαρμογή Store που σας επιτρέπει να προσαρμόσετε μια εικονική μονάδα που συγχρονίζεται με το λογαριασμό σας στο Google Drive, κοστίζει $ 3, 99. Ωστόσο, μπορείτε απλά να είστε επικεφαλής για να κάνετε λήψη του Google Drive for Desktop κατευθείαν από την Google για δωρεάν.
Η αλήθεια είναι ότι τα Windows 8 έδωσαν σε πολλούς δυνητικούς αγοραστές ηλεκτρονικών υπολογιστών μια πολύ άσχημη γεύση στο συλλογικό τους στόμα, αναγκάζοντας τους ανθρώπους να αρχίσουν να αναζητούν εναλλακτικές λύσεις όπως το Chromebook. Τα θεμελιώδη πλεονεκτήματα της χρήσης ενός Chromebook Τα θεμελιώδη πλεονεκτήματα της χρήσης ενός Chromebook Chromebook είναι εξαιρετικά διαισθητικό και μια συναίνεση σχετικά με τα πλεονεκτήματα της προσφοράς της Google απέχει πολύ από την υλοποίηση. Ακολουθούν τα βασικά πλεονεκτήματα της χρήσης ενός Chromebook σε σύγκριση με τα Windows και τα Mac. Διαβάστε περισσότερα ή κάποια διανομή Linux Τα καλύτερα λειτουργικά συστήματα Linux Τα καλύτερα λειτουργικά συστήματα Linux Υπάρχουν διανομές Linux διαθέσιμα για κάθε σκοπό, γεγονός που κάνει την επιλογή ενός δύσκολου. Ακολουθεί μια λίστα με τα καλύτερα λειτουργικά συστήματα Linux για βοήθεια. Διαβάστε περισσότερα .
Ευτυχώς, τα Windows 8.1 ήρθαν μαζί ακριβώς στην ώρα τους. Τα tweaks και τα χαρακτηριστικά που προστέθηκαν στην τελευταία έκδοση έκαναν πραγματικά αυτή την τελευταία έκδοση των Windows ένα ευχάριστο λειτουργικό σύστημα για χρήση. Windows 10 Windows 10 In Pictures - μια περιήγηση στην τεχνική προεπισκόπηση των Windows 10 σε εικόνες - μια περιήγηση στην τεχνική προεπισκόπηση Η τεχνική προεπισκόπηση των Windows 10 είναι πλέον διαθέσιμη σε όλους. Μερικά σφάλματα στην άκρη, φαίνεται όντως ελπιδοφόρα. Θα σας καθοδηγήσουμε στο νέο στιγμιότυπο οθόνης των Windows τη φορά. Read More είναι σίγουρα στο δρόμο και η Τίνα προτείνει ότι θα μας κάνει ακόμα πιο παραγωγικούς. Τα Windows 10 θα κάνουν τους παραγωγικούς ανθρώπους ακόμα πιο παραγωγικούς; Τα Windows 10 θα κάνουν τους παραγωγικούς ανθρώπους ακόμα πιο παραγωγικούς; Είναι επίσημο, τα νέα Windows θα είναι τέλεια 10. Γιατί τα Windows 10; Επειδή τα Windows 7 8 (Ate) 9. Και εδώ είναι αυτό που θα βρείτε μέσα στην τεχνική προεπισκόπηση. Διαβάστε περισσότερα από ποτέ, αλλά αν ο υπολογιστής σας είναι νεκρός και φοβάστε να αγοράσετε ένα από αυτά τα συστήματα Windows 8.1 στο ηλεκτρονικό κατάστημα, δεν φοβάστε τίποτα περισσότερο. Είστε σίγουροι ότι θα απολαύσετε αυτό το γρήγορο και παραγωγικό λειτουργικό σύστημα, μόλις το κρεμάσετε. Εκτός αυτού, μπορείτε ακόμα να κάνετε υποβάθμιση στα Windows 7 ή να κάνετε αναβάθμιση στα Windows 10 δωρεάν όταν είναι διαθέσιμη.
Είστε χρήστης Windows 8.1; Έχει αλλάξει η άποψή σας από τότε που το χρησιμοποιούσατε; Μοιραστείτε τις απόψεις σας σχετικά με την παραγωγικότητα των Windows 8 Πώς να χρησιμοποιήσετε τα Windows 8 παραγωγικά παρά τη σύγχρονη διασύνδεσή του Πώς να χρησιμοποιήσετε τα Windows 8 παραγωγικά παρά τη σύγχρονη διασύνδεσή του Τα Windows 8 έχουν πάρει άφθονο μίσος, εν μέρει επειδή οι άνθρωποι αντιστέκονται στην αλλαγή. Αλλά η αλλαγή μπορεί να φέρει βελτιώσεις. Ας σηκώσουμε το πέπλο της άγνοιας και να δείξουμε πώς μπορούμε να είμαστε πιο παραγωγικοί με το νέο ... Διαβάστε περισσότερα στην ενότητα των σχολίων παρακάτω!