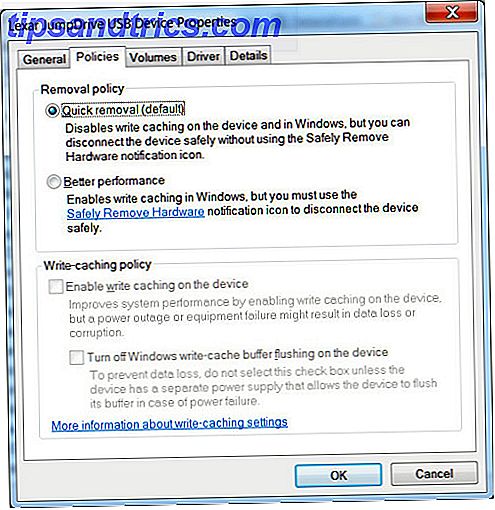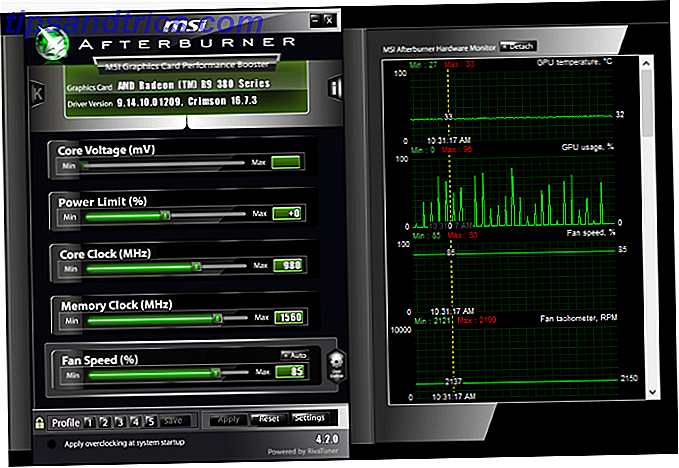Οι εφαρμογές που εγκαθιστάτε στο Mac σας μπορούν να αντιμετωπίσουν διάφορα προβλήματα. Μια εφαρμογή μπορεί να αρνηθεί να ανοίξει ένα συγκεκριμένο αρχείο, να συντρίψει ή να κρεμάσει στη μέση της εργασίας ή να χειροτερεύσει κατά την εκτόξευση. Οποιαδήποτε ακανόνιστη συμπεριφορά που εμποδίζει τη χρήση του Mac σας είναι απογοητευτική.
Η αιτία μπορεί να είναι κάτι εξωτερικό ή εσωτερικό. Θα σας δείξουμε πώς μπορείτε να διορθώσετε κοινά προβλήματα εφαρμογών στο macOS.
1. Κλείστε ή αναγκάστε να τερματίσετε την εφαρμογή
Μια εφαρμογή μπορεί να κρεμάσει στη μέση της εργασίας. Μετά από μερικά δευτερόλεπτα από αυτό, ο δείκτης του ποντικιού σας θα μετατραπεί σε μια περιστρεφόμενη μπάλα παραλίας ουράνιου τόξου. Αυτό δείχνει ότι η εφαρμογή δεν ανταποκρίνεται, η οποία προκύπτει λόγω πολλών λόγων. Αυτές περιλαμβάνουν χαμηλή μνήμη RAM, υψηλή χρήση CPU ή σφάλμα στην εφαρμογή.
Τις περισσότερες φορές, οι άλλες σας εφαρμογές θα συνεχίσουν να λειτουργούν. Ο δείκτης εμφανίζεται ως μπάλα στην παραλία μόνο όταν βρίσκεται πάνω από το παράθυρο της προβληματικής εφαρμογής. Για να επιλύσετε αυτό το πρόβλημα, πρέπει να κλείσετε τις εφαρμογές που δεν χρησιμοποιείτε ενεργά και να απελευθερώσετε πολύτιμους πόρους.
Για να τερματίσετε μια εφαρμογή, φέρτε την στο προσκήνιο (το όνομα της εφαρμογής θα πρέπει να είναι ορατό στη γραμμή μενού) και επιλέξτε Quit από το μενού της εφαρμογής. Η συντόμευση Cmd + Q λειτουργεί επίσης.
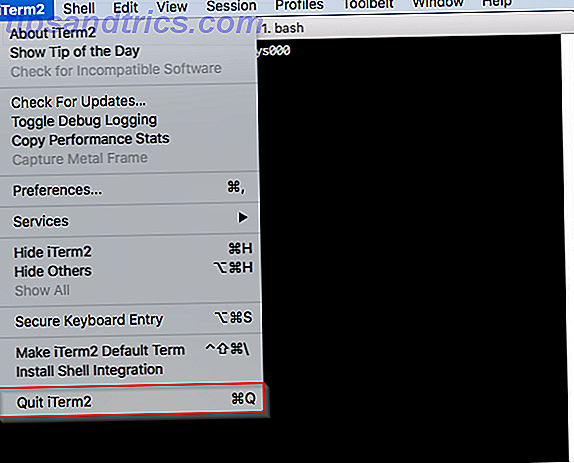
Όταν μια εφαρμογή κολλήσει και η κανονική εντολή Quit δεν θα λειτουργήσει, μεταβείτε στο μενού Apple> Force Quit ή πατήστε Option + Cmd + Esc . Επιλέξτε την εφαρμογή σε αυτό το παράθυρο και, στη συνέχεια, κάντε κλικ στην επιλογή Force Quit .
Εάν μια εφαρμογή συνεχίζει να λειτουργεί ακόμη και μετά τη χρήση της εντολής Force Quit, μια δεύτερη προσπάθεια πρέπει να κάνει το τέχνασμα.
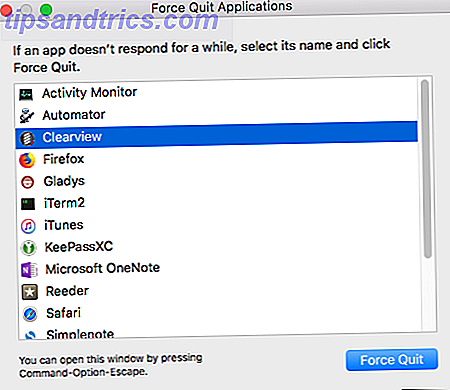
2. Κάντε επανεκκίνηση του Mac σας
Αυτή η απλή διαδικασία μπορεί να επιλύσει κολλάει, κολλάει, διαρροές μνήμης και άλλα προβλήματα που σχετίζονται με μια εφαρμογή. Για να κάνετε επανεκκίνηση, κάντε κλικ στο μενού Apple και επιλέξτε Επανεκκίνηση . Όταν εμφανιστεί η ειδοποίηση επιβεβαίωσης, κάντε κλικ στο κουμπί Επανεκκίνηση .
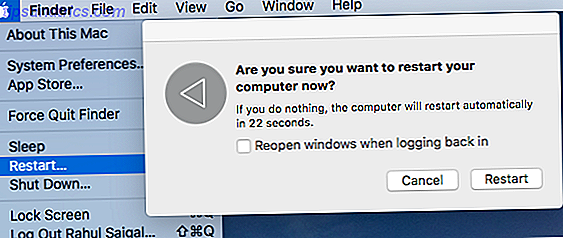
Το macOS στη συνέχεια κλείνει όλες τις εφαρμογές στο παρασκήνιο και τις τρέχουσες διαδικασίες. Αυτό εξαλείφει διαρροές μνήμης, ελευθερώνει μνήμη RAM και CPU και μειώνει τον αριθμό των αρχείων ανταλλαγής εικονικής μνήμης από τον σκληρό δίσκο.
Εάν το Apple Menu δεν ανοίξει ή το Mac σας είναι κατεψυγμένο, πατήστε και κρατήστε πατημένο το Control + Cmd ενώ πατάτε το κουμπί λειτουργίας για να κάνετε επανεκκίνηση. Εναλλακτικά, μπορείτε να πατήσετε και να κρατήσετε πατημένο το κουμπί τροφοδοσίας για περίπου 10 δευτερόλεπτα για να επανεκκινήσετε το Mac.
3. Εφαρμογή ενημερώσεων λογισμικού
Εάν μια εφαρμογή δεν λειτουργεί σωστά, μπορεί να θέλετε να κάνετε λήψη και να εφαρμόσετε οποιεσδήποτε διαθέσιμες ενημερώσεις Ένας πλήρης οδηγός για την ενημέρωση του λογισμικού του Mac σας Ένας πλήρης οδηγός για την ενημέρωση του λογισμικού Mac Δεν υπάρχει ένα μέγεθος που να ταιριάζει σε όλες τις λύσεις συντήρησης. ενημερώσεις για το Mac και το έργο του λογισμικού. Διαβάστε περισσότερα . Εκκινήστε το App Store και κάντε κλικ στο κουμπί Ενημερώσεις . Για να ενημερώσετε την εφαρμογή, κάντε κλικ στο κουμπί Ενημέρωση δίπλα της.
Όταν είναι διαθέσιμη μια ενημέρωση εφαρμογής, θα λάβετε επίσης μια ειδοποίηση και ένα σήμα θα εμφανιστεί στο εικονίδιο App Store .
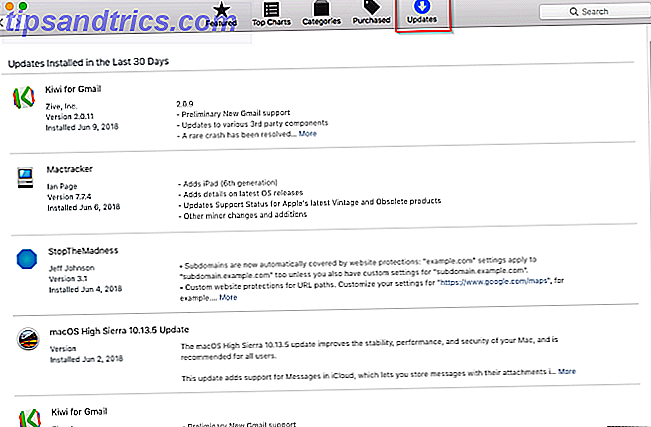
Οι εφαρμογές που έχετε κατεβάσει από έναν ιστότοπο προγραμματιστή ενδέχεται να έχουν ή να μην διαθέτουν μηχανισμό αυτόματης ενημέρωσης. Ορισμένες εφαρμογές ελέγχουν για ενημερώσεις κάθε φορά που ξεκινάτε, ενώ άλλοι ελέγχουν ένα σταθερό πρόγραμμα ή μόνο κατόπιν αιτήματος. Αναζητήστε μια εντολή Έλεγχος για ενημερώσεις στο μενού Βοήθεια, στο μενού Εφαρμογή ή στο παράθυρο Προτιμήσεις .
Η διατήρηση των ενημερώσεων είναι δύσκολη. Για να επιλύσετε αυτό το πρόβλημα, ενεργοποιήστε τη δυνατότητα αυτόματης ενημέρωσης όποτε είναι δυνατόν ή προσθέστε την εφαρμογή σε λίστα Twitter. Ο προγραμματιστής πιθανότατα θα μοιράζεται το Twitter όταν κυκλοφορήσει μια μικρή ή μεγάλη ενημέρωση στην εφαρμογή.
4. Ελέγξτε τα προβλήματα συμβατότητας
Αν εξακολουθείτε να αντιμετωπίζετε προβλήματα, θα πρέπει να βεβαιωθείτε ότι οι εφαρμογές σας είναι συμβατές με την πιο πρόσφατη έκδοση του macOS. Για να το κάνετε αυτό, ανοίξτε το μενού Apple> About This Mac για να ελέγξετε ποια έκδοση λειτουργικού συστήματος χρησιμοποιείτε. Οι περισσότεροι προγραμματιστές εφαρμογών καταγράφουν τη συμβατότητα στις ιστοσελίδες τους, ώστε να μπορείτε να ελέγξετε αν υποστηρίζονται οι δικοί σας.
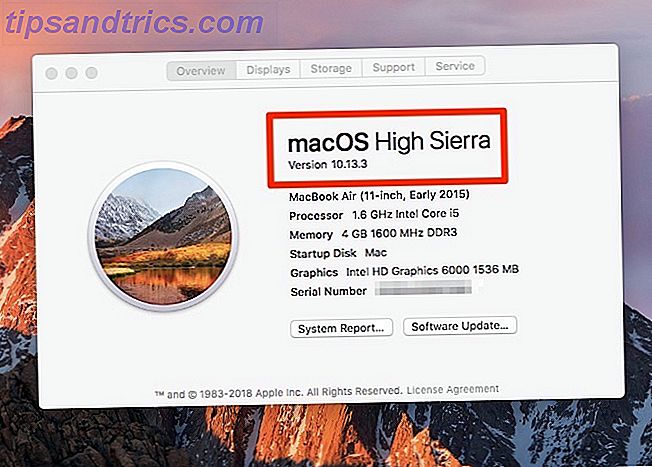
Παρόλο που αυτό δεν θα ήταν πρόβλημα για την πλειοψηφία των εφαρμογών, επικοινωνήστε με τον προγραμματιστή για συγκεκριμένη συμβατότητα με την εκδοχή του macOS αν χρειαστεί. Ο προγραμματιστής μπορεί επίσης να ενημερώσει τους χρήστες για οποιεσδήποτε σοβαρές ζημίες συμβατότητας Ένα μέγεθος δεν ταιριάζει σε όλα: γιατί το λογισμικό δεν είναι συμβατό καθολικά Ένα μέγεθος δεν ταιριάζει σε όλα: γιατί το λογισμικό δεν είναι συμβατό καθολικά Το λογισμικό είναι το ίδιο σε οποιοδήποτε λειτουργικό σύστημα, σωστά? Λανθασμένος. Μπορεί να φανεί το ίδιο, και να λειτουργήσει ομοίως, αλλά είναι διαφορετικό πίσω από τις σκηνές. Διαβάστε περισσότερα .
Θα πρέπει επίσης να ελέγξετε για παλιές εφαρμογές 32-bit στο σύστημά σας. Για να το κάνετε αυτό, ανοίξτε το μενού Apple> About This Mac και κάντε κλικ στο κουμπί System Report ( Αναφορά συστήματος ).
Κάντε κύλιση προς τα κάτω στο αριστερό παράθυρο και επιλέξτε Εφαρμογές από την ενότητα Λογισμικό . Περιμένετε μερικά δευτερόλεπτα για να δημιουργήσετε τη λίστα με τις εγκατεστημένες εφαρμογές. Στο δεξιό τμήμα του παραθύρου, αναζητήστε την κεφαλίδα στήλης 64-bit (Intel) . Ρυθμίστε τα πλάτη της στήλης και κάντε κλικ στην κεφαλίδα για να ταξινομήσετε τη λίστα.
Δεν σημαίνει ότι η εφαρμογή είναι 32-bit, και Ναι σημαίνει ότι η εφαρμογή είναι 64-bit.
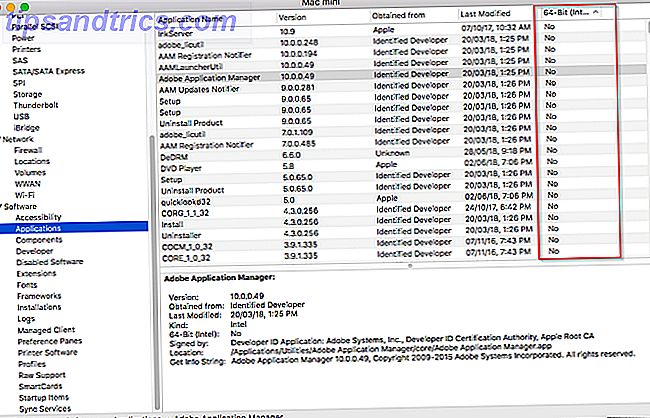
Στο WWDC 2018 WWDC '18: Η Apple ανακοινώνει τα iOS 12, macOS 10.14 και watchOS 5 WWDC '18: Η Apple ανακοινώνει τα iOS 12, macOS 10.14 και watchOS 5 Η διάσκεψη WWDC 2018 της Apple έχει έρθει και φύγει. Εδώ είναι οι μεγαλύτερες ανακοινώσεις από το WWDC για να ενθουσιαστείτε. Διαβάστε περισσότερα, η Apple ανακοίνωσε ότι το MacOS Mojave είναι επίσημα η τελευταία έκδοση που υποστηρίζει εφαρμογές 32-bit. Αυτό σημαίνει ότι αν βασίζεστε σε μια εφαρμογή 32 bit, θα πρέπει να βρείτε αντικατάσταση ή να επικοινωνήσετε με τον προγραμματιστή σχετικά με την ενημέρωσή του.
Εκτός από αυτό, οι περισσότεροι προγραμματιστές έχουν τις εφαρμογές τους έτοιμες να προχωρήσουν όταν κυκλοφορήσει μια νέα έκδοση macOS, αλλά μπορεί να τρέξετε σε σφάλματα νωρίς. Ελέγξτε τα φόρουμ υποστήριξης και παρόμοιες κοινότητες για να διαπιστώσετε εάν οι άλλοι είχαν το πρόβλημά σας.
5. Διαγράψτε το αρχείο προτιμήσεων
Τα αρχεία προτιμήσεων περιέχουν τις ρυθμίσεις μιας εφαρμογής. Είναι απαραίτητες επειδή περιλαμβάνουν τις παραμέτρους που απαιτούνται για την σωστή λειτουργία μιας εφαρμογής. Εάν υπάρχει κάποιο σφάλμα στο αρχείο προτιμήσεων, μια εφαρμογή ενδέχεται να βλάψει, να κολλήσει ή ακόμα και να καταστρέψει δεδομένα.
Τα περισσότερα αρχεία προτιμήσεων ζουν στους ακόλουθους φακέλους βιβλιοθήκης :
~/Library/Preferences or /Library/Preferences ~/Library/Application Support/[App or Developer name] or /Library/Application Support/[App or Developer name] ~/Library/Containers/[App name]/Data/Library/Preferences Σύμφωνα με την τεκμηρίωση του προγραμματιστή της Apple, τα αρχεία προτιμήσεων ακολουθούν μια τυπική σύμβαση ονομασίας, γνωστή ως σύστημα αντιστοίχισης ονομάτων τομέα. Περιλαμβάνει το όνομα της εταιρείας και, στη συνέχεια, το αναγνωριστικό εφαρμογής, ακολουθούμενο από την επέκταση αρχείου λίστας ιδιοτήτων (.plist). Για παράδειγμα, com.apple.finder.plist είναι το αρχείο προτιμήσεων για το Finder.
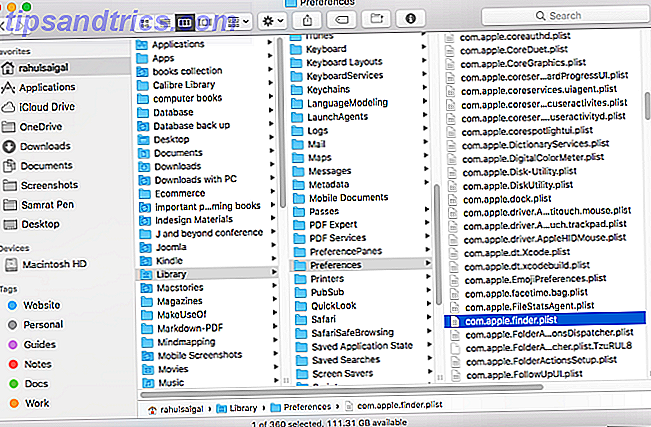
Ένας προγραμματιστής μπορεί να χρησιμοποιήσει μια ιδιόκτητη σύμβαση ονοματοθεσίας, αλλά η συγκέντρωση στο όνομα της εφαρμογής συνήθως καθιστά σαφές. Για παράδειγμα, org.idrix.Veracrypt.plist είναι το αρχείο προτιμήσεων για την εφαρμογή Veracrypt.
Για να εντοπίσετε το αρχείο προτιμήσεων για μια εφαρμογή, απενεργοποιήστε το πρώτα αν εκτελείται. Ανοίξτε το φάκελο Βιβλιοθήκη και ορίστε το παράθυρο σε προβολή λίστας και, στη συνέχεια, κάντε κλικ στη στήλη Όνομα για να ταξινομήσετε τη λίστα αλφαβητικά.
Πληκτρολογήστε το όνομα της εφαρμογής στο πεδίο Αναζήτηση . Για να περιορίσετε τα αποτελέσματα αναζήτησης, κάντε κλικ στο πλήκτρο Plus και ορίστε τη δεύτερη σειρά στα αρχεία συστήματος .
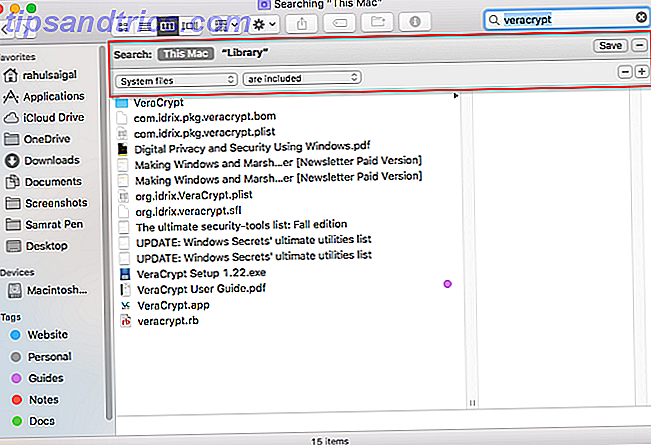
Σύρετε το αρχείο προτιμήσεων στην επιφάνεια εργασίας σας. Δεδομένου ότι μια διαδικασία διακομιστή παρασκηνίου διατηρεί ολόκληρη την αρχιτεκτονική προτιμήσεων, θα πρέπει να καθαρίσετε την προσωρινή μνήμη για να καταργήσετε τις πληροφορίες παρωχημένων προτιμήσεων. Με αυτόν τον τρόπο μια εφαρμογή δεν θα συνεχίσει να χρησιμοποιεί το παλιό αρχείο προτιμήσεων.
Για να το κάνετε αυτό, επιλέξτε Μενού Apple> Αποσύνδεση και ξαναγράψτε . Τώρα, ανοίξτε το τερματικό και πληκτρολογήστε killall cfprefsd και πατήστε Επιστροφή .
Υπάρχει ένας άλλος τρόπος για να καταργήσετε αρχεία προτίμησης. AppCleaner είναι ένα δωρεάν βοηθητικό πρόγραμμα για να απεγκαταστήσετε οποιαδήποτε εφαρμογή Mac χωρίς να αφήσετε δεδομένα πίσω. Αλλά μπορεί επίσης να καταργήσει το αρχείο προτιμήσεων χωρίς να αγγίξει την υπόλοιπη εφαρμογή.
Πληκτρολογήστε ένα όνομα εφαρμογής στο AppCleaner και κάντε κλικ σε αυτό για να φορτώσετε τα αποτελέσματα. Καταργήστε την επιλογή της εφαρμογής, σημειώστε όλες τις άλλες επιλογές και κάντε κλικ στην επιλογή Κατάργηση .
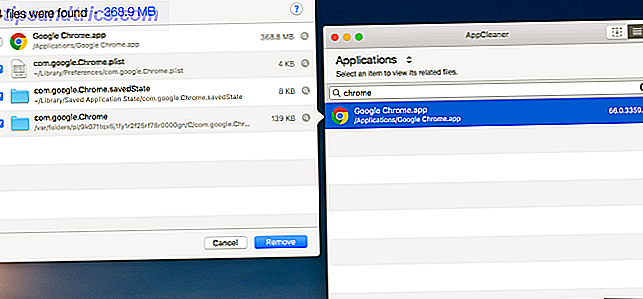
6. Διαγράψτε την προσωρινή μνήμη
Όλες οι εφαρμογές Mac χρησιμοποιούν κρυφές μνήμες. Το αρχείο προσωρινής αποθήκευσης αποθηκεύει συχνά χρησιμοποιούμενες πληροφορίες, οι οποίες βοηθούν τις εφαρμογές να εκτελούνται πιο αποτελεσματικά.
Εάν ένα αρχείο προσωρινής μνήμης καταστραφεί για κάποιο λόγο, τότε μια εφαρμογή μπορεί να καταρρεύσει ή να διαταραχθεί κατά την ανάγνωση του αρχείου. το macOS ενδέχεται να προσπαθήσει να καταργήσει τη διεφθαρμένη μνήμη cache, αλλά λόγω της κρυφής φύσης αυτών των αρχείων cache, είναι δύσκολο να βρεθούν προβλήματα που προκύπτουν από περιεχόμενα διεφθαρμένης κρυφής μνήμης.
Τα αρχεία προσωρινής μνήμης εμφανίζονται στους ακόλουθους φακέλους βιβλιοθήκης :
~/Library/Caches or /Library/Caches ~/Library/Containers/[App Name]/Data/Library/Caches/[App Name] ~/Library/Saved Application State Το όνομα της εφαρμογής ακολουθεί την ίδια ονομασία με τα αρχεία προτιμήσεων. Κλείστε την εφαρμογή και αναζητήστε το συγκεκριμένο αρχείο ή φάκελο προσωρινής μνήμης στην παραπάνω τοποθεσία. Μόλις τα εντοπίσετε, σύρετέ τα στα σκουπίδια. Η εφαρμογή θα επαναφέρει ξανά τα αρχεία προσωρινής μνήμης αυτόματα.
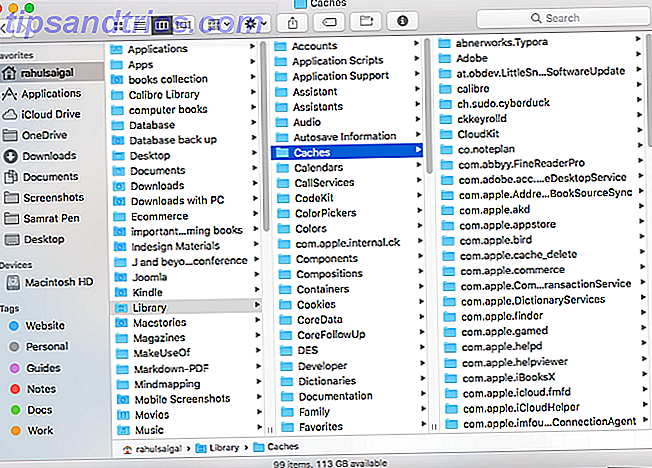
Εάν η εφαρμογή παρουσιάζει προβλήματα εμφάνισης, ίσως θέλετε να καθαρίσετε την προσωρινή μνήμη γραμματοσειρών σε επίπεδο συστήματος. Ανοίξτε το τερματικό και πληκτρολογήστε τα εξής:
sudo atsutil databases -remove Πατήστε Επιστροφή και πληκτρολογήστε τον κωδικό πρόσβασης διαχειριστή στη γραμμή εντολών. Όταν ολοκληρωθεί η διαδικασία, κάντε επανεκκίνηση του Mac.
Δεν πρέπει να διαγράψετε τις κρυφές μνήμες Πώς να καθαρίσετε το σύστημα και τις κρυφές μνήμες στο Internet σε ένα Mac Πώς να καθαρίσετε το σύστημα και τις κρυφές μνήμες στο Internet σε ένα Mac Θέλετε να καθαρίσετε τις προσωρινές μνήμες στο Mac; Εδώ είναι πολλά σημεία για να βρείτε και να καθαρίσετε προσωρινά αρχεία για να ανακτήσετε χώρο αποθήκευσης στο macOS. Διαβάστε περισσότερα αδιάκριτα, επειδή διατηρούν την απόδοση του Mac σας ομαλή. Η διαγραφή τους σημαίνει ότι ο υπολογιστής σας πρέπει να τους ξαναχτίσει, οπότε το κάνετε μόνο όταν έχετε κάποιο πρόβλημα.
Πώς να Αντιμετωπίζετε ακόμη περισσότερο το Mac σας
Στην ιδανική περίπτωση, ένα από τα παραπάνω βήματα θα διορθώσει τα προβλήματα της εφαρμογής που αντιμετωπίζετε. Αν όχι, μπορείτε πάντα να προσπαθήσετε να καταργήσετε την εγκατάσταση της εφαρμογής και να εγκαταστήσετε ξανά ένα νέο αντίγραφο.
Πέρα από αυτές τις γενικές προσεγγίσεις, μια εφαρμογή ενδέχεται να απαιτεί συγκεκριμένα βήματα αντιμετώπισης προβλημάτων για πιο εις βάθος προβλήματα. Θα χρειαστεί να εξετάσετε τα αρχεία καταγραφής ή να επικοινωνήσετε με τον προγραμματιστή για προσωπική υποστήριξη.
Εάν έχετε κάποια άλλα προβλήματα macOS, ίσως να θέλετε να δοκιμάσετε γρήγορες επιδιορθώσεις για κοινά προβλήματα Mac 11 Γρήγορες διορθώσεις για κοινά προβλήματα Mac και quirks 11 Γρήγορες διορθώσεις για κοινά προβλήματα Mac και Quirks Γνωρίζατε πολλά από τα κοινά προβλήματα Mac και ιδιορρυθμίες ότι οι χρήστες η αναφορά μπορεί να καθοριστεί απλά αλλάζοντας μερικές ρυθμίσεις; Διαβάστε περισσότερα .
Πιστωτική εικόνα: SIphotography / Depositphotos