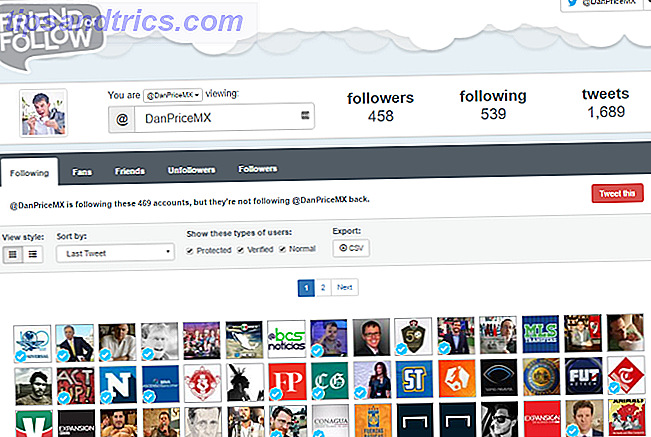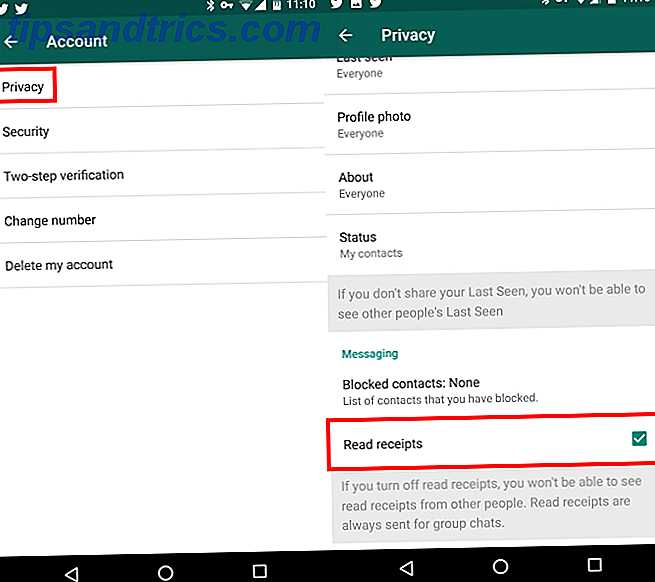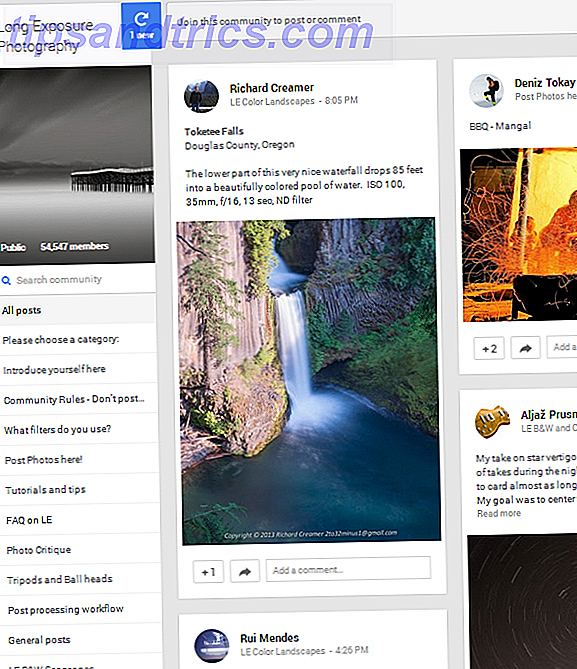Η μεταφορά δεδομένων μεταξύ του εσωτερικού χώρου αποθήκευσης ενός υπολογιστή και μιας εξωτερικής μονάδας δίσκου είναι μία από τις πιο συνηθισμένες εργασίες που εκτελεί ο χρήστης. Φωτογραφίες, βίντεο, σημαντικά αρχεία, αντίγραφα ασφαλείας δεδομένων όλοι πρέπει να μεταφερθούν προς και από την άλλη, μερικές φορές πολλές φορές.
Γι 'αυτό οι αργές ταχύτητες μεταφοράς μπορεί να είναι τόσο απογοητευτικές. Κανείς δεν θέλει να περιμένει δέκα λεπτά για μερικά gigabytes δεδομένων για μεταφορά και μπορεί να είναι ιδιαίτερα ενοχλητικό εάν καθυστερείτε για μια συνάντηση ή ραντεβού και χρειάζεστε τα δεδομένα τώρα . Ευτυχώς, υπάρχουν μερικοί εύκολοι τρόποι για να βελτιώσετε τις ταχύτητες μεταφοράς.
Ορίστε τη μονάδα USB για καλύτερη απόδοση
Τα Windows προεπιλεγούν τις μονάδες USB για να χρησιμοποιήσουν μια πολιτική μεταφοράς δεδομένων "γρήγορης κατάργησης". Αυτό απενεργοποιεί την προσωρινή αποθήκευση εγγραφής, η οποία επιβραδύνει τις ταχύτητες μεταφοράς, αλλά σας επιτρέπει να αποσυνδέσετε μια συσκευή με ασφάλεια χωρίς να χρησιμοποιήσετε την προτροπή "Ασφαλής κατάργηση υλικού".
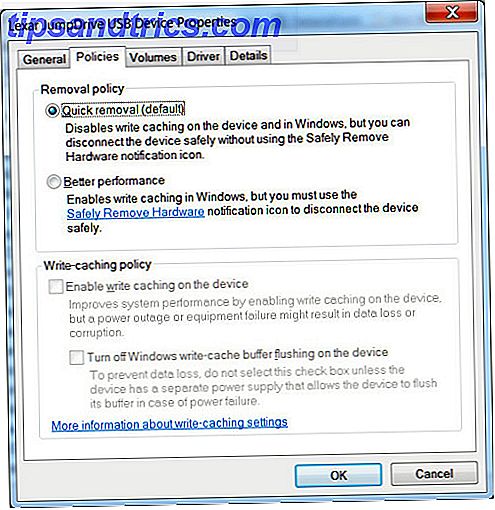
Για να απενεργοποιήσετε αυτήν τη λειτουργία, κάντε μια αναζήτηση για Windows για τη Διαχείριση συσκευών και ανοίξτε την. Αναπτύξτε το δέντρο των Δίσκων Δίσκων και εντοπίστε τη μονάδα USB που θέλετε να βελτιώσετε (πρέπει να συνδεθεί στον υπολογιστή). Κάντε διπλό κλικ στο εικονίδιο της μονάδας και, στο παράθυρο που εμφανίζεται, βρείτε την καρτέλα Πολιτικές. Κάντε κλικ στο κουμπί επιλογής "Καλύτερη απόδοση" και στη συνέχεια, από κάτω, ελέγξτε το πλαίσιο ελέγχου "Ενεργοποίηση προσωρινής αποθήκευσης εγγραφής στη συσκευή" (ορισμένες συσκευές όμως δεν το υποστηρίζουν). Στη συνέχεια, κάντε κλικ στο OK.
Θυμηθείτε, αν ενεργοποιήσετε αυτή τη λειτουργία, θα πρέπει να καταργήσετε τη συσκευή από τα Windows πριν την αποσυνδέσετε. Εάν δεν το κάνετε, μπορεί να προκληθεί απώλεια δεδομένων. Για να γίνει αυτό πιο εύκολο για σας, κάντε δεξί κλικ στην επιφάνεια εργασίας σας και δημιουργήστε μια νέα συντόμευση και, στη συνέχεια, πληκτρολογήστε την ακόλουθη ως τη δική της διαδρομή:
% windir% \ System32 \ control.exe hotplug.dll
Αυτό δημιουργεί μια συντόμευση που σας μεταφέρει απευθείας στο μενού Ασφαλής κατάργηση υλικού.
Αλλάξτε το Σύστημα αρχείων
Το σύστημα αρχείων Τι είναι ένα σύστημα αρχείων και πώς μπορείτε να μάθετε τι λειτουργεί στις μονάδες σας Τι είναι ένα σύστημα αρχείων και πώς μπορείτε να μάθετε τι λειτουργεί στις μονάδες σας Διαβάστε περισσότερα που χρησιμοποιείτε για τη μορφοποίηση της μονάδας δίσκου σας Πώς να διαμορφώσετε μια μονάδα δίσκου USB & Γιατί θα χρειαστείτε να διαμορφώσετε μια μονάδα USB & γιατί θα χρειαστεί να διαμορφώσετε μια μονάδα USB δεν διαφέρει από τη μορφοποίηση οποιουδήποτε άλλου δίσκου. Αλλά πόσο συχνά έχετε διαμορφώσει μια κίνηση και έχετε αναρωτηθεί ποτέ ποιες είναι οι διάφορες επιλογές; Διαβάστε περισσότερα μπορεί να έχει αντίκτυπο στην απόδοση. Πολλοί προέρχονται από το εργοστάσιο με συντηρητική μορφοποίηση που διαθέτει δεδομένα σε μικρά κομμάτια, τα οποία με τη σειρά τους μεγιστοποιούν τη χωρητικότητα αποθήκευσης της μονάδας. Ωστόσο, η αύξηση του μεγέθους αυτών των τεμαχίων μπορεί να βελτιώσει την απόδοση.
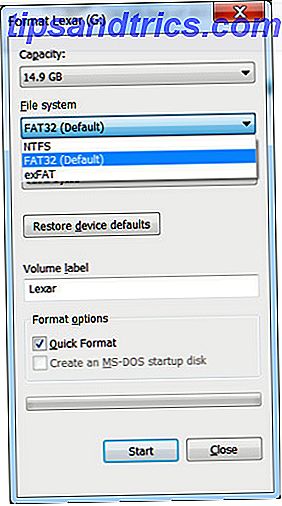
Εάν χρησιμοποιείτε Windows, θα θέλετε να χρησιμοποιήσετε τη μορφή αρχείου NTFS με μέγεθος κατανομής 64 kilobytes. Αυτή είναι η ταχύτερη ρύθμιση για έναν σύγχρονο υπολογιστή με Windows. Αν χρειάζεστε επίσης τη μονάδα δίσκου με DOS, Mac OS X, Linux ή μια συσκευή όπως την τηλεόρασή σας, το FAT32 είναι η σωστή επιλογή και μπορεί επίσης να ρυθμιστεί σε μέγεθος κατανομής 64 kilobytes.
Η μορφοποίηση μέσω των Windows είναι απλή. Απλώς ανοίξτε τον υπολογιστή μου, κάντε δεξιό κλικ στη μονάδα USB και κάντε κλικ στη μορφή. Θα ανοίξει ένα μενού στο οποίο μπορείτε να αλλάξετε το σύστημα αρχείων και το μέγεθος της μονάδας κατανομής. Ορίστε το καθένα σε αυτό που επιθυμείτε και, στη συνέχεια, κάντε κλικ στο κουμπί Έναρξη για να ξεκινήσει η μορφοποίηση Θυμηθείτε, όπως και σε οποιαδήποτε μορφή, αυτό θα διαγράψει όλα τα δεδομένα στη μονάδα δίσκου - βεβαιωθείτε ότι τίποτα σημαντικό δεν είναι πάνω της πριν ξεκινήσετε!
Απενεργοποιήστε τη λειτουργία Legacy στο BIOS
Εξαιρετικά αργές ταχύτητες μεταφοράς προκαλούνται μερικές φορές από μια λειτουργία BIOS που ονομάζεται USB Legacy Mode. Αυτή η λειτουργία προορίζεται να παρέχει συμβατότητα με παλιές συσκευές USB οι οποίες διαφορετικά μπορεί να μην λειτουργούν, αλλά μπορεί να περιορίσει τις ταχύτητες μεταφοράς.
Τα ακριβή βήματα για την απενεργοποίηση της λειτουργίας Legacy θα εξαρτηθούν από τη μητρική σας πλακέτα, αλλά εδώ υπάρχουν ορισμένες οδηγίες. Πρώτα θα πρέπει να εισάγετε το BIOS Πώς να εισαγάγετε το BIOS στον υπολογιστή σας Πώς να εισάγετε το BIOS στον υπολογιστή σας Μέσα στο BIOS μπορείτε να αλλάξετε τις βασικές ρυθμίσεις του υπολογιστή, όπως η σειρά εκκίνησης. Το ακριβές κλειδί που πρέπει να χτυπήσετε εξαρτάται από το υλικό σας. Έχουμε καταρτίσει μια λίστα στρατηγικών και πλήκτρων για την είσοδο ... Διαβάστε περισσότερα, τα οποία στις περισσότερες περιπτώσεις εκτελούνται πατώντας F12 ή Del όταν εκκινείτε τον υπολογιστή σας (αν φτάσετε στην οθόνη φόρτωσης των Windows, είναι πολύ αργά, κάντε επανεκκίνηση και προσπαθήστε ξανά ).
Μόλις ολοκληρώσετε το BIOS, αναζητήστε μια ενότητα "Για προχωρημένους" ή "Δίσκοι" και, στη συνέχεια, αναζητήστε τη ρύθμιση Υποστήριξη USB Legacy. Θα είναι είτε απενεργοποιημένη είτε ενεργοποιημένη. αν είναι ενεργοποιημένη, απενεργοποιήστε την. Στη συνέχεια, αποθηκεύστε τις ρυθμίσεις και κάντε επανεκκίνηση του υπολογιστή σας. Για πιο συγκεκριμένες οδηγίες, συμβουλευτείτε τον ιστότοπο υποστήριξης της εταιρείας που δημιούργησε τη μητρική σας πλακέτα ή αν κατέχετε ένα PC μάρκας ονόματος, συμβουλευτείτε τη σελίδα υποστήριξης της μάρκας.
Σημειώστε ότι η απενεργοποίηση της λειτουργίας Legacy θα μπορούσε να κάνει ορισμένες συσκευές γήρανσης, ιδιαίτερα τα πληκτρολόγια και τα ποντίκια, μη λειτουργικές.
Αναβάθμιση σε USB 3.0
Το πιο πρόσφατο πρότυπο USB, USB 3.0 USB 3.0: Όλα όσα πρέπει να ξέρετε USB 3.0: Όλα όσα πρέπει να ξέρετε Το USB 3.0 χτυπά το USB 2.0 με πολλούς τρόπους. Εδώ είναι όλα όσα πρέπει να ξέρετε για το γιατί πρέπει πάντα να επιλέξετε USB 3.x όταν είναι δυνατόν. Διαβάστε περισσότερα, εμφανίστηκε πριν από αρκετά χρόνια, αλλά πολλοί εξακολουθούν να χρησιμοποιούν συσκευές 2.0. Αυτό οφείλεται στο γεγονός ότι οι νεώτεροι δίσκοι 3.0 τείνουν να είναι ακριβότεροι και δεν είναι ακόμα τόσο συνηθισμένοι. πολλά καταστήματα αποθεματοποιούν μια μεγαλύτερη επιλογή από δίσκους 2.0 επειδή είναι πιο προσιτές και ως εκ τούτου πιο δημοφιλείς.

Γιατί να κάνετε αναβάθμιση; Ταχύτητα! Βάλαμε το 3.0 δοκιμάζοντας ένα δημοφιλές δίσκο 2.0, το Kingston DataTraveler G3, έναντι δύο νέων δίσκων 3.0. Οι νέοι δίσκοι κατεδάφισαν το παλαιότερο μοντέλο μεταφέροντας ένα φάκελο 2.11GB πέντε φορές πιο γρήγορα (10 λεπτά, 23 δευτερόλεπτα για το δίσκο 2.0 έναντι 1 λεπτό, 16 δευτερόλεπτα για τον δίσκο 3.0).
Το άλμα στο USB 3.0 απαιτεί κάτι περισσότερο από έναν δίσκο 3.0. Ο υπολογιστής σας πρέπει επίσης να διαθέτει θύρες USB 3.0. Οι χρήστες της επιφάνειας εργασίας μπορούν να αναβαθμίσουν αγοράζοντας μια νέα μητρική πλακέτα ή εάν το τρέχον κινητό σας εξυπηρετεί τις ανάγκες σας, αγοράζοντας και εγκαθιστώντας μια κάρτα USB 3.0 PCIe. Οι χρήστες φορητών υπολογιστών μπορούν να αναβαθμίσουν χρησιμοποιώντας ExpressCard. Ωστόσο, πολλοί φορητοί υπολογιστές δεν υποστηρίζουν αυτό το χαρακτηριστικό, επομένως δεν έχετε άλλη επιλογή από το να αγοράσετε ένα εντελώς νέο σύστημα.
Προσαρμοσμένη μονάδα δίσκου 128GB USB 3.0 Flash Drive (MUF-128BB / AM) Προσαρμοσμένη μονάδα δίσκου USB 128GB USB 3.0 (MUF-128BB / AM) Αγοράστε τώρα στο Amazon $ 34.98
Αντικαταστήστε μια παλιά μονάδα δίσκου με μια νέα
Οι μονάδες SSD καθίστανται πιο αργές καθώς μεγαλώνουν επειδή οι επανειλημμένοι κύκλοι ανάγνωσης / εγγραφής φθείρονται Πώς να διαγράψετε με ασφάλεια το SSD σας χωρίς να το καταστρέψετε Πώς μπορείτε να διαγράψετε με ασφάλεια το SSD σας χωρίς να το καταστρέψετε Οι SSD μπορούν να γραφτούν μόνο σε περιορισμένο αριθμό φορών. Πρόκειται για μια πρόκληση, ιδιαίτερα για τη διαγραφή δεδομένων και την ασφαλή λειτουργία τους, η οποία μπορεί να μειώσει σημαντικά την απόδοση και να μειώσει τη διάρκεια ζωής του SSD. Διαβάστε περισσότερα τα διαθέσιμα κελιά μνήμης, κάνοντας κάποια μη λειτουργικά. Ο ελεγκτής της μονάδας μπορεί να αντισταθμίσει αυτό, αλλά με αυτόν τον τρόπο χρειάζεται περισσότερη σκέψη από την πλευρά του, μειώνοντας έτσι την ταχύτητα. Τελικά, μετά από έντονη φθορά, η μονάδα θα σταματήσει να λειτουργεί εντελώς.
Αυτό δεν είναι πραγματικά ένα ζήτημα για τα SSD των καταναλωτών, αλλά οι μονάδες flash είναι κατασκευασμένες σε χαμηλό σημείο τιμών και συχνά δεν έχουν βαθμολογηθεί για όσο περισσότερους κύκλους ανάγνωσης / εγγραφής είναι εσωτερικοί δίσκοι. Οι περισσότεροι χρήστες εξακολουθούν να μην καταφέρνουν να τρώνε από ένα σημαντικό μέρος της ζωής ενός flash drive πριν χάσουν, σπάσουν ή υποχωρήσουν σε κάποιο άλλο θάνατο, αλλά η βαριά χρήση μπορεί να φτάσει τη μονάδα κάτω.
Εάν η μονάδα δίσκου είναι αργή και οι τυπικές λύσεις δεν λειτουργούν, η αντικατάστασή της μπορεί να είναι η μόνη επιλογή.
WD 2TB Στοιχεία Φορητός εξωτερικός σκληρός δίσκος - USB 3.0 - WDBU6Y0020BBK-WESN WD 2TB Στοιχεία Φορητός εξωτερικός σκληρός δίσκος - USB 3.0 - WDBU6Y0020BBK-WESN Αγοράστε τώρα στο Amazon $ 64.99
Επιταχύνετε τις μεταφορές σας
Αυτές οι συμβουλές θα σας βοηθήσουν να αυξήσετε τις ταχύτητες μεταφοράς και σε ορισμένες περιπτώσεις η βελτίωση θα είναι δραματική. Μετάβαση από μια κακή βελτιστοποιημένη, παλιά μονάδα USB 2.0 σε ένα καινούργιο, βελτιστοποιημένο 3.0 οδηγό USB Drive οδηγός: 5 πράγματα που πρέπει να γνωρίζετε κατά την αγορά ενός οδηγού μονάδας USB Flash Drive: 5 πράγματα που πρέπει να γνωρίζετε κατά την αγορά Ένα USB flash drives μπορεί να φαίνεται απλή και απλή, αλλά υπάρχουν μερικές συμβουλές και ιδιορρυθμίες που πρέπει να γνωρίζετε προτού να αγοράσετε το επόμενο. Διαβάστε περισσότερα μπορεί να ξυρίσει τεράστια κομμάτια από τις ώρες που απαιτούνται για τις μεταφορές. Ας γνωρίζουμε πόσο χρόνο έχετε αποθηκεύσει στα σχόλια!
Image Credit: Flash Drive από τον Vincent Wei μέσω του Flickr