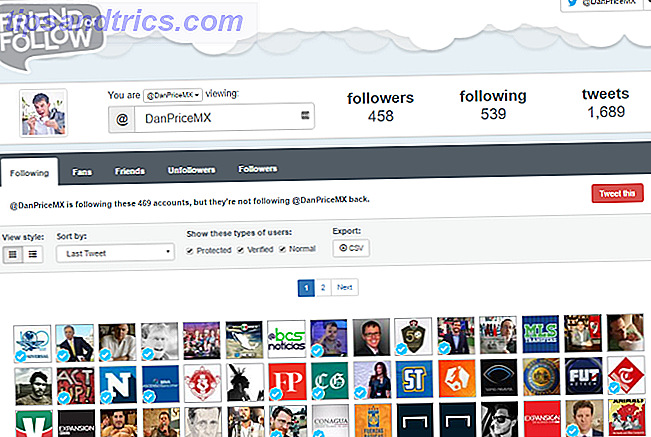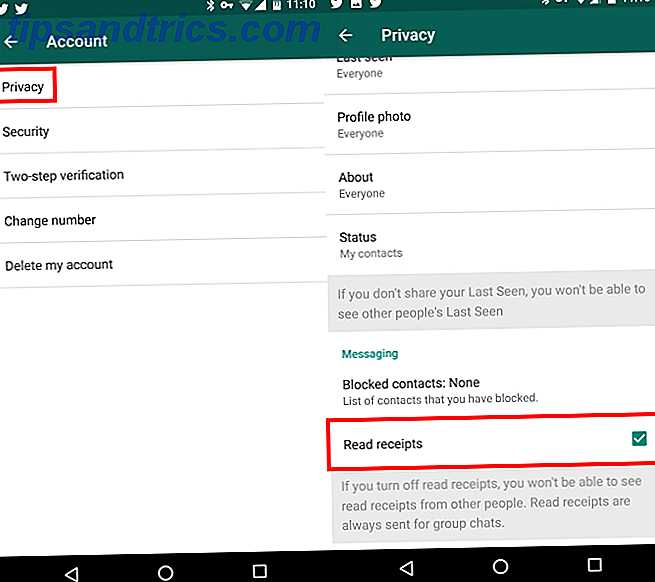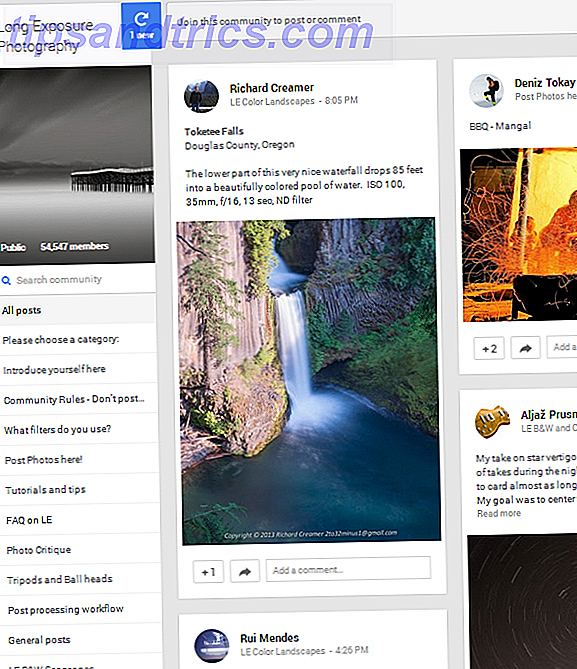Έχουμε μια ολοένα αυξανόμενη εξάρτηση από screenshots. Είναι χρήσιμα για όλα, από την ανταλλαγή ιδεών με τους συναδέλφους εργασίας με την τήρηση αντιγράφων των αποδείξεων 7 από τις καλύτερες εφαρμογές για τη σάρωση, την παρακολούθηση και τη διαχείριση των εισπράξεων 7 από τις καλύτερες εφαρμογές για τη σάρωση, την παρακολούθηση και τη διαχείριση των εισπράξεων Διαχειριστείτε τις αποδείξεις για τον εαυτό σας η επιχείρηση μπορεί να είναι δύσκολη, αλλά αυτές οι επτά εφαρμογές καθιστούν πολύ πιο εύκολη. Διαβάστε περισσότερα για αγορές στο διαδίκτυο.
Αλλά δεν είναι ιδανικές όταν ασχολούνται με πολλές εικόνες. Θα πρέπει να στείλετε ένα δυσκίνητο email ή να τα ανεβάσετε σε μια υπηρεσία όπως η WhatsApp Web WhatsApp Web: Πώς να χρησιμοποιήσετε το WhatsApp στον υπολογιστή σας WhatsApp Web: Πώς να χρησιμοποιήσετε το WhatsApp στον υπολογιστή σας Μαζί με την υποστήριξη όλων των φορητών πλατφορμών, ώστε να μπορείτε να χρησιμοποιήσετε τελικά το WhatsApp στον υπολογιστή σας και να συγχρονίσετε με το τηλέφωνό σας. Διαβάστε περισσότερα . Δεν είναι ιδανικά όταν βιάζεστε. Πρέπει να τα μεταφέρετε σε ένα USB stick ή να τα ανεβάσετε με μη αυτόματο τρόπο σε αποθηκευτικό χώρο στο σύννεφο.
Εάν χρησιμοποιείτε το Dropbox, η διαδικασία αποθήκευσης και κοινής χρήσης screenshots είναι πιο εξορθολογισμένη: μπορείτε να κάνετε το Dropbox να φορτώσει αυτόματα τα στιγμιότυπα που τραβάτε. Δείτε πώς να το κάνετε σε ένα Mac.
Πώς να αποθηκεύσετε αυτόματα τα στιγμιότυπα οθόνης στο Dropbox
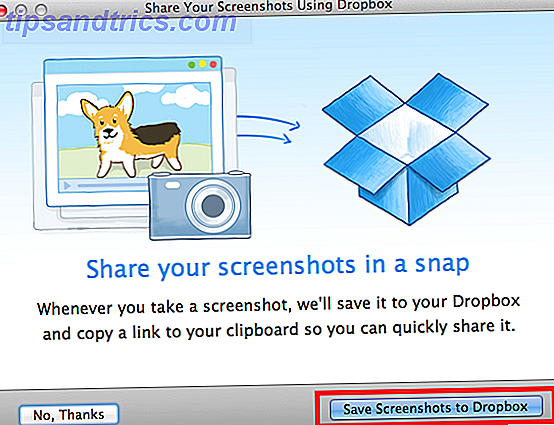
- Κάντε λήψη της εφαρμογής Dropbox.
- Εγκαταστήστε την εφαρμογή Dropbox στον υπολογιστή σας Mac.
- Πατήστε Shift + Command + 3 για να τραβήξετε ένα στιγμιότυπο οθόνης ολόκληρης της οθόνης σας.
- Στο αναδυόμενο παράθυρο, κάντε κλικ στην επιλογή Αποθήκευση στιγμιότυπων οθόνης στο Dropbox .
- Εάν δεν εμφανίζεται ένα αναδυόμενο παράθυρο, κάντε κλικ στο εικονίδιο Dropbox στην επάνω δεξιά γωνία της οθόνης.
- Κάντε κλικ στο εικονίδιο με το γρανάζι στην κάτω δεξιά γωνία.
- Επιλέξτε Προτιμήσεις .
- Στο νέο παράθυρο, κάντε κλικ στην καρτέλα Εισαγωγή .
- Επιλέξτε το πλαίσιο ελέγχου δίπλα στο στοιχείο Κοινή χρήση στιγμιότυπων χρησιμοποιώντας το Dropbox .
- Επανεκκινήστε το μηχάνημά σας.
Αν θέλετε να απενεργοποιήσετε τη λειτουργία σε μεταγενέστερη ημερομηνία, απλώς καταργήστε την επιλογή των στιγμιότυπων οθόνης Κοινή χρήση χρησιμοποιώντας το πλαίσιο ελέγχου Dropbox στην επιλογή Προτιμήσεις> Εισαγωγή .
Χρησιμοποιείτε το Dropbox για να αποθηκεύσετε αυτόματα όλα τα στιγμιότυπα που τραβάτε στο Mac σας ή προτιμάτε να διαχειρίζεστε τις εικόνες σας κατά περίπτωση; Ενημερώστε μας στα σχόλια παρακάτω.