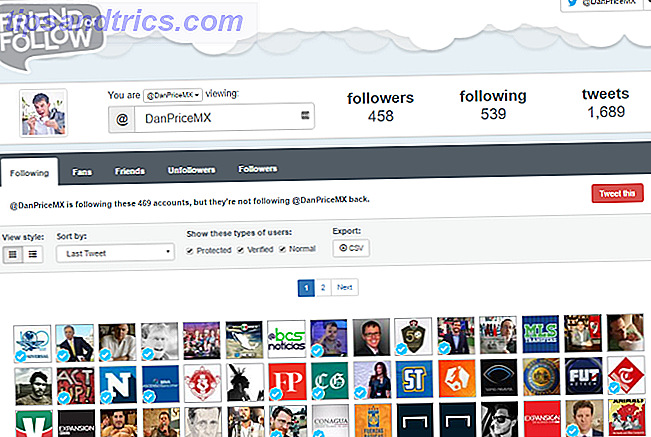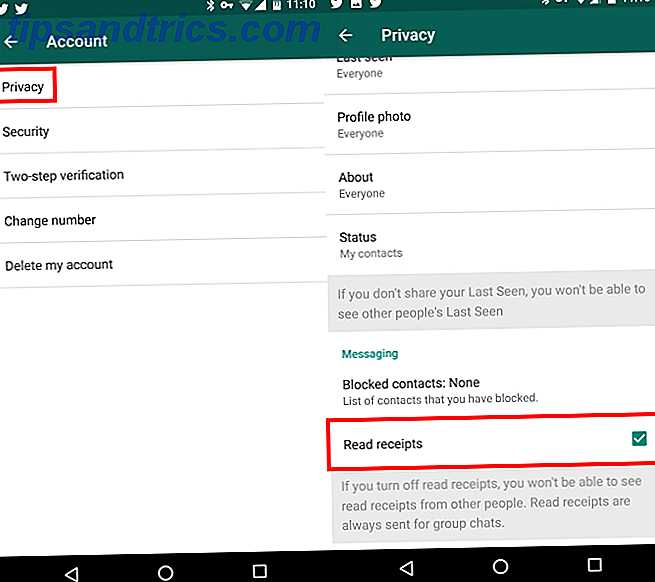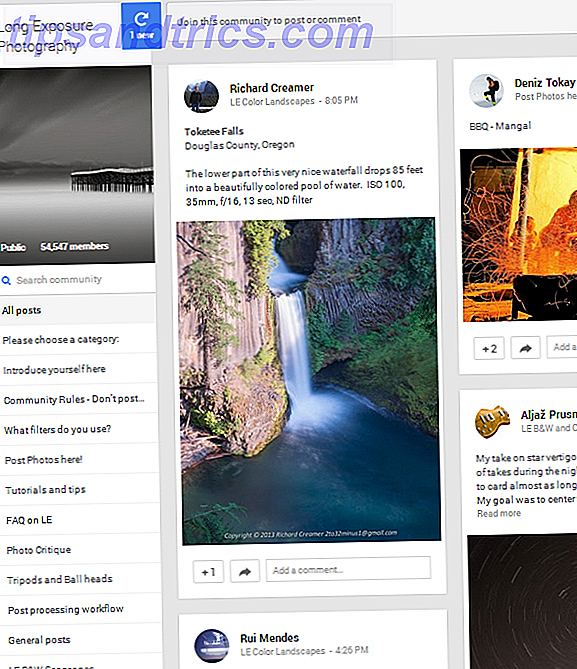Το Ubuntu 17.10 έχει απομακρυνθεί από το περιβάλλον επιφάνειας εργασίας Unity. Χρησιμοποιεί το περιβάλλον εργασίας GNOME από προεπιλογή (καθώς και τον διακομιστή προβολής Wayland). Ωστόσο, το περιβάλλον επιφάνειας εργασίας Unity δεν καταργείται όταν κάνετε αναβάθμιση σε Ubuntu 17.10 από προηγούμενες εκδόσεις.
Θέλετε να μετακινηθείτε στο GNOME όταν κάνετε αναβάθμιση στο Ubuntu 17.10; Δείτε πώς μπορείτε να καταργήσετε το περιβάλλον επιφάνειας εργασίας Unity.
Τι είναι το περιβάλλον επιφάνειας εργασίας Unity;
Το περιβάλλον της επιφάνειας εργασίας Πρέπει να χρησιμοποιήσετε έναν διαχειριστή παραθύρων ως περιβάλλον εργασίας επιφάνειας εργασίας; Πρέπει να χρησιμοποιήσετε έναν διαχειριστή παραθύρων ως περιβάλλον εργασίας επιφάνειας εργασίας; Η επιφάνεια εργασίας του Linux είναι εξαιρετικά διαμορφωμένη, από θέματα σε ένα εντελώς νέο περιβάλλον. Και αν θέλετε μια ελαφριά εμπειρία γραφείου, μπορείτε να χρησιμοποιήσετε ακόμη και έναν διαχειριστή παραθύρων ως περιβάλλον επιφάνειας εργασίας σας. Το Read More καθορίζει τι βλέπετε στην οθόνη και πώς αλληλεπιδράτε με το σύστημα Linux. Μπορεί να έχει μεγαλύτερη επίπτωση στην εμπειρία σας με το Linux από τη διανομή που επιλέγετε (Ubuntu, Linux Mint κ.λπ.)
Ενώ μπορείτε να καταργήσετε την Unity από προηγούμενες εκδόσεις του Ubuntu, δεν συνιστάται. Είναι το προεπιλεγμένο περιβάλλον επιφάνειας εργασίας στις εκδόσεις Ubuntu πριν από τις 17.10 και τμήματα της Unity ενδέχεται να χρησιμοποιηθούν για άλλα περιβάλλοντα επιφάνειας εργασίας που ενδέχεται να εγκαταστήσετε όπως το GNOME, το Cinnamon, το MATE, το Xfce ή το KDE. Η κατάργηση της Unity από προηγούμενες εκδόσεις του Ubuntu θα μπορούσε να καταστήσει το σύστημά σας ακατάλληλο.
Αν έχετε αναβαθμίσει το Ubuntu στις 17.10 και δεν θέλετε πλέον να χρησιμοποιείτε την Unity, μπορείτε να την καταργήσετε. Ακολουθούν τα βασικά βήματα για την κατάργηση της Unity από το Ubuntu 17.10.
- Δημιουργήστε αντίγραφα ασφαλείας των δεδομένων σας.
- Επιλέξτε ένα περιβάλλον επιφάνειας εργασίας εκτός της Unity.
- Καταργήστε την επιφάνεια εργασίας Unity.
- Καταργήστε τα εναπομείναντα πακέτα που δεν χρειάζεστε.
- Βεβαιωθείτε ότι το Ubuntu Session και το GDM3 εξακολουθούν να είναι εγκατεστημένα.
- Επανεκκινήστε το Ubuntu.
Διαβάστε παρακάτω για να δείτε πώς μπορείτε να επανεγκαταστήσετε την Unity εάν αποφασίσετε να την θέλετε πραγματικά μετά την απεγκατάσταση της.
Αυτή η διαδικασία δεν λειτουργεί εάν έχετε κάνει μια νέα εγκατάσταση του Ubuntu 17.10 επειδή η Unity δεν είναι διαθέσιμη.
Μονάδες ενότητας σε περιβάλλον εργασίας GNOME στο Ubuntu
Η επιφάνεια εργασίας Unity περιλαμβάνει ένα πρόγραμμα εκκίνησης στην αριστερή πλευρά με ένα κουμπί αναζήτησης στην κορυφή για την εύρεση εφαρμογών, αρχείων και ακόμη και στοιχείων και πληροφοριών στο διαδίκτυο.
Το εικονίδιο με το γρανάζι στην επάνω δεξιά γωνία της οθόνης παρέχει πρόσβαση σε πληροφορίες υπολογιστή, ρυθμίσεις συστήματος και βοήθεια. Μπορείτε επίσης να κλειδώσετε την οθόνη, να αποσυνδεθείτε, να επανεκκινήσετε και να κλείσετε από αυτό το μενού.
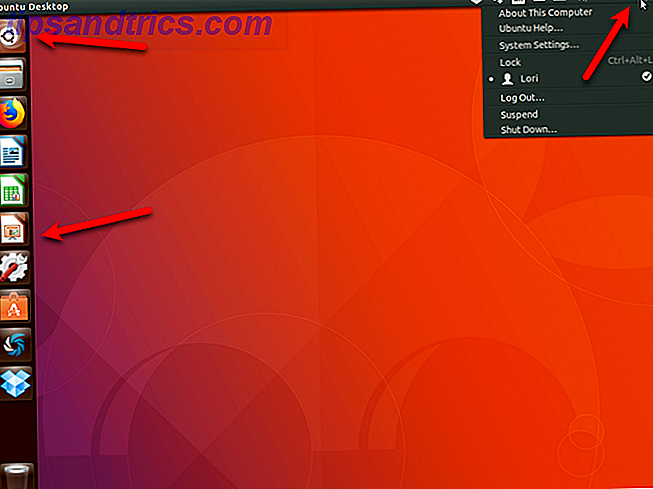
Το περιβάλλον εργασίας του GNOME (Ubuntu) μοιάζει με την επιφάνεια εργασίας Unity. Υπάρχουν όμως διαφορές και βελτιώσεις.
Η αποβάθρα που είναι μέρος του Ubuntu από τις 11.04 εξακολουθεί να υπάρχει. Τώρα μπορείτε να το τοποθετήσετε στην αριστερή, δεξιά ή κάτω πλευρά της οθόνης. Το εικονίδιο αναζήτησης στην κορυφή έχει εξαφανιστεί, αλλά το κουμπί Εμφάνιση εφαρμογών στο κάτω μέρος της βάσης ανοίγει μια λίστα εφαρμογών που μοιάζουν με Mac που μπορείτε να κάνετε αναζήτηση.
Μπορείτε επίσης να αναζητήσετε εφαρμογές χρησιμοποιώντας το σύνδεσμο Δραστηριότητες στην επάνω αριστερή γωνία. Ο σύνδεσμος "Δραστηριότητες" παρέχει μια γρήγορη ματιά στις τρέχουσες εφαρμογές και σας επιτρέπει να κάνετε εναλλαγή μεταξύ τους. Μπορείτε επίσης να αποκτήσετε πρόσβαση στις Δραστηριότητες πιέζοντας το πλήκτρο Windows (ή Super).
Κάνοντας κλικ σε οποιοδήποτε από τα εικονίδια στην επάνω δεξιά γωνία εμφανίζεται ένα μενού που παρέχει πρόσβαση στον τόμο, τις ρυθμίσεις δικτύου και την εφαρμογή Ρυθμίσεις. Μπορείτε επίσης να κλειδώσετε την οθόνη, να αποσυνδεθείτε, να επανεκκινήσετε και να απενεργοποιήσετε αυτό το μενού.
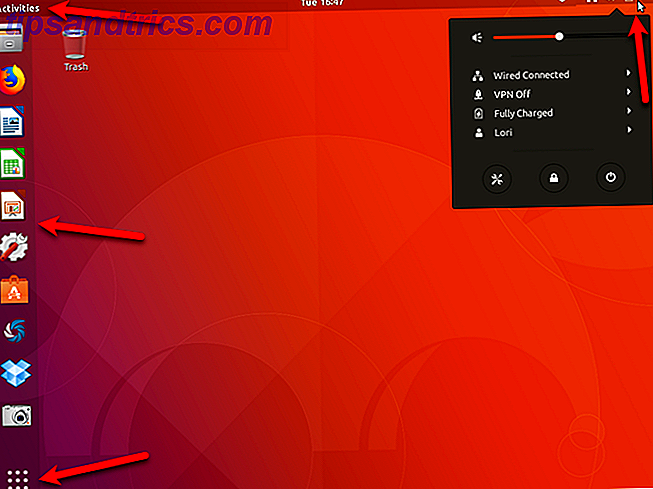
Πώς να αφαιρέσετε την επιφάνεια εργασίας Unity από το Ubuntu
Αν σας αρέσει το Ubuntu και θέλετε να συνεχίσετε να το χρησιμοποιείτε, θα πρέπει να αρχίσετε να συνηθίζεστε στη νέα έκδοση της επιφάνειας εργασίας του GNOME. Ίσως έχετε τη συνήθεια να κολλήσετε με αυτό που γνωρίζετε. Αυτή είναι μια καλή πολιτική σε ορισμένες περιπτώσεις, αλλά η Ενότητα καταργείται. Επομένως, είναι καλύτερο να αρχίσετε να μαθαίνετε πώς να χρησιμοποιείτε την επιφάνεια εργασίας του GNOME.
Μπορείτε επίσης να εξοικονομήσετε χώρο στον σκληρό σας δίσκο, αφαιρώντας την επιφάνεια εργασίας Unity και τα πακέτα που δεν χρειάζεστε, τα οποία πηγαίνουν μαζί της.
1. Δημιουργήστε αντίγραφα ασφαλείας των δεδομένων σας
Πριν αφαιρέσετε την επιφάνεια εργασίας του Unity από το Ubuntu, θα πρέπει να δημιουργήσετε αντίγραφα ασφαλείας των δεδομένων σας. Πώς να κάνετε Δημιουργία αντιγράφων ασφαλείας δεδομένων στο Ubuntu & Other Distros Πώς να κάνετε Backup δεδομένων στο Ubuntu & Other Distros Πόσα ευαίσθητα δεδομένα θα χάνατε αν πέθανε ο δίσκος σας; Φυσικά, χρειάζεστε μια λύση δημιουργίας αντιγράφων ασφαλείας, αλλά η δημιουργία αντιγράφων ασφαλείας στο Linux μπορεί να είναι δύσκολη αν δεν ξέρετε τι κάνετε ... Διαβάστε περισσότερα. Αν ακολουθήσετε τα βήματα εδώ για να καταργήσετε την Unity, όλα θα πρέπει να λειτουργούν καλά. Αλλά είναι πάντα μια καλή ιδέα να δημιουργήσετε αντίγραφα ασφαλείας των δεδομένων σας όταν κάνετε αλλαγές στο σύστημά σας.
2. Επιλέξτε ένα περιβάλλον επιφάνειας εργασίας εκτός από την ενότητα
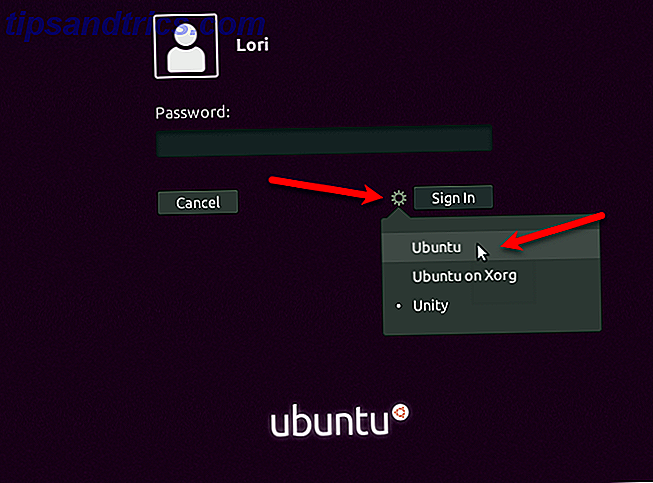
Πριν αφαιρέσετε την Unity, βεβαιωθείτε ότι δεν τη χρησιμοποιείτε. Αποσυνδεθείτε από την τρέχουσα συνεδρία σας κάνοντας κλικ στο εικονίδιο με το γρανάζι στην επάνω δεξιά γωνία της επιφάνειας εργασίας. Στη συνέχεια, επιλέξτε Αποσύνδεση .
Όταν εμφανιστεί η οθόνη σύνδεσης, κάντε κλικ στο εικονίδιο με το γρανάζι δίπλα στο κουμπί Σύνδεση. Η επιλογή Ubuntu είναι το περιβάλλον εργασίας GNOME χρησιμοποιώντας τον διακομιστή προβολής Wayland. Η επιλογή Ubuntu σε Xorg είναι το περιβάλλον εργασίας GNOME χρησιμοποιώντας τον διακομιστή προβολής Xorg.
3. Αφαιρέστε την επιφάνεια εργασίας Unity
Για να καταργήσετε το περιβάλλον εργασίας Unity από το Ubuntu, πατήστε Ctrl + Alt + T για να ανοίξετε ένα παράθυρο τερματικού. Στη συνέχεια, πληκτρολογήστε την ακόλουθη εντολή στη γραμμή εντολών και πατήστε Enter .
sudo apt purge unity-session unity Όταν ερωτηθείτε αν θέλετε να συνεχίσετε, πληκτρολογήστε y και πατήστε Enter .
4. Αφαιρέστε τα εναπομένοντα πακέτα που δεν χρειάζεστε
Μπορεί να υπάρχουν άλλα πακέτα που παραμένουν πίσω από τη διαδικασία αφαίρεσης που μπορεί να αφαιρεθεί. Για να ελέγξετε αυτά, πατήστε Ctrl + Alt + T για να ανοίξετε ένα παράθυρο τερματικού (αν δεν είναι ήδη ανοιχτό). Πληκτρολογήστε την ακόλουθη εντολή και πατήστε Enter .
sudo apt autoremove Μια λίστα με όλα τα πακέτα που θα αφαιρεθούν εμφανίζεται μαζί με το ποσό του χώρου στο δίσκο που θα απελευθερωθεί μετά την αφαίρεση αυτών των πακέτων. Πληκτρολογήστε "y" και πατήστε Enter όταν ερωτηθείτε εάν θέλετε να συνεχίσετε.
5. Βεβαιωθείτε ότι η εγκατάσταση του Ubuntu και του GDM3 εξακολουθούν να είναι εγκατεστημένες
Τέλος, βεβαιωθείτε ότι τόσο το Ubuntu Gnome όσο και το Gnome Desktop Manager 3 (GDM3) έχουν εγκατασταθεί σωστά. Σε ένα παράθυρο τερματικού, πληκτρολογήστε την ακόλουθη εντολή και πατήστε Enter .
sudo apt install ubuntu-session gdm3 Πιθανότατα, θα δείτε ότι έχετε την πιο πρόσφατη έκδοση του καθενός, όπως φαίνεται παραπάνω. Εάν όχι, θα εγκατασταθούν οι νεότερες εκδόσεις.
6. Επανεκκινήστε το Ubuntu
Για να επανεκκινήσετε το Ubuntu, κάντε κλικ στο κάτω βέλος στην επάνω δεξιά γωνία της οθόνης και κάντε κλικ στο εικονίδιο τροφοδοσίας.
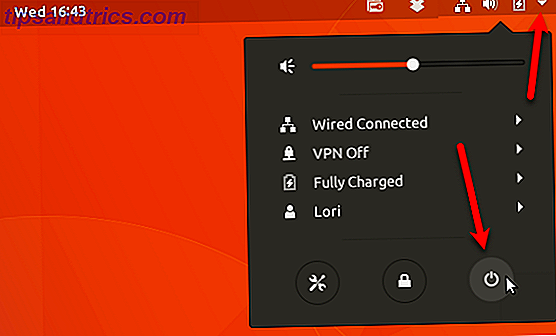
Κάντε κλικ στην επιλογή " Επανεκκίνηση" στο παράθυρο διαλόγου που εμφανίζεται.
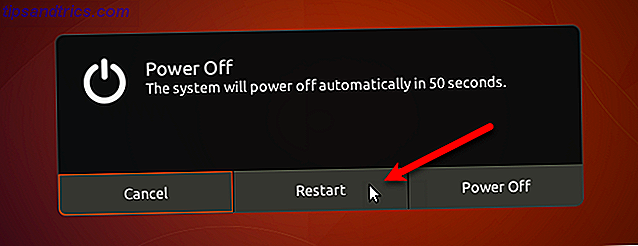
Η επιφάνεια εργασίας Unity έχει εξαφανιστεί από το μενού περιβάλλοντος εργασίας στην οθόνη σύνδεσης. Επιλέξτε είτε το Ubuntu είτε το Ubuntu στο Xorg και συνδεθείτε.
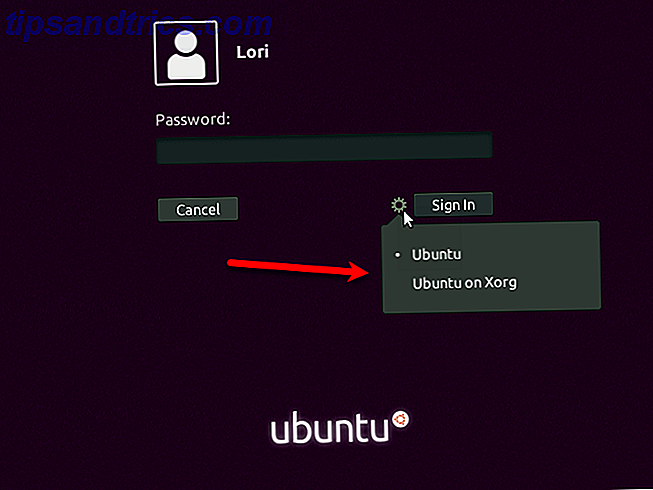
Επανεγκαταστήστε την Unity στο Ubuntu 17.10
Αν αλλάξετε γνώμη και θέλετε να χρησιμοποιήσετε ξανά την Ενότητα, μπορείτε να την εγκαταστήσετε ξανά στο Ubuntu 17.10.
Πατήστε Ctrl + Alt + T για να ανοίξετε ένα παράθυρο τερματικού. Πληκτρολογήστε την ακόλουθη εντολή στη γραμμή εντολών και πατήστε Enter .
sudo apt install unity Επανεκκινήστε τον υπολογιστή σας. Επιλέξτε Unity από το μενού περιβάλλοντος επιφάνειας εργασίας (εικονίδιο με το γρανάζι) στην οθόνη σύνδεσης πριν συνδεθείτε.
Έξω από το παλιό, με το νέο
Το Ubuntu είναι μια καλή διανομή Linux για να επιλέξει. Εκτός από το ότι είναι δωρεάν, είναι εύκολο να το εγκαταστήσετε και να το χρησιμοποιήσετε. Είναι σταθερό και γρήγορο και υποστηρίζεται καλά. Νέες εκδόσεις κυκλοφορούν κάθε έξι μήνες με δωρεάν τακτικές ενημερώσεις.
Το Ubuntu 18.04 (Bionic Beaver) θα κυκλοφορήσει τον Απρίλιο του 2018. Πρόκειται για μια έκδοση LTS, η οποία θα υποστηρίζεται για πέντε χρόνια. Το νέο desktop περιβάλλον GNOME εισήχθη στο Ubuntu 17.10 και θα συνεχίσει να χρησιμοποιείται στις 18.04.