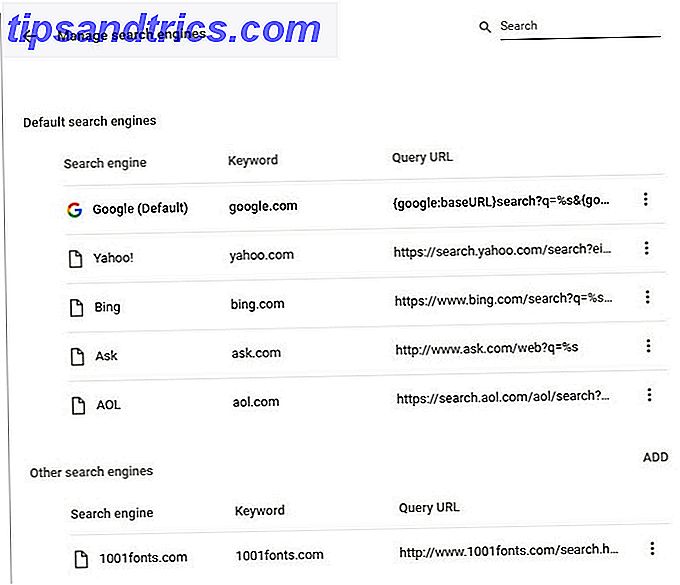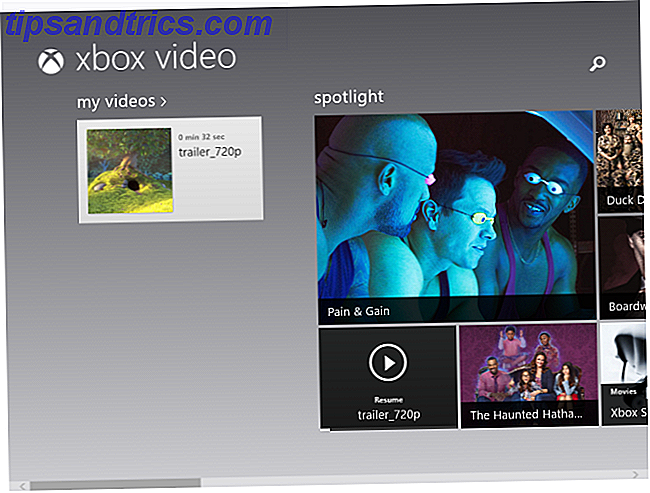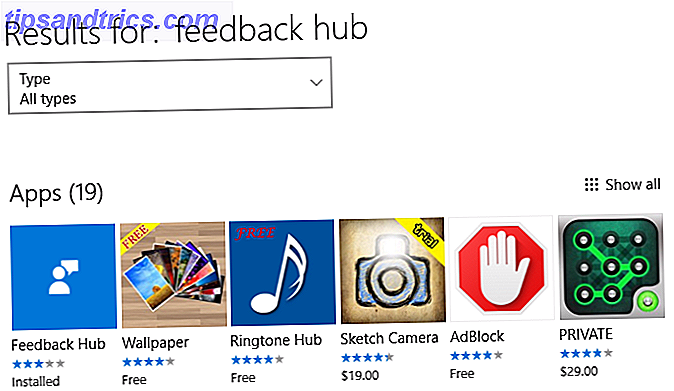Είναι αρκετά απλό να χρησιμοποιήσετε ένα iPod ως εξωτερικό σκληρό δίσκο, αλλά τι γίνεται με ένα iPhone;
Τα iPods γίνονται όλο και λιγότερο συνηθισμένα. Τα iPhones πληρούν πλέον όλες σχεδόν τις λειτουργίες που χρησιμοποιούνται από τους πανταχού παρόντες συσκευές αναπαραγωγής MP3. Δεν θα ήταν υπέροχο αν μπορούσατε να παραδώσετε τη μονάδα flash USB Οι καλύτερες, ταχύτερες και πιο ανθεκτικές μονάδες λάμψης USB μπορείτε να αγοράσετε τώρα Τώρα οι καλύτερες, ταχύτερες και πιο ανθεκτικές μονάδες λάμψης USB μπορείτε να αγοράσετε Right Now USB flash drives είναι μερικές από τις από τις πιο cool εφευρέσεις για τους geeks. Έχουμε στρογγυλοποιήσει πέντε από τις ταχύτερες, πιο ανθεκτικές και συνολικά καλύτερες μονάδες δίσκου στην αγορά. Εδώ έχουμε βρει αυτό που βρήκαμε. Διαβάστε περισσότερα για τα χρονικά της ιστορίας και χρησιμοποιήστε το τηλέφωνό σας για τα δεδομένα που πρέπει να μεταφέρετε μαζί σας;
Ευτυχώς, μπορείτε. Εδώ είναι έξι τρόποι για να χρησιμοποιήσετε το iPhone σας ως εξωτερικό σκληρό δίσκο.
1. Διαχειριστής αρχείων (δωρεάν)
Ο Διαχειριστής αρχείων είναι αναμφίβολα η καλύτερη εφαρμογή που βασίζεται σε τηλέφωνο στη λίστα. Όχι μόνο σας επιτρέπει να διαχειριστείτε τα αρχεία σας, αλλά λειτουργεί και ως εικονική μονάδα USB τόσο για το iPhone όσο και για το iPad.
Μόλις εγκαταστήσετε την εφαρμογή στη συσκευή σας, έχετε δύο τρόπους για να λάβετε δεδομένα σε:
- Χρησιμοποιήστε το iTunes: Συνδέστε το iPhone σας σε έναν υπολογιστή (Mac ή Windows) με ένα αντίγραφο του iTunes. Μεταβείτε στις εφαρμογές και βρείτε τη Διαχείριση αρχείων στη λίστα. Κάντε κλικ σε αυτό και μπορείτε να μεταφέρετε και να αποθέσετε αρχεία στην ενότητα των εγγράφων του δεξιού πλαισίου.
- Χρήση Wi-Fi: Στην εφαρμογή, μεταβείτε στην περιοχή Ρυθμίσεις> Μεταφόρτωση μέσω Wi-Fi Sync και θα σας δώσει μια διεύθυνση IP. Καταχωρίστε τη διεύθυνση σε ένα πρόγραμμα περιήγησης που βρίσκεται στο ίδιο δίκτυο με το τηλέφωνό σας και θα μπορείτε να μεταφέρετε αρχεία εμπρός και πίσω.
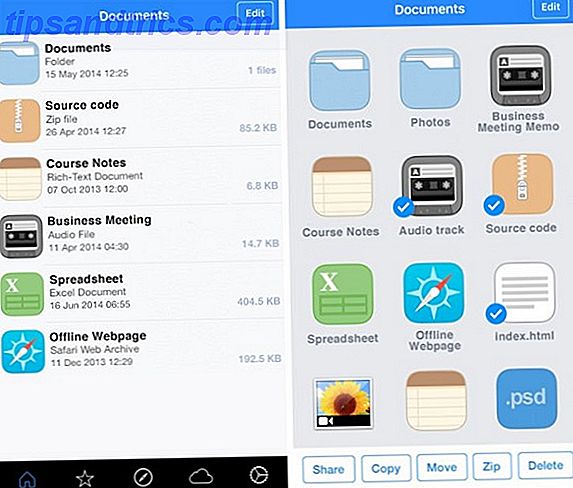
Η εφαρμογή μπορεί να διαβάσει ορισμένα αρχεία (όπως το Microsoft Office, τα αρχεία PDF και το iWork της Apple), αλλά θα δεχτεί με ευχαρίστηση οποιοδήποτε αρχείο το ρίχνετε σε αυτό.
2. Αρχεία: Έγγραφο και PDF Reader (δωρεάν)
Αρχεία: Το έγγραφο και ο PDF Reader βρίσκονται σε παρόμοιο καλούπι με το File Manager. Ωστόσο, προσφέρει μερικούς επιπλέον τρόπους μεταφοράς των αρχείων σας. μπορείτε να χρησιμοποιήσετε το iTunes και ένα δίκτυο Wi-Fi, αλλά θα λειτουργήσει και με την Εξερεύνηση των Windows και το Finder.
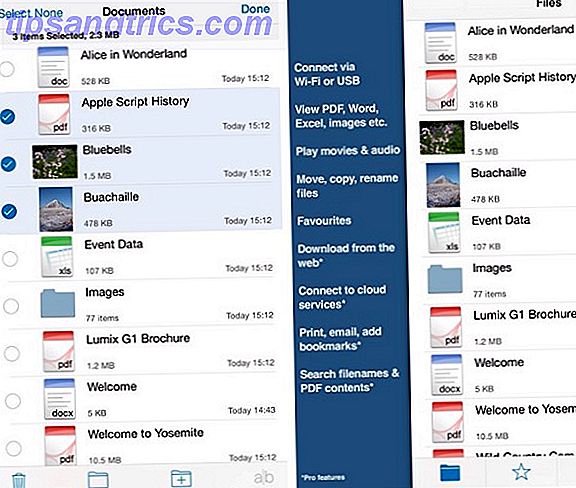
Υπάρχει ένα μειονέκτημα - η εφαρμογή έχει ένα όριο δεδομένων 200 MB. Θα χρειαστεί να αγοράσετε την έκδοση pro εάν θέλετε απεριόριστη αποθήκευση. Η έκδοση Premium προσθέτει επίσης υποστήριξη για Dropbox, Google Drive, Box και OneDrive.
3. iMazing (από $ 34.99)
Σε αντίθεση με τις δύο εφαρμογές που έχω δει μέχρι στιγμής, το iMazing (πρώην DiskAid) δεν απαιτεί να εγκαταστήσετε τίποτα στο πραγματικό iPhone σας. Αντίθετα, είναι μια εφαρμογή για επιτραπέζιους υπολογιστές που λειτουργεί ως υποκατάστατο για το iTunes Alternatives to iTunes: 5 καλύτεροι ελεύθεροι παίκτες μουσικής για Mac OS X Εναλλακτικές λύσεις στο iTunes: 5 καλύτεροι δωρεάν μουσικοί παίκτες για Mac OS X Εκτός αν είστε αλυσοδεμένοι στο iTunes οικοσύστημα και έχετε δεν έχετε άλλη επιλογή από το να το χρησιμοποιήσετε, ίσως θελήσετε να εξετάσετε τη μετάβαση σε μία από αυτές τις εναλλακτικές λύσεις. Διαβάστε περισσότερα (διαθέσιμα σε Mac και Windows).
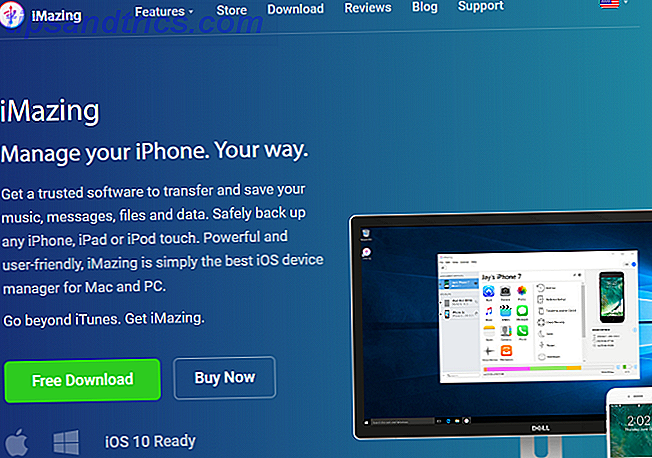
Η εφαρμογή έχει πολλά εξαιρετικά χαρακτηριστικά, όπως η οργάνωση φωτογραφιών, η δημιουργία αντιγράφων ασφαλείας και οι προχωρημένες επιλογές διαχείρισης iOS - αλλά θα ενδιαφέρεστε περισσότερο για την υπηρεσία μεταφοράς αρχείων. Έχει μια απλή διασύνδεση μεταφοράς και απόθεσης και θα σας επιτρέψει να επιλέξετε ποια εφαρμογή στο τηλέφωνό σας θέλετε να αποθηκεύσετε το περιεχόμενο.
4. Φλας Drive SanDisk iXpand (περίπου $ 40)
Φυσικά, δεν χρειάζεται να χρησιμοποιήσετε καθόλου μια εφαρμογή. Αυτές τις μέρες, πιθανότατα έχετε ήδη μεταφέρει πολλά dongles Apple Ditches το ακουστικό Jack, Mark Zuckerberg ταινίες πάνω από την κάμερα Web ... [Tech News Digest] Apple Δακτυλίδια το ακουστικό Jack, Mark Zuckerberg ταινίες πάνω Webcam ... [Tech News Digest ] Η Apple σχεδιάζει να σκοτώσει την υποδοχή ακουστικών, ο Mark Zuckerberg καλύπτει την κάμερα του με ταινία, το Twitter αφήνει τους επαληθευμένους χρήστες Engage, η Apple θα χρηματοδοτήσει το επόμενο ξόδεμα των δαπανών του eBook και το διαμέρισμα του Jerry Seinfeld είναι Doomed. Διαβάστε περισσότερα για να συνδέσετε το iPhone σας σε διάφορες άλλες συσκευές, έτσι ώστε να μην μπορεί κάποιος να βλάψει.
Υπάρχει ένας ολόκληρος τομέας που αφιερώνεται σε δίσκους USB ειδικά για iPhone. Έχουν όλα ένα βύσμα Lightning και συνδέονται απευθείας στο iDevice σας. Επί του παρόντος, το καλύτερο στην κατηγορία είναι η μονάδα δίσκου Flash SanDisk iXpand.
SanDisk 32GB iXpand Flash Drive για iPhone και iPad - SDIX30C-032G-GN6NN SanDisk 32GB iXpand Flash Drive για iPhone και iPad - SDIX30C-032G-GN6NN Αγοράστε τώρα στο Amazon $ 35.99
Αυτόματα δημιουργεί αντίγραφα ασφαλείας των φωτογραφιών σας, σας επιτρέπει να μεταφέρετε οποιοδήποτε αρχείο ενεργοποιήσετε / απενεργοποιήσετε το τηλέφωνό σας και είναι ενεργοποιημένο το USB 3.0. Το καλύτερο από όλα, έχει επίσης μια θύρα USB. εάν έχετε ένα καλώδιο USB, θα μπορείτε να μεταφέρετε δεδομένα από τη μονάδα flash απευθείας σε οποιαδήποτε συσκευή - ακόμα και αν δεν υπάρχει θύρα Lightning Πώς να προσθέσετε λείπουν θύρες στο νέο σας MacBook Πώς να προσθέσετε λείπουν θύρες στο νέο σας MacBook Μερικές φορές Απλά χρειάζεστε περισσότερες θύρες, ειδικά αν ο φορητός σας υπολογιστής έχει μόνο έναν σύνδεσμο. Δείτε πώς μπορείτε να τα προσθέσετε στο νέο σας MacBook. Διαβάστε περισσότερα .
Έρχεται σε τρία μεγέθη: 32 GB, 64 GB και 128 GB.
5. Flash Drive USB eMart (περίπου $ 20)
Αν η προσφορά SanDisk είναι εκτός της περιοχής τιμών σας, ελέγξτε αυτό το προϊόν eMart.
Σίγουρα, δεν φαίνεται τόσο κομψό όσο το SanDisk, αλλά είναι μόνο το μισό της τιμής. Έρχεται σε ένα μέγεθος (32 GB) και θα σας κοστίσει $ 22 στο Amazon.
eMart Apple κινητό τηλέφωνο 32GB USB Flash Drive i-Flash Drive U-Disk Memory Stick Drive για υπολογιστές, iPhone και iPad Series και κινητά τηλέφωνα Android Series - Χρυσό eMart Apple κινητό τηλέφωνο 32GB USB Flash Drive i-Flash U-Disk Memory Stick Drive Drive για τον υπολογιστή, τη σειρά iPhone και iPad και την σειρά κινητών τηλεφώνων Android - χρυσό Αγοράστε τώρα στο Amazon $ 25.90
Είναι ενδιαφέρον ότι έχει τρεις υποδοχές - Lightning, USB 2.0 και micro USB. Ως εκ τούτου, θα λειτουργεί επίσης με τα περισσότερα τηλέφωνα Android, καθιστώντας το τέλειο εάν άλλα μέλη του νοικοκυριού σας χρησιμοποιούν το ανταγωνιστικό κινητό λειτουργικό σύστημα της Google.
6. iTunes
Τέλος, αξίζει να σημειωθεί ότι το iTunes θα σας επιτρέψει να μεταφέρετε τα περισσότερα αρχεία Πώς να μεταφέρετε μουσική, αρχεία PDF και άλλα αρχεία από Mac σε iPhone Πώς να μεταφέρετε μουσική, αρχεία PDF και άλλα αρχεία από Mac σε iPhone Η Apple δεν κάνει πάντα εύκολο να έχετε στοιχεία όπως αρχεία PDF, βίντεο ή iWork από το Mac σας στο iPhone σας. Εδώ είναι τι πρέπει να ξέρετε. Διαβάστε περισσότερα από και προς τη συσκευή σας. Δεν είναι τόσο κομψό ή απλό όσο οι άλλες μέθοδοι που συζήτησα, αλλά αν δεν θέλετε να βασίζεστε σε προϊόντα τρίτων - και δεν ασχολείστε με τυχόν ασυνήθιστους τύπους αρχείων - θα κάνει τη δουλειά.
Για να μεταφέρετε αρχεία, συνδέστε το τηλέφωνο στον υπολογιστή σας και ξεκινήστε την εφαρμογή. Επιλέξτε τη συσκευή σας και κάντε κλικ στην επιλογή Εφαρμογές. Κάτω από την Κοινή χρήση αρχείων, επιλέξτε την εφαρμογή στην οποία θέλετε να μεταφέρετε ένα αρχείο. Τώρα έχετε δύο επιλογές:
- Για να μεταφέρετε ένα αρχείο από το τηλέφωνό σας: Κάντε δεξί κλικ στο αρχείο, επιλέξτε Αποθήκευση σε και επιλέξτε τον προορισμό σας.
- Για να μεταφέρετε ένα αρχείο στο τηλέφωνό σας: Επιλέξτε Προσθήκη, επιλέξτε το αρχείο που θέλετε να μετακινήσετε και κάντε κλικ στο Άνοιγμα.
Δεν χρειάζεται να μπορείτε να ανοίξετε το αρχείο χρησιμοποιώντας την εφαρμογή που έχετε ορίσει, απλώς να θυμάστε πού βάζετε το αρχείο και να το κατεβάσετε αλλού.
Χρειάζεται να χρησιμοποιήσετε το iPhone σας;
Έτσι, μάθαμε ότι μπορείτε να χρησιμοποιήσετε το iPhone σας ως εξωτερικό σκληρό δίσκο, αλλά πρέπει να το κάνετε; Δεν υπάρχει αμφιβολία ότι η μετακίνηση αρχείων σε μια φορητή συσκευή είναι αρκετά παλιό σχολείο στην εποχή της άφθονης αποθήκευσης σύννεφων.
Με τον πολλαπλασιασμό υπηρεσιών όπως το Dropbox, το Google Drive και το OneDrive, είναι αμφίβολο αν είναι απαραίτητο να χρησιμοποιείτε το τηλέφωνό σας. Είναι λιγότερο ασφαλές και λιγότερο φιλικό προς το χρήστη απ 'ό, τι χρησιμοποιώντας εναλλακτικές λύσεις που βασίζονται σε σύννεφο. Αγοράζοντας περισσότερη αποθήκευση iCloud Είναι τελικά η ώρα να αγοράσετε περισσότερη αποθήκευση iCloud; Είναι Τέλος η ώρα να αγοράσετε περισσότερη αποθήκευση iCloud; Τώρα που η αποθήκευση iCloud κοστίζει πολύ λιγότερο από ό, τι ήταν, ίσως είναι καιρός να αναβαθμιστεί πέρα από 5GB. Το Read More αρχίζει να μοιάζει με μια καλή επιλογή.
Παρόλα αυτά, κανένα δύο άτομα δεν έχει τις ίδιες ανάγκες πληροφορικής. Εάν πρέπει να φυλάξετε αρχεία στο πρόσωπό σας, δεν θα πάτε πολύ στραβά με αυτές τις έξι εφαρμογές και gadgets.
Ποιες εφαρμογές χρησιμοποιείτε όταν πρέπει να χρησιμοποιήσετε το iPhone σας ως εξωτερικό σκληρό δίσκο; Όπως πάντα, μπορείτε να αφήσετε τις συμβουλές και τις συστάσεις σας στα παρακάτω σχόλια.
Πιστοποίηση εικόνας: Apple Lightning σε καλώδιο USB (Richard Unten)
Αρχικό άρθρο από τον Damien Oh.