
Αν δεν έχετε χρησιμοποιήσει ποτέ τη Γραμμή εντολών πριν, ίσως ήρθε η ώρα να την δοκιμάσετε. Θα εκπλαγείτε με το πόσες κοινές εργασίες γίνονται πιο γρήγορα 7 Κοινές εργασίες Η γραμμή εντολών των Windows κάνει γρήγορη και εύκολη 7 Κοινές εργασίες Η γραμμή εντολών των Windows γίνεται γρήγορη και εύκολη Μην αφήνετε την γραμμή εντολών να σας εκφοβίσει. Είναι απλούστερο και πιο χρήσιμο από αυτό που περιμένετε. Ίσως να εκπλαγείτε από αυτό που μπορείτε να πετύχετε με μερικές μόνο πλήκτρες. Διαβάστε περισσότερα με τη γραμμή εντολών. Φαίνεται αρχικά εκφοβιστικό, αλλά είναι ευκολότερο από ό, τι νομίζετε να σηκώσετε.
Ξεκινήστε με αυτές τις βασικές εντολές που όλοι πρέπει να γνωρίζουν 15 εντολές CMD Κάθε χρήστης των Windows πρέπει να γνωρίζει 15 εντολές CMD Κάθε χρήστης των Windows πρέπει να γνωρίζει Η γραμμή εντολών είναι ένα παλαιό, αλλά ισχυρό εργαλείο των Windows. Θα σας δείξουμε τις πιο χρήσιμες εντολές που πρέπει να γνωρίζει κάθε χρήστης των Windows. Διαβάστε περισσότερα, τα οποία θα σας βοηθήσουν να εξοικειωθείτε με τη Γραμμή εντολών και να διευκολύνετε τη δυσφορία σας. Ποιος ξέρει, μπορεί να διαπιστώσετε ότι σας αρέσει - ή μάλιστα προτιμάτε - την προσέγγιση της γραμμής εντολών!
Αλλά αν είστε αρχάριος ή προπονητής, υπάρχουν αρκετές συμβουλές και κόλπα που μπορείτε να χρησιμοποιήσετε για να διευκολύνετε το χρόνο σας στη γραμμή εντολών. Αρχίστε να τις χρησιμοποιείτε και ποτέ δεν θα κοιτάξετε ξανά.
1. "Ανοίξτε το παράθυρο εντολών εδώ"
Ένα από τα πιο ενοχλητικά πράγματα σχετικά με την Command Prompt είναι ότι εκκινείται πάντα στον αρχικό κατάλογο του λογαριασμού χρήστη που είναι συνδεδεμένος στο σύστημα. Συνήθως, αυτό σημαίνει C:\Users\ .
Το θέμα είναι ότι η γραμμή εντολών σπάνια χρειάζεται στον οικείο κατάλογο, οπότε κάθε φορά που ξεκινάτε την εντολή Command Prompt, το πρώτο βήμα είναι συνήθως η πλοήγηση στον πραγματικό κατάλογο στον οποίο πρέπει να εργαστείτε - και αυτό μπορεί να είναι αρκετά ενοχλητικό.
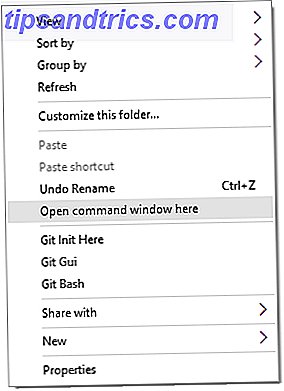
Ευτυχώς, χρησιμοποιώντας ένα από τα απλά κόλπα στα Windows 9 Απλά κόλπα που δεν ήξερα ότι ήταν δυνατά στα Windows 9 Απλά κόλπα που δεν ήξερα ότι ήταν δυνατά στα Windows Τα Windows έχουν πολλά απλά κόλπα επάνω στο μανίκι του που εύκολα παραβλέπονται. Τα πάντα που σας παρουσιάζουμε εδώ είναι εγγενή στα Windows, χωρίς τεχνάσματα. Πόσα από αυτά ξέρεις; Διαβάστε περισσότερα, μπορείτε να ξεκινήσετε αμέσως την εντολή εντολών από οποιαδήποτε θέση. Κρατήστε πατημένο το πλήκτρο Shift, στη συνέχεια κάντε δεξί κλικ και, στη συνέχεια, επιλέξτε Open Window Command Here .
2. Ξεκινήστε τη γραμμή εντολών ως διαχειριστής
Μια άλλη επίβλεψη στο σχεδιασμό της Γραμμής εντολών είναι ότι οι εντολές άμεσης πρόσβασης έχουν τα ίδια προνόμια συστήματος με το λογαριασμό χρήστη - κάτι που είναι μεγάλο θεωρητικά, αλλά λίγο ενοχλητικό γιατί δεν υπάρχει εύκολος τρόπος για να ανυψώσετε τα προνόμια όταν είναι απαραίτητο.
Για παράδειγμα, το Linux έχει τον ίδιο περιορισμό προνομίων στη γραμμή εντολών του, αλλά προσφέρει έναν εύκολο τρόπο εκτέλεσης οποιασδήποτε εντολής με δικαιώματα υπεραστικής χρήσης. Τι είναι το SU & γιατί είναι σημαντικό να χρησιμοποιείτε το Linux αποτελεσματικά; Τι είναι το SU & γιατί είναι σημαντικό να χρησιμοποιείτε το Linux αποτελεσματικά; Ο λογαριασμός χρήστη SU SU ή root είναι ένα ισχυρό εργαλείο που μπορεί να είναι χρήσιμο όταν χρησιμοποιείται σωστά ή καταστρεπτικό αν χρησιμοποιείται απερίσκεπτα. Ας δούμε γιατί πρέπει να είστε υπεύθυνοι όταν χρησιμοποιείτε SU. Διαβάστε περισσότερα: το μόνο που έχετε να κάνετε είναι να προθέσετε οποιαδήποτε εντολή με το sudo .

Στα Windows, πρέπει να ξεκινήσετε ξεχωριστή γραμμή εντολών ως διαχειριστής. Ευτυχώς, αυτό δεν είναι πολύ δύσκολο: Απλώς χρησιμοποιήστε τη συντόμευση Win + X με το κλειδί των Windows για να ανοίξετε το εναλλακτικό μενού Έναρξη και, στη συνέχεια, επιλέξτε Γραμμή εντολών (Διαχειριστής) .
Μια άλλη επιλογή στα Windows 10 είναι να ανοίξετε το μενού Έναρξη, να βρείτε την εφαρμογή Γραμμή εντολών και πατήστε Ctrl + Shift + Enter για να την ξεκινήσετε ως Διαχειριστής. (Αυτό λειτουργεί επίσης με οποιοδήποτε πρόγραμμα.)
3. Καρτέλα για την αυτόματη συμπλήρωση
Χρησιμοποιήστε τη γραμμή εντολών για οποιοδήποτε χρονικό διάστημα και σύντομα θα έχετε κουραστεί από όλη την πληκτρολόγηση που πρέπει να κάνετε. Εδώ είναι μια γρήγορη συμβουλή για να μειώσετε το ποσό όλου του πληκτρολογώντας στο μισό.

Απλά πατήστε το πλήκτρο Tab . Το πλήκτρο Tab περιστρέφεται μέσα από όλα τα αρχεία και τους φακέλους στον τρέχοντα κατάλογο, αλλά εάν πληκτρολογήσετε μερικά πλήκτρα και μετά πιέστε Tab, θα περνάει μόνο από αρχεία και φακέλους που ταιριάζουν με αυτό που έχετε πληκτρολογήσει.
4. Σύρετε & Αποθέστε (Αρχεία & Φάκελοι)
Συχνά χρειάζεται να πληκτρολογείτε την πλήρη διαδρομή ενός αρχείου ή ενός φακέλου και αυτό μπορεί να γίνει παλιό αρκετά γρήγορα. Εδώ μπορείτε να το κάνετε με το πάτημα ενός ματιού.

Σύρετε οποιοδήποτε αρχείο ή φάκελο στη γραμμή εντολών και θα μεταφραστεί σε αυτήν την πλήρη διαδρομή του αρχείου ή του φακέλου. Σοβαρά, αυτό λειτουργεί με οποιοδήποτε αρχείο και οποιοδήποτε φάκελο.
5. Προβολή ολόκληρου του ιστορικού εντολών
Όταν εργάζεστε στη Γραμμή εντολών, είναι συνηθισμένο να πληκτρολογείτε ορισμένες εντολές ξανά και ξανά - ειδικά εάν δοκιμάζετε μια λειτουργία ή αντιμετωπίζετε κάποιο πρόβλημα.
Μία από τις επιλογές είναι να πατήσετε το πλήκτρο Up, το οποίο θα μετακινηθεί στις εντολές που έχουν εισαχθεί μία φορά τη φορά. Αυτό λειτουργεί καλά αν απλά θέλετε να επαναλάβετε την τελευταία εντολή (ή αυτή που εισήχθη όχι πολύ καιρό πριν), αλλά δεν είναι τόσο μεγάλη, όταν πρέπει να σκάψετε αρκετά μακριά.

Η άλλη επιλογή είναι να πατήσετε το F7, το οποίο εμφανίζει ένα παράθυρο επικάλυψης στο ίδιο το παράθυρο της ερώτησης, το οποίο απαριθμεί όλες τις εντολές που χρησιμοποιήθηκαν από την στιγμή που άνοιξε η γραμμή εντολών. Αυτό είναι εξαιρετικό για τη σάρωση προηγούμενων εντολών με μια ματιά.
6. Εξοδος απευθείας στο Πρόχειρο
Ορισμένες εντολές στη Γραμμή εντολών υπάρχουν κυρίως για την εξαγωγή πληροφοριών. Για παράδειγμα, το ipconfig εξάγει πληροφορίες διεύθυνσης IP για το σύστημα, ενώ η έξοδος οδηγού εξάγει πληροφορίες οδηγού.
Εάν θέλετε να μοιραστείτε αυτές τις εξόδους με κάποιον άλλο - ίσως κάποιον σε ένα online φόρουμ που σας βοηθά να διορθώσετε ένα πρόβλημα - τότε μπορεί να είναι ενοχλητική η επιλογή όλων και η αντιγραφή του. Δεν είναι δύσκολο, αλλά ενοχλητικό το ίδιο.

Επιτύχετε οποιαδήποτε εντολή με | clip | clip και η έξοδος θα μεταφερθεί αυτόματα στο πρόχειρο. Αυτό παρακάμπτει το ενδιάμεσο βήμα και σας επιτρέπει να προχωρήσετε και να το επικολλήσετε αμέσως όπου χρειάζεται.
7. Εκτέλεση σε λειτουργία πλήρους οθόνης
Δυστυχώς, η επιλογή πλήρους οθόνης για τη γραμμή εντολών δεν υπάρχει στα Windows Vista ή στα Windows 7, αλλά υπάρχει μια γρήγορη συντόμευση που λειτουργεί τόσο στα Windows XP όσο και στα Windows 10: Alt + Enter . Αυτό είναι!
Στα Windows 8.1, είναι λίγο πιο δύσκολο. Μια γραμμή εντολών που ανοίγει σε λειτουργία πλήρους οθόνης πληρώνει μόνο το ήμισυ της οθόνης, κάτι που δεν είναι τόσο χρήσιμο και απλά φαίνεται απλά άσχημο. Ωστόσο, υπάρχει μια λύση - όχι για μια πραγματική λειτουργία πλήρους οθόνης, αλλά για ένα μεγιστοποιημένο παράθυρο.

Ανοίξτε το μενού Έναρξη, εντοπίστε την εφαρμογή Γραμμή εντολών, κάντε δεξί κλικ σε αυτήν και επιλέξτε Άνοιγμα τοποθεσίας αρχείου . Στο παράθυρο "Εξερεύνηση αρχείων" που εμφανίζεται, κάντε δεξί κλικ στη συντόμευση "Γραμμή εντολών" και επιλέξτε Ιδιότητες . Μεταβείτε στην καρτέλα Διάταξη και ανατρέξτε στην ενότητα Μέγεθος Παραθύρου . Για το πλάτος και το ύψος, ορίστε τις τιμές σε 800 . Την επόμενη φορά που θα εκκινήσετε τη Γραμμή εντολών, θα είναι ένα μεγιστοποιημένο παράθυρο.
Τι νέο υπάρχει στα Windows 10;
Γνωρίζουμε πολλούς επιτακτικούς λόγους για την αναβάθμιση στα Windows 10 10 Ικανοποιητικοί λόγοι για αναβάθμιση σε Windows 10 10 Επιτακτικοί λόγοι για αναβάθμιση σε Windows 10 Τα Windows 10 έρχονται στις 29 Ιουλίου. Αξίζει να αναβαθμιστεί δωρεάν; Εάν προσβλέπουμε στην Cortana, το τελευταίο παιχνίδι, ή καλύτερη υποστήριξη για υβριδικές συσκευές - ναι, σίγουρα! Και ... Διαβάστε περισσότερα, αλλά ένας μικρός λόγος θα μπορούσε να είναι οι βελτιώσεις στη Γραμμή εντολών. Πολλά από τα πολυαναμενόμενα χαρακτηριστικά έφτασαν τελικά, κάνοντας την εμπειρία της γραμμής εντολών πολύ καλύτερη.
Διαφάνεια. Όταν η γραμμή εντολών είναι ανοικτή, απλά χρησιμοποιήστε το πλήκτρο Ctrl + Shift + μείον για να μειώσετε την αδιαφάνεια του παραθύρου. Αντιστρόφως, χρησιμοποιήστε το πλήκτρο Ctrl + Shift + Plus για να αυξήσετε την αδιαφάνεια του παραθύρου.

Αντιγραφή και επικόλληση. Είναι παράξενο το γεγονός ότι χρειάστηκε τόσο πολύ για την εντολή εντολών να υποστηρίξει εγγενώς την αντιγραφή και την επικόλληση, αλλά καλύτερα αργά από ποτέ, έτσι; Τα Ctrl + V και Ctrl + C είναι οι σχετικές συντομεύσεις.
Αναζήτηση για κείμενο. Η αναζήτηση μέσω της γραμμής εντολών είναι σημαντική, ειδικά όταν χρησιμοποιείτε πολλές εντολές εξόδου, όπως αυτές που αναφέρονται παραπάνω. Τώρα που το υποστηρίζει, μπορείτε να χρησιμοποιήσετε το Ctrl + F για να εμφανίσετε το παράθυρο αναζήτησης.
Πώς χρησιμοποιείτε τη γραμμή εντολών;
Αν έχετε πάρει αυτό το σημείο και αισθάνεστε ότι η Command Prompt είναι πολύ περιορισμένη, τότε ίσως να είστε καλύτερα με την πιο εξελιγμένη βοηθητική εφαρμογή PowerShell Command Prompt έναντι Windows PowerShell: Ποια είναι η διαφορά; Command Prompt εναντίον Windows PowerShell: Ποια είναι η διαφορά; Οι χρήστες των Windows μπορούν να επικοινωνήσουν χωρίς να χρησιμοποιήσουν τη γραμμή εντολών ή το PowerShell. Αλλά με τα Windows 10 και τα νέα χαρακτηριστικά γύρω από τη γωνία, ίσως είναι καιρός να μάθουμε. Διαβάστε περισσότερα, το οποίο συνοδεύεται από τα Windows 10, αλλά διατίθεται ως ξεχωριστή λήψη για παλαιότερες εκδόσεις των Windows.
Για παράδειγμα, εδώ είναι μερικά έξυπνα τεχνάσματα PowerShell 3 Έξυπνες λειτουργίες PowerShell Μετά την αναβάθμιση σε Windows 10 3 Έξυπνες λειτουργίες PowerShell Μετά την αναβάθμιση στα Windows 10 Τα Windows 10 μας φέρνουν ένα νέο PowerShell, ουσιαστικά Command Prompt στα στεροειδή. Αυτό το άρθρο σάς δείχνει πώς να κάνετε το άλλο αδύνατο με το PowerShell. Και είναι πιο εύκολο από ό, τι νομίζετε! Διαβάστε περισσότερα που μπορείτε να βρείτε χρήσιμες, ενώ αυτές οι βασικές εντολές PowerShell 6 Βασικές εντολές PowerShell για να βγάλουν περισσότερα από τα Windows 6 Βασικές εντολές PowerShell για να βγείτε περισσότερο από το Windows PowerShell είναι αυτό που παίρνετε όταν δίνετε στεροειδή στη Γραμμή εντολών των Windows. Σας δίνει τη δυνατότητα να ελέγχετε σχεδόν κάθε πτυχή του συστήματος των Windows. Σας βοηθάμε να ξεπεράσετε την καμπύλη μάθησης. Διαβάστε περισσότερα θα σας εξοικειώσει με το τι μπορεί να κάνει το PowerShell.
Διαφορετικά, θα θέλαμε να μάθουμε πώς χρησιμοποιείτε τη Γραμμή εντολών και αν έχετε τυχόν συμβουλές ή κόλπα της δικής σας. Μοιραστείτε μαζί μας στα παρακάτω σχόλια!



