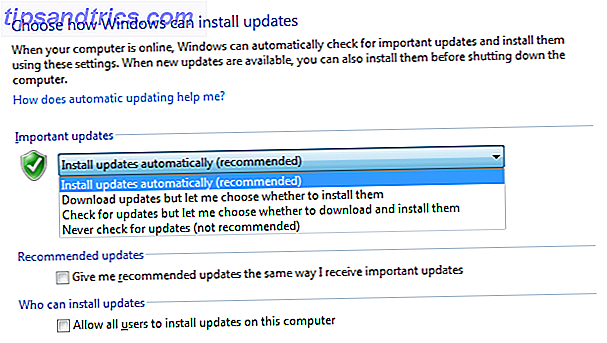Η αναβάθμιση στα Windows 10 Είναι καιρός να αναβαθμίσετε τα Windows 10, όμως; Είναι καιρός να αναβαθμίσω στα Windows 10, όμως; Η Microsoft θέλει πραγματικά να αναβαθμίσετε τα Windows 10. Αλλά θα έπρεπε; Για να σας βοηθήσουμε να αποφασίσετε, υποστηρίζουμε τόσο το υπέρ και το αντίθετο, όσο και τις προσεγμένες συμβουλές. Πώς θα αποφασίσετε; Διαβάστε περισσότερα ήταν ομαλή για τους περισσότερους, αλλά ορισμένοι χρήστες θα αντιμετωπίζουν πάντα προβλήματα. Είτε είναι η οθόνη που αναβοσβήνει, δεν είναι δυνατή η σύνδεση στο Internet, ή η μπαταρία είναι πολύ γρήγορη, είναι καιρός να επιλύσετε αυτά τα προβλήματα.
Έχουμε στρογγυλοποιήσει τα πιο συνηθισμένα και ενοχλητικά προβλήματα που αντιμετωπίζουν οι χρήστες στα Windows 10, καθώς και απλά βήματα για την επίλυσή τους. Μην υποβαθμίσετε από τα Windows 10 Πώς να υποβαθμίσετε από τα Windows 10 στα Windows 7 ή 8.1 Πώς να υποβαθμίσετε από τα Windows 10 στα Windows 7 ή 8.1 Τα Windows 10 είναι εδώ και ίσως δεν είναι αυτό που περιμένατε. Αν έχετε ήδη αναβαθμίσει, μπορείτε να κάνετε επαναφορά. Και αν δεν έχετε ακόμη, δημιουργήστε πρώτα ένα backup του συστήματος. Σας δείχνουμε πώς. Διαβάστε περισσότερα ακόμα, τα δεινά σας θα μπορούσαν να λυθούν.
Αν είχατε το δικό σας ενοχλητικό πρόβλημα των Windows 10 που μπορέσατε να επιλύσετε, παρακαλώ ενημερώστε μας το στο τμήμα σχολίων παρακάτω.
1. Ενημέρωση της λήψης Stuck Download ή δεν θα εγκατασταθεί
Δεδομένου ότι τα Windows 10 αναγκάζουν τις ενημερώσεις σας Πλεονεκτήματα και μειονεκτήματα των αναγκαστικών ενημερώσεων στα Windows 10 Πλεονεκτήματα και μειονεκτήματα των αναγκαστικών ενημερώσεων στα Windows 10 Οι ενημερώσεις θα αλλάξουν στα Windows 10. Τώρα μπορείτε να διαλέξετε και να επιλέξετε. Τα Windows 10, ωστόσο, θα αναγκάσουν την ενημέρωση επάνω σας. Έχει πλεονεκτήματα, όπως βελτιωμένη ασφάλεια, αλλά μπορεί επίσης να πάει στραβά. Τι περισσότερο ... Διαβάστε περισσότερα, καθιστά ακόμη πιο απογοητευτικό όταν η διαδικασία του Windows Update δεν πάει ομαλά. Εάν κάποια από τις ενημερώσεις σας έχει κολλήσει κατά τη διάρκεια της λήψης ή αρνείται την εγκατάσταση, είναι πιθανό ότι το αρχείο είναι κατεστραμμένο. Σε αυτή την περίπτωση, είναι απαραίτητο να ξεκαθαρίσετε τα αρχεία ενημέρωσης και να ξεκινήσετε από την κορυφή.
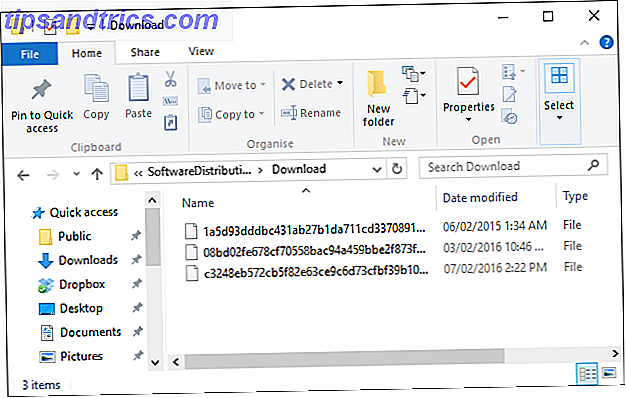
Για να το κάνετε αυτό, πατήστε το Windows Key + R για να ανοίξετε την επιλογή Εκτέλεση και εισαγωγή C: \ Windows \ SoftwareDistribution \ Download και κάντε κλικ στο κουμπί OK . Στη συνέχεια, διαγράψτε τα πάντα μέσα στο φάκελο, αλλά μην διαγράψετε το ίδιο το φάκελο. Μπορεί να χρειαστεί να εκκινήσετε σε ασφαλή λειτουργία Πώς να εκκινήσετε σε Windows 10 Ασφαλής λειτουργία Πώς να εκκινήσετε σε Windows 10 Ασφαλής λειτουργία Η ασφαλής λειτουργία είναι μια ενσωματωμένη δυνατότητα αντιμετώπισης προβλημάτων που σας επιτρέπει να διορθώσετε ζητήματα στη ρίζα, χωρίς παρεμβολές μη ουσιαστικών εφαρμογών. Μπορείτε να αποκτήσετε πρόσβαση στην ασφαλή λειτουργία με διάφορους τρόπους, ακόμα και αν τα Windows 10 δεν είναι πλέον μπότες. Διαβάστε περισσότερα εάν κάποια αρχεία δεν θα διαγραφούν. Μόλις ολοκληρωθεί, επανεκκινήστε τον υπολογιστή σας και δοκιμάστε ξανά τη διαδικασία ενημέρωσης.
Εάν αυτό δεν λειτουργεί, ανατρέξτε στον οδηγό μας για την επίλυση προβλημάτων του Windows Update Πώς να επιλύσετε τα προβλήματα του Windows Update σε 5 εύκολα βήματα Πώς να επιλύσετε τα προβλήματα του Windows Update σε 5 εύκολα βήματα Έχει αποτύχει το Windows Update; Ίσως η λήψη να έχει κολλήσει ή η ενημέρωση αρνήθηκε να εγκαταστήσει. Θα σας δείξουμε πώς να διορθώσετε τα πιο συνηθισμένα προβλήματα με το Windows Update στα Windows 10. Διαβάστε περισσότερα, όπου μπορείτε να βρείτε άλλες συμβουλές που θα μπορούσαν να σας βοηθήσουν.
2. Αδειάστε την μπαταρία πολύ γρήγορα
Όσοι από εσάς σε φορητές συσκευές που αναβαθμίστηκαν στα Windows 10 κατά την εκτόξευση, ίσως ανακάλυψαν ότι το νέο λειτουργικό σύστημα επιβάρυνε σημαντικά τη διάρκεια ζωής της μπαταρίας σας. Η Intel και η Microsoft το επιλύουν από κοινού, οπότε βεβαιωθείτε ότι οι οδηγοί σας είναι ενημερωμένοι Πώς να βρείτε και να αντικαταστήσετε τους παλιούς οδηγούς των Windows Πώς να βρείτε και να αντικαταστήσετε τους παλιούς οδηγούς των Windows Τα προγράμματα οδήγησης ενδέχεται να είναι παρωχημένα και χρειάζονται ενημέρωση, αλλά πώς γνωρίζετε; Πρώτον, μην το διορθώσετε αν δεν έχει σπάσει! Εάν οι οδηγοί χρειάζονται ενημέρωση, ωστόσο, εδώ είναι οι επιλογές σας. Διαβάστε περισσότερα και θα πρέπει να το βρείτε επιλυμένο.
Εάν όχι, ίσως θελήσετε να στρέψετε την προσοχή σε ορισμένες από τις νέες λειτουργίες των Windows 10. Αν και η Cortana, ο εικονικός βοηθός Πώς να κάνει την Cortana Οργανώστε τη ζωή σας Πώς να κάνετε την Cortana Οργανώστε τη ζωή σας Η ζωή σας είναι τόσο περίπλοκη, αξίζετε έναν προσωπικό βοηθό. Γνωρίστε την Cortana, τον εικονικό σας βοηθό που είναι έτοιμος να σας εξυπηρετήσει στην άκρη της γλώσσας σας. Θα σας δείξουμε πώς να μεταβιβάσετε αποτελεσματικά τα καθήκοντα στην Cortana. Διαβάστε περισσότερα, μπορεί να έρθει σε πολύ βολικό, αυτή προσκρούει ελαφρώς στην μπαταρία. Αν θέλετε να κάνετε κράτηση για όλη την ισχύ που μπορείτε, κάντε μια αναζήτηση συστήματος για την Cortana, επιλέξτε το σχετικό αποτέλεσμα και στη συνέχεια μεταβείτε Αφήστε την Cortana να απαντήσει στο Hey Cortana σε Off .

Το Windows Update μπορεί επίσης να αποβάλει την μπαταρία σας (και το εύρος ζώνης), ειδικά τώρα που μπορεί να μοιράσει τις ενημερώσεις που έχετε κατεβάσει με άλλους. Για να το απενεργοποιήσετε, πατήστε το πλήκτρο Windows + I και στη συνέχεια μεταβείτε στην επιλογή Ενημέρωση και ασφάλεια> Ενημερωμένη έκδοση Windows> Επιλογές για προχωρημένους> Επιλέξτε τον τρόπο παράδοσης των ενημερώσεων και μετακινήστε το διακόπτη στη θέση " Απενεργοποίηση" .
Για ακόμα περισσότερες συμβουλές εξοικονόμησης μπαταρίας, καθώς και λεπτομέρειες σχετικά με τον τρόπο χρήσης της εύχρηστης δυνατότητας εξοικονόμησης μπαταρίας, βεβαιωθείτε ότι έχετε διαβάσει τον οδηγό μας σχετικά με τη βελτιστοποίηση της διάρκειας ζωής των μπαταριών στα Windows 10. Πώς να βελτιστοποιήσετε τα Windows 10 για τη διάρκεια ζωής της μπαταρίας Πώς να βελτιστοποιήσετε τα Windows 10 για μπαταρίες Ζωή Η διάρκεια ζωής της μπαταρίας είναι ένας πολύ σημαντικός παράγοντας για τις κινητές συσκευές. Ενώ τα Windows 10 προσφέρουν νέες λειτουργίες για τη διαχείριση των ρυθμίσεων ισχύος, οι προεπιλεγμένες ρυθμίσεις δεν συμβάλλουν αναγκαστικά στη βέλτιστη διάρκεια ζωής της μπαταρίας. Ώρα να αλλάξει αυτό. Διαβάστε περισσότερα .
3. Οι προεπιλεγμένες επιλογές εφαρμογής έχουν αλλάξει
Αναβαθμίσατε τα Windows 10 και διαπιστώσετε ότι οι εικόνες σας δεν ανοίγουν πλέον στην αγαπημένη σας εφαρμογή; Ή ότι το πρόγραμμα περιήγησής σας είχε προεπιλεγεί στο Microsoft Edge; Για οποιονδήποτε λόγο, τα Windows 10 δεν είναι καλό να θυμάστε ποια προγράμματα επιλέξατε να ανοίξετε συγκεκριμένους τύπους αρχείων. Αν και είναι ένας πόνος να τα ξαναμορφώσετε όλα, είναι εύκολο να αλλάξετε τις προεπιλεγμένες εφαρμογές σας Πώς να αλλάξετε προεπιλεγμένες εφαρμογές και ρυθμίσεις στα Windows 10 Πώς να αλλάξετε τις προεπιλεγμένες εφαρμογές και ρυθμίσεις στα Windows 10 Τα Windows 10 κάνουν πολλές αποφάσεις για τον τεμπέλη χρήστη. Εάν προτιμάτε να είστε ο δικός σας κύριος, μπορείτε να ορίσετε τις δικές σας προτιμήσεις. Σας δείχνουμε πώς. Διαβάστε περισσότερα .

Πρώτα, πατήστε το Windows Key + I και επιλέξτε System . Στη συνέχεια, από την αριστερή πλοήγηση, επιλέξτε Προεπιλεγμένες εφαρμογές . Εδώ μπορείτε να αλλάξετε την προεπιλεγμένη εφαρμογή για τις φωτογραφίες, τα βίντεό σας και πολλά άλλα.
Εάν θέλετε περισσότερη βελτίωση από αυτή που προσφέρει αυτή η σελίδα ρυθμίσεων, όπως η δυνατότητα αλλαγής του προγράμματος για κάθε τύπο αρχείου ή πρωτόκολλο, φροντίστε να διαβάσετε τον οδηγό μας για τον τρόπο γρήγορης επιδιόρθωσης των αρχείων τύπου αρχείων. Αντιμετώπιση συσχετίσεων τύπων αρχείων των Windows Ορισμένα εργαλεία έχουν κακή συνήθεια να αλλάζουν τα προεπιλεγμένα προγράμματα. Το κάνουν αυτό με την αλλαγή των συσχετίσεων τύπου αρχείου. Τα Windows 10 προτιμούν να χάνουν τις προτιμήσεις σας επίσης. Εδώ είναι πώς να το έχεις έτσι. Διαβάστε περισσότερα .
4. Η σύνδεση Wi-Fi δεν είναι εφικτή
Εάν το σύστημά σας δεν ανιχνεύει πλέον τη σύνδεσή σας Wi-Fi, αυτό οφείλεται πιθανώς στο λογισμικό VPN που έχετε εγκαταστήσει. Μπορεί επίσης να επηρεάσει κάποιες συνδέσεις Ethernet. Το πρώτο σας λιμάνι κλήσης θα ήταν να μεταβείτε στον ιστότοπο του λογισμικού VPN και να ενημερώσετε την τελευταία έκδοση, μία συμβατή με τα Windows 10, καθώς αυτό θα μπορούσε να λύσει το πρόβλημα.

Εάν αυτό δεν λειτουργεί, ανοίξτε μια διοικητική γραμμή εντολών, πιέζοντας το Windows Key + X και επιλέγοντας τη γραμμή εντολών (Admin) . Στη συνέχεια, εισάγετε τις ακόλουθες δύο γραμμές, πατώντας Enter μετά από κάθε:
reg delete HKCR\CLSID\{988248f3-a1ad-49bf-9170-676cbbc36ba3} /f netcfg -v -u dni_dne Αν αυτό δεν λειτουργήσει, το ζήτημα ενδέχεται να σχετίζεται με το πρόγραμμα οδήγησης και όχι το VPN. Για αυτό, διαχειριστής συσκευών αναζήτησης συστήματος και επιλέξτε το σχετικό αποτέλεσμα. Στο νέο παράθυρο, αναπτύξτε τους προσαρμογείς δικτύου . Στη συνέχεια , κάντε δεξί κλικ στον ασύρματο προσαρμογέα σας και επιλέξτε Ενημέρωση λογισμικού προγράμματος οδήγησης ....
Ακόμα χωρίς σύνδεση; Δείτε τις περαιτέρω συμβουλές μας στον οδηγό μας για την επιδιόρθωση της ασύρματης σύνδεσης στο Internet Πώς να διορθώσετε την ασύρματη σύνδεση στο Internet σας στα Windows Πώς να διορθώσετε την ασύρματη σύνδεση στο Internet σας στα Windows Αγωνίζεστε για να πάρετε μια ισχυρή και σταθερή ασύρματη σύνδεση στο Internet; Θα μπορούσε να προκαλέσει το πρόβλημα το υλικό ή τα ίδια τα Windows. Ακολουθούν ορισμένες συμβουλές αντιμετώπισης προβλημάτων. Διαβάστε περισσότερα .
5. Το χειριστήριο αφής δεν λειτουργεί
Εάν το touchpad σας δεν λειτουργεί, ας ξεκινήσουμε με μερικά απλά βήματα για να δούμε αν είναι πραγματικά ενεργοποιημένη. Αρχικά, ελέγξτε το πληκτρολόγιο για να δείτε αν υπάρχει ένα κουμπί λειτουργίας που απενεργοποιεί και ενεργοποιεί το touchpad. Αυτό θα διαφέρει ανάλογα με τη συσκευή σας, αλλά συνήθως θα εμφανίζεται με ένα εικονίδιο σε ένα από τα πλήκτρα F #.
Εάν αυτό δεν λειτουργεί, πατήστε το πλήκτρο Windows + I, επιλέξτε Συσκευές> Ποντίκι & touchpad> Επιπρόσθετες επιλογές ποντικιού . Θα ανοίξει ένα νέο παράθυρο και από εδώ θα χρειαστεί να κάνετε κλικ στην καρτέλα που βρίσκεται πιο μακριά προς τα δεξιά, που πιθανόν ονομάζεται Ρυθμίσεις συσκευής . Κάτω από τις συσκευές, επιλέξτε το touchpad και βεβαιωθείτε ότι δεν είναι απενεργοποιημένο. Αν είναι, κάντε κλικ στο κουμπί Ενεργοποίηση .

Σε αντίθετη περίπτωση, πατήστε το πλήκτρο Windows + X και επιλέξτε Διαχείριση συσκευών . Στη συνέχεια, αναπτύξτε τα ποντίκια και άλλες συσκευές κατάδειξης, κάντε δεξί κλικ στο touchpad και επιλέξτε Ενημέρωση λογισμικού προγράμματος οδήγησης .... Θα μπορούσατε επίσης να πλοηγηθείτε στον ιστότοπο του κατασκευαστή και να μεταφορτώσετε τους οδηγούς σας με αυτόν τον τρόπο.
Τώρα που το touchpad σας ελπίζουμε να λειτουργήσει και πάλι, μάθετε πώς να αξιοποιήσετε στο έπακρο το touchpad στα Windows 10 Πώς να αξιοποιήσετε στο έπακρο την επιφάνεια αφής σας στα Windows 10 Πώς να αξιοποιήσετε στο έπακρο την επιφάνεια αφής σας στα Windows 10 Το touchpad laptop των Windows 10 έχει δυνατότητα πέραν του ότι είναι κακή αντικατάσταση του ποντικιού. Θα σας δείξουμε πώς να το ρυθμίσετε για να χρησιμοποιήσετε έξυπνες χειρονομίες αφής με έως και τέσσερα δάχτυλα. Διαβάστε περισσότερα, ευγενική προσφορά του πλήρους οδηγού μας.
6. Δεν είναι δυνατή η εγκατάσταση ή η ενημέρωση των Εφαρμογών Store
Αν αντιμετωπίζετε προβλήματα κατά την εγκατάσταση ή την ενημέρωση εφαρμογών στο Κατάστημα, ίσως χρειαστεί να καταργήσετε την προσωρινή μνήμη. Αυτό είναι πραγματικά εύκολο να το κάνετε.

Πρώτα, πατήστε το Windows Key + R για να ανοίξετε την εκτέλεση. Πληκτρολογήστε WSReset.exe και κάντε κλικ στο OK . Θα ανοίξει ένα κενό παράθυρο γραμμής εντολών, αλλά μην ανησυχείτε, λειτουργεί μακριά. Τελικά θα κλείσει και το κατάστημα θα ανοίξει, ελπίζουμε ότι θα επιλυθούν τα ζητήματά σας.
7. Μην ανοίξετε τα αρχεία του Microsoft Office
Αν προσπαθείτε να ανοίξετε αρχεία του Microsoft Office και να λάβετε σφάλματα όπως "το αρχείο είναι κατεστραμμένο και δεν μπορεί να ανοιχτεί", "δεν είναι δυνατή η σωστή εκκίνηση" και "αντιμετωπίζει σφάλμα κατά την προσπάθεια ανοίγματος του αρχείου", ενδέχεται να οφείλεται σε προβλήματα τη λειτουργία Προστατευμένης προβολής.

Για να ξεπεραστεί αυτό, πατήστε CTRL + X και στη συνέχεια επιλέξτε Γραμμή εντολών (Admin) . Εισάγετε την ακόλουθη εντολή, αλλά αντικαταστήστε τον αριθμό του Office με οποιαδήποτε έκδοση χρησιμοποιείτε και, στη συνέχεια, πατήστε ENTER στο πληκτρολόγιό σας:
icacls "%programfiles%\Microsoft Office 15" /grant *S-1-15-2-1:(OI)(CI)RX Θα πρέπει τώρα να μπορείτε να ανοίξετε τα αρχεία του Office. Εάν όχι, δοκιμάστε να επισκευάσετε την εγκατάσταση. Για αυτό, κάντε αναζήτηση συστήματος για προγράμματα και δυνατότητες και επιλέξτε το σχετικό αποτέλεσμα. Εντοπίστε το Office από τη λίστα, κάντε δεξί κλικ και στη συνέχεια πατήστε Αλλαγή . Επιλέξτε Επιδιόρθωση μέσω διαδικ
8. Τραβώντας ή αναβοσβήνει η οθόνη
Αν η οθόνη σας τρεμοπαίζει ή αναβοσβήνει όταν δεν το έκανε πριν, πιθανότατα οφείλεται σε μη συμβατή εφαρμογή ή πρόγραμμα οδήγησης. Τα προγράμματα Norton AntiVirus, iCloud και IDT Audio είναι όλα τα προγράμματα που είναι γνωστό ότι προκαλούν αυτό το πρόβλημα. Ενημερώστε τα και δείτε εάν διορθώνει το πρόβλημα, αλλιώς ίσως χρειαστεί να απεγκαταστήσετε και να επανεγκαταστήσετε. Από την πλευρά του Norton, έχουν μια επίσημη σελίδα υποστήριξης για βοήθεια.
Εναλλακτικά, ίσως χρειαστεί να καταργήσετε το πρόγραμμα οδήγησης οθόνης και να το εγκαταστήσετε ξανά ή να επαναφέρετε σε προηγούμενη έκδοση. Τα Windows 10 ενημερώνουν αυτόματα τους οδηγούς σας και μπορεί να είναι ότι αναγκάζουν μια ασυμβίβαστη έκδοση για εσάς. Για λεπτομερή βήματα για το πώς να το κάνετε αυτό, μαζί με άλλες συμβουλές, διαβάστε τον οδηγό μας σχετικά με τον τρόπο αντιμετώπισης προβλημάτων οθόνης των Windows 10 Πώς να διορθώσετε το Windows 10 οθόνη που αναβοσβήνει Πρόβλημα Πώς να διορθώσετε το Windows 10 οθόνη που αναβοσβήνει Πρόβλημα Ένα ζήτημα που έχει επηρεάσει πολλά Οι χρήστες των Windows 10 είναι μια οθόνη που αναβοσβήνει ή αναβοσβήνει. Μπορεί να προκληθεί είτε από το πρόγραμμα οδήγησης οθόνης ή από εφαρμογή τρίτου κατασκευαστή. Θα σας βοηθήσουμε να αντιμετωπίσετε το πρόβλημα. Διαβάστε περισσότερα .
Πώς μπορείτε να λύσετε ένα πρόβλημα των Windows 10;
Ένα λειτουργικό σύστημα δεν θα είναι ποτέ εντελώς χωρίς προβλήματα, αλλά ελπίζουμε ότι είμαστε σε θέση να επιλύσουμε μερικά από τα πιο ενοχλητικά θέματα που έχουν αναπτυχθεί στα Windows 10.
Η πρώτη σας άσκηση θα πρέπει πάντα να είναι η ενημέρωση των σχετικών προγραμμάτων οδήγησης Ανάκτηση ελέγχου πίσω από τις ενημερώσεις προγραμμάτων οδήγησης στα Windows 10 Επαναφορά ελέγχου των ενημερώσεων προγραμμάτων οδήγησης στα Windows 10 Ένα κακό πρόγραμμα οδήγησης των Windows μπορεί να καταστρέψει την ημέρα σας. Στα Windows 10, το Windows Update ενημερώνει αυτόματα τα προγράμματα οδήγησης υλικού. Αν υποφέρετε από τις συνέπειες, ας δούμε πώς να επαναφέρετε το πρόγραμμα οδήγησης και να μπλοκάρετε το μέλλον ... Διαβάστε περισσότερα ή το ίδιο το πρόγραμμα, μόνο σε περίπτωση που το Windows Update δεν το χειριστεί αυτόματα για εσάς. Ίσως να εκτελείτε μια παλαιότερη έκδοση που δεν είναι συμβατή με τα Windows 10.
Ποια είναι τα πιο ενοχλητικά προβλήματα με τα Windows 10; Καταφέρατε να τα επιλύσετε ή εξακολουθείτε να ψάχνετε μια λύση;
Συντελεστές εικόνας: Εργαζόμενος σφραγίζοντας ένα σφυρί δερμάτινο με σχέδια patrimonio ltd μέσω Shutterstock