
Θέλετε να αποκτήσετε πρόσβαση στο email σας στο Gmail στο Microsoft Outlook; Ίσως δεν σας αρέσει η διεπαφή ιστού του Gmail και προτιμάτε έναν υπολογιστή-πελάτη ηλεκτρονικού ταχυδρομείου επιφάνειας εργασίας ή θέλετε να διαχειριστείτε το email σας όλα σε ένα μέρος.
Όποια και αν είναι η περίπτωση, είναι εύκολο να προσθέσετε το Gmail στο Outlook. Θα σας οδηγήσουμε στη διαδικασία.
Σημείωση: Αυτές οι οδηγίες υποθέτουν ότι έχετε ήδη τουλάχιστον ένα λογαριασμό ηλεκτρονικού ταχυδρομείου στο Outlook. Εάν δεν το κάνετε, το Outlook θα σας ζητήσει να δημιουργήσετε ένα νέο λογαριασμό όταν το ανοίξετε για πρώτη φορά.
Βήμα 1: Ενεργοποιήστε το IMAP στο Gmail
Πρώτον, θα πρέπει να ενεργοποιήσετε το IMAP στις ρυθμίσεις του Gmail, ώστε το Outlook να έχει πρόσβαση στα μηνύματά σας. Ανοίξτε το Gmail σε ένα πρόγραμμα περιήγησης και συνδεθείτε αν χρειαστεί. Από τα εισερχόμενά σας, κάντε κλικ στο εικονίδιο Gear στην επάνω δεξιά γωνία και επιλέξτε Ρυθμίσεις .
Στην καρτέλα Προώθηση και POP / IMAP, θα βρείτε τις ρυθμίσεις που χρειάζεστε. Εδώ μπορείτε να επιλέξετε ανάμεσα στα πρωτόκολλα POP και IMAP Τι είναι το POP & IMAP και ποιο θα έπρεπε να χρησιμοποιήσετε για το ηλεκτρονικό σας ταχυδρομείο; Τι είναι το POP & IMAP και ποιο πρέπει να χρησιμοποιήσετε για το ηλεκτρονικό σας ταχυδρομείο; Εάν έχετε εγκαταστήσει ποτέ έναν πελάτη ηλεκτρονικού ταχυδρομείου ή μια εφαρμογή, θα συναντήσετε σίγουρα τους όρους POP και IMAP. Θυμάσαι ποια επιλογή και γιατί; Αν δεν είστε ... Διαβάστε περισσότερα για το συγχρονισμό μέσω ηλεκτρονικού ταχυδρομείου. Σε όλες σχεδόν τις περιπτώσεις, θα θέλετε να χρησιμοποιήσετε το IMAP, καθώς το POP είναι ξεπερασμένο και δεν λειτουργεί με πολλές συσκευές. Αν χρησιμοποιείτε το IMAP, επιλέξτε Απενεργοποίηση POP για να αποφύγετε διπλότυπα μηνύματα ηλεκτρονικού ταχυδρομείου αργότερα.
Στην ενότητα Πρόσβαση στο IMAP, επιλέξτε την επιλογή Ενεργοποίηση εναλλαγής IMAP . Αν έχετε έναν τόνο μηνυμάτων ηλεκτρονικού ταχυδρομείου, ίσως θέλετε να χρησιμοποιήσετε τον έλεγχο των ορίων μεγέθους φακέλου . Αυτό σας επιτρέπει να περιορίσετε τον συγχρονισμό σε φακέλους με λιγότερα από ένα ορισμένο αριθμό μηνυμάτων.
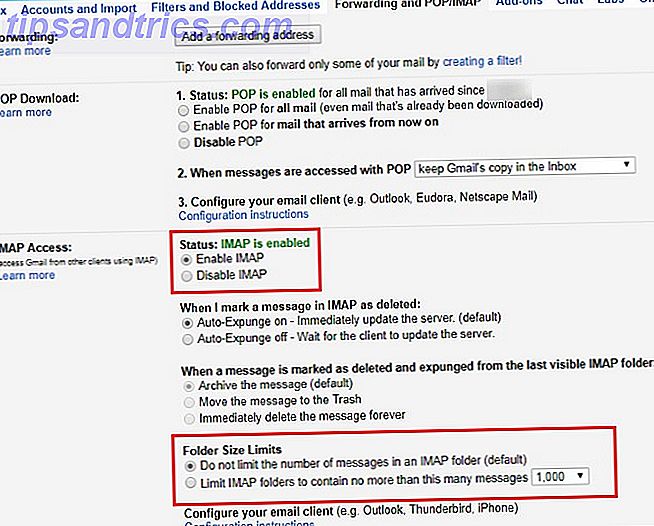
Λάβετε υπόψη ότι το Gmail μπορεί προσωρινά να σας αποκλείσει από το λογαριασμό σας αν κάνετε λήψη τεράστιων ποσών ηλεκτρονικού ταχυδρομείου (άνω των 2, 5GB) την ημέρα. Αυτό είναι για την αποτροπή κατάχρησης ηλεκτρονικού ταχυδρομείου.
Εάν χρησιμοποιείτε τον έλεγχο ταυτότητας δύο παραγόντων του Gmail
Εκείνοι που χρησιμοποιούν έλεγχο ταυτότητας δύο παραγόντων για να προσθέσουν ένα άλλο επίπεδο προστασίας στους λογαριασμούς τους Google Κλείδωμα των υπηρεσιών αυτών τώρα με έλεγχο ταυτότητας δύο παραγόντων Κλείδωμα αυτών των υπηρεσιών τώρα με έλεγχο ταυτότητας δύο παραγόντων Ο έλεγχος ταυτότητας δύο παραγόντων είναι ο έξυπνος τρόπος για να προστατεύσετε τους λογαριασμούς σας στο διαδίκτυο . Ας ρίξουμε μια ματιά σε μερικές από τις υπηρεσίες που μπορείτε να κλειδώσετε-κάτω με την καλύτερη ασφάλεια. Διαβάστε περισσότερα πρέπει να κάνετε ένα επιπλέον βήμα προτού συνεχίσετε. Το Outlook δεν υποστηρίζει κωδικούς δύο παραγόντων, οπότε η σύνδεση στο επόμενο βήμα θα αποτύχει εάν δεν δημιουργήσετε έναν ειδικό κωδικό πρόσβασης στις ρυθμίσεις του Gmail.
Για να το κάνετε, κάντε κλικ στην εικόνα του προφίλ σας στην επάνω δεξιά γωνία του Gmail και επιλέξτε Ο λογαριασμός μου . Κάντε κλικ στο πλαίσιο Σύνδεση και ασφάλεια και, στη συνέχεια, κάντε κύλιση προς τα κάτω και αναζητήστε την καταχώρηση των κωδικών πρόσβασης της εφαρμογής . Ενδέχεται να χρειαστεί να επιβεβαιώσετε τον κωδικό πρόσβασης για να συνεχίσετε. Σε αυτήν τη σελίδα, μπορείτε να δημιουργήσετε έναν κωδικό πρόσβασης για χρήση με εφαρμογές που δεν υποστηρίζουν έλεγχο ταυτότητας δύο παραγόντων.
Θα χρειαστεί να εισάγετε μόνο μία φορά, οπότε δεν χρειάζεται να το θυμάστε. Κάτω από το αναπτυσσόμενο μενού Επιλογή εφαρμογής επιλέξτε Αλληλογραφία, στη συνέχεια επιλέξτε Υπολογιστής Windows για Επιλογή συσκευής . Αυτό είναι απλά για να σας βοηθήσει να θυμάστε τον κωδικό πρόσβασης της εφαρμογής, γι 'αυτό μπορείτε να χρησιμοποιήσετε το πεδίο Άλλο για να ορίσετε ένα προσαρμοσμένο όνομα.
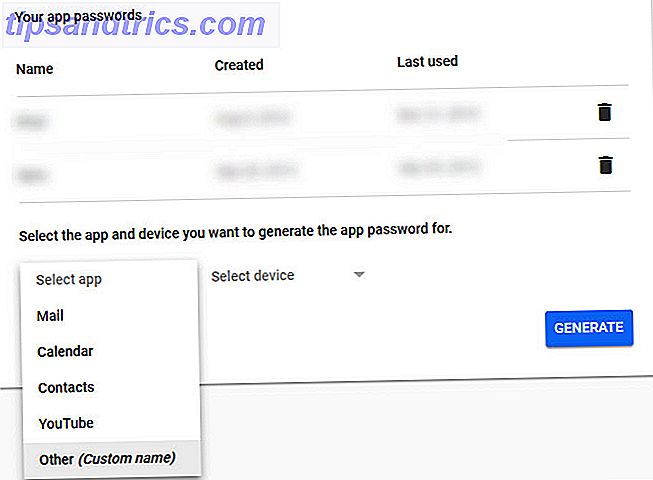
Αφού κάνετε κλικ στην επιλογή Δημιουργία, θα λάβετε έναν κωδικό πρόσβασης εφαρμογής. Κρατήστε το πρακτικό για το επόμενο βήμα.
Βήμα 2: Προσθέστε το λογαριασμό Gmail στο Outlook
Τώρα που άλλα προγράμματα ηλεκτρονικού ταχυδρομείου μπορούν να έχουν πρόσβαση στο Gmail σας, ήρθε η ώρα να προσθέσετε το λογαριασμό σας στο Outlook.
Ανοίξτε το Outlook και κάντε κλικ στην επιλογή Αρχείο στην επάνω αριστερή γωνία. Στον πίνακα που προκύπτει, βεβαιωθείτε ότι βρίσκεστε στην καρτέλα Πληροφορίες . Επιλέξτε το κουμπί Προσθήκη λογαριασμού κοντά στην κορυφή για να ξεκινήσετε τη διαδικασία.
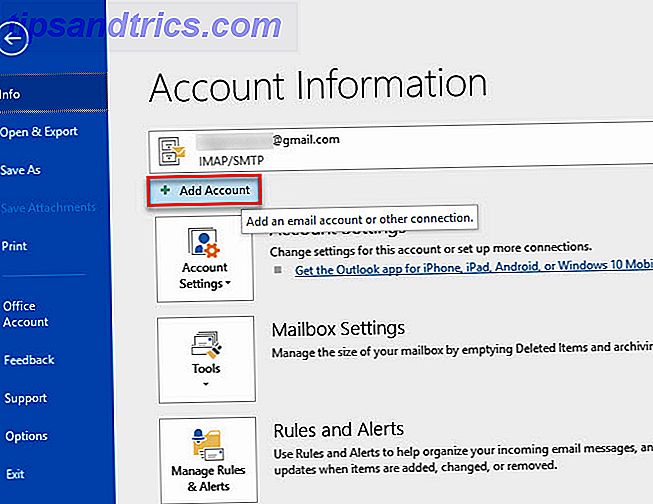
Εισαγάγετε εδώ τη διεύθυνση Gmail και, στη συνέχεια, πατήστε Σύνδεση .
Στη συνέχεια, το Outlook θα σας ζητήσει τον κωδικό πρόσβασής σας στο Gmail. Εισαγάγετε το και, στη συνέχεια, πατήστε Connect ξανά. Αν ακολουθήσατε τα βήματα για να δημιουργήσετε έναν κωδικό πρόσβασης εφαρμογής παραπάνω, πληκτρολογήστε τον κωδικό εδώ αντί για τον κανονικό κωδικό πρόσβασής σας στο Gmail.
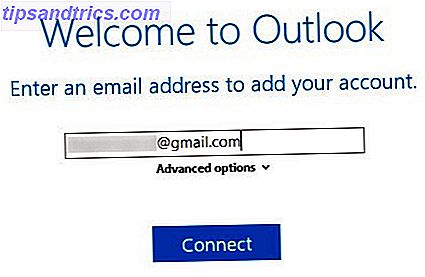
Εάν λάβετε ένα μήνυμα αποτυχίας, βεβαιωθείτε ότι έχετε πληκτρολογήσει τον κωδικό πρόσβασής σας σωστά. Στη δοκιμή μας, έπρεπε να κάνουμε κλικ στην επιλογή " Επανάληψη μιας προσπάθειας" και η εγκατάσταση μετά από αυτό. Αν είστε βέβαιοι ότι έχετε τα πάντα σωστά, ίσως χρειαστεί να ενεργοποιήσετε την πρόσβαση σε εφαρμογές "λιγότερο ασφαλείς" στο λογαριασμό σας Google.
Όταν βλέπετε ότι η ρύθμιση του λογαριασμού ολοκληρώθηκε, κάντε κλικ στο κουμπί OK . Μπορείτε να καταργήσετε την επιλογή του Ρυθμίστε το Outlook Mobile στο τηλέφωνό μου, πάρα κουτί, καθώς πιθανότατα έχετε ήδη την εφαρμογή Gmail στο τηλέφωνό σας.
Οι παλαιότερες εκδόσεις του Outlook απαιτούσαν να εισαγάγετε τις ρυθμίσεις σύνδεσης του Gmail με μη αυτόματο τρόπο, αλλά είναι πολύ πιο απλό σε νεότερες εκδόσεις. Αν το Outlook σας ζητά να εισέλθετε στις ρυθμίσεις διακομιστή, η Google παρέχει εύκολη αναφορά σε όλες τις πληροφορίες που χρειάζεστε.
Βήμα 3: Πρόσβαση στον λογαριασμό σας Gmail στο Outlook
Μόλις κάνετε τα παραπάνω, έχετε όλοι ρυθμιστεί να αποκτάτε πρόσβαση στο Gmail στο Outlook. Εάν έχετε άλλους λογαριασμούς στο Outlook, μπορείτε να αλλάξετε μεταξύ τους χρησιμοποιώντας τις καρτέλες στην αριστερή πλαϊνή γραμμή. Κάντε κλικ σε ένα βέλος για να αναπτύξετε αυτόν τον λογαριασμό και να εμφανίσετε όλους τους φακέλους του.
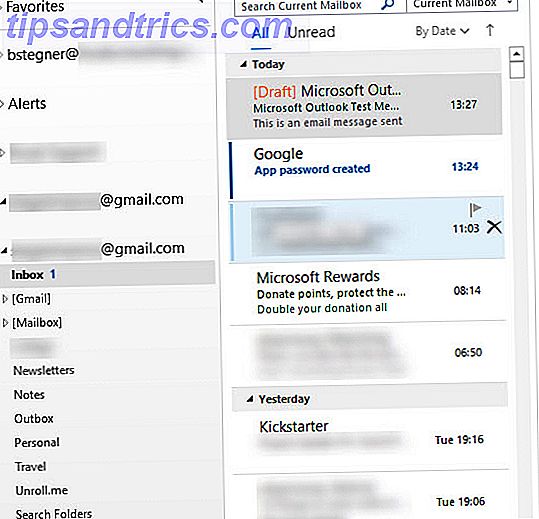
Όταν απαντάτε σε ένα μήνυμα με περισσότερους από έναν λογαριασμούς στο Outlook, μπορείτε να κάνετε κλικ στο πλαίσιο Από, για να αλλάξετε τη διεύθυνση ηλεκτρονικού ταχυδρομείου που χρησιμοποιείτε για να απαντήσετε. Προσέξτε με αυτό, καθώς είναι εύκολο να επιλέξετε λάθος λογαριασμό.
Βήμα 4: Επαφές Gmail, Ημερολόγιο, Ρυθμίσεις στο Outlook
Όλοι είστε έτοιμοι να χρησιμοποιήσετε το Gmail στο Outlook τώρα, αλλά ίσως να θέλετε να κάνετε κάποιες άλλες βελτιώσεις πρώτα.
Η παραπάνω διαδικασία συγχρονίζει μόνο το ταχυδρομείο σας στο Gmail στο Outlook. Δεν περιλαμβάνει επαφές ή το ημερολόγιό σας. Εάν θέλετε να μεταφέρετε αυτές και στο Outlook, ακολουθήστε τους οδηγούς μας για την εξαγωγή και την εισαγωγή επαφών email. Ένας γρήγορος οδηγός για την εισαγωγή και την εξαγωγή επαφών ηλεκτρονικού ταχυδρομείου Ένας γρήγορος οδηγός για την εισαγωγή και εξαγωγή επαφών ηλεκτρονικού ταχυδρομείου Θα χάσει τις επαφές σας ηλεκτρονικού ταχυδρομείου να είναι ένας εφιάλτης; Καλύτερα να τα υποστηρίξετε! Θα σας δείξουμε πώς για το Outlook, το Gmail και το Thunderbird. Η διαδικασία δημιουργίας αντιγράφων επαφών πρέπει να είναι παρόμοια για άλλους πελάτες. Διαβάστε περισσότερα και πώς να συγχρονίσετε το Ημερολόγιο Google με το Outlook Πώς να συγχρονίσετε το Microsoft Outlook με το ημερολόγιο Google Πώς να συγχρονίσετε το Microsoft Outlook με το ημερολόγιο Google Κρατήστε το Ημερολόγιο του Outlook και το Ημερολόγιο Google συγχρονισμένο με τα συμβάντα, τις εργασίες και τις συναντήσεις σας. Αυτά τα χρήσιμα εργαλεία τρίτων συμπληρώνουν το χάσμα που απομένει από το Google Calendar Sync. Διαβάστε περισσότερα .
Εάν σχεδιάζετε να χρησιμοποιείτε το λογαριασμό σας Gmail στο Outlook τις περισσότερες φορές, είναι λογικό να τον ορίσετε ως προεπιλογή. Στο Outlook, μεταβείτε στο Αρχείο> Πληροφορίες> Ρυθμίσεις λογαριασμού και κάντε κλικ στην επιλογή Ρυθμίσεις λογαριασμού στο αναπτυσσόμενο πλαίσιο. Στην καρτέλα " Ηλεκτρονικό ταχυδρομείο ", κάντε κλικ στη διεύθυνση Gmail και επιλέξτε " Ορισμός ως προεπιλογή" . Το Outlook θα ανοίξει αυτό από προεπιλογή από τώρα και στο εξής.
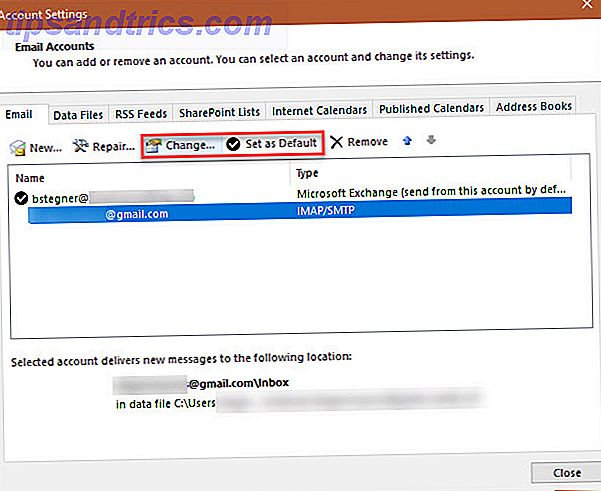
Τέλος, εάν δεν θέλετε να συγχρονίσετε όλα τα μηνύματά σας με το Outlook, επιλέξτε το λογαριασμό σας στο ίδιο παράθυρο διαλόγου Ρυθμίσεις λογαριασμού και επιλέξτε Αλλαγή . Θα δείτε ένα γραμματοκιβώτιο για να διατηρήσετε το ρυθμιστικό εκτός σύνδεσης, ώστε να μπορείτε να αλλάξετε από το Όλα σε μόλις 1 μήνα .
Εγινε! Η προσθήκη του Gmail στο Outlook είναι εύκολη
Αυτό είναι το μόνο που χρειάζεστε για να ρυθμίσετε το Gmail στο Outlook. Ενεργοποιήστε το IMAP στο Gmail, δημιουργήστε ένα νέο λογαριασμό στο Outlook και είναι έτοιμο για εσάς. Αυτή είναι μια εξαιρετική επιλογή εάν χρησιμοποιείτε ήδη το Outlook, καθώς η διατήρηση όλων σε ένα μέρος είναι ευκολότερη στη διαχείριση. Εάν αποφασίσετε ότι δεν σας αρέσει, μπορείτε πάντα να δοκιμάσετε να χρησιμοποιείτε το Gmail σαν desktop client.
Δεδομένου ότι θα εργάζεστε πιο συχνά στο Outlook, ελέγξτε τα καλύτερα εργαλεία για να υπερφορτώσετε το Microsoft Outlook 5 Καλύτερα εργαλεία για το Microsoft Outlook 5 Καλύτερα εργαλεία για το Microsoft Outlook Λείπει μια δυνατότητα στο Microsoft Outlook; Εδώ είναι εργαλεία του Outlook που προσθέτουν χρήσιμες λειτουργίες ή παρέχουν γρήγορη πρόσβαση στις ρυθμίσεις και τις λειτουργίες του. Διαβάστε περισσότερα .



