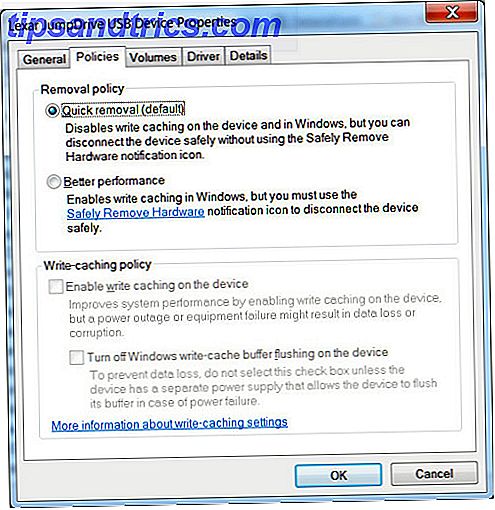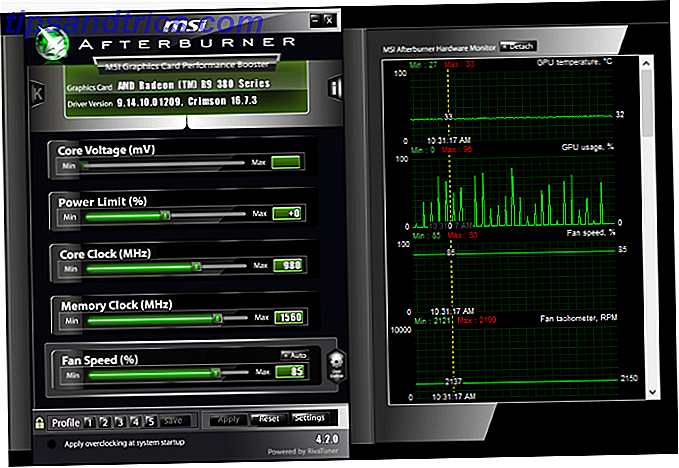Φροντίστε τους φακέλους σας και θα σας φροντίσουν - χρησιμοποιήστε αυτές τις συμβουλές για να ξεκινήσετε!
Όποιος χρησιμοποιεί έναν υπολογιστή θα πρέπει πιθανότατα να χρησιμοποιεί φακέλους σε καθημερινή βάση. Έχουν σκοπό να κρατήσουν τα πολλά αρχεία που αποθηκεύουμε στα συστήματά μας 5 απλοί τρόποι για να εξοικονομήσετε χρήματα σε νέους σκληρούς δίσκους 5 απλοί τρόποι για να εξοικονομήσετε χρήματα σε νέους σκληρούς δίσκους Έχουμε ήδη καλύψει όλα τα πράγματα που πρέπει να εξετάσετε για να αγοράσετε το δικαίωμα σκληρός δίσκος. Τώρα πρόκειται να εξοικονομήσετε όσο μπορείτε. Διαβάστε περισσότερα οργανωμένα, αλλά μπορούν μόνο να ολοκληρώσουν το έργο, εάν χρησιμοποιούνται σωστά.
Αυτό ασκεί κάποια πίεση στον χρήστη - αλλά είναι πολύ πιο εύκολο να κρατήσετε τους φακέλους σας σωστά αν γνωρίζετε κάποιες συμβουλές και κόλπα για να διευκολύνετε τη διαδικασία. Σε συνδυασμό με ορισμένα βοηθητικά εργαλεία και εργαλεία λογισμικού, σύντομα θα έχετε πλήρη έλεγχο της ιεραρχίας των φακέλων σας και όλα τα αρχεία που είναι τοποθετημένα μέσα σε αυτό.
1. Αλλάξτε την τοποθεσία των φακέλων χρηστών
Ο ευκολότερος τρόπος για να μετακινήσετε ένα φάκελο από τη μια θέση στην άλλη είναι μια απλή μεταφορά και απόθεση. Ωστόσο, μια ολίσθηση του χεριού 7 Καταστροφικές κλικ ποντίκι λάθη Δεν θέλετε να κάνετε 7 καταστροφικά λάθη κλικ ποντίκι δεν θέλετε να κάνετε Βάλτε σε λάθος χέρια, το ποντίκι θα μπορούσε να μετατραπεί σε ένα καταστρεπτικό εργαλείο. Σας παρουσιάζουμε ποιες ρουτίνες ποντικών μπορεί να θεωρήσετε δεδομένες και πώς απομακρύνουν λιγότερο έμπειρους χρήστες. Διαβάστε περισσότερα θα μπορούσε να αφήσει τα σημαντικά αρχεία κρυμμένα κάπου ακούσια.
Φάκελοι που σχετίζονται με το λογαριασμό χρήστη των Windows 5 Συμβουλές για τη διαχείριση των λογαριασμών χρηστών των Windows Όπως μια Pro 5 Συμβουλές για τη διαχείριση των λογαριασμών χρηστών των Windows Όπως και οι λογαριασμοί χρηστών Pro έχουν εξελιχθεί από απομονωμένους τοπικούς λογαριασμούς σε λογαριασμούς σε απευθείας σύνδεση με διάφορες προκλήσεις προστασίας προσωπικών δεδομένων. Σας βοηθάμε να διευθετήσετε τους λογαριασμούς σας και να βρείτε τις ρυθμίσεις που λειτουργούν για εσάς. Διαβάστε περισσότερα, όπως (My) Pictures ή (My) Videos, παρουσιάζουν ένα ακόμα μεγαλύτερο πρόβλημα. Αυτοί οι φάκελοι δεν μπορούν να μετακινηθούν με μη αυτόματο τρόπο. αν τα καταργήσετε, τα Windows θα τα αναπαράγουν απλώς. Πρέπει να ορίσετε έναν νέο προορισμό και να αφήσετε το σύστημα να μετακινήσει αυτούς τους φακέλους.
Για να το κάνετε αυτό, κάντε δεξιό κλικ στο φάκελο που θέλετε να μετακινήσετε και κάντε κλικ στην επιλογή Ιδιότητες, στη συνέχεια, κατευθυνθείτε στην καρτέλα " Τοποθεσία ". Επιλέξτε το νέο σπίτι για τα αρχεία σας, χρησιμοποιώντας το κουμπί Μετακίνηση ... για να επιλέξετε μια διαδρομή αρχείου και στη συνέχεια κάντε κλικ στο κουμπί OK για να βεβαιωθείτε ότι οι αλλαγές σας έχουν αποθηκευτεί.
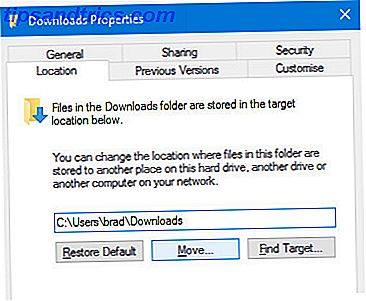
Αυτός ο απλός και απλός τρόπος μετακίνησης ενός φακέλου από τη μια θέση στην άλλη είναι διαθέσιμος μόνο για τυπικούς φακέλους στο φάκελο χρήστη. Η μετακίνηση γύρω από τους φακέλους του συστήματος μπορεί να προκαλέσει σοβαρές διαταραχές στον υπολογιστή σας. Εξετάστε τι κάνετε πριν να αναδιατάξετε τα πράγματα πάρα πολύ και να κρατάτε πάντα μια λαβή σε ό, τι βάζετε εκεί.
2. Γνωρίστε τις συντομεύσεις σας
Μια καλή κατανόηση των συντομεύσεων Συντομεύσεις πληκτρολογίου Windows 101: Ο τελικός οδηγός Συντομεύσεις πληκτρολογίου Windows 101: Ο τελευταίος οδηγός Συντομεύσεις πληκτρολογίου μπορεί να σας εξοικονομήσει ώρες. Μάθετε τις καθολικές συντομεύσεις πληκτρολογίου των Windows, τεχνάσματα πληκτρολογίου για συγκεκριμένα προγράμματα και μερικές άλλες συμβουλές για να επιταχύνετε την εργασία σας. Διαβάστε περισσότερα θα κάνει κάποια εργασία να πάει λίγο πιο γρήγορα. Αυτό ισχύει ιδιαίτερα όταν εργάζεστε με φακέλους. Αναθέστε αυτούς τους συνδυασμούς στη μνήμη και θα διαπιστώσετε ότι ξυρίζουν μερικά δευτερόλεπτα από τις προσπάθειές σας σε τακτική βάση.
Εάν βρίσκεστε σε ένα παράθυρο της Εξερεύνησης και θέλετε να αποκτήσετε πρόσβαση στη γραμμή διευθύνσεων, πατήστε ALT + D - αυτό θα λειτουργήσει και στο πρόγραμμα περιήγησής σας. Αν θέλετε να μετονομάσετε έναν συγκεκριμένο φάκελο (ή οποιοδήποτε άλλο αρχείο), κάντε κλικ σε αυτό μία φορά και πατήστε F2 .
Υπάρχουν φάκελοι που χρησιμοποιείτε όλη την ώρα; Μπορείτε να ρυθμίσετε μια συντόμευση πληκτρολογίου καθαρά για να την ανοίξετε. Αρχικά, βρείτε τον φάκελο, κάντε δεξί κλικ και επιλέξτε Δημιουργία συντόμευσης . Στη συνέχεια, βρείτε αυτή τη συντόμευση στην επιφάνεια εργασίας σας.

Κάντε δεξί κλικ στη συντόμευση, επιλέξτε Ιδιότητες και κατευθυνθείτε στην καρτέλα Συντόμευση στο παράθυρο που προκύπτει. Κάντε κλικ στο πεδίο με τίτλο Πλήκτρο συντόμευσης και μπορείτε να επιλέξετε όποιο συνδυασμό πλήκτρων θέλετε να έχετε στη θέση σας για να ανοίξετε αμέσως το φάκελο με την ειδοποίηση ενός δευτερολέπτου.
3. Κρατήστε τους φακέλους σας μυστικούς
Για όλα τα πολλά χαρακτηριστικά που προσφέρονται στα Windows 10 7 καλύτερα και χειρότερα Windows 10 Χαρακτηριστικά 7 Χαρακτηριστικά των καλύτερων & χειρότερων Windows 10 Ήταν το Windows XP το αγαπημένο σας λειτουργικό σύστημα; Τα Windows 8 με έκαναν να στραφώ στο OS X. Τα Windows 10 ήταν η επιστροφή μου στο σπίτι μου και ενώ ορισμένα χαρακτηριστικά είναι πειστικά, άλλα χρειάζονται ακόμα εργασία. Μάθετε πού ... Διαβάστε περισσότερα, το λειτουργικό σύστημα της ναυαρχίδας της Microsoft εξακολουθεί να μην προσφέρει έναν απλό τρόπο για την αποτελεσματική προστασία του φακέλου με κωδικό πρόσβασης. Ευτυχώς, πολλά εργαλεία τρίτων προσφέρουν αυτή τη λειτουργικότητα, όπως το εξαιρετικό (και δωρεάν) SecretFolder.

Το SecretFolder λειτουργεί περιορίζοντας την πρόσβαση στους συγκεκριμένους φακέλους σας - δεν θα είναι ορατοί στον Windows File Explorer αφού τις προσθέσετε στη λίστα σας. Δεδομένου ότι το εργαλείο προστατεύεται με κωδικό πρόσβασης, μόνο εσείς θα μπορείτε να το ανοίξετε και να καταργήσετε καταχωρήσεις από αυτήν τη λίστα, καθιστώντας τις προσβάσιμες ξανά. Αν υπάρχουν φακέλοι στον υπολογιστή σας που προτιμάτε να κρατάτε μακριά από τα αδιάκριτα μάτια, το SecretFolder είναι μια ιδανική λύση.
4. Σφίξτε τους άδειους φακέλους
Δεν υπάρχει λόγος να παραμείνει κενός ένας φάκελος. ενώ μπορεί να μην καταλαμβάνει πολύ χώρο αποθήκευσης, καθιστά πιο δύσκολο για εσάς να κοιτάξετε μέσα από χρήσιμους φακέλους με μια ματιά. Το Empty Folder Finder είναι ένα μικρό, φορητό βοηθητικό πρόγραμμα που κάνει απαλλαγμένο από αυτούς τους άδειους φακέλους ένα αεράκι.

Κατεβάστε και εκτελέστε το εργαλείο, αναζητήστε ένα Path to Check, ορίστε τα κριτήρια για το αρχείο και τους φακέλους που θα βρείτε και πατήστε το Go! . Κλάδεμα τη συλλογή των φακέλων σας είναι ένα μεγάλο βήμα προς τη διατήρηση της ιεραρχίας αρχείων σας τακτοποιημένο και τακτοποιημένο.
5. Κάντε το φάκελο "Downloads" πιο ευαίσθητο
Άνοιξε το φάκελο "Λήψεις" Λάβετε έναν δωρεάν διαχειριστή λήψεων για να επιταχύνετε τις λήψεις σας Λάβετε έναν δωρεάν διαχειριστή λήψης για να επιταχύνετε τις λήψεις σας Το πρόγραμμα περιήγησής σας δεν κάνει καλή δουλειά στη διαχείριση μεγάλων λήψεων. Εάν είστε βαρεθεί με αργές ταχύτητες λήψης και συντρίβεται, δοκιμάστε ένα διαχειριστή λήψης. Συνιστούμε 9 δωρεάν εργαλεία για τη διαχείριση των λήψεών σας. Διαβάστε περισσότερα για να διαπιστώσετε ότι φορτώνεται με ρυθμό σαλιγκαριού; Πρόκειται για ένα πρόβλημα που πλήττει πολλούς χρήστες των Windows και ο καλύτερος τρόπος για να το διορθώσετε είναι να κρατήσετε τα αρχεία που έχετε κατεβάσει τακτοποιημένα με υποφακέλους - ωστόσο, υπάρχει μια γρήγορη λύση που θα κάνει τη δουλειά αν ψάχνετε για κάτι πιο άμεσο.
Κάντε δεξί κλικ στο φάκελο Downloads και επιλέξτε Ιδιότητες . Μεταβείτε στην καρτέλα Προσαρμογή και χρησιμοποιήστε το αναπτυσσόμενο μενού με τίτλο Βελτιστοποίηση αυτού του φακέλου για να επιλέξετε Γενικά στοιχεία .

Από προεπιλογή, αυτή η επιλογή έχει οριστεί σε Εικόνα, η οποία μπορεί να επιβραδύνει τα πράγματα εάν ο φάκελος "Λήψη" είναι πραγματικά γεμάτος με διαφορετικούς τύπους αρχείων. Τα Windows μερικές φορές αλλάζουν αυτή την επιλογή αυτόματα, οπότε αν τα πράγματα επιβραδυνθούν ξανά, ίσως χρειαστεί να επαναλάβετε τη διαδικασία.
6. Πρόσβαση σε σύνθετες εντολές φακέλου
Κάνοντας δεξί κλικ σε ένα φάκελο, έχετε πρόσβαση σε μια σειρά εντολών για να ανοίξετε, να μοιραστείτε ή και αρχεία ή να αποκτήσετε πρόσβαση στις ιδιότητες του φακέλου. Γνωρίζατε ότι κρατώντας Shift ενώ κάνετε δεξί κλικ, εμφανίζονται μερικές πιο σύνθετες εντολές;

Ανοίξτε σε νέα διαδικασία και το παράθυρο εντολών Άνοιγμα είναι μη τυποποιημένα σχόλια - υπάρχει επίσης η επιλογή Αντιγραφή ως διαδρομή πιο κάτω από τη λίστα. Αυτές οι λειτουργίες απευθύνονται σε ειδικούς χρήστες και όχι σε κάτι που θα χρειαστεί να έχετε πρόσβαση σε τακτική βάση, αλλά τώρα ξέρετε.
7. Ανοίξτε ξανά ένα πρόσφατα κλειστό φάκελο
Είναι απογοητευτικό όταν κλείνετε ένα παράθυρο χωρίς νόημα - αλλά τουλάχιστον όταν συμβαίνει στο πρόγραμμα περιήγησης ιστού σας, μπορείτε να χρησιμοποιήσετε μια συντόμευση πληκτρολογίου όπως CTRL + SHIFT + T για να επαναφέρετε μια κλειστή καρτέλα. Δεν υπάρχει τέτοια συντόμευση για το File Explorer, αλλά μπορείτε να αποκτήσετε πρόσβαση σε πολύ παρόμοια λειτουργικότητα με ένα ελεύθερο λογισμικό που ονομάζεται UndoClose.
UndoClose είναι ένα φορητό πρόγραμμα Οι καλύτερες φορητές εφαρμογές Οι καλύτερες φορητές εφαρμογές Οι φορητές εφαρμογές είναι ελαφρές εκδόσεις λογισμικού που μπορούν να τρέξουν από μια μονάδα USB χωρίς να εγκατασταθούν στον κεντρικό υπολογιστή. Έχουμε επιλέξει τα καλύτερα για μια σειρά εργασιών. Διαβάστε περισσότερα, που εκτελούνται απευθείας από την επιφάνεια εργασίας ή το USB stick. Ωστόσο, απαιτεί το Microsoft .NET Framework 2.0, οπότε βεβαιωθείτε ότι το έχετε εγκαταστήσει πριν προσπαθήσετε να το χρησιμοποιήσετε.
Κάντε λήψη του αρχείου UndoClose και εξαγάγετε το αρχείο .zip. Ανοίξτε το UndoClose.exe και θα πρέπει να βρείτε ότι ένα εικονίδιο εμφανίζεται στο συρτάρι του συστήματος.

Κάντε κλικ σε αυτό το κουμπί και θα μπορείτε να ρυθμίσετε μια συντόμευση πληκτρολογίου για να ανοίξετε ξανά το τελευταίο παράθυρο φακέλου που έκλεισε - μπορείτε να κάνετε το ίδιο και για την τελευταία εφαρμογή που έκλεισα. Θα σας δοθεί επίσης πρόσβαση σε μια λίστα πρόσφατων κλειστών φακέλων σε περίπτωση που υπάρχουν περισσότερα από ένα που πρέπει να έχετε πάλι πρόσβαση.
8. Ενεργοποιήστε το Windows God Mode
Θέλετε εύκολη πρόσβαση σε μερικούς από τους πιο χρήσιμους πόρους αντιμετώπισης προβλημάτων για τα Windows σε μια εύκολη τοποθεσία; Θα πρέπει να αφιερώσετε λίγα δευτερόλεπτα για να δημιουργήσετε ένα φάκελο "God Mode" Πώς να ενεργοποιήσετε τη λειτουργία Θεού στα Windows 7, 8.1 και 10 Πώς να ενεργοποιήσετε τη λειτουργία God στα Windows 7, 8.1 και 10 Τα Windows έχουν μια κρυφή συντόμευση για να προβάλλουν όλες τις ρυθμίσεις του συστήματος με τη μία. Εδώ είναι πώς να φτάσετε εύκολα στη Λειτουργία του Θεού. Διαβάστε περισσότερα .
Ονομάζεται για το κοινό παιχνίδι εξαπατήσει κώδικα βίντεο 7 πιο χρήσιμο παιχνίδι βιντεοπαιχνιδιών απατεώνες Πάντα 7 πιο χρήσιμα παιχνίδια παιχνιδιών απατεώνων Ποτέ Σε ένα χρόνο, τα παιχνίδια μεμονωμένων παικτών αποστέλλονταν με κρυφό κωδικό εξαπατήσει που θα μπορούσε να χρησιμοποιηθεί για να ξεκλειδώσετε μια σειρά από ικανότητες και συντομεύσεις. Θυμάστε εκείνες τις ημέρες; Διαβάστε Περισσότερα, αυτός ο κατά τα άλλα δύσκολος φάκελος θα επιταχύνει την αντιμετώπιση προβλημάτων που θα χρειαστεί να ολοκληρώσετε στον υπολογιστή σας. Για να το δημιουργήσετε, κάντε ένα νέο φάκελο κάπου λογικό και ονομάστε το GodMode. - Μπορείτε να υποχωρήσετε "GodMode" για οποιοδήποτε όνομα θεωρείτε κατάλληλο.

Θα σας παρουσιαστεί ένας φάκελος γεμάτος με συνδέσμους σε μια από τις λειτουργίες του Πίνακα Ελέγχου Ξεκλείδωμα των δυνατοτήτων των Windows: Πίνακας Ελέγχου Demystified Ξεκλείδωμα των Windows Δυναμικό: Ο πίνακας ελέγχου Demystified Εάν θέλετε να είστε ο κύριος της εμπειρίας των Windows σας, ο Πίνακας Ελέγχου είναι όπου είναι στο. Αναλύουμε την πολυπλοκότητα αυτού του ηλεκτρικού εργαλείου. Διαβάστε όλο και περισσότερο, όλα συγκεντρωμένα σε ένα εύκολο μέρος. Εάν είστε το είδος του ατόμου που συχνά ζητάει βοήθεια για τον καθορισμό των συστημάτων άλλων ανθρώπων, σίγουρα θα θελήσετε να δημιουργήσετε ένα φάκελο "God Mode" για να επιταχύνετε τη διαδικασία.
Έχετε μια συμβουλή για την εργασία με φακέλους στα Windows; Αγωνίζεστε με ένα συγκεκριμένο πρόβλημα και αναζητάτε βοήθεια; Συμμετοχή στη συνομιλία στην παρακάτω ενότητα σχολίων!