
Το Safeplug είναι ένας ειδικός δρομολογητής που δημιουργεί μια ανώνυμη σύνδεση στο Internet μέσω του δικτύου Tor (τι είναι το Tor;); κοστίζει 50 δολάρια - αλλά μπορείτε να φτιάξετε τη δική σας με ένα dulce Raspberry Pi και USB WiFi.
Στην πραγματικότητα, δεν θα εξοικονομήσετε πολλά: το κόστος της Pi συν ένα κατάλληλο dongle WiFi θα σας κοστίσει περίπου $ 50 ή περισσότερα. Αλλά DIY είναι διασκέδαση, θα μάθουμε πολλά στη διαδικασία, και πιθανότατα έχετε ήδη μια Pi συνεδρίαση γύρω από τη συλλογή σκόνης.
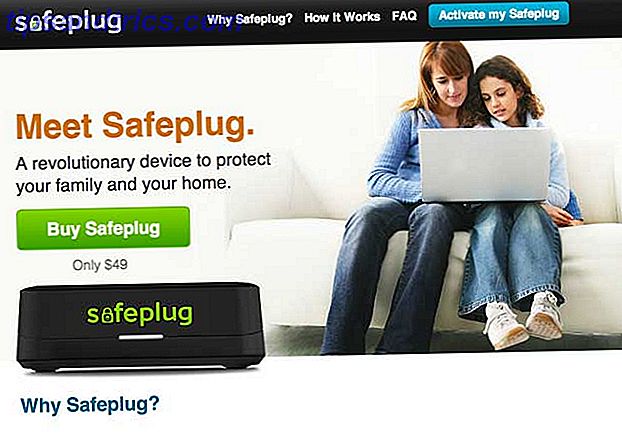
Λίστα με τα ψώνια
- Raspberry Pi (μοντέλο Β)
- Κάρτα SD τουλάχιστον 4 gigabytes
- Καλώδιο Ethernet
- Συμβατό προσαρμογέα USB Wifi - αυτό σημαίνει ότι μπορεί να λειτουργήσει σε κατάσταση δομής με το πακέτο hostapd (όπως αυτό που βασίζεται στο chipset RT5370)
- Προσαρμογέας τροφοδοσίας Micro USB

Η θεωρία
Θα προσαρμόσουμε το Raspberry Pi να ενεργεί ως δρομολογητής: θα συνδεθεί σε μια θύρα Ethernet στον υπάρχον δρομολογητή Internet όπως ακριβώς και σε οποιαδήποτε άλλη συσκευή, αλλά θα συνδεθεί και με το δίκτυο Anonymising Tor. Μπορείτε να διαβάσετε τον πλήρη οδηγό μας στον Tor για να μάθετε περισσότερα, αλλά ουσιαστικά, λειτουργεί αποστέλλοντας τα αιτήματά σας στο Internet μέσω πολλών υπολογιστών - γεφυρώντας τον σε όλο τον πλανήτη - καθιστώντας σας πρακτικά ανιχνεύσιμο. Το Pi θα μεταδίδει ένα δίκτυο WiFi ακριβώς όπως το router σας πιθανώς κάνει, έτσι ώστε οποιαδήποτε κίνηση στο WiFi θα σταλεί στο Διαδίκτυο, μέσω Tor. Στην πραγματικότητα, αν δεν έχετε ήδη δρομολογητή με δυνατότητα WiFi και θέλετε ένα - απλώς ακολουθήστε το πρώτο μισό αυτού του σεμιναρίου.
Υπάρχει, βεβαίως, μείωση της ταχύτητας για να γίνει αυτό, τόσο μέσω του στοιχείου δρομολόγησης όσο και του πραγματικού δικτύου Tor.
Προειδοποιήστε όμως: η περιήγηση μόνο μέσω του Tor δεν θα αναιρεί εντελώς τη συνεδρία σας. Το πρόγραμμα περιήγησής σας είναι γεμάτο προσωρινά αποθηκευμένα αρχεία και cookies τα οποία μπορούν να χρησιμοποιηθούν για τον εντοπισμό της παρουσίας σας σε έναν ιστότοπο (τι είναι ένα cookie;) Τι είναι το cookie & τι έχει να κάνει με την ιδιωτική μου εχεμύθεια; Έχει να κάνει με το απόρρητό μου [MakeUseOf Εξηγεί] Οι περισσότεροι άνθρωποι γνωρίζουν ότι υπάρχουν μπισκότα διασκορπισμένα σε όλο το Διαδίκτυο, έτοιμα και πρόθυμα να καταναλωθούν από όποιον μπορεί να τα βρεί πρώτα .. Περιμένετε τι, αυτό δεν μπορεί να είναι σωστό. Ναι, υπάρχουν cookies ... Διαβάστε περισσότερα). Βεβαιωθείτε ότι αυτά είναι απενεργοποιημένα και ότι έχουν αποκλειστεί (χρησιμοποιήστε τη λειτουργία ανώνυμης περιήγησης) και, προφανώς, μην ξεκινάτε να συνδέεστε σε ιστότοπους.
Ξεκινώντας
Κάψτε ένα νέο αντίγραφο της τελευταίας εικόνας Raspian Wheezy στην κάρτα SD σας. συνδέστε το καλώδιο ρεύματος, Ethernet, προσαρμογέα USB WiFi και εκκινήστε το. Δεν χρειάζεστε μια οθόνη ή ένα πληκτρολόγιο συνδεδεμένο - θα το κάνουμε όλοι από τη γραμμή εντολών.
Χρησιμοποιήστε έναν σαρωτή IP Top 3 Portable Network Analysis and Diagnostics Tools Top 3 εργαλεία ανάλυσης φορητών δικτύων και διαγνωστικών εργαλείων Διαβάστε περισσότερα για να υπολογίσετε τη διεύθυνση IP του Raspberry Pi σας (IP Scanner για OS X λειτουργεί καλά για μένα), στη συνέχεια SSH σε αυτό από ένα (πώς να χρησιμοποιήσετε SSH στα Windows 4 Εύκολοι τρόποι χρήσης SSH στα Windows 4 Εύκολοι τρόποι χρήσης SSH Στα Windows SSH είναι η de facto λύση για την ασφαλή πρόσβαση σε απομακρυσμένα τερματικά σε Linux και άλλα συστήματα που μοιάζουν με UNIX. SSH server που θέλετε να έχετε πρόσβαση, θα πρέπει να κάνετε λήψη ενός προγράμματος-πελάτη SSH .... Διαβάστε περισσότερα) με την εντολή:
ssh pi@xxxx όπου xxxx είναι η διεύθυνση IP του Pi σας. Ο προεπιλεγμένος κωδικός πρόσβασης είναι "βατόμουρο"
Τύπος:
sudo raspi-config για να εκτελέσετε το γραφικό βοηθητικό πρόγραμμα ρύθμισης. Αναπτύξτε το σύστημα αρχείων και, στη συνέχεια, κλείστε το βοηθητικό πρόγραμμα ρύθμισης και κάντε επανεκκίνηση. Θα πρέπει να έχετε ακόμα την ίδια διεύθυνση IP - προχωρήστε και πάλι στο SSH.
Ελέγξτε εάν το Pi μπορεί να έχει πρόσβαση στο Internet πληκτρολογώντας
ping google.com από την περίοδο σύνδεσης SSH (όχι στο τοπικό σας μηχάνημα). Θα πρέπει να δείτε κάτι τέτοιο:

Πιέστε CTRL-C για να το σταματήσετε. Τώρα ελέγξτε ότι ο προσαρμογέας WiFi σας αναγνωρίζεται πληκτρολογώντας:
ifconfig -a Εάν βλέπετε το wlan0, όλα είναι καλά. Αν όχι, ο ασύρματος προσαρμογέας σας δεν αναγνωρίζεται ακόμη, πόσο μάλλον είναι ικανός για δομή / λειτουργία AP.
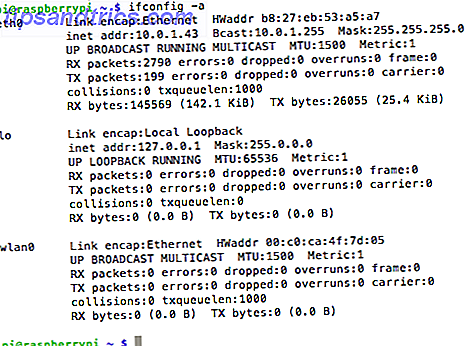
Ας ενημερώσουμε το σύστημα και εγκαταστήσουμε κάποιο λογισμικό. Εκτελέστε τα ακόλουθα ένα προς ένα, περπατώντας μέσω των προτροπών, όπως απαιτείται. Στο δεύτερο βήμα, αφαιρούμε τη μηχανή wolfram για να διορθώσουμε ένα σφάλμα πυρήνα μαθηματικών - σώζουμε επίσης 450 megabytes στη διαδικασία.
sudo apt-get update sudo apt-get remove wolfram-engine sudo apt-get install hostapd isc-dhcp-server 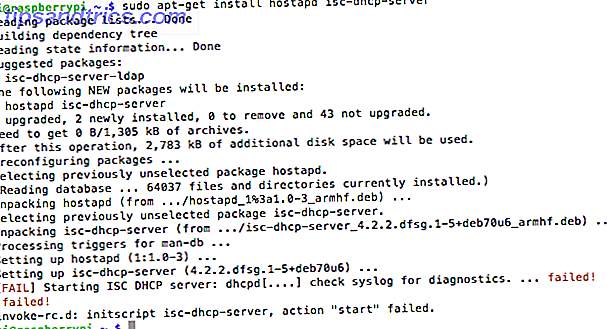
Εδώ έχουμε εγκαταστήσει ένα διακομιστή DHCP, έτσι ώστε οι πελάτες WiFi μπορούν να αποκτήσουν αυτόματα μια διεύθυνση IP. Αγνοήστε το σφάλμα - αυτό σημαίνει απλά ότι δεν το έχουμε εγκαταστήσει ακόμα.
sudo nano /etc/dhcp/dhcpd.conf Σχολιάστε (προσθέστε ένα # για να ξεκινήσετε από αυτές) τις ακόλουθες γραμμές:
option domain-name "example.org"; option domain-name-servers ns1.example.org, ns2.example.org; Αποσυνδέστε (καταργήστε το #) την λέξη authoritative από αυτές τις γραμμές:
# If this DHCP server is the official DHCP server for the local # network, the authoritative directive should be uncommented. authoritative; Τώρα μετακινηθείτε δεξιά προς τα κάτω στο κάτω μέρος και επικολλήστε:
subnet 192.168.42.0 netmask 255.255.255.0 { range 192.168.42.10 192.168.42.50; option broadcast-address 192.168.42.255; option routers 192.168.42.1; default-lease-time 600; max-lease-time 7200; option domain-name "local"; option domain-name-servers 8.8.8.8, 8.8.4.4; } Αποθήκευση με CTRL-X -> Y -> εισαγωγή .
Στη συνέχεια, πληκτρολογήστε:
sudo nano /etc/default/isc-dhcp-server Αλλάξτε την τελευταία γραμμή έτσι διαβάζει:
INTERFACES="wlan0" 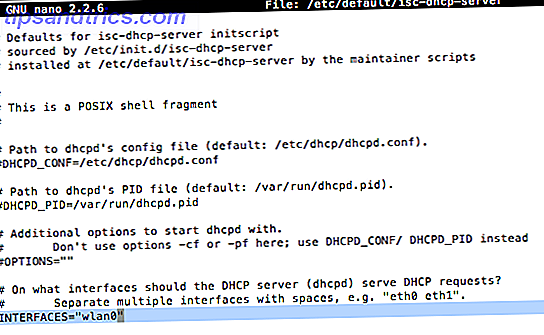
Αυτό σημαίνει ότι ο διακομιστής DHCP πρέπει να ακούει στη ασύρματη διεπαφή για να δώσει διευθύνσεις IP. Εν τέλει:
sudo nano /etc/network/interfaces Αντικαταστήστε τα πάντα μετά (αφήνοντας αυτή τη γραμμή μέσα):
allow-hotplug wlan0 Με αυτό:
iface wlan0 inet static address 192.168.42.1 netmask 255.255.255.0 #iface wlan0 inet manual #wpa-roam /etc/wpa_supplicant/wpa_supplicant.conf #iface default inet dhcp 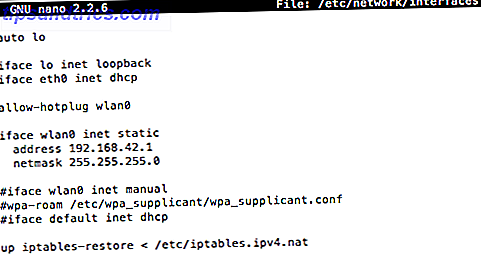
Έξοδος και αποθήκευση (CTRL-X, Y, enter - θυμηθείτε ότι δεν θα το πω πάλι!) . Τώρα έχουμε ορίσει μία στατική διεύθυνση IP για το ασύρματο δίκτυο και έχουμε πει στον διακομιστή DHCP να εκχωρεί διευθύνσεις IP σε πελάτες. Φοβερός. Στη συνέχεια, πληκτρολογήστε:
sudo ifconfig wlan0 192.168.42.1 Για να ορίσετε το hotspot μας, επεξεργαστείτε το αρχείο config του HostAP ως εξής.
sudo nano /etc/hostapd/hostapd.conf Προσθέστε τις παρακάτω γραμμές, επεξεργαστείτε το ssid (όνομα δικτύου WiFi) και το wpa_passphrase, αν θέλετε.
interface=wlan0 driver=nl80211 ssid=PiTest hw_mode=g channel=6 macaddr_acl=0 auth_algs=1 ignore_broadcast_ssid=0 wpa=2 wpa_passphrase=raspberry wpa_key_mgmt=WPA-PSK wpa_pairwise=TKIP rsn_pairwise=CCMP Τώρα πρέπει να πούμε στο Pi όπου είναι το αρχείο ρυθμίσεών μας.
sudo nano /etc/default/hostapd Αντικαταστήστε αυτή τη γραμμή:
#DAEMON_CONF="" με:
DAEMON_CONF="/etc/hostapd/hostapd.conf" Τέλος, πρέπει να ρυθμίσουμε το NAT. Το NAT ή η Μετάφραση Διεύθυνσης Δικτύου είναι η διαδικασία αλλαγής των διευθύνσεων IP εσωτερικού δικτύου σε μια ενιαία εξωτερική διεύθυνση IP και η δρομολόγηση των περιπτώσεων κατάλληλα.
sudo nano /etc/sysctl.conf Στο κάτω μέρος, προσθέστε:
net.ipv4.ip_forward=1 Αποθηκεύσετε. Εκτελέστε όλες τις παρακάτω εντολές - μη διστάσετε να τις επικολλήσετε ταυτόχρονα. Εδώ δημιουργούμε πίνακες δρομολόγησης που βασικά συνδέουν μόνο τον προσαρμογέα μας Ethernet και WiFi.
sudo sh -c "echo 1>/proc/sys/net/ipv4/ip_forward" sudo iptables -t nat -A POSTROUTING -o eth0 -j MASQUERADE sudo iptables -A FORWARD -i eth0 -o wlan0 -m state --state RELATED, ESTABLISHED -j ACCEPT sudo iptables -A FORWARD -i wlan0 -o eth0 -j ACCEPT sudo sh -c "iptables-save>/etc/iptables.ipv4.nat" Τέλος, εκτελέστε:
sudo nano /etc/network/interfaces και προσθέστε:
up iptables-restore< /etc/iptables.ipv4.nat στο τέλος. Για να δοκιμάσουμε, τρέχουμε:
sudo /usr/sbin/hostapd /etc/hostapd/hostapd.conf Το δίκτυό σας PiTest πρέπει να εκπέμπει τώρα, υποθέτοντας ότι δεν άλλαξατε το όνομα. Προσπαθήστε να συνδεθείτε από άλλο μηχάνημα ή κινητή συσκευή και θα πρέπει να δείτε ορισμένες πληροφορίες εντοπισμού σφαλμάτων που εμφανίζονται στην οθόνη, όπως παρακάτω:
Τώρα, χτυπήστε CTRL-C για να ακυρώσετε το πρόγραμμα, και ας βεβαιωθείτε ότι αυτό τρέχει ως υπηρεσία κατά την επανεκκίνηση. Εκτελέστε αυτές τις εντολές:
sudo service hostapd start sudo service isc-dhcp-server start sudo update-rc.d hostapd enable sudo update-rc.d isc-dhcp-server enable Τώρα έχουμε τη ρύθμιση του τμήματος δρομολόγησης, αλλά πρέπει ακόμα να προσθέσουμε τον Tor στην εξίσωση - τώρα, έχουμε κάνει κυριολεκτικά ένα δρομολογητή.
Εγκαταστήστε το Tor
sudo apt-get install tor sudo nano /etc/tor/torrc Αντιγράψτε και επικολλήστε αυτό το δικαίωμα στην κορυφή. Αγνοήστε τα πάντα και αποθηκεύστε:
Log notice file /var/log/tor/notices.log VirtualAddrNetwork 10.192.0.0/10 AutomapHostsSuffixes .onion, .exit AutomapHostsOnResolve 1 TransPort 9040 TransListenAddress 192.168.42.1 DNSPort 53 DNSListenAddress 192.168.42.1 Ξεφορτωθείτε τους παλιούς πίνακες δρομολόγησης και προσθέστε μια εξαίρεση για το SSH, ώστε να μπορέσουμε να συνδεθούμε ξανά. Προσθέτουμε ένα passthrough για αναζητήσεις DNS. και κατευθύνει όλη την κυκλοφορία TCP (σήματα ελέγχου) στο 9040.
sudo iptables -F sudo iptables -t nat -F sudo iptables -t nat -A PREROUTING -i wlan0 -p tcp --dport 22 -j REDIRECT --to-ports 22 sudo iptables -t nat -A PREROUTING -i wlan0 -p udp --dport 53 -j REDIRECT --to-ports 53 sudo iptables -t nat -A PREROUTING -i wlan0 -p tcp --syn -j REDIRECT --to-ports 9040 Μπορείτε να ελέγξετε τις καταχωρίσεις όπως παρακάτω:
sudo iptables -t nat -L Αποθηκεύστε το αρχείο έτσι ώστε να είναι φορτωμένο στην επανεκκίνηση.
sudo sh -c "iptables-save>/etc/iptables.ipv4.nat" Ενεργοποιήστε το για να ξεκινήσει από την εκκίνηση, στη συνέχεια κάντε επανεκκίνηση για να το δοκιμάσετε.
sudo update-rc.d tor enable sudo shutdown -r now Μπορείτε να δημιουργήσετε ένα αρχείο καταγραφής και την ουρά χρησιμοποιώντας τα παρακάτω (αυτά δεν είναι απαραίτητα, αλλά μπορεί να είναι χρήσιμα για την ανίχνευση σφαλμάτων, αν έχετε προβλήματα).
sudo touch /var/log/tor/notices.log sudo chown debian-tor /var/log/tor/notices.log sudo chmod 644 /var/log/tor/notices.log tail -f /var/log/tor/notices.log Προχωρήστε στο whatismyipaddress.com για να επαληθεύσετε ότι η διεύθυνση IP σας δεν είναι από το δικό σας ISP:
Ή χρησιμοποιήστε check.torproject.org:
Μπορεί να διαπιστώσετε ότι η Google ζητάει να επαληθεύεται με ένα Captcha αρκετά συχνά - αυτό οφείλεται στο γεγονός ότι ο Tor χρησιμοποιείται συχνά από spammers και δεν υπάρχει τίποτα που μπορείτε να κάνετε γι 'αυτό.
Συγχαρητήρια, είστε ανώνυμοι και τώρα μπορείτε να αποκτήσετε πρόσβαση σε κρυμμένες ιστοσελίδες Tor με τον τομέα .onion (Πώς να βρείτε ενεργές περιοχές κρεμμυδιού; Πώς να βρείτε ενεργές περιοχές κρεμμύδι & Γιατί μπορεί να θέλετε να βρείτε πώς να βρείτε Ενεργές περιοχές κρεμμύδι και γιατί μπορεί να θέλετε να κρεμμύδι οι τοποθεσίες που ονομάζονται έτσι επειδή τελειώνουν με το ".onion", φιλοξενούνται ως κρυμμένες υπηρεσίες Tor - ένας εντελώς ανώνυμος τρόπος φιλοξενίας ιστοσελίδων. Απλά μην κάνετε τίποτα ανόητο, όπως την έναρξη μιας ιστοσελίδας που να πωλεί φάρμακα για Bitcoins ή να χρησιμοποιήσετε το πραγματικό σας όνομα οπουδήποτε και θα πρέπει να είστε εντάξει. Ενημερώστε μας αν έχετε προβλήματα και θα προσπαθήσω να βοηθήσω.


![Προγραμματισμός και δημοσίευση ενημερώσεων για το Twitter, το Facebook και το LinkedIn με το BufferApp [Chrome]](https://www.tipsandtrics.com/img/social-media/719/schedule-post-updates.jpg)
![Ο αρνητικός αντίκτυπος των ιστότοπων κοινωνικής δικτύωσης στην κοινωνία [Γνωμοδότηση]](https://www.tipsandtrics.com/img/social-media/535/negative-impact-social-networking-sites-society.png)