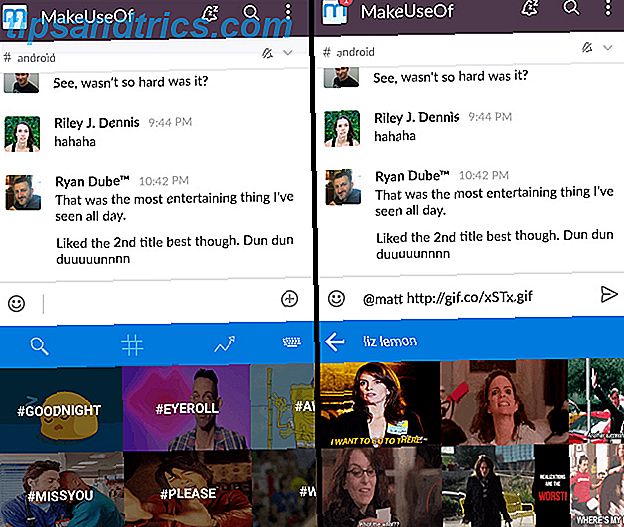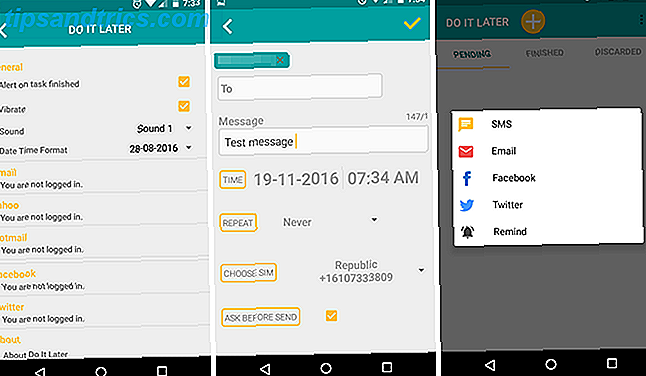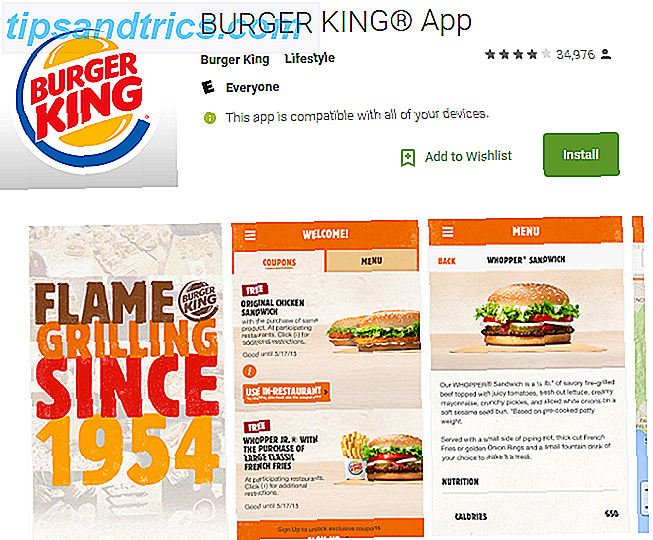Το BIOS του υπολογιστή σας (βασικό σύστημα εισόδου / εξόδου) είναι το λογισμικό χαμηλού επιπέδου που ξεκινάει κατά την εκκίνηση του υπολογιστή σας. Εκτελεί POST (αυτόματη δοκιμή ενεργοποίησης), προετοιμάζει το υλικό του υπολογιστή σας και μεταβιβάζει τον έλεγχο στον φορτωτή εκκίνησης σε μια συνδεδεμένη συσκευή. Στη συνέχεια, ο εκτυπωτής εκκίνησης εκκινεί το λειτουργικό σας σύστημα - Windows, Linux ή οτιδήποτε άλλο χρησιμοποιείτε. Το BIOS διαθέτει μια οθόνη ρύθμισης, η οποία χρησιμοποιείται για τη διαμόρφωση μιας ποικιλίας ρυθμίσεων συστήματος χαμηλού επιπέδου.
Το BIOS του υπολογιστή σας (βασικό σύστημα εισόδου / εξόδου) είναι το λογισμικό χαμηλού επιπέδου που ξεκινάει κατά την εκκίνηση του υπολογιστή σας. Εκτελεί POST (αυτόματη δοκιμή ενεργοποίησης), προετοιμάζει το υλικό του υπολογιστή σας και μεταβιβάζει τον έλεγχο στον φορτωτή εκκίνησης σε μια συνδεδεμένη συσκευή. Στη συνέχεια, ο εκτυπωτής εκκίνησης εκκινεί το λειτουργικό σας σύστημα - Windows, Linux ή οτιδήποτε άλλο χρησιμοποιείτε. Το BIOS διαθέτει μια οθόνη ρύθμισης, η οποία χρησιμοποιείται για τη διαμόρφωση μιας ποικιλίας ρυθμίσεων συστήματος χαμηλού επιπέδου.
Σημειώστε ότι δεν πρέπει να αλλάξετε ρυθμίσεις στο BIOS εκτός αν ξέρετε τι κάνετε. Θα σας καθοδηγήσουμε για να τροποποιήσετε κάποιες από τις πιο συνήθεις ρυθμίσεις - όπως η σειρά εκκίνησης - αλλά θα μπορούσατε ενδεχομένως να αλλάξετε ρυθμίσεις CPU και μνήμης χαμηλού επιπέδου που θα μπορούσαν να κάνουν τον υπολογιστή σας ασταθές.
Πρόσβαση στο BIOS
Θα χρειαστεί να κάνετε επανεκκίνηση του υπολογιστή σας για να αποκτήσετε πρόσβαση στο BIOS του υπολογιστή σας. Πατήστε το κατάλληλο πλήκτρο στην αρχή της διαδικασίας εκκίνησης - συχνά όταν εμφανίζεται στην οθόνη το λογότυπο του κατασκευαστή - και θα μεταφερθείτε στην οθόνη ρύθμισης του BIOS.
Το πλήκτρο που πρέπει να πατήσετε εμφανίζεται συχνά στην οθόνη κατά την έναρξη της διαδικασίας εκκίνησης. Συνήθως είναι το πλήκτρο Delete, αν και μερικοί υπολογιστές μπορούν να χρησιμοποιήσουν άλλα πλήκτρα όπως F2, Escape, F1 ή F10. Εάν δεν γνωρίζετε το κλειδί που πρέπει να πατήσετε και δεν εμφανίζεται στην οθόνη, συμβουλευτείτε το εγχειρίδιο του υπολογιστή σας ή κάντε μια αναζήτηση Google για το όνομα του μοντέλου του υπολογιστή σας και το "κλειδί του BIOS".
Σημειώστε ότι οι νεότεροι υπολογιστές που συνοδεύουν τα Windows 8 έχουν firmware UEFI αντί για το παραδοσιακό BIOS. Το UEFI εξυπηρετεί παρόμοιο σκοπό, παρόλο που θα πρέπει να έχετε πρόσβαση στο UEFI BIOS μέσω των Windows Πώς να αποκτήσετε πρόσβαση στο BIOS σε έναν υπολογιστή Windows 8 Πώς να αποκτήσετε πρόσβαση στο BIOS σε έναν υπολογιστή Windows 8 Windows 8 απλοποιημένη πρόσβαση στο BIOS. Δεν χρειάζεται να θυμάστε ένα συνδυασμό πλήκτρων, μπορείτε απλά να χρησιμοποιήσετε το μενού επιλογών εκκίνησης των Windows 8. Θα σας δείξουμε πώς. Διαβάστε περισσότερα .

Πλοήγηση στο BIOS
Σημειώστε ότι το BIOS κάθε υπολογιστή είναι διαφορετικό. Το BIOS του υπολογιστή σας μπορεί να φαίνεται διαφορετικά από τα στιγμιότυπα οθόνης εδώ, ή μπορεί να φαίνεται παρόμοια αλλά να έχει διαφορετικές επιλογές.
Θα χρειαστεί να χρησιμοποιήσετε το πληκτρολόγιο για πλοήγηση στο BIOS του υπολογιστή σας. Θα πρέπει να δείτε μια λίστα με τα πλήκτρα που πρέπει να χρησιμοποιήσετε στην οθόνη.
Γενικά, θα χρησιμοποιήσετε τα πλήκτρα βέλους αριστερά και δεξιά για εναλλαγή μεταξύ οθονών ρυθμίσεων (τα ονόματα κάθε οθόνης εμφανίζονται γενικά στην κορυφή), τα επάνω και κάτω βελάκια για να επιλέξετε μια επιλογή στην τρέχουσα οθόνη και το πλήκτρο Enter για να επιλέξετε μια επιλογή ή να εισαγάγετε ένα υπομενού. Για να παραγγείλετε μια λίστα, χρησιμοποιήστε τα πλήκτρα + και - για να μετακινήσετε τα στοιχεία προς τα πάνω και προς τα κάτω στη λίστα.
Εάν αυτό ακούγεται λίγο περίπλοκο, δεν είναι - θα χρησιμοποιείτε κυρίως τα πλήκτρα βέλους και το πλήκτρο Enter.

Σειρά εκκίνησης
Μια από τις πιο συχνά τροποποιημένες επιλογές στο BIOS του υπολογιστή είναι η σειρά εκκίνησης Πώς να αλλάξετε την εντολή εκκίνησης στον υπολογιστή σας (ώστε να μπορέσετε να εκκινήσετε από USB) Πώς να αλλάξετε την εντολή εκκίνησης στον υπολογιστή σας (ώστε να μπορέσετε να εκκινήσετε από USB) Μάθετε πώς να αλλάξετε τη σειρά εκκίνησης του υπολογιστή σας. Είναι σημαντικό για θέματα αντιμετώπισης προβλημάτων και ρυθμίσεις μικροαλλαγής και είναι πολύ πιο εύκολο από ό, τι νομίζετε. Διαβάστε περισσότερα . Αφού ξεκινήσει το BIOS και αρχικοποιήσει το υλικό σας, μεταβιβάζεται έλεγχος σε έναν φορτωτή εκκίνησης που εκκινεί το λειτουργικό σας σύστημα. Η σειρά εκκίνησης καθορίζει σε ποια συσκευή το BIOS περνά από τον έλεγχο.
Για παράδειγμα, ας πούμε ότι έχετε εγκαταστήσει τα Windows στο σκληρό δίσκο του υπολογιστή σας, ένα live Linux CD Χρήστες Windows: Εδώ είναι γιατί χρειάζεστε ένα Linux Live CD Χρήστες Windows: Εδώ είναι γιατί χρειάζεστε ένα Linux Live CD Διαβάστε περισσότερα στη μονάδα δίσκου σας, και ένα σύστημα hackintosh εγκατεστημένο σε μια μονάδα USB συνδεδεμένη στον υπολογιστή σας. Κατά την εκκίνηση του υπολογιστή σας, ποιο λειτουργικό σύστημα ξεκινά; Η απάντηση καθορίζεται από τη σειρά εκκίνησης.
Αναφέρεται ως "εντολή εκκίνησης" επειδή ελέγχει τη σειρά με την οποία δοκιμάζονται οι συσκευές εκκίνησης. Για παράδειγμα, ένας τυπικός υπολογιστής μπορεί να έχει τη φυσική μονάδα δίσκου DVD υψηλότερη στη λίστα παραγγελιών εκκίνησης από τον σκληρό δίσκο του. Αυτό σημαίνει ότι ο υπολογιστής θα επιχειρήσει πρώτα να εκκινήσει τη μονάδα DVD, εκκινώντας τυχόν τοποθετημένους δίσκους εγκατάστασης του λειτουργικού συστήματος ή ζωντανά CD. Εάν δεν υπάρχουν δίσκοι με δυνατότητα εκκίνησης στη μονάδα DVD, ο υπολογιστής θα δοκιμάσει την επόμενη επιλογή στη λίστα, η οποία πιθανότατα θα είναι ο σκληρός δίσκος.
Αν θέλετε να εκκινήσετε μια άλλη συσκευή εκκίνησης - όπως η μονάδα DVD, η μονάδα USB ή μια θέση εκκίνησης δικτύου - θα πρέπει να την μετακινήσετε στη λίστα εντολών εκκίνησης. Γενικά, θα βρείτε τη σειρά εκκίνησης σε μια οθόνη που ονομάζεται Boot ή κάτι παρόμοιο. Χρησιμοποιήστε τα πλήκτρα + και - για να αναδιατάξετε τις συσκευές στη λίστα εντολών εκκίνησης.
Σημειώστε ότι σε ορισμένους υπολογιστές, οι μονάδες USB ενδέχεται να μην εμφανίζονται στη λίστα, εκτός εάν είναι συνδεδεμένες κατά την είσοδο στο BIOS.

Μνήμη βίντεο
Οι υπολογιστές με ενσωματωμένο γραφικό υλικό, όπως τα ενσωματωμένα γραφικά της Intel, ενδέχεται να έχουν ρύθμιση μνήμης βίντεο. Το ενσωματωμένο υλικό γραφικών δεν έχει τη δική του μνήμη, όπως κάνουν οι εξειδικευμένες κάρτες γραφικών - αναλαμβάνει ένα μέρος της μνήμης RAM του υπολογιστή και το χρησιμοποιεί ως μνήμη βίντεο.
Σε ορισμένους υπολογιστές, μια επιλογή μνήμης βίντεο μπορεί να σας επιτρέψει να ελέγξετε τον τρόπο με τον οποίο κατανέμεται αυτή η μνήμη. Μπορεί να έχετε τη δυνατότητα να διαθέσετε επιπλέον μνήμη στη μνήμη βίντεο ή να μειώσετε την ποσότητα μνήμης RAM που χρησιμοποιείται για τη μνήμη βίντεο, ανακτώντας μερικές από αυτές για εργασίες του συστήματος.
Κωδικός BIOS
Μπορείτε γενικά να ορίσετε έναν κωδικό πρόσβασης στο BIOS σας, συχνά στην οθόνη ασφαλείας. Ο κωδικός πρόσβασης μπορεί να χρησιμοποιηθεί για τον έλεγχο της πρόσβασης στο ίδιο το BIOS, εμποδίζοντας οποιονδήποτε να εισάγει το BIOS και να αλλάζει τις ρυθμίσεις του. Ωστόσο, μπορείτε επίσης να ορίσετε έναν κωδικό πρόσβασης, τον οποίο πρέπει να έχουν οι χρήστες για εκκίνηση του υπολογιστή. Αυτή η προτροπή κωδικού πρόσβασης εμφανίζεται σωστά όταν ξεκινά ο υπολογιστής - εάν το άτομο δεν γνωρίζει τον κωδικό πρόσβασης, δεν μπορεί να ξεκινήσει τον υπολογιστή σας και να αποκτήσει πρόσβαση στην οθόνη σύνδεσης των Windows. Αυτή η λειτουργία είναι πιο ισχυρή από έναν απλό κωδικό πρόσβασης των Windows - εμποδίζει τους χρήστες να εκκινήσουν άλλα λειτουργικά συστήματα από αφαιρούμενες συσκευές πολυμέσων.
Ωστόσο, κάποιος με φυσική πρόσβαση στον υπολογιστή σας θα μπορούσε να επαναφέρει το CMOS Γιατί η μητρική μου κάρτα έχει μπαταρία; Γιατί η μητρική πλακέτα μου έχει μπαταρία; Είτε χρησιμοποιείτε επιτραπέζιο υπολογιστή είτε φορητό υπολογιστή, η μητρική πλακέτα του υπολογιστή σας περιέχει μια ενσωματωμένη μπαταρία. Σε αντίθεση με μια τυπική μπαταρία φορητού υπολογιστή, η μπαταρία της μητρικής πλακέτας δεν τροφοδοτεί τον υπολογιστή σας ενώ την χρησιμοποιείτε. Το αντίθετο, ... Διαβάστε περισσότερα για να καθαρίσετε αυτόν τον κωδικό πρόσβασης, οπότε αυτό δεν θα σας προστατεύσει αν ο υπολογιστής σας κλαπεί 5 πράγματα που μπορείτε να κάνετε για να ανακτήσετε δυνατά τον κλεμμένο φορητό υπολογιστή σας 5 πράγματα που μπορείτε να κάνετε για να αποφύγετε τον κλεμμένο φορητό υπολογιστή σας αντιπροσωπεύει εκατομμύρια δολάρια ζημιών ετησίως μόνο στις ΗΠΑ. Αυτά τα αριθμητικά στοιχεία δεν περιλαμβάνουν μόνο τη φυσική αξία της συσκευής, αλλά και τις σχετικές δαπάνες όταν πληροφορίες της εταιρείας και ... Διαβάστε περισσότερα και ένας κλέφτης θέλει πραγματικά να καταργήσετε τον κωδικό πρόσβασης.

Αποθηκεύστε ή απορρίψτε τις αλλαγές
Οι αλλαγές που πραγματοποιήσατε στις ρυθμίσεις του BIOS δεν έχουν άμεση ισχύ. Για να αποθηκεύσετε τις αλλαγές σας, θα πρέπει να εντοπίσετε την επιλογή "Αποθήκευση αλλαγών" και "Επαναφορά" στην οθόνη "Αποθήκευση & έξοδος". Αυτή η επιλογή αποθηκεύει τις αλλαγές σας και επαναφέρει τον υπολογιστή σας.
Υπάρχει επίσης μια επιλογή Απόρριψη αλλαγών και έξοδος. Εάν κάνετε κάποιο λάθος ή αποφασίσετε ότι δεν θέλετε να αλλάξετε καθόλου τις ρυθμίσεις του BIOS, μπορείτε να χρησιμοποιήσετε αυτήν την επιλογή για έξοδο από την οθόνη ρύθμισης του BIOS χωρίς να αποθηκεύσετε τις αλλαγές σας.
(Αυτές οι επιλογές ενδέχεται να ονομάζονται κάτι λίγο διαφορετικό, αλλά είναι διαθέσιμες σε όλα τα BIOS.)
Μπορείτε επίσης να χρησιμοποιήσετε την κατάλληλη συντόμευση πληκτρολογίου για γρήγορη αποθήκευση και έξοδο - το πλήκτρο F10 για αυτό το BIOS.

Βελτιστοποιημένες προεπιλογές
Το BIOS περιέχει επίσης μια επιλογή "Προκαθορισμένες ρυθμίσεις φόρτωσης" ή "Φόρτωση βελτιστοποιημένων προεπιλογών". Αυτή η επιλογή επαναφέρει το BIOS στις εργοστασιακές ρυθμίσεις, φορτώνοντας προεπιλεγμένες ρυθμίσεις βελτιστοποιημένες για το υλικό σας.
Αυτό εκτελεί μια πλήρη επαναφορά ρυθμίσεων του BIOS, σκουπίζοντας οποιονδήποτε κωδικό BIOS εκτός από την επαναφορά των ρυθμίσεων υλικού και της σειράς εκκίνησης.

Αλλες επιλογές
Το BIOS περιέχει αρκετές άλλες ρυθμίσεις και επιλογές. Για παράδειγμα, υπάρχει μια οθόνη πληροφοριών συστήματος που εμφανίζει πληροφορίες σχετικά με το υλικό στον υπολογιστή σας. Οι Overclockers ενδέχεται να είναι σε θέση να χρησιμοποιήσουν την οθόνη ρυθμίσεων CPU για να ταιριάξουν την τάση και τον πολλαπλασιαστή της CPU, αυξάνοντας την απόδοση της CPU τους. Τι είναι Overclocking και πώς μπορεί να βοηθήσει τον υπολογιστή σας, το Tablet & Phone [Το MakeUseOf Εξηγεί] Τι είναι Overclocking και πώς μπορεί να βοηθήσει Ο υπολογιστής σας, το tablet και το τηλέφωνο [Επεξηγήσεις MakeUseOf] Εφόσον διαθέτετε υλικό από έναν κατασκευαστή που κατανοεί αυτές τις αρχές, μπορείτε να κάνετε πολλά για να χυμοποιήσετε το σύστημά σας, είτε πρόκειται για υπολογιστή, tablet είτε για smartphone. Ένα από τα καλύτερα πράγματα που μπορείτε ... Διαβάστε περισσότερα με το κόστος της πρόσθετης θερμότητας, τη χρήση ενέργειας, και ενδεχομένως αστάθεια. (Ωστόσο, αυτές οι ρυθμίσεις είναι κλειδωμένες σε ορισμένα BIOS.)
Δεν πρέπει να αλλάζετε τις ρυθμίσεις εκτός αν γνωρίζετε τι κάνετε, αλλά αν χρειαστεί να αλλάξετε μια ρύθμιση BIOS - όπως η σειρά εκκίνησης - πρέπει τώρα να ξέρετε πώς να το κάνετε.
Έχετε άλλες ερωτήσεις σχετικά με το BIOS; Αφήστε ένα σχόλιο ή να μας ρωτήσετε σχετικά με τις απαντήσεις MakeUseOf!
Image Credit: Laptop μέσω Shutterstock