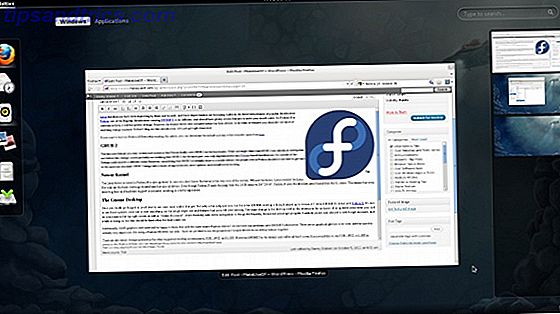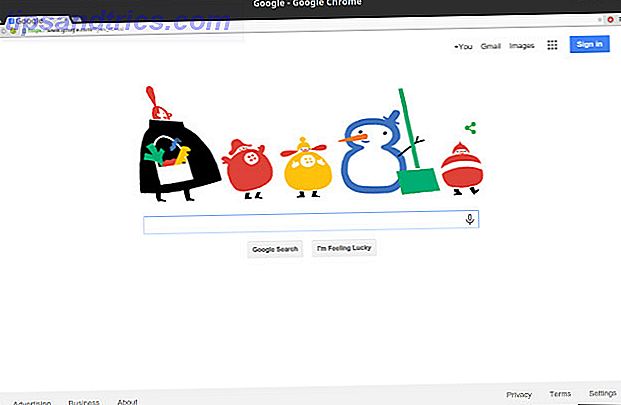Ως ερασιτέχνης ή επαγγελματίας φωτογράφος, οι πιθανότητες είναι ότι θα έχετε χιλιάδες φωτογραφίες που θέλετε να αποθηκεύσετε και να κρατήσετε οργανωμένες. Πώς να φτιάξετε τις Φωτογραφίες Google για εσάς με αυτές τις συμβουλές Πώς να κάνετε τις Google Photos να λειτουργούν για εσάς με αυτές τις συμβουλές την πολυαναμενόμενη λύση για τη διαχείριση όλων των φωτογραφιών σας. Αλλά είναι το καλύτερο μεταξύ όλων των online ιστότοπων κοινής χρήσης φωτογραφιών; Διαβάστε περισσότερα .
Το Lightroom είναι ένας από τους κορυφαίους τρόπους για να το κάνετε αυτό, αν και υπάρχουν κάποιες δωρεάν εναλλακτικές λύσεις 13 Ελεύθερες Εναλλακτικές λύσεις σε Photoshop, Illustrator, Lightroom και σε 13 Ελεύθερες Εναλλακτικές λύσεις στο Photoshop, Illustrator, Lightroom & Περισσότερα Τι γίνεται αν δεν θέλετε να ξοδέψετε $ 50 ανά μήνα σε συνδρομή Creative Cloud; Τα καλά νέα είναι ότι υπάρχουν διαθέσιμες δωρεάν εναλλακτικές λύσεις. Εδώ είναι μερικά από τα καλύτερα. Διαβάστε περισσότερα . Η Adobe καλεί την πλατφόρμα ως "ολοκληρωμένη λύση για τον ψηφιακό φωτογράφο". Μετάφραση, αυτό σημαίνει ότι απευθείας από το Lightroom μπορείτε να αποθηκεύσετε, να οργανώσετε, να διαχειριστείτε, να επεξεργαστείτε μη καταστροφικά (με λιγότερα χαρακτηριστικά από το Photoshop Photoshop ή το Lightroom: Ποιο θα έπρεπε να χρησιμοποιήσετε; αποκτήστε πρόσβαση σε δύο από αυτά, σας το συνιστούμε ιδιαίτερα. Αλλά τι γίνεται αν θα μπορούσατε να επιλέξετε μόνο ένα (Read More) και να μοιραστείτε ολόκληρη τη βιβλιοθήκη φωτογραφιών σας.
Αλλά προτού να μπορέσετε να κάνετε κάτι από αυτό, πρέπει πρώτα να εισαγάγετε τις φωτογραφίες σας. Υπάρχουν μερικοί τρόποι για να γίνει αυτό, καθώς και μερικά πράγματα που πρέπει να γνωρίζετε πρώτα.
Κατανόηση του τρόπου λειτουργίας του Lightroom
Η δομή του Lightroom βασίζεται σε "καταλόγους". Ένας κατάλογος Lightroom δεν είναι ο χώρος αποθήκευσης των φωτογραφιών σας. Αυτό σημαίνει ότι όταν χρησιμοποιείτε το Lightroom, μπορείτε να αποθηκεύσετε τις φωτογραφίες σας σε οποιοδήποτε φάκελο επιθυμείτε, είτε στον εσωτερικό είτε στον εξωτερικό σκληρό σας δίσκο. Το Lightroom θα εξακολουθήσει να έχει πρόσβαση σε αυτά.

Όταν εισάγετε φωτογραφίες, αυτό που κάνετε είναι να δημιουργήσετε έναν κατάλογο αναφορών τοποθεσίας, που δείχνουν πού αποθηκεύονται οι φωτογραφίες σας. Οι εικόνες που βλέπετε στο Lightroom είναι προεπισκοπήσεις του πρωτοτύπου.
Επειδή το Lightroom προσφέρει "μη καταστρεπτική επεξεργασία", οι τυχόν τροποποιήσεις που κάνετε στο Lightroom δεν μεταβάλλουν την αρχική εικόνα μέχρι να εξάγετε αυτές τις αλλαγές. Αντ 'αυτού, αυτές οι τροποποιήσεις αποθηκεύονται στον κατάλογό σας Lightroom (μαζί με αυτές τις αναφορές τοποθεσίας). Με άλλα λόγια, μπορείτε πάντα να επιστρέψετε στις προηγούμενες τροποποιήσεις.
Μην μετακινήσετε ή μετονομάσετε τις φωτογραφίες σας
Επειδή ο κατάλογός σας Lightroom χρησιμοποιεί το όνομα αρχείου και τη θέση των μεμονωμένων φωτογραφιών σας για να δημιουργήσετε αναφορές σε αυτά, εάν μετακινείτε ή επεξεργάζεστε ονόματα αρχείων ή τοποθεσίες, αναλύετε αυτές τις αναφορές. Αυτό θα προκαλέσει την έλλειψη των φωτογραφιών σας στον κατάλογό σας.

Έτσι πριν εισαγάγετε τις φωτογραφίες σας στο Lightroom, καταλάβετε μια δομή τοποθεσίας και φακέλου στην οποία μπορείτε να κολλήσετε. Αλλάζοντας αυτό θα σας προκαλέσει μόνο παρενόχληση κάτω από το δρόμο.
Πού να αποθηκεύσετε τις φωτογραφίες σας
Στην ιδανική περίπτωση, εάν οι φωτογραφίες σας είναι αποθηκευμένες στον ίδιο σκληρό δίσκο με τον κατάλογό σας Lightroom, θα πρέπει να αποθηκεύετε τις αρχικές σας φωτογραφίες στον ίδιο γονικό φάκελο με τον κατάλογό σας Lightroom. Αυτό διευκολύνει τη μετακίνηση ολόκληρης της βιβλιοθήκης φωτογραφιών και του καταλόγου Lightroom σε άλλη τοποθεσία μαζί χωρίς να παραβιάσετε αυτές τις αναφορές.

Υπάρχουν όμως στιγμές που αυτό δεν είναι εφικτό. Για παράδειγμα, εάν έχετε πολλές φωτογραφίες για αποθήκευση στον εσωτερικό σκληρό σας δίσκο, ίσως να θέλετε να τις αποθηκεύσετε σε εξωτερικό σκληρό δίσκο. Μόλις επιλέξετε μια τοποθεσία, προσπαθήστε να μην την αλλάξετε.
Κατανόηση των αντιγράφων ασφαλείας του Lightroom
Όπως αναφέρθηκε, αυτό που αποθηκεύεται στον κατάλογό σας Lightroom είναι οι αναφορές στις αρχικές εικόνες, καθώς και λεπτομέρειες των τυχόν επεξεργασιών που κάνετε σε αυτές τις εικόνες (συμπεριλαμβανομένων των μεταδεδομένων, των πληροφοριών κατάταξης και των ετικετών).
Όταν δημιουργείτε αντίγραφα ασφαλείας στον κατάλογό σας, τότε αυτό είναι το μόνο που υποστηρίζεται, όχι οι πραγματικές σας φωτογραφίες . Οι φωτογραφίες σας θα πρέπει να υποστηρίζονται ανεξάρτητα ανεξάρτητα NAS vs Cloud: Ποια απομακρυσμένη αποθήκευση είναι κατάλληλη για εσάς; NAS εναντίον του Cloud: Ποια απομακρυσμένη αποθήκευση είναι κατάλληλη για εσάς; Το Network Attached Storage (NAS) συνδέει τη γραμμή ανάμεσα σε έναν τοπικό σκληρό δίσκο και την αποθήκευση σύννεφων και σας δίνει τα πλεονεκτήματα και των δύο. Διαβάστε περισσότερα . Ομοίως, εάν διαγράψετε τον κατάλογό σας (ή εικόνες από τον κατάλογό σας), διαγράφετε αυτές τις ξεχωριστές πληροφορίες και όχι τις πραγματικές φωτογραφίες.
Τώρα που καταλαβαίνετε καλύτερα πώς λειτουργεί το Lightroom, υποθέτοντας ότι έχετε δημιουργήσει τους καταλόγους σας και επιλέξατε από πού να αποθηκεύσετε καταλόγους, είστε έτοιμοι να εισαγάγετε τις φωτογραφίες σας, ώστε να μπορείτε να ξεκινήσετε την οργάνωση, την επεξεργασία και την κοινή χρήση τους .
Εισαγωγή της υπάρχουσας βιβλιοθήκης φωτογραφιών
Όταν αρχίσετε να χρησιμοποιείτε το Lightroom, ο νέος κατάλογός σας θα είναι εντελώς άδειος. Μόλις αποθηκεύσετε την αρχική βιβλιοθήκη φωτογραφιών στη σωστή θέση (ιδανικά στον ίδιο γονικό φάκελο με τον κατάλογό σας) και ταξινομήσετε τις υπάρχουσες φωτογραφίες σας σε μια απλή δομή φακέλων (έχω ένα φάκελο για κάθε έτος, με έναν υποφάκελο για κάθε συμβάν ), τώρα είναι η ώρα να εισαγάγετε τις φωτογραφίες σας σε αυτόν τον κατάλογο.
Για να το κάνετε αυτό, ανοίξτε τον κατάλογό σας Lightroom και κάντε κλικ στην επιλογή Εισαγωγή στο κάτω αριστερό μέρος της οθόνης (ή επιλέξτε Αρχείο> Εισαγωγή ). Θα δείτε τώρα το κύριο παράθυρο εισαγωγής στο Lightroom. Θα το δούμε από αριστερά προς τα δεξιά.
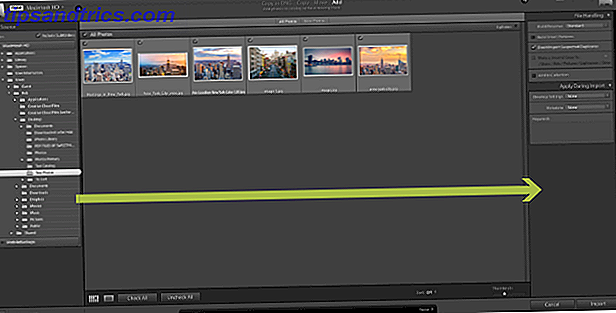
Στα αριστερά, μεταβείτε στο φάκελο στον οποίο αποθηκεύονται οι φωτογραφίες που θέλετε να εισαγάγετε. Αν έχετε συνδέσει μια εξωτερική μονάδα δίσκου, θα δείτε και αυτό στον πίνακα. Μπορείτε είτε να επιλέξετε ένα μεμονωμένο φάκελο είτε να κρατήσετε το cmd για να επιλέξετε περισσότερους από έναν φάκελο.
Εάν εισάγετε ένα φάκελο που περιέχει υποφακέλους και θέλετε να αντιγράψετε τη δομή του φακέλου μέσα στον κατάλογό σας Lightroom, βεβαιωθείτε ότι έχει επιλεγεί το πλαίσιο Ενσωμάτωση υποφακέλων στο επάνω μέρος του πίνακα.
Θα δείτε τώρα μικρογραφίες από όλες τις φωτογραφίες και τα βίντεο που το Lightroom είναι σχεδόν έτοιμο για εισαγωγή. Μεταβείτε σε αυτά και βεβαιωθείτε ότι έχουν επιλεγεί όλες οι φωτογραφίες που θέλετε να εισαγάγετε. Αφού γίνει αυτό, ρίξτε μια ματιά στην κορυφή του παραθύρου, όπου θα δείτε τέσσερις διαφορετικές επιλογές: Αντιγραφή ως DNG, Αντιγραφή, Μετακίνηση και Προσθήκη .

Επειδή απλώς γεμίζετε τον κατάλογό σας με φωτογραφίες που είναι ήδη εκεί που τις θέλετε, επιλέξτε Προσθήκη . Όπως μπορείτε να δείτε, αυτό θα προσθέσει τις φωτογραφίες σας χωρίς να τις μετακινήσετε. Οι άλλες τρεις επιλογές είναι για χρήση σε άλλες περιπτώσεις.
Το τελευταίο πράγμα που πρέπει να κάνετε είναι να ελέγξετε τις ρυθμίσεις στον δεξιό πίνακα. Όπως αναφέρθηκε προηγουμένως, οι εικόνες που βλέπετε στον κατάλογό σας είναι μόνο προεπισκοπήσεις των πρωτοτύπων. Στο αναπτυσσόμενο πλαίσιο Προεπισκοπήσεις κατασκευής, μπορείτε να επιλέξετε το μέγεθος των προεπισκοπήσεων που θέλετε να δημιουργήσει το Lightroom. Αν δεν είστε πολύ σκληροί για το χώρο στο δίσκο, θα συνιστούσα να προχωρήσετε με τις τυπικές προεπισκοπήσεις. Εάν επιλέξετε μικρές προεπισκοπήσεις, μπορεί να χρειαστεί χρόνος για το Lightroom να παράγει μεγαλύτερες προεπισκοπήσεις όταν εργάζεστε στις φωτογραφίες σας. Εάν επιλέξετε μεγαλύτερες προεπισκοπήσεις, ο κατάλογός σας θα μπορούσε σύντομα να γεμίσει τον σκληρό σας δίσκο, αλλά η ανάλυση θα είναι πολύ υψηλότερη.
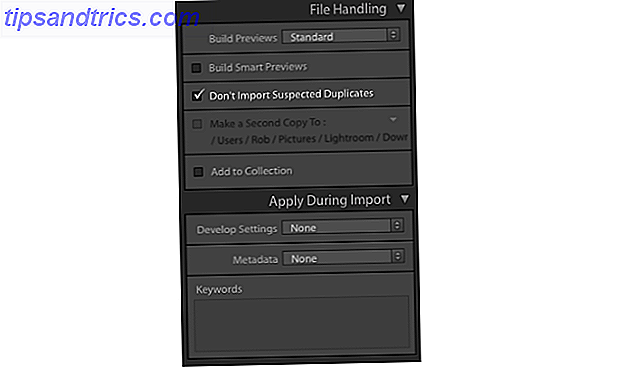
Εάν οι φωτογραφίες σας είναι αποθηκευμένες σε έναν εξωτερικό σκληρό δίσκο και θέλετε να τις επεξεργαστείτε ακόμα και όταν ο σκληρός δίσκος δεν είναι συνδεδεμένος στον υπολογιστή σας, επιλέξτε Δημιουργία έξυπνων προεπισκοπήσεων. Αυτό θα δημιουργήσει ένα επιπλέον ελαφρύ αρχείο που μπορείτε να επεξεργαστείτε ανά πάσα στιγμή. Αν οι φωτογραφίες σας βρίσκονται στην ίδια μονάδα δίσκου με τον κατάλογό σας Lightroom, αφήστε το να μην είναι ετικετοποιημένο για αποθήκευση στο χώρο του δίσκου.
Αν έχετε ήδη φωτογραφίες στη βιβλιοθήκη σας, αφήνοντας την επιλογή Να μην εισάγονται τα υποψήφια διπλότυπα που έχουν επιλεγεί, θα αποεπιλέξετε όλες τις φωτογραφίες που βρίσκονται ήδη στον κατάλογό σας.
Η επιλογή Προσθήκη σε συλλογή σας επιτρέπει να προσθέσετε όλες τις φωτογραφίες κατά τη διάρκεια αυτής της εισαγωγής σε μια συλλογή Lightroom. Αυτός είναι ένας απλός τρόπος ομαδοποίησης φωτογραφιών ώστε να μπορείτε εύκολα να δείτε όλες τις σχετικές φωτογραφίες στο μέλλον. Για παράδειγμα, μπορείτε να ομαδοποιήσετε φωτογραφίες που δείχνουν την πρόοδο της ανακαίνισης στο σπίτι σας ή φωτογραφίες ηλιοβασιλέματος. Μπορείτε να δημιουργήσετε συλλογές μέσα στον πίνακα ή να προσθέσετε φωτογραφίες σε συλλογές αργότερα.
Τέλος, η ενότητα Εφαρμογή κατά την εισαγωγή σάς επιτρέπει να ορίσετε ρυθμίσεις σε όλες τις φωτογραφίες που εισάγετε αυτήν τη στιγμή. Για παράδειγμα; ρυθμίσεις χρώματος, λέξεις-κλειδιά και μεταδεδομένα. Εάν θέλετε να εφαρμόσετε αυτές τις αλλαγές σε μεγάλο αριθμό φωτογραφιών ταυτόχρονα, αυτό μπορεί να σας εξοικονομήσει πολύ χρόνο.
Μπορείτε να αποθηκεύσετε όλες αυτές τις ρυθμίσεις για να τις χρησιμοποιήσετε στις μελλοντικές εισαγωγές χρησιμοποιώντας τον απλό πίνακα προεπιλογών εισαγωγής, ο οποίος είναι μισοκρυφό στο κάτω μέρος της οθόνης.Αυτό είναι επίσης το σημείο όπου επιλέγετε ρυθμίσεις που έχετε αποθηκεύσει προηγουμένως που θέλετε να χρησιμοποιήσετε.

Αφού είστε ικανοποιημένοι με όλες τις ρυθμίσεις, κάντε κλικ στην επιλογή Εισαγωγή στην κάτω δεξιά γωνία και θα ξεκινήσει η εισαγωγή. Ανάλογα με τον αριθμό των φωτογραφιών που εισάγετε, αυτό μπορεί να διαρκέσει λίγο. Μόλις ολοκληρωθεί η διαδικασία, ο κατάλογός σας είναι τελικά συμπληρωμένος και έτοιμος για χρήση!
Εισαγωγή φωτογραφιών από κάμερα ή τηλέφωνο
Τις περισσότερες φορές, θα εισάγετε τις νέες φωτογραφίες σας απευθείας από μια φωτογραφική μηχανή ή τηλέφωνο στο σχετικό κατάλογό σας Lightroom. Υπάρχουν δύο τρόποι να το κάνετε αυτό.
Αρχικά, μπορείτε να μετακινήσετε τις φωτογραφίες σας από τη κάρτα μνήμης με μη αυτόματο τρόπο στη δομή των φακέλων που ορίσατε προηγουμένως και, στη συνέχεια, ακολουθήστε τα παραπάνω βήματα .
Δεύτερον, θα μπορούσατε να έχετε Lightroom μετακινήσετε τις φωτογραφίες από την κάρτα μνήμης στην επιθυμητή τοποθεσία και να τις εισάγετε στον κατάλογό σας για εσάς. Μπορείτε να κάνετε όλα αυτά μέσα από το Lightroom. Αυτό είναι το πώς να το κάνετε αυτό.
Συνδέστε την κάρτα μνήμης ή το τηλέφωνό σας στον υπολογιστή σας και κλείστε τα αναδυόμενα παράθυρα που εμφανίζονται αυτόματα. Ανοίξτε τον κατάλογό σας Lightroom και κάντε κλικ στην επιλογή Εισαγωγή στο κάτω αριστερό μέρος της οθόνης (ή επιλέξτε Αρχείο> Εισαγωγή ). Θα δείτε τώρα το κύριο παράθυρο εισαγωγής στο Lightroom. Θα εργαστούμε και πάλι μέσω αυτού από αριστερά προς τα δεξιά.
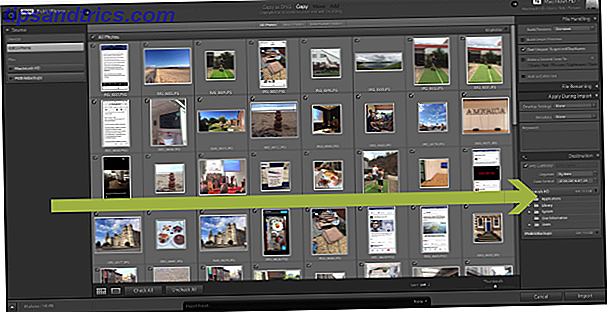
Στο αριστερό πλαίσιο, εντοπίστε τις φωτογραφίες σας . Μόλις βρείτε τη σωστή τοποθεσία, θα δείτε μικρογραφίες από όλες τις φωτογραφίες που είναι διαθέσιμες για εξαγωγή. Μεταβείτε σε αυτές τις φωτογραφίες και βεβαιωθείτε ότι έχουν επιλεγεί μόνο όσα θέλετε να εισαγάγετε.
Τώρα ρίξτε μια ματιά στο πάνω μέρος της οθόνης. Από τα τέσσερα κουμπιά, μόνο δύο θα είναι διαθέσιμα σε εσάς. Αντιγράψτε ως DNG και αντιγράψτε . 
Εάν επιλέξετε Αντιγραφή ως DNG, το Lightroom θα μετατρέψει αυτόματα όλα τα αρχεία RAW σε μορφή DNG της Adobe. Συνήθως είναι καλύτερο να επιλέξετε "Αντιγραφή". το οποίο θα επικολλήσει τις φωτογραφίες σας σε μια τοποθεσία της επιλογής σας και θα τις προσθέσετε στον κατάλογό σας. Μπορείτε πάντα να μετατρέψετε τα αρχεία σας στο DNG αργότερα, αν χρειαστεί.
Στη συνέχεια, ρίξτε μια ματιά στο δεξί πλαίσιο. Αν κάνετε κλικ στο κείμενο δίπλα στην εικόνα ενός σκληρού δίσκου, μπορείτε να επιλέξετε τον ακριβή προορισμό όπου θα αποθηκευτούν οι φωτογραφίες. Αυτό συνήθως θα είναι όπου αποθηκεύετε τις υπόλοιπες φωτογραφίες σας μέσα στον κατάλογό σας. Μπορείτε ακόμη και να μετακινήσετε αυτές τις φωτογραφίες σε μια εξωτερική μονάδα, αν χρειαστεί.

Τώρα θέλετε να βεβαιωθείτε ότι όταν μεταφέρονται οι φωτογραφίες σε αυτόν τον προορισμό, μιμούνται τη δομή αρχείων που έχετε ήδη ρυθμίσει. Πηγαίνετε στον πίνακα " Προορισμοί " και θα δείτε κάποια ονόματα φακέλων με γκρι χρώμα, τα οποία θα σας δείξουν πώς η Lightroom πρόκειται να αποθηκεύσει τις φωτογραφίες σας, εκτός και αν κάνετε κάποιες αλλαγές.
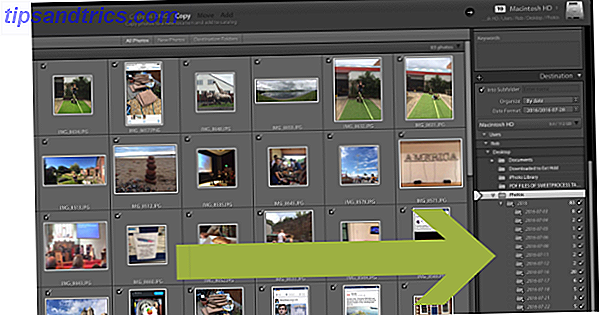
Υπάρχουν ουσιαστικά δύο επιλογές εδώ. Από προεπιλογή, το Lightroom ταξινομεί τις φωτογραφίες σας με βάση την ημερομηνία. Η άλλη επιλογή είναι να προσθέσετε μια επιλογή φωτογραφιών σε ένα μόνο φάκελο. Εάν θέλετε να αφήσετε τις φωτογραφίες σας ταξινομημένες κατά ημερομηνία, μπορείτε να αφήσετε το φάκελο προορισμού όπως είναι. Αν θέλετε να προσθέσετε φωτογραφίες σε ένα μόνο φάκελο, δείτε παρακάτω.
Προσθήκη των φωτογραφιών σας σε φάκελο
Μπορείτε να προσθέσετε μόνο μια επιλογή φωτογραφιών σε ένα νέο φάκελο κάθε φορά. Αν θέλετε να ταξινομήσετε τις φωτογραφίες σας σε έναν αριθμό διαφορετικών φακέλων, μπορείτε να επαναλάβετε γρήγορα την ακόλουθη μέθοδο, μέχρι να εισαγάγετε όλες τις φωτογραφίες σας στους αντίστοιχους φακέλους τους. Αυτό μπορεί να ακούγεται λίγο παρατεταμένο, αλλά μόλις το κάνετε αυτό μία ή δύο φορές, είναι ένα κομμάτι κέικ.
Κάντε κλικ στην επιλογή Αποεπιλογή όλων. Μετά από όλα, δεν θέλουμε να εισαγάγουμε όλες αυτές τις φωτογραφίες σε ένα φάκελο. Κρατήστε πατημένο το cmd και κάντε κλικ σε όλες τις σχετικές φωτογραφίες για να επιλέξετε όλες τις φωτογραφίες που θέλετε να προσθέσετε σε αυτό το φάκελο. Όταν επιλεγεί, οι μικρογραφίες θα γίνουν πιο γκρι. Επίσης, βεβαιωθείτε ότι έχουν επιλεγεί τα πλαίσια ελέγχου μόνο σε αυτές τις επιλεγμένες φωτογραφίες. Αυτές οι επιλεγμένες φωτογραφίες είναι τώρα έτοιμες για μετακίνηση σε ένα μόνο φάκελο. Θα πρέπει να μοιάζει με κάτι τέτοιο ...
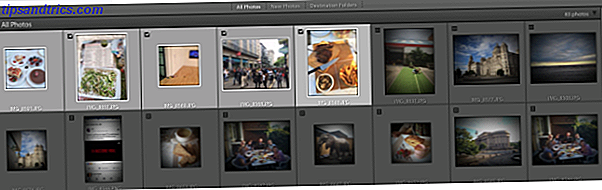
Τώρα, ρίξτε μια ματιά στον πίνακα προορισμού στη δεξιά πλευρά και στο αναπτυσσόμενο μενού Organize (Οργανώστε), επιλέξτε έναν φάκελο και, στη συνέχεια, επιλέξτε τον υποφάκελο και εισαγάγετε ένα όνομα για το φάκελο σύμφωνα με την υπάρχουσα δομή του φακέλου. Πατήστε το Enter.
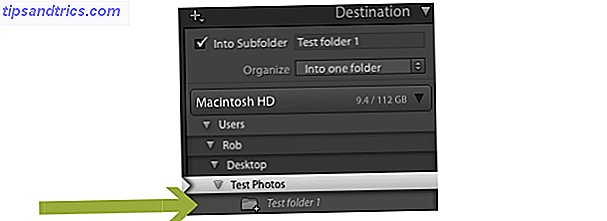
Τώρα θα μπορείτε να δείτε ένα νέο φάκελο με γκρι χρώμα στη λίστα φακέλων που βρίσκεται στη σωστή θέση με το σωστό όνομα. Πραγματοποιήστε οποιαδήποτε από τις υπόλοιπες επιλογές του δεξιού πλαισίου και αλλάξτε τις επιθυμίες σας. Πολλές από αυτές είναι πιο προηγμένες ρυθμίσεις, όπως αλλαγή ονόματα αρχείων. Εάν δεν είστε χρήστης ενέργειας, πιθανώς δεν θα χρειαστεί να αγγίξετε πολλά (αν υπάρχουν) από αυτά.
Η Hit Import και αυτές οι επιλεγμένες φωτογραφίες θα προστεθούν στον νέο σας υποφάκελο (αν και δεν θα διαγραφούν από την κάρτα μνήμης). Επαναλάβετε αυτό το βήμα με όλες τις άλλες φωτογραφίες που θέλετε να εισαγάγετε από την κάμερα ή το τηλέφωνό σας. Όπως είπα, ίσως ακουγόταν λίγο καιρό, αλλά μόλις το κάνατε μία ή δύο φορές, είναι ένα κομμάτι κέικ.
Ο πλήρης κατάλογός σας Lightroom
Ακολουθώντας αυτές τις βήμα προς βήμα οδηγίες θα σας βοηθήσει να συμπληρώσετε τον κατάλογό σας Lightroom με παλιές και νέες φωτογραφίες. Η Adobe δεν το κάνει τόσο εύκολο όσο θα μπορούσε να είναι, αλλά πριν το ξέρεις, θα είναι δεύτερη φύση.
Διατηρώντας τον κατάλογο του Lightroom σας ενημερωμένο και οργανωμένο, θα είστε σε πολύ καλύτερη θέση να επεξεργαστείτε μαζικά τις εικόνες, να οργανώσετε τις φωτογραφίες σας, να τις δημοσιεύσετε εύκολα στο Facebook και το Flickr, να δημιουργήσετε slideshows και πολλά άλλα. Αυτό θα σας αφήσει αρκετό χρόνο για να δοκιμάσετε κάποιες ασκήσεις φωτογραφικής διασκέδασης. 7 Άσκηση φωτογραφικής κατασκευής δεξιοτήτων που πραγματικά λειτουργούν. 7 Άσκηση φωτογραφικής δημιουργίας δεξιοτήτων που λειτουργούν πραγματικά Υπάρχουν πολλές ασκήσεις που μπορούν να σας βοηθήσουν να «αναπτύξετε το φωτογραφικό σας μάτι». Εδώ είναι τα πιο αποτελεσματικά αυτά που βρήκαμε. Διαβάστε περισσότερα και βελτιώστε τις δεξιότητές σας στη φωτογραφία 5 Απλοί τρόποι να βελτιώσετε την φωτογραφία σας 5 απλοί τρόποι βελτίωσης της φωτογραφίας σας Ενώ υπάρχουν πολλοί τρόποι βελτίωσης των φωτογραφιών σας, ο καλύτερος τρόπος είναι να βελτιώσετε τη διαδικασία με την οποία τα παίρνετε. Ακολουθούν ορισμένες εκπληκτικές συμβουλές από έναν από τους επαγγελματίες φωτογράφους της MakeUseOf. Διαβάστε περισσότερα .
Υπάρχει κάτι άλλο που θα θέλατε να γνωρίζετε σχετικά με την εισαγωγή φωτογραφιών στο Lightroom;