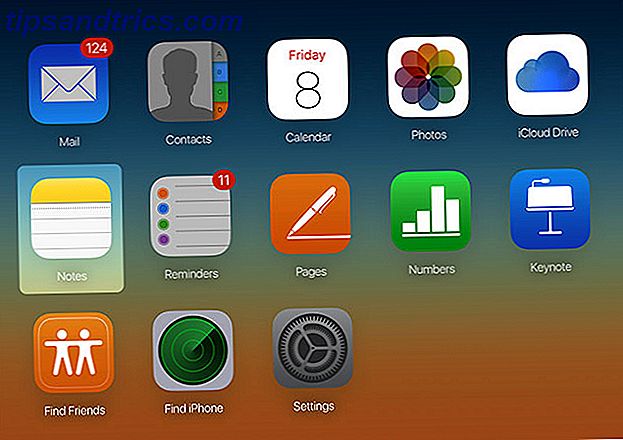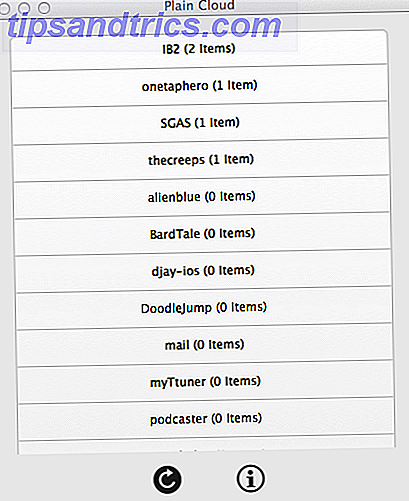Το κακόβουλο λογισμικό είναι παντού αυτές τις μέρες. Πρέπει μόνο να φτερνίζεστε στο κακό καφέ και έχετε κακόβουλο λογισμικό. Εντάξει, ίσως όχι τόσο άσχημα. Αλλά καθώς ο δικτυωμένος κόσμος επεκτείνεται, το ίδιο συμβαίνει και με τη δυνατότητα μόλυνσης.
Αυτός ο οδηγός MakeUseOf είναι μια βήμα προς βήμα προσέγγιση για την κατάργηση ενός σημαντικού αριθμού κακόβουλου λογισμικού. Επιπλέον, πρόκειται να σας δείξουμε πώς να σταματήσετε το κακόβουλο λογισμικό να μολύνει το σύστημά σας. Και αν δεν χρειάζεται να ανησυχείτε για κακόβουλο λογισμικό, θα έχετε περισσότερο χρόνο για τα καλύτερα πράγματα στη ζωή.
Δεν μπορούμε να παραδώσουμε έναν οδηγό που θα περιγράφει τις οδηγίες αφαίρεσης για κάθε κομμάτι κακόβουλου λογισμικού ή ransomware εκεί έξω. Υπάρχουν απλά πάρα πολλά. Ωστόσο, μπορούμε να επιδιώξουμε την κατάργηση των περισσότερων μολύνσεων από κακόβουλο λογισμικό για μια μηχανή Windows 10. Επιπλέον, πολλές από τις ενημερώσεις κώδικα και οι λεπτομερείς μέθοδοι είναι συμβατές με παλαιότερες εκδόσεις των Windows.
Η εξάλειψη των κακόβουλων προγραμμάτων από το σύστημά σας είναι μια χρονοβόρα διαδικασία. Το malware σχεδόν οποιασδήποτε ποικιλίας είναι καταστροφικό. Επιπλέον, οι προγραμματιστές κακόβουλου λογισμικού δεν ενδιαφέρονται να κάνουν την απομάκρυνση μια εύκολη διαδικασία - αυτό θα ήταν αντιπαραγωγικό. Έτσι, για τη συντριπτική πλειοψηφία των χρηστών υπολογιστών, η αφαίρεση κακόβουλου λογισμικού απαιτεί καθοδήγηση.
Εάν πιστεύετε ότι ο υπολογιστής σας είναι μολυσμένος, χρειάζεστε αυτόν τον οδηγό .
- Πώς μπορώ να ξέρω ότι είμαι μολυσμένος;
- Προετοιμασία του συστήματός σας
- Ασφαλής Λειτουργία και Επαναφορά Συστήματος
- Αφαίρεση κακόβουλων προγραμμάτων
- Μετά τη διαδικασία αφαίρεσης
- Ransomware
- Πώς να σταματήσει μια άλλη μόλυνση Malware
- Αρχική και ξηρό
1. Πώς ξέρω ότι είμαι μολυσμένος;
Επειδή υπάρχουν πολλές διαφορετικές ποικιλίες κακόβουλου λογισμικού, υπάρχουν πολλά διαφορετικά συμπτώματα κακόβουλου λογισμικού. Τα συμπτώματα ποικίλλουν από το εξαιρετικά προφανές έως το εξαιρετικά λεπτό. Παρακάτω είναι μια λίστα με κοινά συμπτώματα κακόβουλου λογισμικού.
- Ο υπολογιστής σας εμφανίζει παράξενα μηνύματα σφάλματος ή αναδυόμενα παράθυρα
- Ο υπολογιστής σας χρειάζεται περισσότερο χρόνο για να ξεκινήσει και να τρέχει πιο αργά από ό, τι συνήθως
- Η κατάψυξη ή τυχαία συντριβή επηρεάζει τον υπολογιστή σας
- Η αρχική σελίδα του προγράμματος περιήγησης ιστού έχει αλλάξει
- Στο πρόγραμμα περιήγησης ιστού εμφανίζονται παράξενες ή μη αναμενόμενες γραμμές εργαλείων
- Τα αποτελέσματα αναζήτησής σας ανακατευθύνονται
- Ξεκινάτε να καταλήγετε σε ιστότοπους στους οποίους δεν σκοπεύατε να μεταβείτε
- Δεν μπορείτε να αποκτήσετε πρόσβαση σε ιστότοπους σχετικούς με την ασφάλεια
- Στην επιφάνεια εργασίας εμφανίζονται νέα εικονίδια και προγράμματα που δεν τα βάζετε εκεί
- Το φόντο της επιφάνειας εργασίας έχει αλλάξει χωρίς να το γνωρίζετε
- Τα προγράμματά σας δεν θα ξεκινήσουν
- Η προστασία ασφαλείας σας απενεργοποιήθηκε χωρίς προφανή λόγο
- Δεν μπορείτε να συνδεθείτε στο διαδίκτυο ή τρέχει πολύ αργά
- Τα προγράμματα και τα αρχεία ξαφνικά λείπουν
- Ο υπολογιστής εκτελεί ενέργειες από μόνος του
- Τα αρχεία σας είναι κλειδωμένα και δεν θα ανοίξουν
Εάν το σύστημά σας εμφανίζει ένα ή περισσότερα από αυτά τα συμπτώματα, το κακόβουλο λογισμικό μπορεί να είναι η αιτία.
2. Προετοιμάστε το σύστημά σας
Το πρώτο πράγμα που πρέπει να κάνετε πριν αρχίσετε με την αφαίρεση κακόβουλου λογισμικού είναι να δημιουργήσετε αντίγραφα ασφαλείας των αρχείων σας σε μια ασφαλή τοποθεσία εκτός σύνδεσης Ο τελευταίος Οδηγός δημιουργίας αντιγράφων ασφαλείας των Windows 10 Ο τελευταίος οδηγός δημιουργίας αντιγράφων ασφαλείας των Windows 10 Συνοψίσαμε όλες τις επιλογές δημιουργίας αντιγράφων ασφαλείας, βρείτε στα Windows 10. Χρησιμοποιήστε τις απλές συμβουλές μας και ποτέ ποτέ την απελπισία για τα χαμένα δεδομένα ξανά! Διαβάστε περισσότερα . Η διαδικασία αφαίρεσης είναι δυνητικά επιβλαβής για το σύστημά σας και άλλα σημαντικά αρχεία. Ορισμένες παραλλαγές κακόβουλου λογισμικού γίνονται εξαιρετικά επιθετικές όταν αισθάνονται τη διαδικασία απομάκρυνσης που λαμβάνει χώρα και έχουν ως στόχο να καταργήσουν τα σημαντικά και ιδιωτικά σας έγγραφα με αυτό.
Σε αυτή την περίπτωση, συνιστώ έντονα τη χρήση εξωτερικής συσκευής αποθήκευσης και όχι λύσης σύννεφου Ο Οδηγός δημιουργίας αντιγράφων ασφαλείας και επαναφοράς των Windows Η καταστροφή οδηγών δημιουργίας αντιγράφων ασφαλείας και επαναφοράς των Windows πραγματοποιείται. Αν δεν είστε διατεθειμένοι να χάσετε τα δεδομένα σας, χρειάζεστε μια καλή ρουτίνα δημιουργίας αντιγράφων ασφαλείας των Windows. Θα σας δείξουμε πώς να προετοιμάσετε τα αντίγραφα ασφαλείας και να τα επαναφέρετε. Διαβάστε περισσότερα και για έναν καλό λόγο. Πριν αποκαταστήσετε τα ιδιωτικά σας αρχεία στον υπολογιστή σας, πρέπει να σαρώσετε προσεκτικά τα αντίγραφα ασφαλείας για ίχνη λοίμωξης. Εάν το κακόβουλο λογισμικό υπάρχει στο αντίγραφό σας, θα αντιγράψετε την λοίμωξη κατευθείαν στον υπολογιστή σας και θα επιστρέψετε στην πλατεία 1. (Εξάλλου, υπάρχουν παραλλαγές ransomware που κρυπτογραφούν τις μονάδες σύννεφος Ναι, το Ransomware μπορεί να κρυπτογραφήσει την αποθήκευση Cloud Ναι, το Ransomware μπορεί να κρυπτογραφήσει την αποθήκευση Cloud Αρκετές παραλλαγές ransomware όχι μόνο επιτίθενται στον κύριο σκληρό σας δίσκο, αλλά και σε άλλες μονάδες συστήματος - έχει έρθει να εξετάσει πώς μπορείτε να δημιουργήσετε αντίγραφα ασφαλείας των αρχείων σας και πού να τα κρατήσετε. Διαβάστε περισσότερα - περισσότερα για το ransomware αργότερα.)
2.1 Πώς να σαρώσετε τη μονάδα δίσκου USB Backup
Ένας εύκολος και γρήγορος τρόπος για να αποθηκεύσετε το πρόβλημα είναι να σαρώσετε τη μονάδα USB πριν συνδεθείτε. Έχω δύο επιλογές για σένα.
Ασφάλεια δίσκου USB
Το USB Disk Security είναι ένα εύχρηστο εργαλείο που παρέχει λογικά υψηλό επίπεδο προστασίας από μολυσμένες μονάδες USB. Κάντε λήψη και εγκατάσταση του εργαλείου. Όταν είστε έτοιμοι, ανοίξτε το USB Disk Security και επιλέξτε την καρτέλα USB Scan . Καθώς σταματούν τα κακόβουλα προγράμματα, επιλέξτε το μεγάλο κουμπί Vaccine USB . Όταν τοποθετείτε την εφεδρική μονάδα USB, αυτόματα θα σαρώσει πιθανές απειλές.
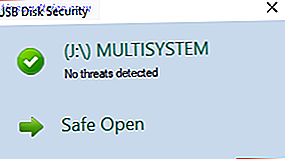
Ninja Pendisk
Ninja Pendisk είναι ένα άλλο δωρεάν εργαλείο που θα σαρώσει γρήγορα και ακινητοποιήσει μια μολυσμένη μονάδα USB 5 τρόποι USB stick σας μπορεί να είναι ένας κίνδυνος ασφαλείας 5 τρόποι USB Stick σας μπορεί να είναι ένας κίνδυνος ασφαλείας Οι μονάδες USB είναι χρήσιμες για τόσες πολλές διαφορετικές πράγματα, προβληματική και επικίνδυνη εάν δεν λάβετε τις σωστές προφυλάξεις. Διαβάστε περισσότερα . Το εργαλείο θα δημιουργήσει επίσης ένα ειδικό autorun.inf με ειδικά δικαιώματα προστασίας από την επανεμφάνιση (σε περίπτωση που το σύστημά σας δεν είναι απόλυτα καθαρό).
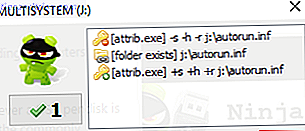
3. Ασφαλής Λειτουργία και Επαναφορά Συστήματος
Ας ξεκινήσουμε τη διαδικασία αφαίρεσης. Αυτό μπορεί να διαρκέσει λίγο. Επιπλέον, η επιτυχία μπορεί να προέλθει από την πρώτη προσπάθεια που προσπαθούμε. Η αφαίρεση κακόβουλου λογισμικού είναι, κατά καιρούς, μια πολύ απογοητευτική διαδικασία.
Πολλές παραλλαγές κακόβουλου λογισμικού αλληλεπιδρούν με τη σύνδεσή σας στο διαδίκτυο. Ορισμένες παραλλαγές κακόβουλου λογισμικού δημιουργούν έναν διακομιστή μεσολάβησης για τη δρομολόγηση ολόκληρης της επισκεψιμότητας, ενώ άλλοι απλά αποκρύπτουν τη σύνδεση δικτύου. Άλλοι σας εμποδίζουν να αποκτήσετε πρόσβαση στην επιφάνεια εργασίας σας ή να αποτρέψετε την εκτέλεση ορισμένων προγραμμάτων. Σε όλες τις περιπτώσεις, ξεκινάμε στην ασφαλή λειτουργία. Η ασφαλής λειτουργία είναι μια περιορισμένη λειτουργία εκκίνησης Τα Windows 10 δεν θα εκκινήσουν; Δοκιμάστε αυτό! Τα Windows 10 δεν θα εκκινήσουν; Δοκιμάστε αυτό! Ένας υπολογιστής που δεν μπορεί να εκκινήσει δεν είναι καθόλου χρήσιμος - ελέγξτε αυτές τις μεθόδους για να επαναφέρετε τον υπολογιστή σας σε δράση. Διαβάστε περισσότερα με πρόσβαση μέσω του Μενού εκκίνησης για προχωρημένους των Windows.
Για να αποκτήσετε πρόσβαση στην ασφαλή λειτουργία από τα Windows 10, πατήστε το πλήκτρο Windows + I. Πληκτρολογήστε σύνθετη εκκίνηση στη γραμμή αναζήτησης του πίνακα ρυθμίσεων και επιλέξτε την πρώτη επιλογή. Επιλέξτε Επανεκκίνηση τώρα υπό Σύνθετη εκκίνηση . Αυτό θα γίνει αμέσως επανεκκίνηση του συστήματός σας . Θα φτάσετε στο μενού "Ρυθμίσεις εκκίνησης" όταν ο υπολογιστής σας επανεκκινηθεί. Επιλέξτε Ενεργοποίηση ασφαλούς λειτουργίας με Δικτύωση από τη λίστα.
Εναλλακτικά, κάντε επανεκκίνηση του συστήματός σας και πιέστε το πλήκτρο F8 κατά τη διάρκεια της διαδικασίας εκκίνησης (αλλά προτού να δείτε το λογότυπο των Windows). Λόγω της γρήγορης εκκίνησης Αυτό το μικρό τσίμπημα θα κάνει τα Windows 10 Boot ακόμα πιο γρήγορα Αυτό το μικρό τσίμπημα θα κάνει τα Windows 10 Boot ακόμα πιο γρήγορα Εδώ είναι μια απλή ρύθμιση που μπορείτε να ενεργοποιήσετε στον υπολογιστή σας που θα επιταχύνει την ώρα εκκίνησης των Windows 10. Διαβάστε περισσότερα (και τις ταχύτητες γρήγορης εκκίνησης των SSD 101 Οδηγός για τους σκληρούς δίσκους SSD 101 Οδηγίες για τις μονάδες SSD Οι SSDs έχουν πάρει πραγματικά από τους θόρυβους τον κόσμο υπολογιστών μεσαίων και υψηλών προδιαγραφών. ) αυτή η διαδικασία δεν θα λειτουργήσει σε κάποια νεότερα συστήματα.
3.1 Επαναφορά Συστήματος
Πριν ξεκινήσετε, ας ελέγξουμε αν έχετε δημιουργήσει ένα σημείο επαναφοράς συστήματος Τι πρέπει να κάνετε όταν η αποκατάσταση συστήματος των Windows αποτύχει Τι να κάνει όταν αποτυγχάνει η επαναφορά συστήματος των Windows Η επαναφορά συστήματος μπορεί να επαναφέρει τα Windows σε προηγούμενη κατάσταση. Σας δείχνουμε πώς μπορείτε να ανακτήσετε μια αποτυχία επαναφοράς συστήματος και πώς να την ρυθμίσετε για επιτυχία. Διαβάστε περισσότερα πριν ξεκινήσουν τα προβλήματά σας. Η Επαναφορά Συστήματος μας επιτρέπει να επαναφέρουμε ολόκληρο το σύστημα σε ένα προηγούμενο χρονικό σημείο. Ένα σημείο επαναφοράς μπορεί να ανακουφίσει γρήγορα ορισμένες μορφές κακόβουλου λογισμικού.
Πληκτρολογήστε Επαναφορά στη γραμμή αναζήτησης του μενού "Έναρξη" και επιλέξτε την καλύτερη αντιστοίχιση. Αυτό θα ανοίξει τον πίνακα Ιδιότητες συστήματος. Επιλέξτε Επαναφορά Συστήματος . Αν έχετε σημείο επαναφοράς, ελέγξτε την ημερομηνία δημιουργίας του. Εάν πιστεύετε ότι δημιουργήθηκε ένα σημείο επαναφοράς πριν από τη μόλυνση από κακόβουλο λογισμικό, επιλέξτε το από τη λίστα και επιλέξτε Επόμενο . (Επιλέξτε Εμφάνιση περισσότερων σημείων επαναφοράς για να επιστρέψετε ξανά.)
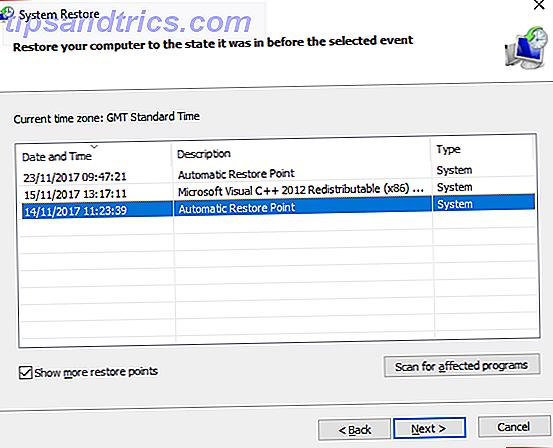
Δεν είστε σίγουροι για την εγκατάσταση που εισήγαγε κακόβουλο λογισμικό στο σύστημά σας; Επισημάνετε ένα σημείο επαναφοράς και επιλέξτε Σάρωση για επηρεασμένα προγράμματα. Αυτό περιγράφει τα προγράμματα και τα προγράμματα οδήγησης που έχουν εγκατασταθεί από τη δημιουργία του σημείου επαναφοράς.
Σε αυτήν την περίπτωση, είναι καλύτερο να χρησιμοποιήσετε την Επαναφορά Συστήματος σε ασφαλή λειτουργία 5 πράγματα για να ελέγξετε πότε η επαναφορά του συστήματός σας δεν λειτουργεί 5 πράγματα που πρέπει να ελέγξετε πότε η επαναφορά του συστήματός σας δεν είναι λειτουργική Επαναφορά συστήματος θα μπορούσε να σας εξοικονομήσει από μια καταστροφή υπολογιστή. Αλλά τι γίνεται αν σας αποτύχει; Ελέγξτε τις παρακάτω επιλογές πριν επανεγκαταστήσετε τα Windows από την αρχή. Διαβάστε περισσότερα . Ορισμένες παραλλαγές κακόβουλου λογισμικού αποκλείουν την επαναφορά συστήματος.
3.2 Κατάργηση από τα προγράμματα και τις λειτουργίες
Πληκτρολογήστε τον Πίνακα Ελέγχου στη γραμμή αναζήτησης του μενού "Έναρξη". Μεταβείτε στην επιλογή Προγράμματα> Προγράμματα και δυνατότητες . Ταξινόμηση της λίστας με το Εγκατεστημένο σε . Κοιτάξτε τη λίστα. Υπάρχει κάτι που δεν αναγνωρίζετε; Ή με ένα σκοτεινό όνομα; Αν ναι, κάντε δεξί κλικ και επιλέξτε Κατάργηση εγκατάστασης .
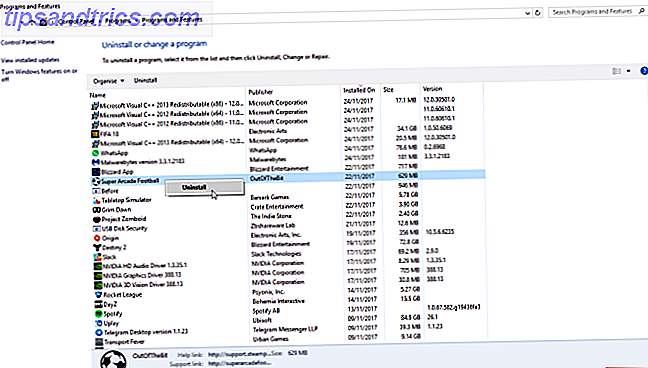
4. Απομάκρυνση κακόβουλων προγραμμάτων
Υπάρχουν πολλές παραλλαγές κακόβουλου λογισμικού. Θα χρησιμοποιήσουμε μερικά από τα καλύτερα διαθέσιμα εργαλεία για να επιτεθούμε όσο το δυνατόν περισσότερο:
- Ρκλ
- Kaspersky TDSSKiller
- Malwarebytes Anti-Rootkit BETA
- Malwarebytes 3.x
- Malwarebytes ADWCleaner
- HitmanPro
Φαίνεται σαν πολλά; Το κακόβουλο λογισμικό δεν είναι εύκολο να καταστραφεί.
4.1 Rkill
Πρώτα επάνω, χρησιμοποιούμε το Rkill για να σκοτώσουμε τις διαδικασίες κακόβουλου λογισμικού Εύκολα Αφαιρέστε το επιθετικό κακόβουλο λογισμικό με αυτά τα 7 εργαλεία Εύκολα αφαιρέστε το επιθετικό κακόβουλο λογισμικό με αυτά τα 7 εργαλεία Τυπικές δωρεάν anti-virus σουίτες θα είναι σε θέση να σας φτάσουν μέχρι στιγμής όταν πρόκειται να εκθέσουν και να διαγράψουν κακόβουλα προγράμματα . Αυτά τα εφτά βοηθητικά προγράμματα θα εξαλείψουν και θα αφαιρέσουν το κακόβουλο λογισμικό για εσάς. Διαβάστε περισσότερα που έχουν φτάσει στην ασφαλή λειτουργία. Θεωρητικά, η Ασφαλής Λειτουργία σταματά να τρέχει οποιαδήποτε διεργασία κακόβουλου λογισμικού, αλλά αυτό δεν συμβαίνει πάντα. Το Rkill παρακάμπτει και καταστρέφει κακόβουλες διαδικασίες που επιχειρούν να αποκλείσουν τη διαδικασία απομάκρυνσης.
Κάντε λήψη του Rkill και εκτελέστε το. Είναι μια αυτοματοποιημένη διαδικασία. Όταν ολοκληρωθεί το Rkill, φροντίστε να διατηρήσετε το σύστημά σας ενεργοποιημένο ή οι κακόβουλες διαδικασίες θα ξεκινήσουν ξανά κατά την επανεκκίνηση.
4.2 Προκαταρκτική σάρωση Rootkit
Ένα rootkit είναι ένας τύπος κακόβουλου λογισμικού που φωλιάζει στη ρίζα του υπολογιστή. Παίρνει το όνομά του από τους λογαριασμούς Admin που βρίσκονται σε μηχανές Linux και Unix. Τα Rootkits καλύπτουν τον εαυτό τους με άλλο λογισμικό και επιτρέπουν τον τηλεχειρισμό ενός συστήματος. Rootkits λειτουργούν ως backdoor για άλλους τύπους κακόβουλου λογισμικού Αυτό που δεν ξέρετε για Rootkits θα σας σκιάσει αυτό που δεν ξέρετε για Rootkits θα σας περιφρονεί Αν δεν ξέρετε τίποτα για rootkits, ήρθε η ώρα να το αλλάξετε αυτό. Αυτό που δεν ξέρετε θα σας φοβίσει την κόλαση και θα σας αναγκάσει να επανεξετάσετε την ασφάλεια των δεδομένων σας. Διαβάστε περισσότερα .
Για παράδειγμα, κάποιος θα μπορούσε να σαρώσει το σύστημά τους με ένα antivirus. Το antivirus παίρνει "κανονικό" κακόβουλο λογισμικό και απομονώνει ανάλογα τις λοιμώξεις. Ο χρήστης επανεκκινεί τον υπολογιστή του με την πεποίθηση ότι έχουν καθαρίσει τη λοίμωξη. Το rootkit, ωστόσο, επιτρέπει στον εγκληματία να επανεγκαταστήσει αυτόματα το προηγουμένως διαγραμμένο κακόβουλο λογισμικό - και ο χρήστης είναι πίσω από όπου ξεκίνησε.
Το Rootkits (και η παραλλαγή bootkit) Τι είναι το bootkit και το Nemesis είναι μια πραγματική απειλή; Τι είναι το Bootkit και είναι η πραγματική απειλή για τους Nemesis; bootkit είναι πώς λειτουργεί η παραλλαγή Nemesis και σκεφτείτε τι μπορείτε να κάνετε για να μείνετε σαφής. Διαβάστε περισσότερα) είναι γνωστά δύσκολα να εντοπιστούν καθώς βρίσκονται στους καταλόγους ριζών, μανδαλώνοντας τις κανονικές διαδικασίες. Οι χρήστες των Windows Vista των 64-bit είναι ελαφρώς ασφαλέστεροι από άλλες εκδόσεις του λειτουργικού συστήματος λόγω του υπογεγραμμένου συστήματος προγραμμάτων οδήγησης. Οι επιχειρηματίες χάκερ, ωστόσο, έκλεψαν νόμιμα ψηφιακά πιστοποιητικά για να πιστοποιήσουν τα rootkits τους. Δεν είσαι εντελώς έξω από το δάσος!
Ευτυχώς, υπάρχουν δύο εργαλεία που ανιχνεύουμε το σύστημά σας. Τούτου λεχθέντος, δεν είναι 100% ακριβείς.
Kaspersky TDSSKiller
Το Kaspersky TDSSKiller είναι ένας γνωστός ταχέος σαρωτής ριγκάκι. Σαρώνει και καταργεί την οικογένεια κακόβουλων προγραμμάτων Rootkit.Win32.TDSS . Ο παραπάνω σύνδεσμος περιέχει τη σελίδα λήψης καθώς και μια πλήρη λίστα κακόβουλων προγραμμάτων που καταργεί το TDSSKiller.
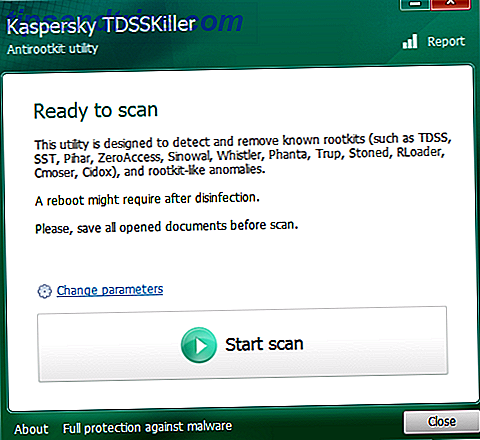
Κάντε λήψη του TDSSKiller και εκτελέστε το αρχείο. Ακολουθήστε τις οδηγίες στην οθόνη, αφήστε τη σάρωση να ολοκληρωθεί και αφαιρέστε οτιδήποτε κακόβουλο. Επανεκκινήστε το σύστημά σας σε ασφαλή λειτουργία σύμφωνα με τις προηγούμενες οδηγίες.
Malwarebytes Anti-Rootkit BETA
Το Malwarebytes Anti-Rootkit BETA (MBAR) είναι το δεύτερο εύκολο στη χρήση εργαλείο κατάργησης του rootkit. Λήψη και εκτέλεση του προγράμματος, εξάγοντας στην επιφάνεια εργασίας σας. Το MBAR βρίσκεται σε beta, αλλά εδώ και χρόνια. Είναι απλώς μια αποκήρυξη ότι το πρόγραμμα μπορεί να μην βρει μόλυνση. Ενημερώστε τη βάση δεδομένων και στη συνέχεια σάρωση του συστήματός σας.
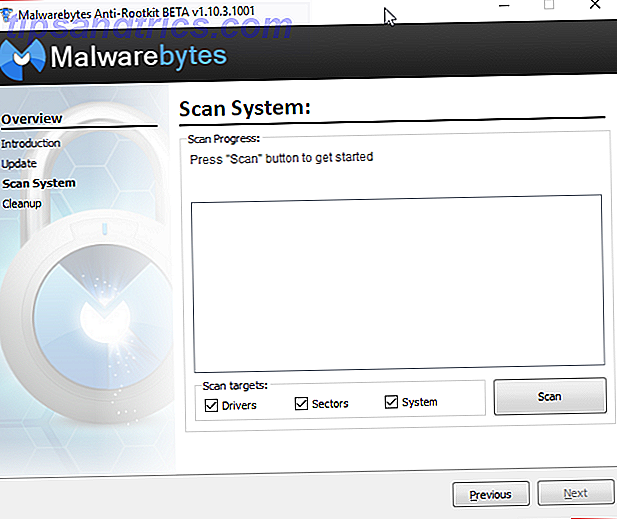
Διαγράψτε τυχόν κακόβουλες καταχωρίσεις όταν ολοκληρώνεται η σάρωση. Κάντε επανεκκίνηση του συστήματός σας σε ασφαλή λειτουργία σύμφωνα με τις προηγούμενες οδηγίες.
4.2 Malwarebytes 3.x
Malwarebytes είναι ένα στήριγμα απομάκρυνσης κακόβουλου λογισμικού Τα 10 καλύτερα δωρεάν προγράμματα κατά των ιών Τα 10 καλύτερα δωρεάν προγράμματα προστασίας από ιούς Πρέπει να ξέρετε μέχρι τώρα: χρειάζεστε προστασία από ιούς. Οι υπολογιστές Mac, Windows και Linux χρειάζονται όλα. Δεν έχετε καμία δικαιολογία. Πάρτε ένα από αυτά τα δέκα και αρχίστε να προστατεύετε τον υπολογιστή σας! Διαβάστε περισσότερα . Το Malwarebytes σαρώνει και καραντίνα κακόβουλο λογισμικό, επιτρέποντάς μας να καθαρίσουμε το σύστημα διεξοδικά. Ανοίξτε το Malwarebytes και ενημερώστε τους ορισμούς κακόβουλου λογισμικού. Στη συνέχεια, πατήστε Σάρωση τώρα και περιμένετε να ολοκληρωθεί η διαδικασία.
Malwarebytes τείνει να ρίξει μια σειρά από ψεύτικα θετικά. Για παράδειγμα, ορισμένες εφαρμογές Bitcoin εξόρυξης θα εμφανιστούν ως κακόβουλα προγράμματα. Οτιδήποτε με ψηφιακή πιστοποίηση χωρίς υπογραφή θα ενεργοποιήσει μια προειδοποίηση - είναι κατανοητό, καθώς τα περισσότερα κακόβουλα προγράμματα είναι φυσικά μη υπογεγραμμένα.
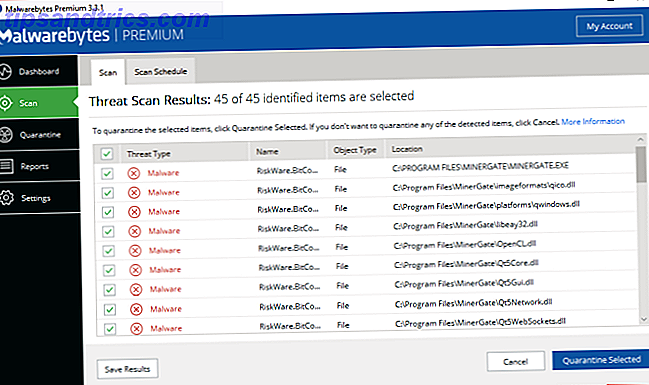
Ελέγξτε τη λίστα των μολυσμένων αντικειμένων όταν ολοκληρωθεί η σάρωση. Τα στοιχεία παραπομπής σημείωσαν κακόβουλο λογισμικό με το όνομα του αρχείου τους. Μπορείτε να το κάνετε συμπληρώνοντας μια αναζήτηση στο διαδίκτυο χρησιμοποιώντας το "[όνομα αρχείου] Malwarebytes ψευδώς θετικό". Εναλλακτικά, συμπληρώστε μια αναζήτηση στο διαδίκτυο για "κακόβουλο όνομα [όνομα αρχείου]".
Jotti και Virus Σύνολο
Είμαι απλά να ρίξω μια λέξη εδώ σε σχέση με online υπηρεσίες σάρωσης αρχείων Jotti και Virus Total. Και οι δύο υπηρεσίες σάς επιτρέπουν να ανεβάζετε μεμονωμένα αρχεία για σάρωση σε διάφορα δημοφιλή προγράμματα προστασίας από ιούς. Τα αποτελέσματα ταξινομούνται από τις υπηρεσίες και διατίθενται στους προγραμματιστές προστασίας από ιούς για να αυξήσουν την ακρίβεια ανίχνευσης των προϊόντων τους.
Δεν είναι καθόλου αντικατάσταση για προϊόντα προστασίας από ιούς και αντιμονοτικά προϊόντα. Μπορούν, ωστόσο, γρήγορα να εξακριβώσουν την κατάσταση του ψευδώς θετικού σας.
4.3 Malwarebytes AdwCleaner
Malwarebytes AdwCleaner είναι η επόμενη στη λίστα. Ένα άλλο προϊόν Malwarebytes, το AdwCleaner σαρώνει και αφαιρεί τους adware και τους αεροπειρατές των αεροσκαφών. Το AdwCleaner μπορεί να ανακάμψει πολλά αποτελέσματα ανάλογα με το επίπεδο μόλυνσης στο σύστημά σας.
Η τελευταία έκδοση του AdwCleaner συνδέει τα θέματα από το πρόγραμμα, καταχωρώντας υπηρεσίες, προβλήματα μητρώου, κακόβουλα συντομεύσεις, ανακατευθύνσεις προγράμματος περιήγησης και πολλά άλλα. Για παράδειγμα, εάν χρησιμοποιείτε το Chrome, όλα τα θέματα που σχετίζονται με το πρόγραμμα περιήγησης θα εμφανίζονται σε ένα αναπτυσσόμενο μενού. Από εκεί μπορείτε να απομονώσετε τις κακόβουλες επεκτάσεις και πολλά άλλα.
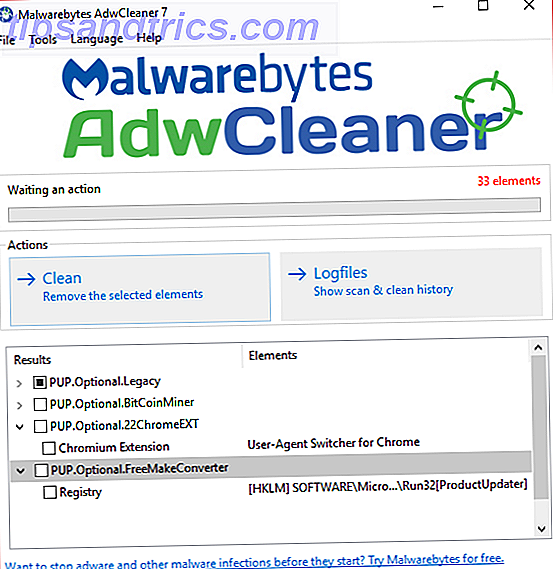
Ένα άλλο εύχρηστο χαρακτηριστικό Malwarebytes AdwCleaner είναι η ολοκληρωμένη επαναφορά Winsock. Το Winsock καθορίζει τον τρόπο επικοινωνίας των υπηρεσιών δικτύου με το ευρύτερο Διαδίκτυο, με έμφαση στην TCP / IP (πρωτόκολλα Διαδικτύου). Εάν οι αναζητήσεις του προγράμματος περιήγησής σας υποχωρηθούν και ανακατευθυνθούν, η επαναφορά του Winsock μπορεί να μετριάσει μερικά από τα προβλήματα.
4.4 HitmanPro
Το HitmaPro είναι ένα ισχυρό εργαλείο αφαίρεσης κακόβουλου λογισμικού που καταβάλλεται για δευτερεύον. Μην ανησυχείτε για την πληρωμή για το HitmanPro μόλις ακόμα. Μπορείτε να κατεβάσετε και να χρησιμοποιήσετε τη δωρεάν δοκιμή για να αφαιρέσετε την τρέχουσα λοίμωξη. Επιλέξτε Όχι, Θέλω μόνο να εκτελέσω μια μοναδική σάρωση και, στη συνέχεια, επιλέξτε Επόμενο .
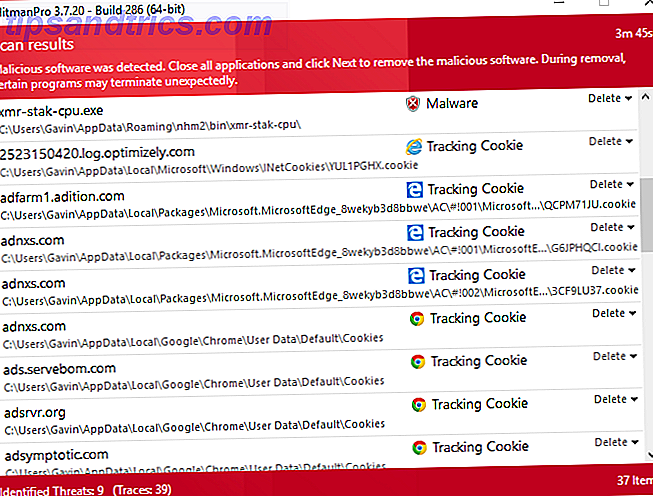
Ακόμα και μετά από άλλες προσπάθειες απομάκρυνσης κακόβουλου λογισμικού, το HitmanPro μπορεί να δώσει περισσότερα αποτελέσματα. Γι 'αυτό το χρησιμοποιούμε τελευταίο - για να πάρουμε οτιδήποτε έχει γλίστρησε το δίχτυ. Όπως μερικά από τα άλλα εργαλεία που έχουμε χρησιμοποιήσει, το HitmanPro μπορεί να πετάξει ένα ψεύτικο θετικό ή δύο, οπότε ελέγξτε και πάλι πριν από την καραντίνα.
4.5 Antivirus
Σε αυτό το σημείο, ανιχνεύουμε το σύστημα με το antivirus σας. Αν δεν έχετε εγκαταστήσει προγράμματα προστασίας από ιούς, υποθέτω ότι χρησιμοποιείτε το Windows Defender. Το Windows Defender δεν είναι το χειρότερο προϊόν εκεί έξω από μακριά - δεν είναι ούτε το καλύτερο δωρεάν προϊόν, αλλά είναι σίγουρα καλύτερο από το τίποτα. Ελέγξτε τη λίστα με τα καλύτερα δωρεάν προγράμματα προστασίας από ιούς γύρω από τα 10 καλύτερα προγράμματα προστασίας από ιούς Τα 10 καλύτερα δωρεάν προγράμματα προστασίας από ιούς Πρέπει να ξέρετε μέχρι τώρα: χρειάζεστε προστασία από ιούς. Οι υπολογιστές Mac, Windows και Linux χρειάζονται όλα. Δεν έχετε καμία δικαιολογία. Πάρτε ένα από αυτά τα δέκα και αρχίστε να προστατεύετε τον υπολογιστή σας! Διαβάστε περισσότερα - Προτείνω την Avira ή την Avast.
Πίσω στη δουλειά. Ολοκληρώστε μια πλήρη σάρωση του συστήματος για να δείτε τι κρύβεται. Ας ελπίσουμε ότι η απάντηση δεν είναι τίποτα . Αν ναι, καλό είναι να κατευθυνθείτε προς την επόμενη ενότητα.
Εάν όχι, έχω κάποια ελαφρώς κακά νέα για εσάς. Εκεί ξεχωρίζουν τα μονοπάτια μας. Αυτός ο οδηγός εστιάζει στην προσφορά εργαλείων κάλυψης για την αφαίρεση κακόβουλων προγραμμάτων. Αλλά, φίλε, όλα δεν χάνονται. Έχετε δύο επιλογές:
- Ολοκληρώστε ξανά τη λίστα, με τη σειρά. Ορισμένες κακόβουλες εφαρμογές υπονομεύουν άλλες παραλλαγές. Η εκ νέου χρήση του καταλόγου μπορεί να προλάβει και να απομακρύνει περαιτέρω τα όνειρα.
- Σημειώστε τα συγκεκριμένα ονόματα των οικογενειών κακόβουλου λογισμικού που αναφέρονται λεπτομερώς στα αποτελέσματα της ανίχνευσης ιών. Ολοκληρώστε μια αναζήτηση στο διαδίκτυο για τις οδηγίες κατάργησης "[malware family name / type]". Θα βρείτε πολύ πιο λεπτομερείς οδηγίες ειδικά για τον τύπο της λοίμωξης.
5. Μετά τη διαδικασία αφαίρεσης
Αφού αφαιρέσετε το κακόβουλο λογισμικό από το σύστημά σας, υπάρχουν λίγες μικρές εργασίες καθαρισμού για να το φροντίσετε. Δεν χρειάζονται πολύ, αλλά μπορεί να είναι η διαφορά μεταξύ της επανέναρξης των κανονικών λειτουργιών και της υποτροπής του κακόβουλου λογισμικού.
5.1 Επαναφορά Συστήματος
Προσπαθήσαμε να χρησιμοποιήσουμε την Επαναφορά Συστήματος για να επαναφέρουμε το σύστημά σας. Εάν αυτό δεν λειτούργησε ή έχετε δημιουργήσει σημεία επαναφοράς μετά την εισαγωγή κακόβουλου λογισμικού στο σύστημά σας, πρέπει να τα διαγράψετε. Θα χρησιμοποιήσουμε την Εκκαθάριση δίσκου για να καταργήσετε όλα τα σημεία εκτός από το πιο πρόσφατο σημείο επαναφοράς.
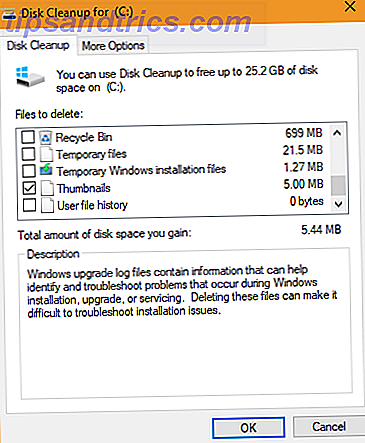
Πληκτρολογήστε καθαρό δίσκο στη γραμμή αναζήτησης του μενού "Έναρξη" και επιλέξτε την καλύτερη αντιστοιχία. Επιλέξτε τη μονάδα που θέλετε να καθαρίσετε. σε πολλές περιπτώσεις, αυτό θα είναι C :. Επιλέξτε Καθαρισμός αρχείων συστήματος που ακολουθείται από τη μονάδα δίσκου που θέλετε να καθαρίσετε (την ίδια με την πρώτη που έχετε επιλέξει). Επιλέξτε τη νέα καρτέλα Περισσότερες επιλογές . Στην περιοχή Επαναφορά Συστήματος και Αντίγραφα Σκιώδους επιλέξτε Καθαρισμός ... και συνεχίστε με τη διαγραφή.
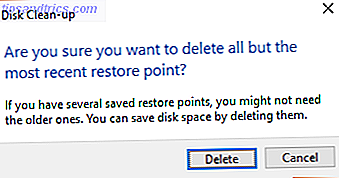
5.2 Προσωρινά αρχεία
Στη συνέχεια, καθαρίστε τα προσωρινά αρχεία σας. Θα χρησιμοποιήσουμε το CCleaner για αυτή τη διαδικασία. Χρησιμοποιώντας τη σύνδεση, κατεβάστε την δωρεάν έκδοση CCleaner και εγκαταστήστε την. Η CCleaner διαθέτει τώρα έξυπνη ανίχνευση cookie, αφήνοντας τα πιο συχνά επισκέφτηκαν και σημαντικά μπισκότα σας στη θέση τους.
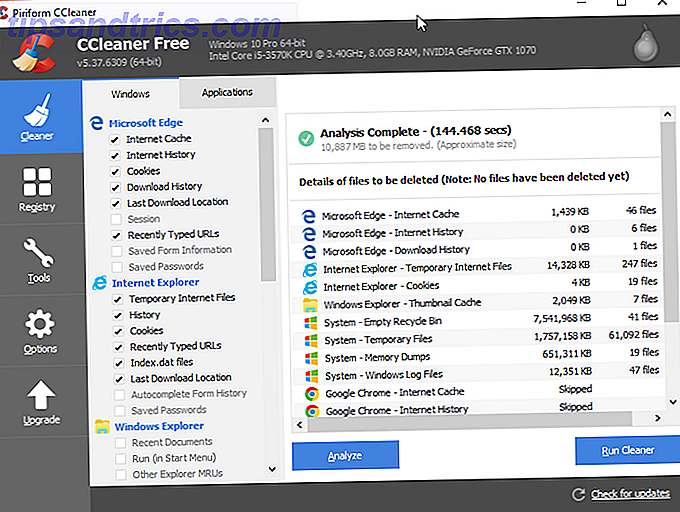
Πατήστε Αναλύστε και περιμένετε να ολοκληρωθεί η σάρωση. Στη συνέχεια, πατήστε Run Cleaner .
5.3 Αλλαγή των κωδικών πρόσβασης
Ορισμένες παραλλαγές κακόβουλου λογισμικού κλέβουν ιδιωτικά δεδομένα. Αυτά τα δεδομένα περιλαμβάνουν κωδικούς πρόσβασης, τραπεζικές πληροφορίες, μηνύματα ηλεκτρονικού ταχυδρομείου και άλλα. Σας συνιστούμε να αλλάξετε αμέσως όλους τους κωδικούς σας.
Η χρήση ενός διαχειριστή κωδικών πρόσβασης είναι ένας εξαιρετικός τρόπος για να παρακολουθείτε τους μυριάδες λογαριασμούς ηλεκτρονικού ταχυδρομείου. Ακόμα καλύτερα, σας επιτρέπει να χρησιμοποιήσετε έναν εξαιρετικά ισχυρό κωδικό πρόσβασης αντί άλλων. Αλλά εάν ο υπολογιστής σας είναι σε κίνδυνο, θα πρέπει να αλλάξετε τον κύριο κωδικό πρόσβασης για τον διαχειριστή της επιλογής σας.
5.4 Επαναφορά του προγράμματος περιήγησης
Ορισμένες παραλλαγές κακόβουλου λογισμικού μεταβάλλουν τις ρυθμίσεις του προγράμματος περιήγησης στο διαδίκτυο. Μπορούμε να επαναφέρουμε τις ρυθμίσεις του προγράμματος περιήγησής σας για να διασφαλίσουμε την κατάργηση οτιδήποτε κακόβουλο
- Chrome : μεταβείτε στις Ρυθμίσεις> Εμφάνιση σύνθετων ρυθμίσεων> Επαναφορά ρυθμίσεων .
- Firefox : μεταβείτε στις Ρυθμίσεις . Επιλέξτε Μπλε ερωτηματικό για να ανοίξετε το μενού Βοήθεια. Επιλέξτε Πληροφορίες αντιμετώπισης προβλημάτων> Επαναφορά Firefox > Επαναφορά Firefox .
- Όπερα : κλείστε την Όπερα. Ανοίξτε μια αυξημένη γραμμή εντολών πιέζοντας το πλήκτρο Windows + X και επιλέγοντας τη γραμμή εντολών (Admin) . Αντιγράψτε την ακόλουθη εντολή στο παράθυρο: del% AppData% \ Opera \ Opera \ operaprefs.ini. Πατήστε Enter.
- Σαφάρι : μεταβείτε στις Ρυθμίσεις> Επαναφορά Σαφάρι> Επαναφορά .
- Edge pre-Fall Creators Ενημέρωση: κατευθυνθείτε στις Ρυθμίσεις> Εκκαθάριση δεδομένων προγράμματος περιήγησης. Επιλέξτε το αναπτυσσόμενο μενού και ελέγξτε όλα τα πλαίσια.
- Edge post-Fall Creators Ενημέρωση: πατήστε το Windows Key + I. Άνοιγμα εφαρμογών . Κάντε κύλιση προς τα κάτω στο Microsoft Edge και επιλέξτε Advanced > Reset .
5.5 Ελέγξτε τις ρυθμίσεις του διακομιστή μεσολάβησης
Προσθέτοντας στην επαναφορά του προγράμματος περιήγησης, αξίζει επίσης να ελέγξετε ότι δεν υπάρχουν απροσδόκητοι πληρεξούσιοι πληρεξούσιοι.
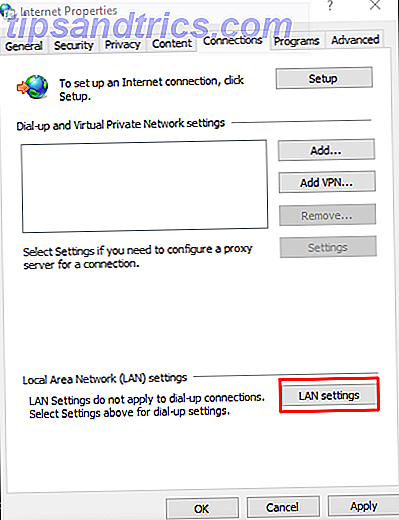
Μεταβείτε στον Πίνακα Ελέγχου> Επιλογές Internet> Συνδέσεις> Ρυθμίσεις LAN . Ελέγξτε την αυτόματη ανίχνευση ρυθμίσεων και βεβαιωθείτε ότι η χρήση ενός διακομιστή μεσολάβησης παραμένει καθαρή Αν υπάρχει διεύθυνση διακομιστή μεσολάβησης (που δεν εισαγάγατε), θα πρότεινα να επανασκορπιστεί ο υπολογιστής σας.
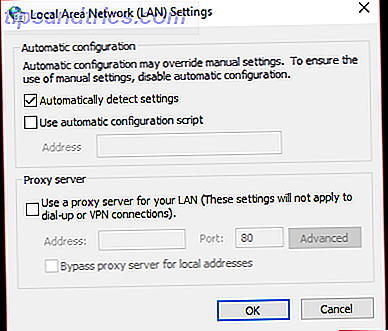
5.6 Επαναφορά προεπιλεγμένων συσχετίσεων αρχείων
Μερικές φορές μετά από μια λοίμωξη malware, θα διαπιστώσετε ότι δεν μπορείτε να εκτελέσετε ή να ανοίξετε καθόλου προγράμματα. Αυτό το ζήτημα σχετίζεται συνήθως με κατεστραμμένες συσχετίσεις αρχείων προεπιλογής
Θα χρησιμοποιήσουμε ένα μικροσκοπικό πρόγραμμα για να διορθώσουμε τους σπασμένους συσχετισμούς αρχείων. Χρησιμοποιήστε αυτόν το σύνδεσμο για να κατεβάσετε το exeHelper. Θα πρέπει να αποδεχτείτε τους όρους και τις προϋποθέσεις του φόρουμ, αλλά δεν χρειάζεται να εγγραφείτε σε τίποτα. Κάντε δεξί κλικ στο ληφθέν αρχείο και επιλέξτε Εκτέλεση ως διαχειριστής . Αφήστε τη διαδικασία να ολοκληρωθεί.
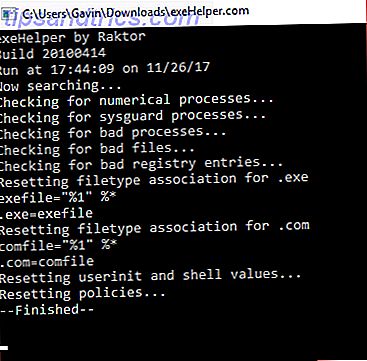
Μπορείτε να αντικαταστήσετε τις συσχετίσεις αρχείων με μη αυτόματο τρόπο χρησιμοποιώντας ένα αρχείο καταχώρησης μητρώου. Χρησιμοποιήστε αυτόν τον σύνδεσμο για να λάβετε μια ολοκληρωμένη λίστα τύπων αρχείων και πρωτοκόλλων, μέσω του TenForums. Μετά τη λήψη, αποσυνδέστε το αρχείο και κάντε διπλό κλικ σε οποιαδήποτε σύνδεση που θέλετε να επαναφέρετε στην προεπιλογή.
5.7 Ελέγξτε το αρχείο Hosts σας
Κάθε λειτουργικό σύστημα έχει ένα αρχείο hosts. Το αρχείο hosts καθορίζει ποια ονόματα τομέα συνδέονται με τους ιστοτόπους. Το αρχείο φιλοξενουμένων ασκεί τις ρυθμίσεις του διακομιστή DNS. Με αυτή την έννοια, μπορείτε να κάνετε ένα σημείο αρχείου hosts οπουδήποτε. Αυτός είναι ακριβώς ο λόγος για τον οποίο ορισμένες παραλλαγές κακόβουλου λογισμικού προσθέτουν τις δικές τους ανακατευθύνσεις IP - για να σας επαναφέρουν ξανά και ξανά σε έναν ιστότοπο ηλεκτρονικού "ψαρέματος" (phishing site) ή σε άλλη κακόβουλη τοποθεσία.
Βρείτε το αρχείο φιλοξενίας σας:
- Παράθυρα : C: \ Windows \ system32 \ drivers \ etc \ hosts
- Mac και Linux: / etc / hosts
Θα χρειαστείτε πρόσβαση διαχειριστή για να επεξεργαστείτε το αρχείο hosts. Επιπλέον, πρέπει να επεξεργαστείτε το αρχείο hosts χρησιμοποιώντας ένα πρόγραμμα επεξεργασίας κειμένου.
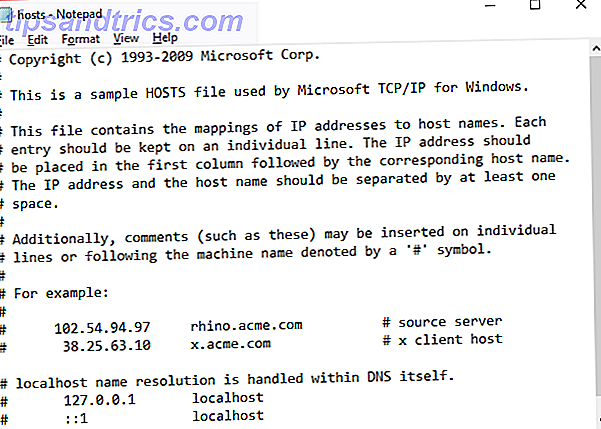
Τι ψάχνεις? Οτιδήποτε φαίνεται ή ακούγεται άδικο. Το αρχείο hosts των Windows δεν θα πρέπει να έχει τίποτα μη συνηθισμένο σε αυτό - δηλαδή γραμμές χωρίς "#" μπροστά του. Οι αναλύσεις για το τοπικό hosthost και το hostname σας στο 127.0.0.1 είναι απολύτως φυσιολογικές, μην πανικοβληθείτε αν το εντοπίσετε.
Διαγράψτε τυχόν παραβιάσεις (μετά από διασταύρωση online), αποθηκεύστε τις επεξεργασίες σας και αφήστε τις.
5.8 Αποκάλυψη και επανεκκίνηση
Ορισμένες μολύνσεις από κακόβουλο λογισμικό αποκρύπτουν όλα τα αρχεία σας. Άλλο απενεργοποιήστε την πρόσβαση σε βασικές εφαρμογές, όπως τον Πίνακα Ελέγχου, τη Διαχείριση Εργασιών ή τη Γραμμή εντολών. Υπάρχουν δύο μικρές εφαρμογές που χρησιμοποιούμε για την αντιστροφή αυτών των ζητημάτων.
Για να κάνετε τα αρχεία σας ορατά ξανά, κατεβάστε και εκτελέστε το Unhide.
Για να ανακτήσετε την πρόσβαση στον Πίνακα Ελέγχου και σε άλλα ζωτικά εργαλεία, κάντε λήψη και εκτελέστε την επιλογή Επανενεργοποίηση.
6. Ransomware
Το Ransomware είναι ένα σημαντικό ζήτημα για τους χρήστες του διαδικτύου σε όλο τον κόσμο. Όπως το κακόβουλο λογισμικό, υπάρχουν πολλές παραλλαγές ransomware, κάθε μία με ξεχωριστά κακόβουλα χαρακτηριστικά. Υπάρχουν, ωστόσο, μερικά βασικά χαρακτηριστικά που διαφοροποιούν τα ransomware από το κακόβουλο λογισμικό.
- Μια λοίμωξη ransomware συνήθως ξεκινάει σιωπηλά, κρυπτογραφώντας τα προσωπικά και ιδιωτικά σας αρχεία χρησιμοποιώντας μια προκαθορισμένη λίστα των επεκτάσεων αρχείων προορισμού.
- Το Ransomware συνήθως κλειδώνει το σύστημά σας, αναγκάζοντάς σας να πληρώσετε λύτρα για να ανακτήσετε το κλειδί ξεκλειδώματος.
- Τέλος, ακόμα και αν καταργήσετε τη ransomware λοίμωξη, τα αρχεία σας δεν αποκρυπτογραφούν με μαγικό τρόπο. (Προσθέτοντας ότι, τα κρυπτογραφημένα αρχεία δεν είναι ασφαλή - είναι κρυπτογραφημένα, μαζί με τα υπόλοιπα.)
Η άνοδος του ransomware είναι μια μάστιγα που προκαλεί σημαντικό πρόβλημα. Ίσως το καλύτερο παράδειγμα του ransomware είναι το WannaCry Η παγκόσμια επίθεση Ransomware και η προστασία των δεδομένων σας Η παγκόσμια επίθεση Ransomware και ο τρόπος προστασίας των δεδομένων σας Ένα τεράστιο cyberattack έχει χτυπήσει υπολογιστές σε όλο τον κόσμο. Έχετε επηρεαστεί από το εξαιρετικά μολυσματικό αυτό-αντιγραφόμενο ransomware; Εάν όχι, πώς μπορείτε να προστατεύσετε τα δεδομένα σας χωρίς να πληρώσετε τα λύτρα; Διαβάστε περισσότερα . Το εξαιρετικά μολυσματικό ransomware της WannaCry σάρωσε γύρω από τον πλανήτη κρυπτογράφηση εκατομμυρίων συστημάτων σε περισσότερες από 100 χώρες. Ο ερευνητής ασφάλειας Marcus Hutchins, γνωστός και ως MalwareTechBlog, σταμάτησε την εξάπλωση του ransomware καταγράφοντας ένα όνομα τομέα που βρέθηκε στον πηγαίο κώδικα ransomware.
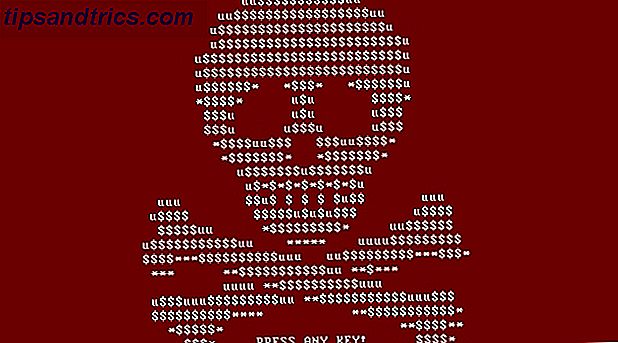
Το Ransomware, λοιπόν, απαιτεί μια προσέγγιση δύο επιπέδων. Δυστυχώς, το αντιδραστικό περιορισμό λειτουργεί μόνο αν έχετε τραβήξει το ransomware σε εξέλιξη. Η αφαίρεση των αρχείων ransomware και αποκρυπτογράφησης είναι ανέφικτη για πολλές παραλλαγές.
6.1 Αποκρυπτογράφηση του Ransomware
Όπως μόλις αναφέρθηκε, υπάρχει ένας τεράστιος αριθμός παραλλαγών ransomware εκεί. Χρησιμοποιούν διαφορετικούς αλγόριθμους κρυπτογράφησης για να καταστήσουν άχρηστα τα ιδιωτικά σας αρχεία - εκτός αν μπορείτε να τα αποκρυπτογραφήσετε.
Οι ερευνητές της ασφάλειας έχουν ραγίσει με επιτυχία πολλούς αλγορίθμους ransomware. Άλλοι προγραμματιστές ransomware έχουν γλιστρήσει και έδωσαν ενδείξεις σχετικά με την τοποθεσία του αποκρυπτογράφου, ενώ οι επιθέσεις επιβολής του νόμου έχουν αποκαλύψει άφθονα ιδιωτικά κλειδιά κρυπτογράφησης για μεγάλες παραλλαγές ransomware.
Εάν έχετε λοίμωξη από ransomware, πρέπει να ενεργήσετε γρήγορα.
ID Ransomware
Οι περισσότερες παραλλαγές ransomware ανακοινώνουν την παρουσία τους μετά την κρυπτογράφηση των αρχείων σας, μαζί με το όνομά τους, μέσω σημείων λύτρας. Αν αυτό δεν συμβεί, πρέπει να μεταφορτώσετε ένα κρυπτογραφημένο αρχείο στο ID Ransomware (ο ιστότοπος δέχεται επίσης σημειώσεις λύσης ή υπερσύνδεσμους που περιλαμβάνονται στα λύτρα). Ο ιστότοπος θα εντοπίσει γρήγορα τη μόλυνση.
Βρείτε ένα εργαλείο αποκρυπτογράφησης
Μόλις ξέρετε τι αντιμετωπίζετε, μπορείτε να προσπαθήσετε να βρείτε ένα εργαλείο για να διορθώσετε τις ζημιές. Διάφοροι ιστότοποι, συμπεριλαμβανομένων των εαυτών μας 12 Εργαλεία που μπορείτε να χρησιμοποιήσετε για να βοηθήσετε το Beat Ransomware 12 Εργαλεία που μπορείτε να χρησιμοποιήσετε για να βοηθήσετε το Beat Ransomware Ένα από τα μεγαλύτερα προβλήματα που αντιμετωπίζουν οι χρήστες ηλεκτρονικών υπολογιστών είναι το ransomware. Και ενώ μια λοίμωξη ransomware είναι γνωστό δύσκολο να καταπολεμηθεί, δεν είναι αδύνατο. Δείτε πώς αυτά τα εργαλεία μπορούν να βοηθήσουν. Διαβάστε περισσότερα, λίστα εργαλείων αποκρυπτογράφησης.
- Το έργο No More Ransom
- Αποκρυπτογράφους Kaspersky Free Ransomware
- Avast Δωρεάν αποκωδικοποιητές Ransomware
- Καταπολέμηση Ransomware Κατάλογος των εργαλείων αποκρυπτογράφησης - super λίστα
- Collection Collection Decryptors - έξοχος κατάλογος
Αν δεν βρείτε το εργαλείο αποκρυπτογράφησης που χρειάζεστε, δοκιμάστε να ολοκληρώσετε την αναζήτηση στο διαδίκτυο για το εργαλείο [παραλλαγής ransomware] + εργαλείο αποκρυπτογράφησης. "Ωστόσο, μην τοποθετείτε βαθιά τα αποτελέσματα αναζήτησης - υπάρχουν ιστότοποι ηλεκτρονικού" ψαρέματος "και άλλες κακόβουλες τοποθεσίες που απλά εισάγετε το όνομα του τι ψάχνετε για να καταλάβετε ανυποψίαστους χρήστες.
Δεν πρόκειται να σχολιάσω πώς να χρησιμοποιήσω μεμονωμένα εργαλεία. Υπάρχουν απλά πάρα πολλοί για να δώσετε λεπτομερείς συμβουλές και οδηγίες. Η συντριπτική πλειοψηφία έρχεται με τουλάχιστον ορισμένες οδηγίες σχετικά με τη χρήση τους.
7. Πώς να σταματήσετε μια άλλη μόλυνση Malware
Τώρα το σύστημά σας είναι απαλλαγμένο από λοίμωξη είναι καιρός να αξιολογήσει πώς να σταματήσει να συμβεί ξανά. Υπάρχουν τόσα πολλά antiviruses, antimalware, καθαρισμός του συστήματος, δέσμευση script, εργαλεία καταστροφής διαδικασιών, εκεί έξω είναι δύσκολο να γνωρίζουμε από πού να ξεκινήσουμε.
Επαναπαύσου. Θα σας δείξουμε πώς να δημιουργήσετε τους καλύτερους τοίχους για να διατηρήσετε το κακόβουλο λογισμικό.
7.1 Antivirus
Για να ξεκινήσετε χρειάζεστε μια σουίτα προστασίας από ιούς. Εάν είχατε ήδη εγκαταστήσει ένα, σκεφτείτε να το αλλάξετε σε κάτι καλύτερο. Ειλικρινά, όσοι από εσάς χρησιμοποιείτε το Windows Defender λαμβάνετε ένα βασικό επίπεδο προστασίας. Το Windows Defender είναι ένα πολύ καλύτερο εργαλείο από τα προηγούμενα χρόνια, αλλά δεν είναι συγκρίσιμο με άλλες επιλογές άλλων κατασκευαστών.
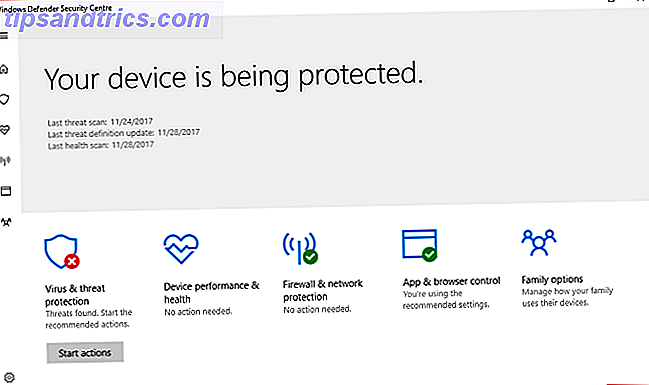
Δοκιμάστε τις άριστα διατιμημένες σουίτες Bitdefender ή Trend Micro. Εναλλακτικά, αν είστε ικανοποιημένοι με μια δωρεάν λύση, δοκιμάστε την Avast.
- Bitdefender Antivirus Plus 2018
- Trend Micro Antivirus + Ασφάλεια
- Avast Δωρεάν Antivirus
7.2 Αντιμετώπιση προβλημάτων
Στη συνέχεια, χρειαζόμαστε ένα εργαλείο αντιμετώπισης προβλημάτων. Η αγορά εργαλείων κατά των μικροεπεξεργαστών έχει λιγότερα αξιόπιστα εργαλεία από την αγορά antivirus, καθιστώντας τις επιλογές μας ευκολότερες.
- Malwarebytes Anti-Malware - η δωρεάν έκδοση είναι μια χαρά, αλλά πηγαίνετε για Premium εάν μπορείτε να αντέξετε οικονομικά την ετήσια δαπάνη.
- Zemana AntiMalware - και πάλι, η δωρεάν έκδοση είναι μια χαρά.
7.3 Anti-Ransomware
Κατασκευάζουμε μια πολυεπίπεδη προσέγγιση στην ασφάλεια των υπολογιστών. Είναι αλήθεια ότι η κατοχύρωση πολλαπλών προγραμμάτων προστασίας από ιούς δημιουργεί σχεδόν εξουδετερωτικό αποτέλεσμα. Αλλά έχοντας πολλές υπηρεσίες που επικεντρώνονται σε διαφορετικούς φορείς επίθεσης είναι ακριβώς το αντίθετο. Τα εργαλεία κατά των ransomware επικεντρώνονται στην παύση του ransomware να μπαίνει στο σύστημά σας στην πρώτη θέση.
- Cybereason RansomFree
- Malwarebytes Anti-Ransomware BETA
- Συναγερμός
7.4 Ασφάλεια προγράμματος περιήγησης
Μια ευπρόσδεκτη μείζονα παραβλέπεται το πρόγραμμα περιήγησης στο διαδίκτυο. Υπάρχει ένας μεγάλος αριθμός κακόβουλων τοποθεσιών που σας περιμένουν. Προσθέτοντας σε αυτό, οι καμπάνιες κακοποίησης μπορούν να σας μολύνουν, χωρίς καν να καταλάβετε ότι κάτι είναι κακό. Λαμβάνοντας το χρόνο να βελτιώσετε το πρόγραμμα περιήγησής σας, μπορεί να σταματήσει ένας μεγάλος αριθμός επιθέσεων malware και ransomware πριν ξεκινήσουν.
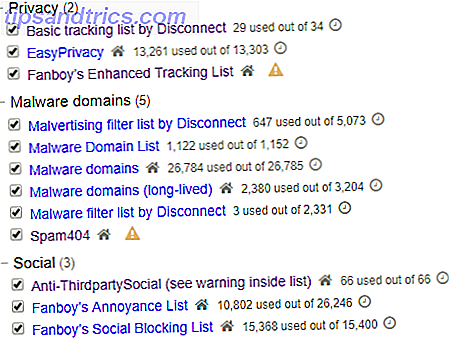
Τα εργαλεία ασφαλείας διαφέρουν ανάλογα με το πρόγραμμα περιήγησης, αλλά υπάρχουν παρόμοια εργαλεία για τα περισσότερα. Τα παρακάτω εργαλεία αποτελούν ένα καλό σημείο εκκίνησης για την ασφάλεια του προγράμματος περιήγησης:
- NoScript: αυτή η επέκταση του Firefox σταματάει την εκτέλεση ορισμένων σεναρίων υποβάθρου, αποτρέποντας την καταγραφή, το clickjacking και πολλά άλλα.
- Προέλευση uBlock: αυτή η επέκταση πολλαπλών προγραμμάτων περιήγησης σταματάει μια τεράστια σειρά παρακολούθησης, server malvertising, clickjackers Clickjacking: Τι είναι αυτό και πώς μπορείτε να το αποφύγετε; Clickjacking: Τι είναι αυτό, και πώς μπορείτε να το αποφύγετε; Το clickjacking είναι δύσκολο να εντοπιστεί και πιθανώς καταστροφικό. Εδώ είναι τι πρέπει να ξέρετε για το clickjacking, συμπεριλαμβανομένου του τι είναι, του πού θα το δείτε και πώς να προστατευτείτε από αυτό. Διαβάστε περισσότερα και πολλά άλλα. (Εικόνα παραπάνω).
- Αποσύνδεση: σας επιτρέπει να απεικονίσετε και να αποκλείσετε τους πολυάριθμους ιστότοπους που παρακολουθούν τη χρήση του διαδικτύου σας.
- Απόρρητο Badger: αποκλείει τους ιχνηλάτες και τους διακομιστές malvertising.
- HTTPS Παντού: αναγκάζει όλους τους ιστότοπους να χρησιμοποιούν HTTPS 4 τρόποι με τους οποίους μπορείτε να παρακολουθείτε όταν βρίσκεστε σε ιδιωτική περιήγηση 4 τρόποι με τους οποίους μπορείτε να παρακολουθείτε όταν βρίσκεστε σε ιδιωτική περιήγηση Η ιδιωτική περιήγηση είναι ιδιωτική στο 99% των περιπτώσεων, αλλά υπάρχουν πολλοί τρόποι με τους οποίους μπορεί να παρακαμφθεί, χάρη στις επεκτάσεις του προγράμματος περιήγησης και τα hacks. Ορισμένοι από αυτούς δεν χρειάζονται ακόμη και όσα πολλά δουλειά. Διαβάστε περισσότερα, ενισχύει τη συνολική σας ασφάλεια, αποτρέπει τις επιθέσεις από τον άνθρωπο στη μέση.
Ο συνδυασμός των επεκτάσεων που χρησιμοποιείτε εξαρτάται από τις συνήθειες περιήγησής σας. Εάν, ωστόσο, δεν αισθάνεστε άνετα με την έκταση της παρακολούθησης στο διαδίκτυο, το NoScript ή το uBlock Origin είναι ένας μούστος (ή ο πλήρης οδηγός μας για την αποφυγή της επιτήρησης στο διαδίκτυο!) Αποφύγετε την επιτήρηση του Διαδικτύου: Ο πλήρης οδηγός Αποφυγή της επιτήρησης του Διαδικτύου: ένα καυτό θέμα, έτσι έχουμε δημιουργήσει αυτή την περιεκτική πηγή για το γιατί είναι τόσο μεγάλη υπόθεση, ποιος είναι πίσω από αυτό, αν μπορείτε να το αποφύγετε τελείως και πολλά άλλα.
7.5 περισσότερα χρήσιμα εργαλεία
Δεν χρειάζεστε όλα τα παραπάνω εργαλεία. Όπως είπα, περισσότερες από μία σειρές προστασίας από ιούς είναι η εσφαλμένη προσέγγιση. Προσωπικά, συνδυάζω τα Bitdefender, το Malwarebytes Anti-Malware Premium και το Cybereason RansomFree.
Υπάρχουν, ωστόσο, μια σειρά από πολύ χρήσιμα εργαλεία για να εξετάσετε.
- Emsisoft Emergency Kit: Το Emsisoft Emergency Kit είναι ένα φορητό εργαλείο που σαρώνει για ευρύ φάσμα κακόβουλου λογισμικού, ιούς και πολλά άλλα. Εύχρηστο ως μέρος ενός κιτ ανάκτησης μονάδας USB.
- SUPERAntiSpyware: Η δωρεάν έκδοση του SUPERAntiSpyware ανιχνεύει και αφαιρεί ένα τεράστιο φάσμα malware, adware και spyware.
- Spybot Search & Destroy: Το Spybot είναι ένα μακροχρόνιο εργαλείο κατά του spyware που επισκευάζει και καθαρίζει μια τεράστια ποικιλία δυνητικά κακόβουλων οντοτήτων.
- Το εργαλείο Kaspersky Anti-Ransomware: το εργαλείο κατά των ransomware από το Kaspersky αποκλείει ένα ευρύ φάσμα λύσεων ransomware
7, 6 Linux Live CD / USB
Το κακόβουλο λογισμικό είναι ένα πρόβλημα μόνο αν είστε απροετοίμαστοι. Προσθέστε ένα Linux Live CD ή USB στην προετοιμασία σας για το κακόβουλο λογισμικό του υπολογιστή σας Το εργαλείο επιδιόρθωσης PC στην τσέπη σας: Εκκίνηση του CD σε ένα USB Stick Το σετ εργαλείων επιδιόρθωσης PC στην τσέπη σας: Εκκίνηση του CD σε ένα USB Stick Μέσα στο εργαλείο του τεχνικού μου, φορτωμένο με τα πιο εκπληκτικά εργαλεία στον πλανήτη: το πακέτο εργαλείων επισκευής του υπολογιστή μου. Σε αυτό το άρθρο μοιράζομαι το περιεχόμενό του. Διαβάστε περισσότερα, και θα είστε σε καλή θέση. Τα λειτουργικά συστήματα Linux Live λειτουργούν μέσω της υπάρχουσας εγκατάστασης. Εκκινήστε το ζωντανό λειτουργικό σύστημα από δίσκο ή μονάδα USB, παρέχοντάς σας πρόσβαση σε μια ισχυρή σειρά βοηθητικών προγραμμάτων αποκατάστασης καθώς και στο μολυσμένο λειτουργικό σύστημα.
Εδώ είναι πέντε θα πρέπει να εξετάσετε 5 καλύτερους δίσκους διάσωσης για μια επαναφορά συστήματος των Windows 5 καλύτερους δίσκους διάσωσης για μια επαναφορά συστήματος των Windows Κάθε χρήστης των Windows θα πρέπει να γνωρίζουν τουλάχιστον ένα σύστημα αποκατάστασης στοιχείων ανάκτησης μπέικον, αποκατάσταση δίσκου. Μπορεί να σας βοηθήσει να αποκτήσετε πρόσβαση στον υπολογιστή σας για να κάνετε επισκευές και αντίγραφα ασφαλείας, ακόμα και όταν δεν εκκινεί. Διαβάστε περισσότερα κάνοντας ένα αντίγραφο του τώρα. (Η ανάκτηση των μολυσμένων υπολογιστών δεν είναι το μόνο πράγμα για το οποίο είναι χρήσιμα τα ζωντανά CD και τα USB drives!) Οι 50 Cool Uses για Live CDs Οι 50 Cool Uses για Live CDs Live CDs είναι ίσως το πιο χρήσιμο εργαλείο σε κάθε εργαλείο του geek. -για να καθοδηγήσει τα περισ- σότερα χρήματα που μπορούν να προσφέρουν ζωντανά CD ή DVD, από την ανάκτηση δεδομένων μέχρι την ενίσχυση της ιδιωτικής ζωής.
- Σύστημα Rescue CD
- Το BootCD της Hiren
- Knoppix
- Ultimate CD εκκίνησης
- Trinity Rescue Kit
Μόλις κατεβάσετε έναν ή περισσότερους δίσκους διάσωσης, θα πρέπει να τα εγγράψετε στα προτιμώμενα μέσα σας. Πώς να δημιουργήσετε το δικό σας bootable Linux Live CD Πώς να δημιουργήσετε το δικό σας bootable Linux Live CD Είναι εύκολο να δημιουργήσετε ένα bootable live CD στο Linux, χρησιμοποιώντας εργαλεία τρίτων ή επίσημα λειτουργικά συστήματα Linux. Χρειάζεστε βοήθεια? Ακολουθήστε αυτά τα βήματα για να δημιουργήσετε ένα Linux Live CD μέσα σε λίγα λεπτά. Διαβάστε περισσότερα .
8. Αρχική και στεγνή
Θεωρητικά, ο υπολογιστής σας είναι πλέον εντελώς απαλλαγμένος από κακόβουλο λογισμικό. Επιπλέον, έχετε εγκαταστήσει κάποια antivirus, antimalware και ένα εργαλείο κατά των ransomware για να είστε ασφαλείς. Έχετε επίσης εγκαταστήσει μερικά εργαλεία για να σταματήσετε τα ανεπιθύμητα σενάρια που εκτελούνται στο πρόγραμμα περιήγησης στο διαδίκτυο. Και για να το ολοκληρώσετε, έχετε δημιουργήσει ένα backup Linux Live CD ή USB drive για να αποθηκεύσετε το μπέικον σας την επόμενη φορά.
Συνολικά, το όλο σας σύστημα φαίνεται ασφαλέστερο. Αλλά μην είστε εφησυχασμένοι.
Μία από τις μεγαλύτερες μάχες είναι η εκπαίδευση των χρηστών - εσύ και εσύ πίσω από την οθόνη. Η δαπάνη ενός μικρού χρονικού διαστήματος για την προετοιμασία του συστήματός σας και η κατανόηση του πού εμφανίζονται οι απειλές είναι ένα μεγάλο βήμα μπροστά!
Καλή τύχη και μείνετε ασφαλείς.