
Θέλετε να δημιουργήσετε έναν υπολογιστή Android; Είναι εύκολο. Το Phoenix OS, βασισμένο στο πρόγραμμα Android-x86, μπορεί να εγκαταστήσει το Android σε μια επιφάνεια εργασίας 3 τρόποι να χρησιμοποιήσετε το Android ως λειτουργικό σύστημα επιφάνειας εργασίας 3 τρόποι να χρησιμοποιήσετε το Android ως λειτουργικό σύστημα επιφάνειας εργασίας Είναι πραγματικά πολύ εύκολο να χρησιμοποιήσετε το Android ως επιφάνεια εργασίας όταν ξέρετε πώς. Διαβάστε περισσότερα (ή φορητό υπολογιστή). Το Browser στο Android μπορεί να έχει διαφορετικές μηχανές απόδοσης, έτσι ώστε μερικά προγράμματα περιήγησης να είναι ταχύτερα από ό, τι είναι το πιο γρήγορο πρόγραμμα περιήγησης Android. άλλα. Διαβάστε περισσότερα). Αυτό είναι, τελικά, ένα κινητό λειτουργικό σύστημα.
Εδώ είναι πώς να ξεκινήσετε.
Προειδοποίηση: Οι οδηγίες αυτού του οδηγού OVERWRITE τον σκληρό σας δίσκο. Παρόλο που το Phoenix OS μπορεί να εγκατασταθεί σε διαμόρφωση διπλής εκκίνησης, δεν το συνιστώ διότι η διπλή εκκίνηση μπορεί να προκαλέσει προβλήματα και με τα δύο λειτουργικά συστήματα.
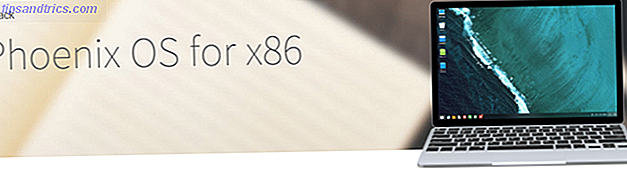
Android PC Χρήση του Phoenix OS
Το Phoenix OS φαίνεται και αισθάνεται πολύ σαν το τώρα μη υποστηριζόμενο Remix OS Ένα πραγματικό, Android που βασίζεται εναλλακτική λύση στα Windows: Remix OS 2.0 Μια πραγματική, Android που βασίζεται εναλλακτική λύση στα Windows: Remix OS 2.0 Διαβάστε περισσότερα. Είναι συμβατό με το GPL 2.0 και εγκαθίσταται σε πολλά διαφορετικά είδη υλικού που βασίζονται σε x86. (Εάν μπορείτε να εγκαταστήσετε το Linux σε έναν συγκεκριμένο υπολογιστή, μπορείτε πιθανώς να εγκαταστήσετε το Phoenix OS.)
Το Phoenix OS περιλαμβάνει επίσης βελτιώσεις στο Android, όπως αυτόματα αποτρέποντας την εκτέλεση εφαρμογών στο παρασκήνιο. Εκτός από την ταχύτητα, το λειτουργικό σύστημα λαμβάνει επίσης τακτικές ενημερώσεις. Αυτά τα χαρακτηριστικά έχουν συμβάλει στην πρόσφατη αύξηση της δημοτικότητάς του. Μερικές εταιρίες υλικού μόνο για την Κίνα θα κυκλοφορήσουν δισκία και miniPCs με το λειτουργικό σύστημα Phoenix OS - για παράδειγμα, το tablet Pipo P10 2 σε 1.
Όχι όλο το υλικό είναι (πλήρως) συμβατό με το Phoenix OS. Με πολλούς τρόπους, πάσχει από την ίδια αδυναμία και αδυναμίες όπως το Linux: δηλαδή ότι δεν θα λειτουργήσει με όλο το υλικό. Και ακόμα και όταν αυτό λειτουργεί, θα στερούνται ορισμένα χαρακτηριστικά, όπως ο ήχος μέσω μιας σύνδεσης HDMI.
Ως απόθεμα, μπορείτε να δοκιμάσετε το Phoenix OS έξω από μια εικονική μηχανή, όπως το VMware ή το VirtualBox. Οι εικόνες του Phoenix OS για αμφότερες βρίσκονται στο OSBoxes.org.
Απαιτήσεις για την εγκατάσταση του Phoenix OS
Απαιτήσεις υλικού Phoenix OS
Το Phoenix OS απαιτεί μόνο επεξεργαστή Intel ή AMD x86 (συνιστάται η Intel Atom) και εσωτερική αποθήκευση με χώρο τουλάχιστον 2 GB. Σας συνιστώ να χρησιμοποιήσετε τουλάχιστον 16GB δίσκους. Για να εγκαταστήσετε το Phoenix OS, θα χρειαστείτε μια μονάδα USB με τουλάχιστον 8GB αποθήκευσης.
Απαιτήσεις:
- Μονάδα αποθήκευσης 2 GB
- Επεξεργαστή Intel ή AMD που έγινε γύρω στο 2012 ή αργότερα, κατά προτίμηση ένας επεξεργαστής Intel Atom
- Μία μονάδα flash USB 8GB ή μεγαλύτερης (για το Phoenix OS)
- Μια μονάδα flash USB 512MB ή μεγαλύτερη (για GParted)
- Ένας ξεχωριστός υπολογιστής για την προετοιμασία των μονάδων flash USB
UEFI ή BIOS Μητρικές;
Οι παλαιότεροι υπολογιστές (το 2010 ή παλαιότεροι) χρησιμοποιούν ως επί το πλείστον το Basic Input / Output System (BIOS) ως περιβάλλον αυτόματης δοκιμής (POST). Τι σημαίνει αυτό;
Ένα BIOS επιτρέπει στους υπολογιστές να ξεκινούν χωρίς ένα λειτουργικό σύστημα. Οι νεότεροι υπολογιστές αντικαθιστούν το BIOS με κάτι που ονομάζεται Unified Extensible Firmware Interface Τι είναι το UEFI και πώς σας κρατά πιο ασφαλή; Τι είναι το UEFI και πώς σας κρατά πιο ασφαλή; Διαβάστε περισσότερα (UEFI), η οποία είναι πιο ισχυρή σε σύγκριση με το παλαιότερο σχέδιο. Δυστυχώς, το Phoenix OS δεν παίζει ωραία με τα συστήματα UEFI. Και αυτό απαιτεί τη διαμόρφωση του UEFI για να λειτουργήσει με ένα λειτουργικό σύστημα που δεν είναι Windows (βλ. Βήμα 3 παρακάτω).
Οδηγίες εγκατάστασης του Phoenix OS
Βήμα 1: Λήψη του Phoenix OS
Το πακέτο εγκατάστασης του Phoenix OS περιλαμβάνει συμβατότητα 32 bit και 64 bit. Αυτό σημαίνει ότι μπορείτε να εγκαταστήσετε το λειτουργικό σύστημα σε παλαιότερο ή νεότερο υλικό. Σημειώστε, ωστόσο, ότι οι οδηγίες σε αυτόν τον οδηγό βασίζονται στη λήψη της εικόνας ISO, όχι στο εκτελέσιμο αρχείο.

Λήψη: Phoenix OS
Βήμα 2: Εικόνα Phoenix OS σε USB Flash Drive
Μόλις κατεβάσετε το πακέτο Phoenix OS, θα πρέπει να το απεικονίσετε σε μια bootable μονάδα USB χρησιμοποιώντας το Rufus. Εναλλακτικά, μπορείτε να χρησιμοποιήσετε το UNetbootin Πώς να εγκαταστήσετε το Linux με ευκολία Χρησιμοποιώντας το UNetbootin Πώς να εγκαταστήσετε το Linux με ευκολία Χρησιμοποιώντας το UNetbootin Έχουμε ήδη μιλήσει για το Linux και γιατί πρέπει να το δοκιμάσετε, αλλά ίσως το πιο δύσκολο κομμάτι να συνηθίσετε στο Linux, η πρώτη θέση. Για τους χρήστες των Windows, ο απλούστερος τρόπος είναι ... Διαβάστε περισσότερα, αλλά μπορεί να προκαλέσει απρόβλεπτη συμπεριφορά κατά τη διάρκεια της διαδικασίας εγκατάστασης.
Κατεβάστε: Rufus Portable
Στη συνέχεια, εκτελέστε τον Rufus για να απεικονίσει το κατεβάσετε αντίγραφο του Phoenix OS σε μονάδα USB. Η μονάδα USB πρέπει να διαθέτει τουλάχιστον 8GB αποθήκευσης.
Σημειώστε τα εξής: Αρχικά, επιλέξτε τη μονάδα USB. Δεύτερον, μπορείτε να χρησιμοποιήσετε το GUID Partition Table (GPT), αλλά είχα μηδενική επιτυχία με αυτό. Επιλέξτε Master Record Boot (MBR) αντί για GPT. Τρίτον, επιλέξτε FAT32 για το σύστημα αρχείων. Τέταρτον, βεβαιωθείτε ότι έχετε επιλέξει τα πλαίσια για Γρήγορη διαμόρφωση και Δημιουργία μιας εκκινήσιμης εικόνας χρησιμοποιώντας .
Οι υπόλοιπες προεπιλογές εδώ θα πρέπει να λειτουργούν.

- Επιλέξτε τη μονάδα flash USB.
- Κάτω από το σύστημα κατανομής και τον τύπο του συστήματος προορισμού, επιλέξτε MBR.
- Επιλέξτε τα πλαίσια για τη Γρήγορη μορφή και Δημιουργήστε ένα bootable δίσκο χρησιμοποιώντας (και επιλέξτε το Phoenix OS από όπου και αν έχετε κατεβάσει το αρχείο .ISO).
- Οι άλλες προεπιλογές θα πρέπει να λειτουργούν σωστά. Επιλέξτε την αρχή .
Βήμα 3: Διαμορφώστε το BIOS / UEFI
Διαμόρφωση του BIOS / UEFI (εξήγησε το BIOS Το BIOS εξηγείται: Παραγγελία εκκίνησης, Μνήμη βίντεο, Αποθήκευση, Επαναφορά και βέλτιστες προεπιλογές Το BIOS που εξηγείται: Παραγγελία εκκίνησης, Μνήμη βίντεο, Αποθήκευση, Επαναφορά και βέλτιστες προεπιλογές Το BIOS του υπολογιστή σας (βασικό σύστημα εισόδου / εξόδου) είναι το λογισμικό χαμηλού επιπέδου που ξεκινάει κατά την εκκίνηση του υπολογιστή σας. Εκτελεί POST (αυτόματη δοκιμή ενεργοποίησης), προετοιμάζει το υλικό του υπολογιστή σας και μεταβιβάζει τον έλεγχο στην εκκίνηση ... Διαβάστε περισσότερα) είναι το πιο δύσκολο βήμα. Θα μάθετε επίσης πώς να εισάγετε το BIOS του υπολογιστή σας Πώς να εισάγετε το BIOS στον υπολογιστή σας Πώς να εισάγετε το BIOS στον υπολογιστή σας Μέσα στο BIOS μπορείτε να αλλάξετε τις βασικές ρυθμίσεις του υπολογιστή, όπως η σειρά εκκίνησης. Το ακριβές κλειδί που πρέπει να χτυπήσετε εξαρτάται από το υλικό σας. Έχουμε καταρτίσει μια λίστα στρατηγικών & κλειδιών για να εισέλθουν ... Διαβάστε περισσότερα. Οι κατασκευαστές των μητρικών συστημάτων δεν χρησιμοποιούν κοινή γλώσσα για τις ρυθμίσεις του BIOS. Για παράδειγμα, θα πρέπει να ενεργοποιήσετε κάτι που ονομάζεται Λειτουργία παλαιού τύπου .
Δυστυχώς, οι διαφορετικοί κατασκευαστές χαρτονιού ενδέχεται να χρησιμοποιούν διαφορετική γλώσσα για να περιγράψουν αυτό το χαρακτηριστικό. Επιπλέον, ίσως χρειαστεί να απενεργοποιήσετε τις λειτουργίες που σχετίζονται με τα Windows. Στο περιβάλλον POST, ορισμένοι κατασκευαστές αναφέρονται σε αυτό ως λειτουργία Windows 7 . Άλλοι το ονόμαζαν Windows 7 ή Λειτουργία άλλου λειτουργικού συστήματος . Και υπάρχουν και άλλες παραλλαγές.

Επίσης, θέλετε να απενεργοποιήσετε τις επιλογές Fast Boot και Secure Boot . Τα προγράμματα γρήγορης εκκίνησης και ασφαλούς εκκίνησης είναι σχεδιασμένα για υπολογιστές με Windows - το Phoenix OS βασίζεται στο Linux, οπότε δεν υπάρχει λόγος να τα αφήσετε.
- Ενεργοποιήστε τη λειτουργία Legacy, αν είναι δυνατόν.
- Επιλέξτε Windows 7 mode ή Linux mode, αν είναι δυνατόν .
- Απενεργοποιήστε τη γρήγορη εκκίνηση και την ασφαλή εκκίνηση, αν είναι δυνατόν.
Βήμα 4: Προετοιμασία της μονάδας προορισμού για εγκατάσταση (Προαιρετικό)
Γιατί είναι αυτό το βήμα προαιρετικό; Ο μόνος λόγος που χρειάζεστε αυτό το βήμα είναι να αλλάξετε τον πίνακα κατατμήσεων της μονάδας εκκίνησης από GPT σε MBR. Πολλοί παλαιότεροι δίσκοι έρχονται με MBR ως πίνακας κατατμήσεων ως προεπιλογή. Εάν γνωρίζετε ήδη αν η μονάδα είναι MBR, παραλείψτε αυτό το βήμα. Θα πρέπει επίσης να σημειώσω ότι το GPT μερικές φορές συνεργάζεται με το Phoenix OS. Από την εμπειρία μου, όμως, δεν συμβαίνει.
Κατεβάστε το GParted GParted - Το Ultimate In Partitioning Λογισμικό GParted - Το Ultimate In Partitioning Software Διαβάστε περισσότερα για αυτό το βήμα. Το GParted είναι ένα βοηθητικό πρόγραμμα διαμοιρασμού. Μεταξύ των πολλών χαρακτηριστικών του, μπορεί να ετοιμάσει μια μονάδα αποθήκευσης για τη λήψη μιας εγκατάστασης ενός λειτουργικού συστήματος. Η συγκεκριμένη λειτουργία που χρειάζεστε είναι να διαμορφώσετε το διαμέρισμα της μονάδας αποθήκευσης ως MBR.
Λήψη: GParted Live USB
Για να διαμορφώσετε έναν δίσκο ως MBR, απλώς μεταγλωττίστε την εικόνα σε μια μονάδα USB και εκκινήστε τον υπολογιστή με τη μονάδα USB Flash που έχετε τοποθετήσει. Τα βήματα μετά τις εκκινήσεις GParted είναι απλά: επιλέξτε τις προεπιλεγμένες επιλογές (απλά πατήστε enter όταν σας ζητηθεί).
Δεν θα μπω σε πλούσια λεπτομέρεια εδώ, αλλά θα πρέπει να αφαιρέσετε τα τρέχοντα διαμερίσματα στο δίσκο σας και να δημιουργήσετε έναν πίνακα κατατμήσεων Microsoft DOS στο δίσκο. Για να το κάνετε αυτό, επιλέξτε Συσκευή και στη συνέχεια Δημιουργία πίνακα κατατμήσεων από το μενού περιβάλλοντος.

Τέλος, στη γραμμή Επιλογή νέας κατηγορίας πίνακα διαμερισμάτων, επιλέξτε msdos . Στη συνέχεια, πατήστε Εφαρμογή .

Αυτό θα πρέπει να γράψει το νέο πίνακα διαμερισμάτων στο δίσκο. Τώρα μπορείτε να πραγματοποιήσετε έξοδο από αυτό το πρόγραμμα.
Βήμα 5: Προετοιμασία του υπολογιστή σας για το Phoenix OS
Η διαδικασία εγκατάστασης είναι απλή. Αρχικά, τοποθετήστε τη μονάδα USB εγκατάστασης στον υπολογιστή σας και ξεκινήστε από τη μονάδα. Θυμηθείτε: η διαδικασία εγκατάστασης που περιγράφεται εδώ είναι καταστρεπτική.
Θα πρέπει να δείτε ένα μενού που μοιάζει με αυτό:

Επιλέξτε Εγκατάσταση . Από το επόμενο μενού, επιλέξτε Δημιουργία / Τροποποίηση κατατμήσεων . Προαιρετικά, αν θέλετε απλώς να δείτε αν λειτουργεί το Phoenix OS στο σύστημά σας, επιλέξτε Live CD. Εάν μπότες, συγχαρητήρια, το σύστημά σας είναι συμβατό!

Ενδέχεται να λάβετε την ερώτηση Θέλετε να χρησιμοποιήσετε το GPT ; Επιλέξτε Όχι . Όπως αναφέρθηκε προηγουμένως, η χρήση του GPT αποτελεί καταστροφή για το λειτουργικό σύστημα Phoenix.
Το παρακάτω παράθυρο μοιάζει με αυτό:

Σε αυτό το μενού, πρέπει να χρησιμοποιήσετε τα αριστερά και τα δεξιά κατευθυντικά πλήκτρα για πλοήγηση.
Πρώτα, πατήστε το δεξί πλήκτρο για να επιλέξετε Νέο και στη συνέχεια πατήστε enter, το οποίο δημιουργεί μια καταχώρηση που ονομάζεται sda1 . Δεύτερον, επιλέξτε Primary και χρησιμοποιήστε το προεπιλεγμένο μέγεθος μονάδας δίσκου (το οποίο θα πρέπει να είναι το σύνολο της μονάδας δίσκου σας). Στη συνέχεια, τρίτον, επιλέξτε Εκκίνηση ως την τελευταία επιλογή. Προσέξτε να μην καταργήσετε κατά λάθος τη σημαία εκκίνησης πιέζοντας το πλήκτρο Enter περισσότερες από μία φορές.

Επιλέξτε " Γράψτε" για να δεσμεύσετε τις αλλαγές στη μονάδα δίσκου. Ωστόσο, λίγο πριν γράψετε τις αλλαγές, θα λάβετε μια ερώτηση που σας ρωτάει: Είστε βέβαιοι ότι θέλετε να γράψετε τον πίνακα διαμερισμάτων στο δίσκο;
Πρέπει να πληκτρολογήσετε με μη αυτόματο τρόπο τη λέξη ναι και να πατήσετε το πλήκτρο enter. Στη συνέχεια, το εργαλείο μορφοποίησης εγγράφει τους πίνακες στο δίσκο. Αφού γράψει, επιλέξτε Quit . Αυτό σας επιστρέφει στο μενού επιλογής διαμερίσματος OS Phoenix.
Βήμα 6: Εγκαταστήστε το λειτουργικό σύστημα Phoenix στη μονάδα προορισμού
Επιλέξτε sda1 και πατήστε Enter.

Από το μενού Επιλογή συστήματος αρχείων, επιλέξτε το ext4 ως το σύστημα αρχείων.

Ο εγκαταστάτης θα ζητήσει επιβεβαίωση (αυτό το βήμα θα δημιουργήσει ένα διαμέρισμα ext4, το οποίο σβήνει τα προηγούμενα δεδομένα στη μονάδα δίσκου σας). Επιλέξτε Ναι .

Μπορεί να σας ρωτήσει εάν θέλετε να εγκαταστήσετε ένα EFI GRUB2. Θεωρώντας ότι ο δίσκος σας πρέπει να μορφοποιηθεί ως GPT, θα επιλέξετε Παράλειψη .

Στη συνέχεια θα σας ρωτήσει: Θέλετε να εγκαταστήσετε το boot loader GRUB; Επιλέξτε Ναι . Είστε λίγο πολύ σε αυτό το σημείο. Αφού ολοκληρωθεί η εγκατάσταση, θα δείτε το ακόλουθο μενού:

Μπορείτε να επιλέξετε είτε Run OS Phoenix είτε Reboot . Αν επιλέξετε την επανεκκίνηση, θυμηθείτε να καταργήσετε τη μονάδα USB εγκατάστασης από τον υπολογιστή.
Χρησιμοποιώντας το λειτουργικό σύστημα Phoenix ως ηλεκτρονικό υπολογιστή Android
Το Phoenix OS είναι Nougat + Windows
Φοίνιξ OS μοιάζει με Android Nougat 7 λόγοι που θα θέλετε να αναβαθμίσετε στο Android Nougat 7 λόγοι που θα θέλετε να αναβαθμίσετε στο Android Nougat Αν σκέφτεστε να κάνετε το άλμα στο Android 7.0 Nougat, ίσως αυτά τα χαρακτηριστικά θα μπορούσε να σας πείσει. Διαβάστε περισσότερα, αλλά με μια επιφάνεια εργασίας επιφάνειας εργασίας. Οι περισσότερες εφαρμογές ανοίγουν στα παράθυρα, πράγμα που σημαίνει ότι δεν καταλαμβάνουν ολόκληρη την οθόνη.
Όπως είναι ένα desktop, το Phoenix OS περιλαμβάνει επίσης χαρακτηριστικά όπως το "snap", όπου μπορείτε να μετακινήσετε ένα παράθυρο προς τα αριστερά. Εδώ είναι πώς τα Windows 10 κάνουν το Multitasking Snap Εδώ είναι πώς τα Windows 10 κάνουν Multitasking Snap Snap Assist πήραν μια ενημέρωση στα Windows 10. Τώρα είναι τόσο καλό που θα ενισχύσει την παραγωγικότητά σας αν μάθετε να το χρησιμοποιήσετε. Διαβάστε το Περισσότερα ή το δεξιό μισό της οθόνης. Αυτό μπορεί να μην διαρκέσει, όπως Remix OS (πώς να εγκαταστήσετε το Remix OS Πώς να εγκαταστήσετε το Android στον υπολογιστή σας με το Remix OS 3.0 Πώς να εγκαταστήσετε το Android στον υπολογιστή σας με το Remix OS 3.0 Remix Το OS 3.0 επιτρέπει στους χρήστες να εγκαταστήσουν το Android σε σχεδόν οποιοδήποτε υλικό. Όπως και το Linux, το Remix τρέχει τέλεια σε αργό ή παλιό υλικό, οπότε αν έχετε έναν παλιό υπολογιστή, επαναφέρετε τη ζωή με το Remix ... Διαβάστε περισσότερα) πρόσφερε το ίδιο χαρακτηριστικό και αφαιρέθηκε αργότερα. Δεν είμαι σίγουρος γιατί, αλλά το δικαίωμα πνευματικής ιδιοκτησίας μπορεί να είναι ο ένοχος.

Η λειτουργία snap επιτρέπει στο Android να λειτουργεί σε λειτουργία διπλού παραθύρου. Για να το δείξετε, ανοίγοντας μια εφαρμογή και κρατώντας το κλειδί των Windows (ή το πλήκτρο εντολών) και πατώντας το αριστερό ή το δεξί πλήκτρο κατεύθυνσης, η εφαρμογή θα αλλάξει το μέγεθος και θα αλλάξει τη θέση. Παρακάτω είναι ένα στιγμιότυπο οθόνης της λειτουργίας διπλής οθόνης του Phoenix OS σε δράση. Είναι βολικό για τη γραφή εγγράφων και πολλά άλλα.

Περιορισμοί του Phoenix OS
Πολλά παιχνίδια δεν θα παίζουν σωστά χρησιμοποιώντας μια διασύνδεση ποντικιού και πληκτρολογίου. Και πάνω από αυτό, υπάρχουν μερικά χαρακτηριστικά που χρειάζονται βερνίκι. Για παράδειγμα, αν θέλετε να επισημάνετε μεγάλα περιγράμματα κειμένου, πρέπει να κάνετε κλικ, να κρατήσετε πατημένο και, στη συνέχεια, να επιλέξετε χειροκίνητα το κείμενο που θέλετε. Είναι τρεις φορές πιο χρονοβόρες σε σύγκριση με έναν υπολογιστή με Windows ή Mac.
Παρόλο που οι προγραμματιστές της Phoenix OS σχεδίασαν το λειτουργικό σύστημα για να δουλέψουν σε συστήματα που βασίζονται σε Atom (καλύτερες διανομές Linux για επεξεργαστές Atom 5 Ελαφρύ Linux Distros Ιδανικό για επεξεργαστή Intel Atom PC 5 Ελαφρύ Linux Distros Ιδανικό για PC επεξεργαστή Intel Atom Μην αφήνετε Atom powered netbook ή φορητός υπολογιστής χαμηλών προδιαγραφών συγκεντρώνουν τη σκόνη σε ένα ντουλάπι - εγκαταστήστε ένα ελαφρύ διανομέα Linux και ξεκινήστε να απολαμβάνετε τα κινητά υπολογιστικά πάλι! Διαβάστε περισσότερα), θα εγκατασταθεί ακόμα στους περισσότερους νεότερους υπολογιστές. Θα πρέπει να σημειώσω, ωστόσο, ότι οι περισσότεροι υπολογιστές θα εκκινήσουν, αλλά δεν θα λειτουργήσει σωστά με το εγκατεστημένο λειτουργικό σύστημα Phoenix. Για παράδειγμα, ο ήχος HDMI σπάνια λειτουργεί.
Πρέπει να εγκαταστήσετε το Phoenix OS;
Εάν έχετε έναν υπολογιστή με επεξεργαστή που βασίζεται σε Atom, όπως ένα netbook, αξίζει να δοκιμάσετε. Το Phoenix OS έχει δύο μεγάλα πλεονεκτήματα: πρώτον, είναι γρήγορο. Δεύτερον, σας δίνει πρόσβαση στη βιβλιοθήκη εφαρμογών Android.
Το ζήτημα με το Phoenix OS είναι ότι δεν λειτουργεί σε κάθε υπολογιστή όπως συμβαίνει με τα Windows. Έτσι, πολλοί άνθρωποι θα το εγκαταστήσουν σκέπτοντας ότι μπορεί να κάνει τα παλαιότερα hardware γρηγορότερα. Μπορεί, αλλά σπάνια λειτουργεί χωρίς προβλήματα.
Αγαπάτε τη χρήση του Android σε έναν υπολογιστή; Ενημερώστε μας στα σχόλια.



