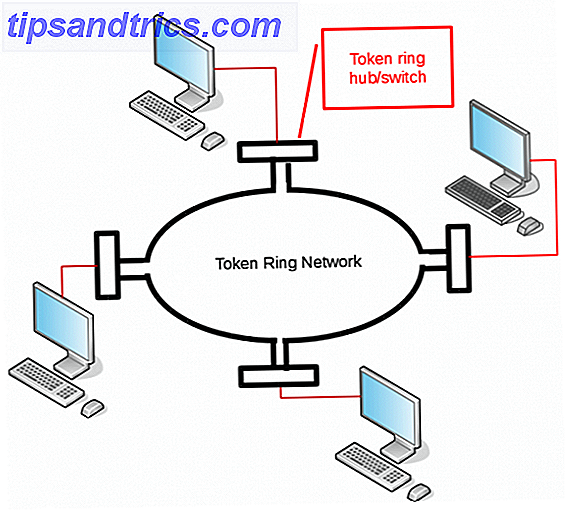Το Amazon Fire TV Stick είναι η φθηνότερη συσκευή ροής από τον ηλεκτρονικό λιανοπωλητή. Θα σας επιτρέψει να παρακολουθήσετε όλες τις ταινίες και τηλεοπτικές εκπομπές στο Amazon, καθώς και εφαρμογές όπως το Netflix, το HBO Now και το Hulu.
Εδώ είναι ο οδηγός από την αρχή μέχρι το τέλος για να σας βοηθήσει να ρυθμίσετε το Amazon Fire Stick σας, να μάθετε τι μπορείτε να κάνετε με αυτό και να αντιμετωπίσετε τα κοινά προβλήματα Fire TV Stick. Η συσκευή κοστίζει μόλις $ 40 και είναι μια εξαιρετική συσκευή ροής για τους πρώτους χρονομετρητές.
Πυροσβεστικός ραβδί τηλεόρασης με Alexa Voice Remote Streaming Media Player Πυροσβεστική Τηλεόραση με Alexa Voice Remote Streaming Media Player Αγοράστε τώρα στο Amazon $ 39.99
1. Τι υπάρχει στο κουτί
Το ραδιόφωνο Amazon Fire TV φέρει τα ακόλουθα στοιχεία:
- Το ραβδί τηλεόρασης Amazon Fire
- Alexa Voice Remote Control
- Τροφοδοτικό για το Fire Stick
- 2 μπαταρίες AAA Amazon Basics για το τηλεχειριστήριο
- Ένα καλώδιο HDMI Extender

Το καλώδιο προέκτασης HDMI είναι μια ωραία πινελιά, καθώς το dongle του Fire TV Stick είναι ευρύτερο από τη θύρα σύνδεσης HDMI. Εξαιτίας αυτού, το Stick μπορεί να αποκλείσει άλλες θύρες. Ωστόσο, εάν χρησιμοποιείτε το καλώδιο επέκτασης, δεν πρέπει να υπάρχει εμπόδιο.
2. Τι άλλο θα χρειαστείτε

- Οθόνη 1080p: Το Fire TV Stick λειτουργεί με οποιαδήποτε τηλεόραση ή οθόνη που διαθέτει θύρα HDMI, συμπεριλαμβανομένων των οθονών υπολογιστή. Θα χρειαστείτε ένα από αυτά, και είναι καλύτερο αν έχετε μια τηλεόραση Full HD 1080p. Το Fire TV Stick δεν υποστηρίζει έξοδο 4Κ.
- 10 Mbps Ασύρματο διαδίκτυο: Θα χρειαστείτε μια ενεργή σύνδεση στο Internet των 8 Mbps για ροή βίντεο σε 1080p. Μπορείτε να προβάλλετε βίντεο 720p HD σε ταχύτητα 4 Mbps και βίντεο SD 480p σε 2 Mbps. Και πρέπει να είναι μέσω του Wi-Fi, δεδομένου ότι το Fire TV Stick δεν διαθέτει ενσύρματη θύρα Ethernet.
- Ένας λογαριασμός Amazon (κατά προτίμηση με το Amazon Prime): Από τότε που αγοράσατε το Fire TV Stick από το Amazon, είναι ασφαλές να υποθέσετε ότι έχετε λογαριασμό Amazon. Σε περίπτωση που δεν το κάνετε, θα χρειαστεί να το κάνετε πριν εγκαταστήσετε και ξεκινήσετε τη συσκευή. Το Fire TV Stick χρησιμοποιείται επίσης καλύτερα με το Amazon Prime και τα πρόσθετα οφέλη του 7 νέα πλεονεκτήματα του Amazon Prime που δεν γνωρίζατε για 7 νέα πλεονεκτήματα του Amazon Prime που δεν γνωρίζατε ότι δεν χρειάζεστε Prime για να επωφεληθείτε από το Amazon. Αλλά το Amazon Prime έρχεται με λίγα λιγότερο γνωστά οφέλη που ίσως δεν έχετε δοκιμάσει ακόμα. Διαβάστε περισσότερα, όπως οι πλήρεις κατάλογοι για ταινίες, τηλεοπτικές εκπομπές και μουσική.
3. Ρυθμίστε το ραδιόφωνο σας Amazon Fire TV
Μόλις έχετε όλα όσα χρειάζεστε, το πρώτο βήμα είναι αρκετά απλό. Συνδέστε το Fire TV Stick με την τηλεόραση και το τροφοδοτικό. Ενεργοποιήστε το και μεταβείτε στην κατάλληλη θύρα HDMI με το τηλεχειριστήριο της τηλεόρασής σας.
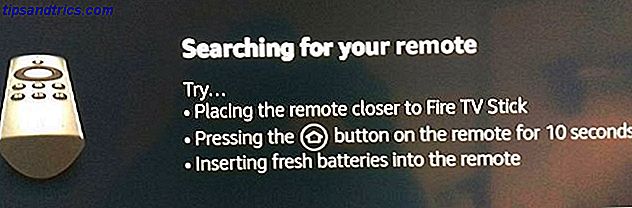
Σημείωση: Αν δεν διαθέτετε αρκετές θύρες HDMI, αποσυνδέστε μια συσκευή που δεν χρησιμοποιείτε συχνά ή αγοράστε έναν διαχωριστή HDMI.
3α. Συνδέστε το τηλεχειριστήριό σας
Το πρώτο βήμα είναι να συνδέσετε το Alexa Remote με το Fire TV Stick.

- Βεβαιωθείτε ότι το Alexa Remote φορτώνεται σωστά με τις μπαταρίες. Σε αντίθεση με τα περισσότερα τηλεχειριστήρια, και οι δύο μπαταρίες αντιμετωπίζουν την ίδια κατεύθυνση σε αυτό.
- Κρατήστε το τηλεχειριστήριο κοντά στο Fire Stick Stick (σε απόσταση πέντε μέτρων).
- Πατήστε και κρατήστε πατημένο το κουμπί Home στο τηλεχειριστήριο για 10 δευτερόλεπτα μέχρι να το βρει το Fire TV Stick.
Μόλις το τηλεχειριστήριο έχει αντιστοιχιστεί, θα δείτε αυτή την οθόνη:
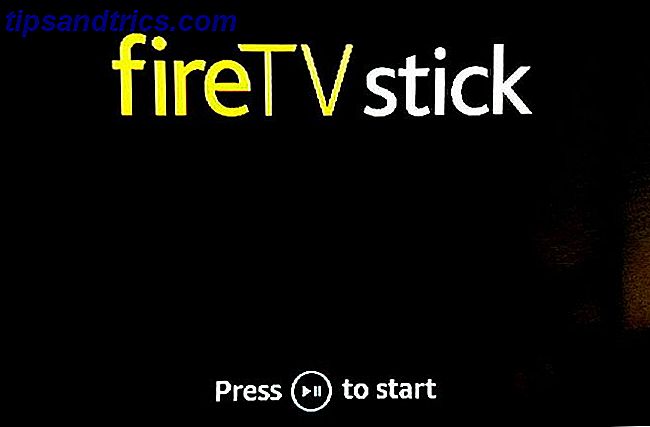
Πατήστε το κουμπί Αναπαραγωγή / Παύση για να συνεχίσετε. Εδώ είναι ένα ετικέτα διάγραμμα του Alexa Remote για να καταλάβει τι καλείται κάθε κουμπί:
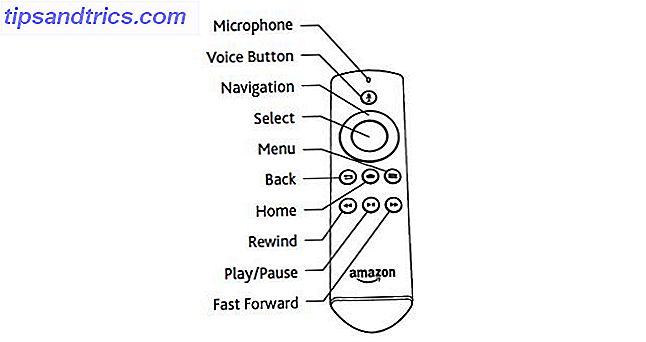
3b. Επιλέξτε τη γλώσσα σας
Η επόμενη οθόνη θα σας ζητήσει να επιλέξετε τη γλώσσα που προτιμάτε.
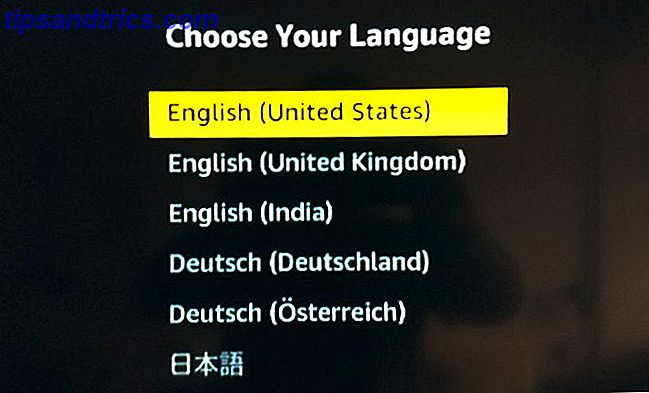
Πηγαίνετε επάνω ή κάτω χρησιμοποιώντας το trackpad πλοήγησης για να επισημάνετε την κίτρινη γλώσσα που προτιμάτε. Κάντε κλικ στο κουμπί Επιλογή για να το επιλέξετε.
3c. Συνδεθείτε στο δίκτυό σας
Η επόμενη οθόνη αφορά στη σύνδεση στο ασύρματο δίκτυό σας.
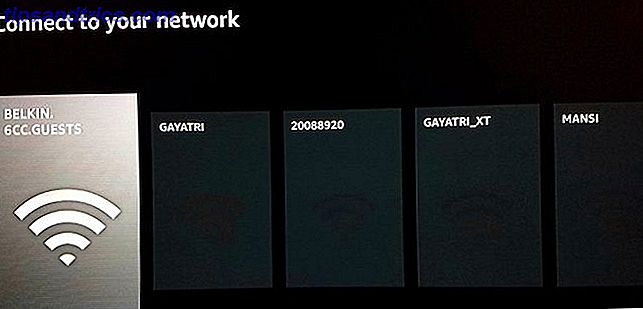
Μεταβείτε αριστερά ή δεξιά, χρησιμοποιώντας το trackpad πλοήγησης, για να επισημάνετε το δίκτυο που προτιμάτε με γκρι χρώμα. Κάντε κλικ στο κουμπί Επιλογή για να το επιλέξετε.
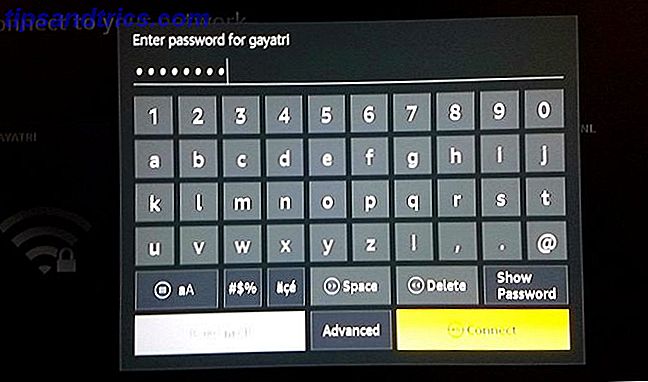
Θα δείτε ένα εικονικό πληκτρολόγιο στην οθόνη, το οποίο πρέπει να χρησιμοποιήσετε για να εισαγάγετε τον κωδικό πρόσβασης. Πάλι, χρησιμοποιήστε το trackpad για να μεταβείτε σε ένα γράμμα ή χαρακτήρα και πατήστε Επιλογή για να το επιλέξετε. Επαναλάβετε τη διαδικασία μέχρι να διευκρινίσετε τον πλήρη κωδικό πρόσβασής σας. Αφού ολοκληρώσετε την πληκτρολόγηση, πατήστε το πλήκτρο Play / Pause για να συνδεθείτε.
Pro Tip: Το κουμπί Rewind λειτουργεί ως Backspace, σε περίπτωση που χρειαστεί να το χρησιμοποιήσετε.
3d. Καταχωρήστε το ραδιοτηλέφωνο σας
Θυμηθείτε όταν σας ζητήσαμε να διατηρήσετε έναν λογαριασμό Amazon έτοιμο; Τώρα είναι όταν πληρώνει μακριά. Η επόμενη οθόνη αφορά την εγγραφή του Fire TV Stick σας με το λογαριασμό σας στο Amazon.
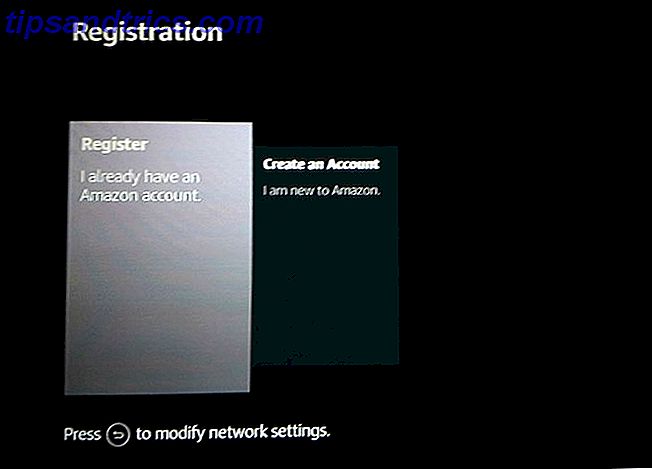
Κατά την εγγραφή | Έχω ήδη έναν λογαριασμό του Amazon επισημασμένος με γκρι χρώμα, κάντε κλικ στο Επιλογή . Πληκτρολογήστε το καταχωρημένο μήνυμα ηλεκτρονικού ταχυδρομείου για τον λογαριασμό σας στο Amazon και πατήστε το κουμπί Αναπαραγωγή / Παύση . Στη συνέχεια, πληκτρολογήστε τον κωδικό πρόσβασης και πατήστε Αναπαραγωγή / Παύση .
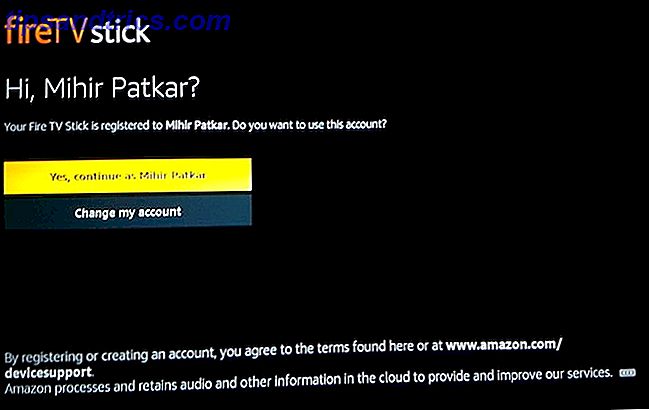
Το Fire TV Stick αναγνωρίζει και καταχωρεί το λογαριασμό σας. Υπάρχει μια τελική οθόνη επιβεβαίωσης, στην οποία εμφανίζεται το όνομα του λογαριασμού σας. Αν είναι σωστό, πατήστε Επιλογή για να συνεχίσετε.
3ε. Αποθήκευση κωδικών πρόσβασης Wi-Fi στο Amazon;
Στη συνέχεια, μια αναδυόμενη οθόνη θα σας ρωτήσει αν θέλετε να αποθηκεύσετε τον κωδικό πρόσβασης Wi-Fi που έχει εισαχθεί στο Fire TV Stick στο νέφος του Amazon. Με αυτόν τον τρόπο, οποιαδήποτε άλλη συσκευή του Amazon με το λογαριασμό σας θα συνδεθεί αυτόματα σε αυτό το δίκτυο Wi-Fi.
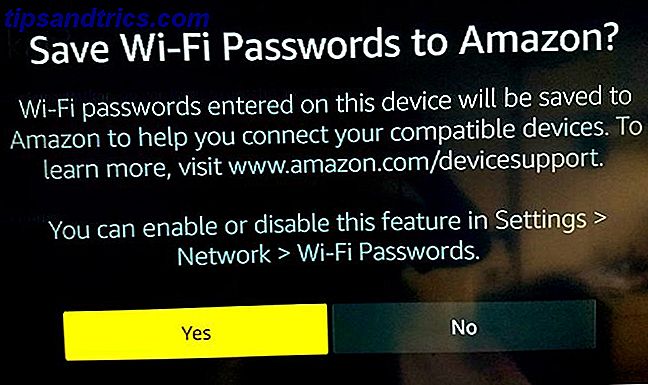
Σας προτείνουμε να επιλέξετε Όχι σε αυτό. Δεν είναι καλή πρακτική ασφάλειας να αποθηκεύετε τον κωδικό πρόσβασης Wi-Fi σας στο διαδίκτυο.
3στ. Γονικός έλεγχος ή προστασία με κωδικό πρόσβασης (Προαιρετικό)
Η επόμενη οθόνη σάς επιτρέπει να εφαρμόσετε γονικά στοιχεία στο Fire TV Stick σας. Αυτό θα σας επιτρέψει να ορίσετε έναν 5ψήφιο κωδικό PIN, ο οποίος απαιτείται κάθε φορά που ένας χρήστης θέλει να παίξει ένα βίντεο βαθμολογημένο Teen ή παραπάνω ή να αγοράσει ένα στοιχείο.
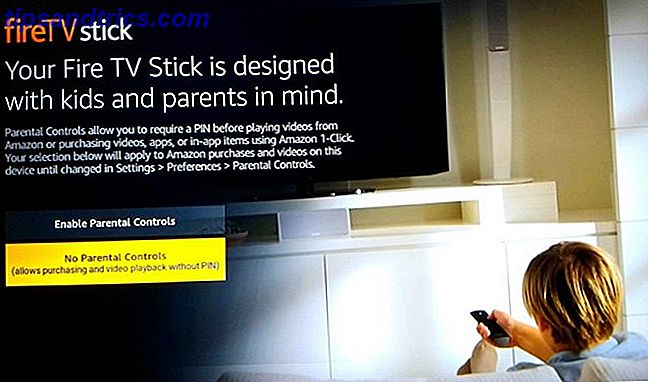
Αν δεν θέλετε γονικό έλεγχο ή προστασία με κωδικό πρόσβασης, επιλέξτε Όχι Γονικός έλεγχος και μεταβείτε στο επόμενο σημείο.
Εάν θέλετε να ελέγξετε την πρόσβαση των παιδιών σας στη συσκευή ροής, επιλέξτε Ενεργοποίηση γονικού ελέγχου .
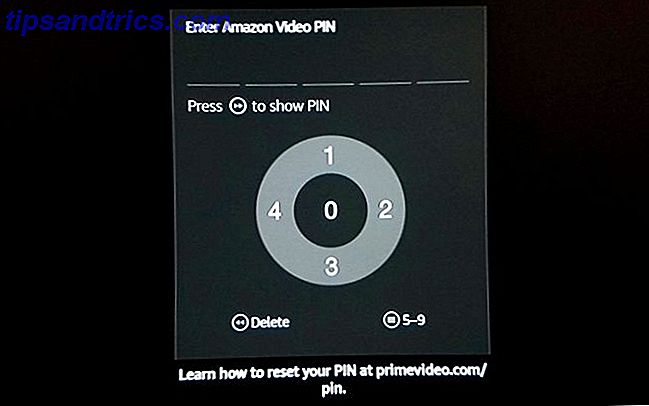
Στη συνέχεια, το Fire TV Stick θα σας ζητήσει να ορίσετε ένα PIN. Είναι ένας δυσκίνητος, συγκεχυμένος τρόπος για να το κάνετε. Οι τροχοί του trackpad είναι τα ψηφία 1, 2, 3 και 4, κατά τη φορά των δεικτών του ρολογιού από την κορυφή. Πατήστε το κουμπί Τριών γραμμών Επιλογών στο Alexa Remote και μετατρέπονται σε 6, 7, 8 και 9. Το κουμπί επιλογής είναι ομοίως 0 ή 5. Ρυθμίστε το PIN σας και επιβεβαιώστε το για να ενεργοποιήσετε τη γονική προστασία.
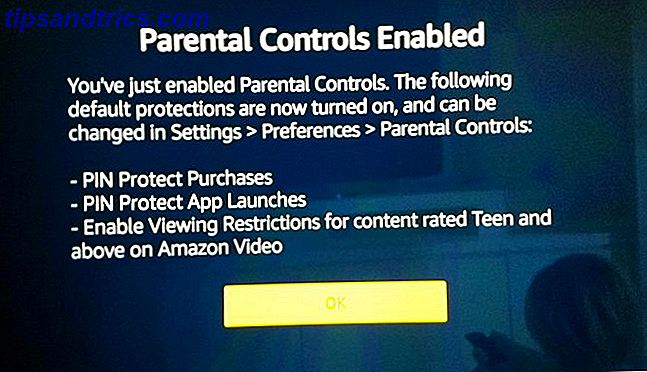
Πατήστε OK στην τελευταία οθόνη παρακολούθησης που δηλώνει το Γονικός έλεγχος ενεργοποιημένος.
3g. Εισαγωγή βίντεο
Στην επόμενη οθόνη θα εμφανιστεί ένα βίντεο, το οποίο θα δείξει πώς να χρησιμοποιήσετε τις φωνητικές εντολές του Alexa Remote με το Fire TV Stick. Δεν χρειάζεται να κάνετε τίποτα κατά τη διάρκεια αυτού του βίντεο, απλά να καθίσετε και να παρακολουθήσετε.
3 ώρες. Διαχείριση και παρακολούθηση της κατανάλωσης δεδομένων
Η επόμενη οθόνη σάς επιτρέπει να διαχειρίζεστε και να παρακολουθείτε πόσα δεδομένα μπορεί να χρησιμοποιήσει το Fire TV Stick. Αυτό είναι ιδιαίτερα χρήσιμο για όσους χρησιμοποιούν ένα περιορισμένο σχέδιο δεδομένων.
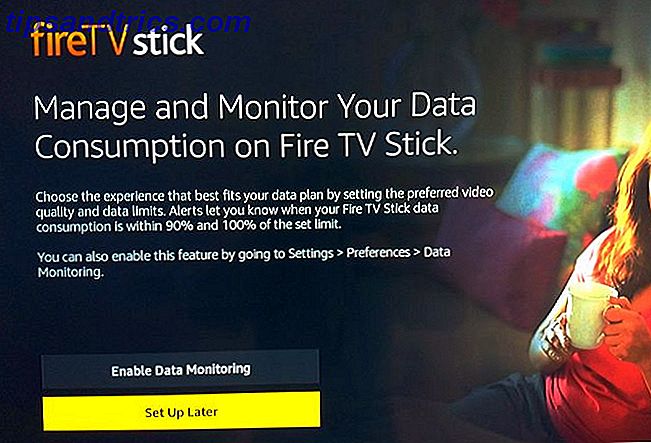
Εάν δεν ενδιαφέρεστε για το πόσα δεδομένα χρησιμοποιεί το Fire TV Stick, επιλέξτε Ρύθμιση αργότερα και μεταβείτε στο επόμενο σημείο.
Αν θέλετε να επιβάλλετε όρια στην κατανάλωση δεδομένων, επιλέξτε Ενεργοποίηση παρακολούθησης δεδομένων .
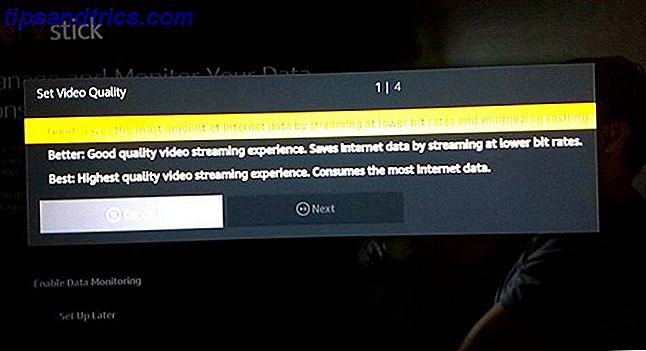
Στην αναδυόμενη οθόνη που ακολουθεί, επιλέξτε την ποιότητα του βίντεο που είναι ιδανικό για εσάς.
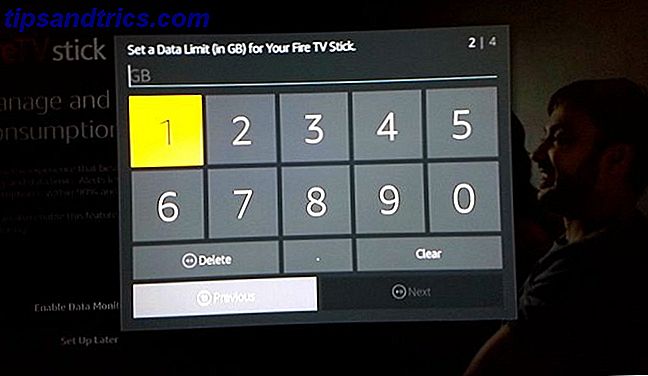
Στη συνέχεια, ορίστε πόσα GB μπορεί να χρησιμοποιήσει το τηλεοπτικό σας ραδιόφωνο Amazon Fire σε ένα μήνα. Στη συνέχεια, ορίστε την ημερομηνία κατά την οποία ο ISP σας (πάροχος υπηρεσιών διαδικτύου) αρχίζει να μετράει την μηνιαία κατανάλωση δεδομένων σας.
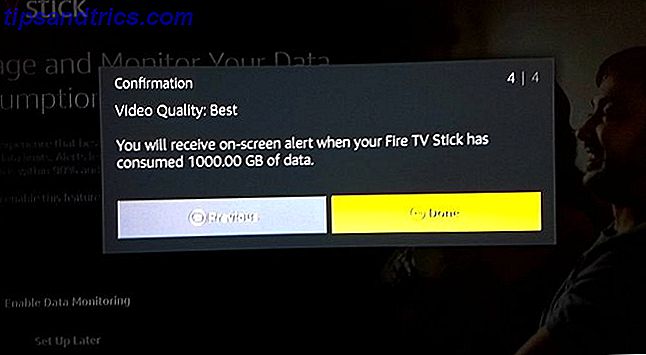
Τελείωσες. Οι επιλογές σας θα εμφανιστούν στην οθόνη και το Fire TV Stick θα σας δώσει μια ειδοποίηση στην οθόνη όταν χτυπήσετε το όριο δεδομένων σας.
3i. Το ραδιόφωνο τηλεόρασης σας Amazon Fire είναι έτοιμο
Μετά από μερικά δευτερόλεπτα από τη ρύθμιση όλων, το Fire TV Stick θα είναι έτοιμο για χρήση. Θα σας μεταφέρει στην Αρχική οθόνη, όπου πραγματοποιείται όλη η ενέργεια.
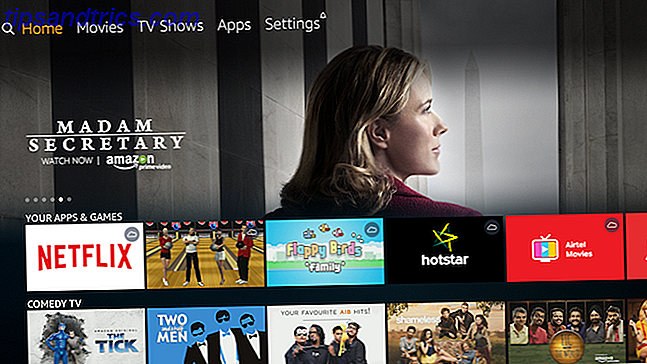
4. Συνδέστε το Fire Remote App με το τηλεχειριστήριο Fire Fire
Πριν αρχίσουμε να χρησιμοποιούμε το Fire TV Stick, υπάρχει ακόμα ένα πράγμα που πρέπει να κάνουμε. Πρέπει να κατεβάσετε και να αντιστοιχίσετε την εφαρμογή Fire TV Remote.
Το ίδιο καλά με το Alexa Remote, η διαδικασία εγκατάστασης πρέπει να έχει δείξει πόσο ενοχλητικά είναι η πληκτρολόγηση. Μια καλύτερη λύση είναι η εφαρμογή Remote Fire της Amazon, διαθέσιμη για Android και iOS. Έτσι, κατεβάστε και εγκαταστήστε το στο smartphone σας.
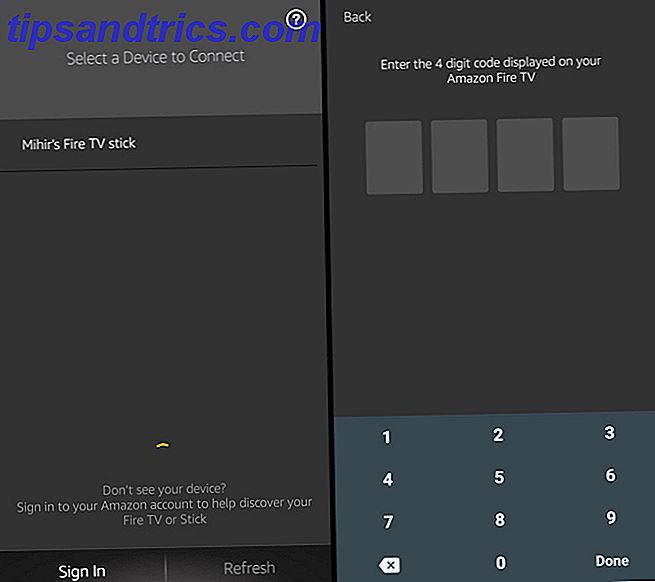
- Πρώτα, λάβετε την εφαρμογή. Λήψη: Απομακρυσμένη τηλεόραση τηλεόρασης Amazon Fire για Android (δωρεάν) ή για iPhone / iPad (δωρεάν)
- Βεβαιωθείτε ότι το τηλέφωνό σας είναι συνδεδεμένο στο ίδιο δίκτυο Wi-Fi. Μόλις εκτελέσετε την εφαρμογή, θα εντοπίσει το Fire TV Stick σας. Πατήστε για σύνδεση.
- Θα δείτε έναν τετραψήφιο κωδικό στην τηλεόραση. Πληκτρολογήστε την στην εφαρμογή του τηλεφώνου σας. Συγχαρητήρια, έχετε ενώσει με επιτυχία την εφαρμογή με το Fire TV Stick.
- Πώς να απενεργοποιήσετε ή να επανεκκινήσετε το Amazon Fire Stick
Η Amazon λέει ότι δεν χρειάζεται να απενεργοποιήσετε το Fire TV Stick. Μεταβαίνει αυτόματα σε κατάσταση αναστολής λειτουργίας μετά από 30 λεπτά, διατηρώντας την ενέργεια μέχρι να την ξεκινήσετε πάλι. Αρχίζει επίσης μια προφύλαξη οθόνης μετά από πέντε λεπτά αδράνειας και μπορείτε να αλλάξετε αυτό το χρονικό διάστημα στις Ρυθμίσεις .
Αν θέλετε να κάνετε επανεκκίνηση του Fire TV Stick, υπάρχει μια συντόμευση για αυτό. Κρατήστε πατημένο το πλήκτρο Play / Pause και το κουμπί Select ταυτόχρονα για πέντε δευτερόλεπτα .
5. Πώς να χρησιμοποιήσετε το Fire Stick
Τώρα που το Fire TV Stick σας είναι έτοιμο και λειτουργεί, ήρθε η ώρα να απολαύσετε όλη την ψυχαγωγία που προσφέρει. Η πρώτη στάση είναι οι ταινίες Amazon Prime και οι τηλεοπτικές εκπομπές που την αξίζουν τα χρήματα 10+ τηλεοπτικές εκπομπές που κάνουν το Amazon Prime Αξίζει τα χρήματα 10+ τηλεοπτικές εκπομπές που κάνουν το Amazon Prime Αξίζει τα χρήματα Το Netflix είναι αναμφισβήτητα ο βασιλιάς της ταινίας και της τηλεοπτικής εκπομπής υπηρεσίες ροής. Ωστόσο, η Amazon Prime έχει μερικές φανταστικές τηλεοπτικές εκπομπές που την καθιστούν αξιστική. Διαβάστε περισσότερα .
5α. Πώς να πλοηγηθείτε στο μενού Fire Stick
Ενδέχεται πρώτα να βρείτε την αρχική οθόνη και το μενού λίγο δύσκολο να κατανοηθεί. Αλλά είναι πολύ εύκολο όταν το συνηθίσετε. Παίρνει μια μέρα ή δύο για να το μάθει, τότε θα είναι ωραία.
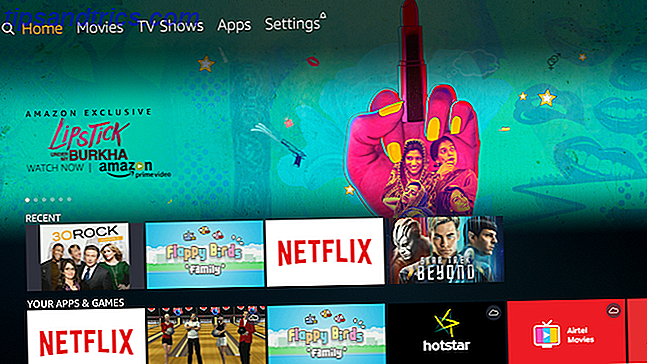
Το πιο σημαντικό πράγμα που πρέπει να γνωρίζετε: Οποιοδήποτε κείμενο ή λογότυπο που έχει επισημανθεί στο πορτοκαλί ή το κίτρινο είναι εκεί όπου βρίσκεται ο κέρσορας. Εάν πατήσετε Επιλογή ή Αναπαραγωγή / Παύση, θα ενεργοποιηθεί το πορτοκαλί / κίτρινο στοιχείο που επισημαίνεται. Για παράδειγμα, στο παραπάνω screenshot, το "Home" είναι το επισημασμένο στοιχείο.
Για να δείτε οποιοδήποτε στοιχείο, χρησιμοποιήστε τα κουμπιά πλοήγησης για να μεταβείτε σε αυτό και πατήστε Επιλογή .
Η κορυφή της αρχικής οθόνης έχει την εξής μορφή:

Το πρώτο εικονίδιο είναι για τη λειτουργία αναζήτησης. Οι άλλες (ταινίες, τηλεοπτικές εκπομπές, εφαρμογές και ρυθμίσεις) είναι αυτονόητες. Μετακινήστε Αριστερά ή Δεξιά ανάμεσα σε αυτά και πατήστε Επιλογή για να μεταβείτε σε αυτό.
Η Αρχική οθόνη διαθέτει, στη συνέχεια, ένα περιθώριο πέντε ειδών. Αυτά θα μετακινηθούν αυτόματα ή μπορείτε να μεταβείτε στην πρώτη και στη συνέχεια να πατήσετε Αριστερά ή Δεξιά για να τα δείτε όλα.
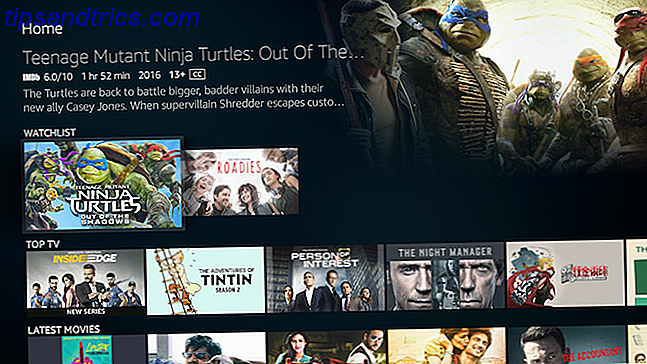
Πηγαίνετε κάτω στην Αρχική σελίδα για να βρείτε τις πρόσφατα χρησιμοποιούμενες εφαρμογές σας και να παρακολουθήσετε πρόσφατα στοιχεία. Θα βρείτε επίσης πολλές άλλες κατηγορίες και προτάσεις για εσάς.
Αν θέλετε να παρακολουθήσετε οποιαδήποτε ταινία ή τηλεοπτική εκπομπή, μεταβείτε σε αυτήν και πατήστε Αναπαραγωγή / Παύση . Εάν θέλετε περισσότερες λεπτομέρειες σχετικά με την ταινία ή την τηλεοπτική εκπομπή, πατήστε Επιλογή .
5b. Πώς να πλοηγηθείτε σε ένα μενού ταινίας ή τηλεοπτικής εκπομπής
Αφού βρεθείτε στην οθόνη μιας ταινίας, θα βρείτε όλες τις πληροφορίες που χρειάζεστε. Θα υπάρξει η βαθμολογία IMDb, το μήκος της ταινίας, η ημερομηνία κυκλοφορίας, η βαθμολογία MPAA, μια σύντομη περιγραφή, μια λίστα με τους ηθοποιούς και τον σκηνοθέτη και οι γλώσσες για τον ήχο και τους υπότιτλους.
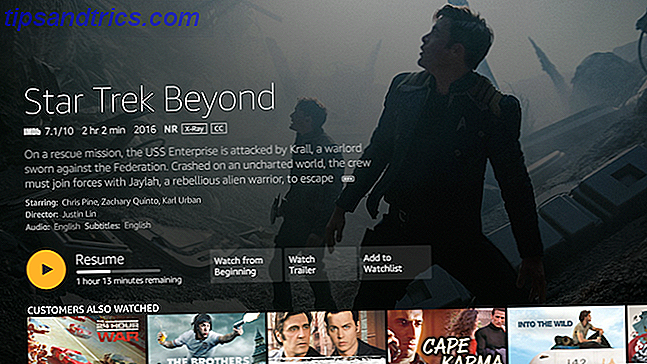
Κάτω από αυτό, συνήθως θα βρείτε μερικές επιλογές:
- Παρακολουθήστε τώρα με Prime / Resume
- Δείτε το τρέιλερ
- Προσθήκη στην λίστα παρακολούθησης
- Εποχές και επεισόδια (μόνο για τηλεοπτικές εκπομπές)
Δεν διαθέτουν όλες οι ταινίες ένα τρέιλερ μέσω του Fire TV Stick. Κάθε ταινία που προσθέτετε στη λίστα παρακολούθησης θα εμφανιστεί στη λίστα παρακολούθησής σας στην Αρχική οθόνη.
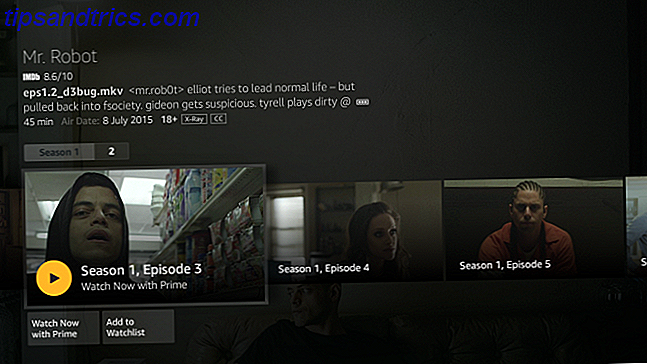
Για τηλεοπτικές εκπομπές, εάν πιέσετε το στοιχείο Επιλογή στο Watch Now With Prime, θα ξεκινήσει με το πρώτο επεισόδιο της πρώτης σεζόν. Εάν έχετε ήδη ξεκινήσει την εκπομπή, θα επαναληφθεί σε όποιο επεισόδιο σταματήσατε.
Μπορείτε να επιλέξετε ένα συγκεκριμένο επεισόδιο πηγαίνοντας σε εποχές και επεισόδια, όπου μπορείτε να περιηγηθείτε σε όλα αυτά. Κάθε επεισόδιο έρχεται με μια σύντομη σύνοψη και μεμονωμένα επεισόδια μπορούν να προστεθούν στη λίστα παρακολούθησης.
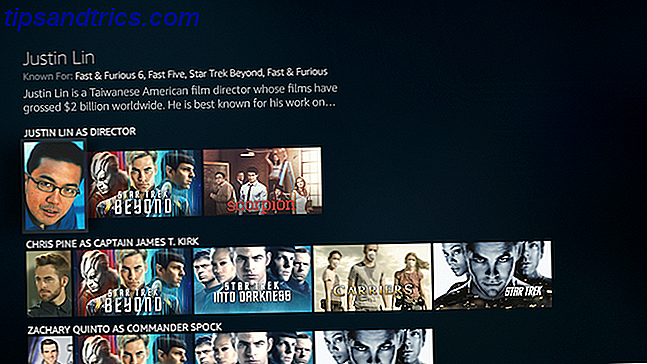
Πατήστε Κάτω σε οποιαδήποτε σελίδα ταινίας ή τηλεοπτικής εκπομπής για να βρείτε μια λίστα σχετικών στοιχείων. Εδώ θα έχετε ό, τι βλέπουν και άλλοι πελάτες, καθώς και άλλοι τίτλοι με τον ίδιο σκηνοθέτη ή ηθοποιούς.
5c. Πώς να κάνετε Fast-Forward και Rewind στο Fire Stick
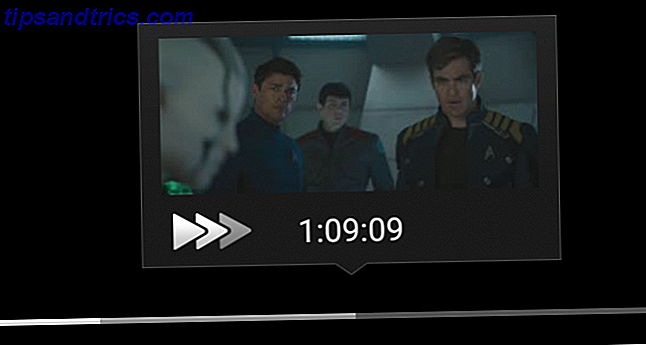
Φυσικά, τα κουμπιά Play / Pause, Fast Forward και Rewind λειτουργούν όπως θα περίμενε κανείς. Πιέστε Rewind ή Fast Forward one time για να παραλείψετε 10 δευτερόλεπτα πίσω ή μπροστά, αντίστοιχα. Κρατήστε το κουμπί για λίγα δευτερόλεπτα για να δείτε διαφορετικές ταχύτητες για να επιστρέψετε προς τα πίσω ή προς τα εμπρός.
5δ. Πώς να αλλάξετε τους υπότιτλους και τη γλώσσα στο τηλεχειριστήριο της πυρκαγιάς
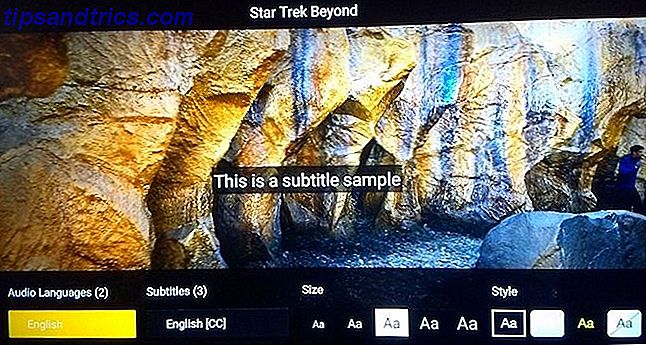
Πατήστε Επιλογές για να επανεκκινήσετε την ταινία από την αρχή ή για να επιλέξετε γλώσσες υποτίτλων και ήχου. Μπορείτε επίσης να ρυθμίσετε το στυλ και το μέγεθος των υπότιτλων, έτσι ώστε να είναι λιγότερο αποσπασματικές ή πιο ευανάγνωστες.
5ε. Πώς να χρησιμοποιήσετε το ακτίνων Χ στην τηλεόραση πυρκαγιάς
Το Alexa Remote και το X-Ray του Amazon συνδυάζονται για να προσφέρουν μερικά δροσερά πράγματα που μπορείτε να κάνετε με το Prime Video 8 Cool Things που μπορείτε να κάνετε με το Amazon Prime Video 8 Cool Things μπορείτε να κάνετε με το Amazon Prime Video Μπορείτε να κάνετε περισσότερα από " μέσω του Amazon Prime Video. Εδώ είναι πολλές καλές συμβουλές, κόλπα και κρυμμένα χαρακτηριστικά που θα βελτιώσουν την εμπειρία του Amazon Prime Video ... Διαβάστε περισσότερα. Δεδομένου ότι η Amazon είναι κάτοχος IMDb, μπορείτε να λάβετε πολλές πληροφορίες σχετικά με τη σκηνή που παρακολουθείτε.
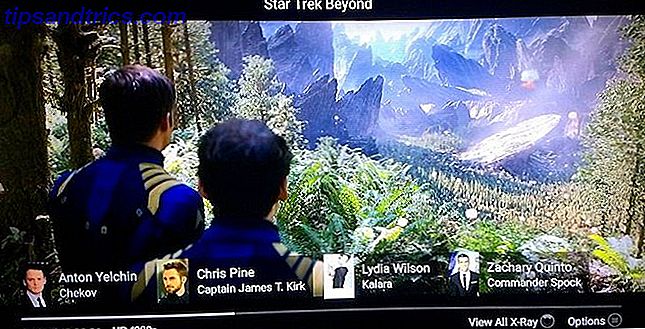
Πατήστε Πάνω σε οποιοδήποτε σημείο για να ενεργοποιήσετε τη βασική ακτινογραφία, ενώ το βίντεο συνεχίζει να παίζει. Αυτό θα σας δείξει τους ηθοποιούς στην τρέχουσα σκηνή. Πιέστε ξανά το Up για να διακόψετε το βίντεο και να εμφανίσετε το πλήρες μενού X-Ray.
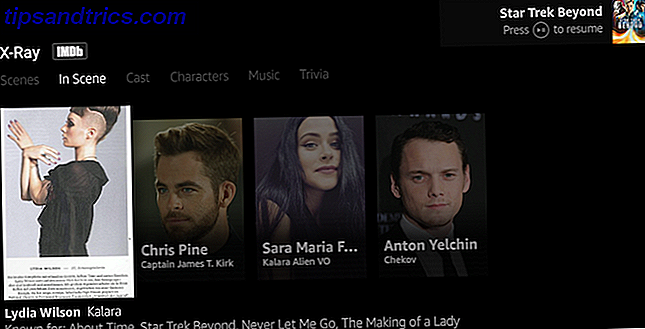
Powered by IMDb, θα βρείτε τους ηθοποιούς στη σκηνή, το πλήρες cast και τους χαρακτήρες της ταινίας, τη μουσική από το soundtrack και τα trivia. Ορισμένες ταινίες και εκπομπές θα έχουν επίσης ένα σύντομο απόσπασμα σκηνής.
Όλες αυτές οι επιλογές X-Ray, καθώς και οι επιλογές γλώσσας και υποτίτλων, είναι διαθέσιμες μόνο στα Prime Videos. Άλλες εφαρμογές στο Fire TV Stick, όπως το Netflix ή το HBO GO, δεν θα εμφανίζουν αυτές. Εκεί, θα πρέπει να χρησιμοποιήσετε οποιοδήποτε μενού έχει αναπτύξει ο κάθε κατασκευαστής εφαρμογών.
5στ. Πώς να ρυθμίσετε και να κάνετε λήψη εφαρμογών στο Fire Stick
Το Fire TV Stick δεν περιορίζεται μόνο στις ταινίες και τις τηλεοπτικές εκπομπές του Amazon. Μπορείτε επίσης να παρακολουθήσετε πράγματα από άλλες εφαρμογές όπως το Netflix και το Hulu ή να εγγραφείτε σε τηλεοπτικά κανάλια όπως το Showtime 8 Amazon Prime TV Channels Πραγματικά αξίζει να προσέξετε 8 Amazon Prime TV Channels Πραγματικά αξίζει τον κόπο Παρακολουθώντας Amazon προστέθηκε πρόσφατα περίπου 30 τηλεοπτικά κανάλια που μπορείτε να εγγραφείτε πρόσθετη μηνιαία αμοιβή, αλλά αξίζει να εγγραφείτε; Εδώ είναι οκτώ που αξίζουν τον χρόνο και τα χρήματά σας. Διαβάστε περισσότερα .
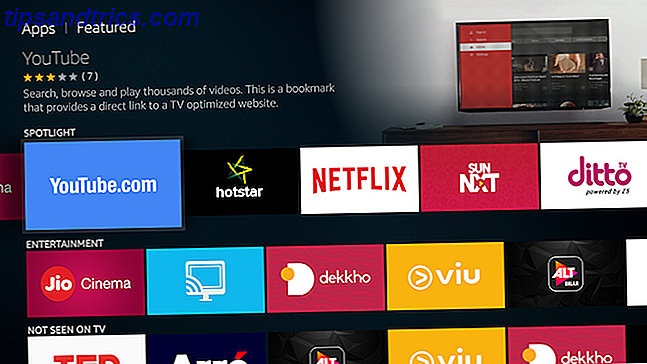
Στο μενού εφαρμογών, θα βρείτε μια μεγάλη συλλογή από δημοφιλείς εφαρμογές ή μπορείτε να τις αναζητήσετε. Για να το καταδείξουμε, θα χρησιμοποιήσουμε το Netflix ως παράδειγμα.
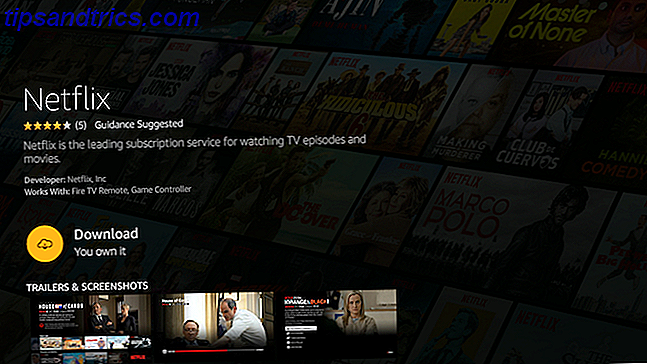
- Πλοηγηθείτε στην εφαρμογή Netflix και πατήστε Επιλογή
- Επιλέξτε Λήψη και πατήστε Επιλογή
- Περιμένετε να ολοκληρωθεί η λήψη της εφαρμογής Netflix. Μόλις αλλάξει το κουμπί στο Άνοιγμα, πατήστε Επιλογή
- Μεταβείτε στο κουμπί Σύνδεση και πατήστε Επιλογή
- Πληκτρολογήστε το όνομα χρήστη και τον κωδικό πρόσβασης Netflix και συνδεθείτε στην υπηρεσία
Τώρα μπορείτε να χρησιμοποιήσετε το Netflix στο Amazon Fire Stick σας. Η εφαρμογή μπορεί να ξεκινήσει από το σπίτι (στο πρόσφατα χρησιμοποιημένο), τις εφαρμογές, ή μέσω μιας φωνητικής εντολής Alexa .
Μπορείτε να ακολουθήσετε αυτήν τη διαδικασία για να πραγματοποιήσετε λήψη και εγκατάσταση κάθε εφαρμογής που θέλετε. Και πάλι, συνιστούμε τη δημιουργία ενός λογαριασμού για την υπηρεσία πριν τη μεταφορτώσετε στο Fire TV Stick.
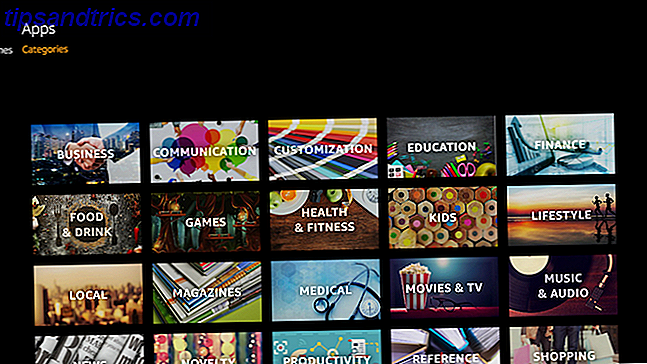
Πατήστε Αρχική σελίδα, μεταβείτε στις Εφαρμογές και πατήστε μία φορά για να δείτε τρεις επιλογές: Προτεινόμενα, Παιχνίδια και Κατηγορίες. Το τελευταίο, Κατηγορίες, έχει ένα καθαρό πλέγμα εφαρμογών σε όλα τα διαφορετικά είδη για να περιηγηθείτε. Η μεσαία είναι εκεί όπου βρίσκεται η δράση.
5g. Πώς να κατεβάσετε και να παίξετε παιχνίδια στο Fire Stick

Υπάρχει μια αξιοπρεπής συλλογή των παιχνιδιών που γίνονται ειδικά για το Fire TV Stick, το οποίο λειτουργεί με το Alexa Remote. Μπορείτε να τα βρείτε πατώντας το Home, πηγαίνοντας στο Apps, πατώντας Down και πηγαίνοντας στο Games . Για μια επίδειξη, θα χρησιμοποιήσουμε ως παράδειγμα το παιχνίδι Family Firdpy Birds Family .
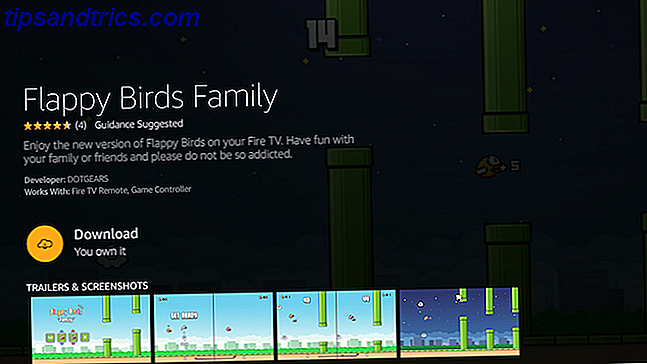
- Μεταβείτε στην εφαρμογή Family Firdpy Birds Family και πατήστε Επιλογή
- Επιλέξτε Λήψη και πατήστε Επιλογή
- Περιμένετε μέχρι να ολοκληρωθεί η λήψη του παιχνιδιού. Μόλις αλλάξει το κουμπί στην επιλογή Εκτέλεση, πατήστε Επιλογή
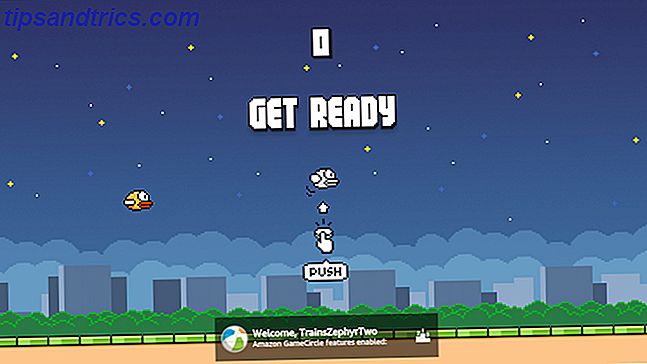
Ακολουθήστε τις οδηγίες στην οθόνη του παιχνιδιού σχετικά με τον τρόπο αναπαραγωγής του Alexa Remote. Τα κουμπιά παρακολούθησης της πλοήγησης λειτουργούν πάντα για οδηγίες. Στην περίπτωση της οικογένειας Flappy Birds, απλώς πιέζετε το Select, αφού είναι ένα διασκεδαστικό παιχνίδι με ένα κουμπί 3 Παιχνίδια ενός κουμπιού που ψυχαγωγούν και αποπνέουν 3 παιχνίδια με ένα κουμπί που διασκεδάζουν και φρεσκάρονται Διαβάστε περισσότερα. Ενώ άλλα παιχνίδια μπορεί να έχουν μερικά ακόμη κουμπιά, δεν έχω συναντήσει ακόμα κάτι που απαιτεί περισσότερο από το trackpad και Select.
6. Πώς να χρησιμοποιήσετε τις εντολές φωνής της Alexa Remote για το Fire Stick
Μέχρι στιγμής, έχουμε αγνοήσει το κουμπί μικροφώνου στο Alexa Remote. Αυτό συμβαίνει γιατί βοηθά να καταλάβετε πρώτα πώς λειτουργεί το Fire TV Stick και, στη συνέχεια, χρησιμοποιήστε φωνητικές εντολές για να το χειριστείτε.
Πατήστε το κουμπί μικροφώνου για να ενεργοποιήσετε το Alexa on Fire TV Stick. Η οθόνη της τηλεόρασης θα σβήσει, με μπλε γραμμή σε αυτό. Η γραμμή ρυθμίζει όσο μιλάτε στο τηλεχειριστήριο. Κρατήστε το κουμπί Μικρόφωνο ενώ μιλάτε ολόκληρη την εντολή σας, και στη συνέχεια αφήστε το.
Ακολουθούν ορισμένες χρήσιμες φωνητικές εντολές για το Fire TV Stick και τι συμβαίνει όταν τους λέτε:
- "Go Home" - Πλοηγηθεί στην Αρχική οθόνη
- "Αναπαραγωγή [ταινία / τηλεοπτική εκπομπή] στην τηλεόραση πυρκαγιάς" - Αναπαράγει την ταινία ή την τηλεοπτική εκπομπή
- "Αναζήτηση [ταινία / τηλεοπτική εκπομπή] στην τηλεόραση πυρκαγιάς" - Βρίσκει την ταινία ή τηλεοπτική εκπομπή
- "Εμφάνιση τίτλων με [ηθοποιός / σκηνοθέτης / είδος]" - Βρείτε ταινίες ή τηλεοπτικές εκπομπές με αυτό που θέλετε
- "Παύση / Διακοπή" - Παύση ή διακοπή του βίντεο
- "Play / Resume" - Αναπαράγει ή συνεχίζει το βίντεο
- "Rewind X seconds" - Αναδίπλωση του αριθμού των αναφερθέντων δευτερολέπτων
- "Γρήγορα προς τα εμπρός X δευτερόλεπτα" - Γρήγορα προωθεί τον αριθμό των αναφερόμενων δευτερολέπτων
- "Εκκίνηση [app / game]" - Εκκινεί την εφαρμογή ή το παιχνίδι που θέλετε
- "Ενεργοποίηση της έντασης προς τα πάνω" - Αλλάζει την ένταση
- "Σίγαση τηλεόρασης πυρκαγιάς" - Ορίζει την ένταση ήχου για σίγαση
Εάν έχετε Amazon Echo ή Echo Dot, μπορείτε τώρα να ελέγξετε το Fire TV Stick με τη φωνή σας Μπορείτε τώρα να ελέγξετε την πυροσβεστική σας τηλεόραση με τη φωνή σας Τώρα μπορείτε να ελέγξετε την πυροσβεστική σας τηλεόραση με τη φωνή σας Εάν είστε κάτοχος μιας τηλεόρασης πυρκαγιάς Amazon ή Fire TV Stick μπορείτε τώρα να το ελέγξετε μόνο με τη φωνή σας. Πως? Κάνοντας χρήση της Alexa, φυσικά. Διαβάστε περισσότερα . Δεν υπάρχει ανάγκη για το Alexa Remote.
7. Προηγμένες ρυθμίσεις για το Fire TV Stick
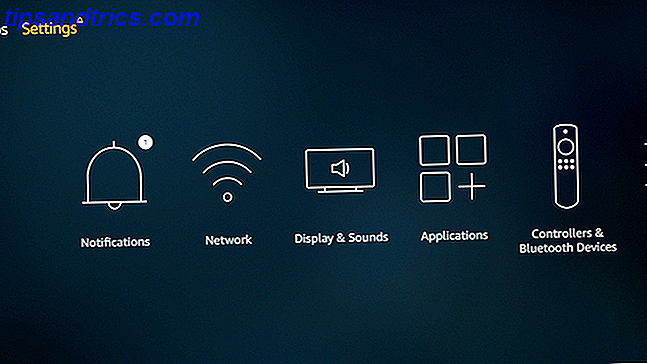
Η τελευταία από τις επιλογές του κύριου μενού, οι Ρυθμίσεις σάς δίνουν τη δυνατότητα να ελέγχετε διάφορες πτυχές του Fire TV Stick, όπως:
- Συνδεθείτε σε κρυφά δίκτυα και αλλάξτε διακομιστές DNS
- Αλλάξτε τις ρυθμίσεις προφύλαξης οθόνης
- Αλλάξτε τις ρυθμίσεις ήχου και βίντεο
- Διαχειριστείτε και καταργήστε την εγκατάσταση εφαρμογών
- Αλλάξτε το ψευδώνυμο του GameCircle
- Αλλαγή ζώνης ώρας και γλώσσας
- Αλλαγή ρυθμίσεων για την εφαρμογή Amazon Prime Photos
- Και πολλα ΑΚΟΜΑ…
Μπορείτε να περάσετε από όλες τις επιλογές μόνοι σας για να δείτε τι χρειάζεστε, αλλά εδώ είναι μερικά από τα πιο χαρακτηριστικά γνωρίσματα.
7α. Πώς να Mirror την οθόνη σας στο Fire Stick
Το Fire TV Stick σας επιτρέπει να αντικατοπτρίσετε την οθόνη του τηλεφώνου ή του tablet σας Πώς να παίξετε την οθόνη σας: Ενσύρματες και ασύρματες λύσεις για να μοιραστείτε την οθόνη σας Πώς να παίξετε την οθόνη σας: Ενσύρματες και ασύρματες λύσεις για να μοιραστείτε την οθόνη σας Υπάρχουν πολλές καταστάσεις όπου ίσως θέλετε να αντικατοπτρίσετε το smartphone ή τον υπολογιστή σας να εμφανίζονται στη γιγαντιαία τηλεόραση στο σαλόνι σας. Υπάρχουν πολλοί τρόποι για να γίνει αυτό, τόσο ενσύρματα όσο και ασύρματα. Διαβάστε περισσότερα, οπότε η τηλεόραση εμφανίζει ό, τι βλέπετε στο τηλέφωνο. Αυτό λειτουργεί μέσω του Miracast, το οποίο υποστηρίζουν τα περισσότερα smartphones και tablet.
- Μεταβείτε στην επιλογή Ρυθμίσεις > Οθόνη > Ενεργοποίηση οπισθοδρόμησης οθόνης
- Μεταβείτε στις Ρυθμίσεις > Οθόνη > Εμφάνιση ασύρματου τηλεφώνου του τηλεφώνου σας
- Ενεργοποιήστε το και επιλέξτε το Fire TV Stick μεταξύ των επιλογών
7b. Πώς να απενεργοποιήσετε τις αγορές εντός εφαρμογής σε Fire Stick Fire
Οι αγορές εντός της εφαρμογής μπορούν να αναβαθμίσουν ένα μεγάλο λογαριασμό αν δεν παρακολουθούνται στενά. Εάν τα παιδιά χρησιμοποιούν το Fire TV Stick, είναι καλή ιδέα να απενεργοποιήσετε τις αγορές εντός εφαρμογής (IAP). Τι είναι οι αγορές εντός εφαρμογής και πώς μπορώ να τις απενεργοποιήσω; [Το MakeUseOf εξηγεί] Τι είναι οι αγορές εντός εφαρμογής και πώς μπορώ να τις απενεργοποιήσω; [Το MakeUseOf εξηγεί] "Δεν μπορώ να το πιστέψω!" ο ξάδερφος μου είπε την άλλη μέρα, "κάποιος μόλις αγόρασε μια αγορά $ 10 στην εφαρμογή στο τηλέφωνο της μητέρας μου και δεν ξέρει καν τι μιλάω!". Ακούγεται γνωστό? Πώς ... Διαβάστε περισσότερα.
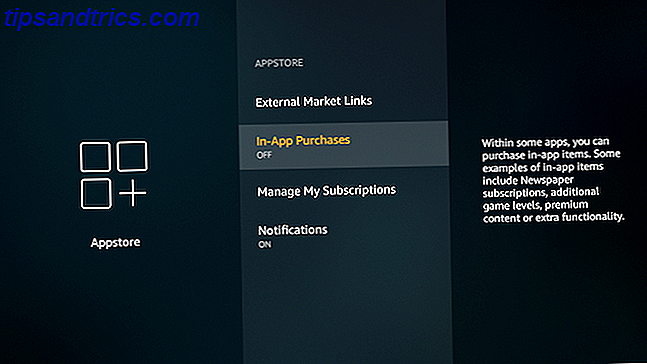
- Μεταβείτε στις Ρυθμίσεις > Εφαρμογές > Appstore > Αγορές εντός εφαρμογής
- Πατήστε Επιλογή για να την απενεργοποιήσετε
7γ. Πώς να ενεργοποιήσετε ή να απενεργοποιήσετε το γονικό έλεγχο / την παρακολούθηση δεδομένων
Κατά τη διάρκεια της ρύθμισης, είχατε την επιλογή να ενεργοποιήσετε ή να παραλείψετε να εφαρμόσετε τους γονικούς ελέγχους και τα δεδομένα παρακολούθησης. Εάν έχετε αλλάξει γνώμη, γυρίστε το διακόπτη.
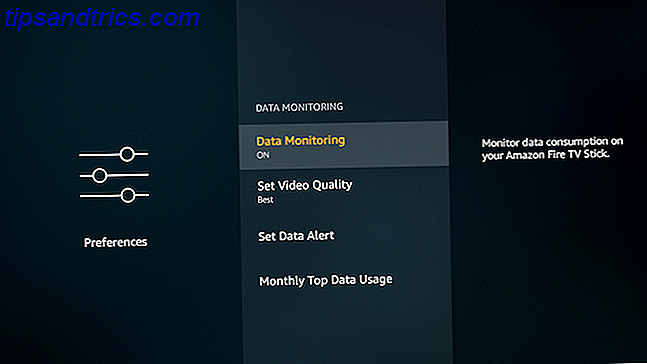
- Μεταβείτε στις Ρυθμίσεις > Προτιμήσεις > Γονικός έλεγχος ή Παρακολούθηση δεδομένων
- Πατήστε Επιλογή για να την ενεργοποιήσετε ή να την απενεργοποιήσετε
- Εάν ενεργοποιήσετε μια επιλογή, ακολουθήστε την ίδια διαδικασία όπως στα σημεία 3f για τους γονικούς ελέγχους ή 3 ώρες για την παρακολούθηση δεδομένων
7δ. Πώς να ενεργοποιήσετε τις επιλογές προσβασιμότητας στο Fire TV Stick
Το Fire TV Stick περιλαμβάνει μερικά χαρακτηριστικά για να το καταστήσει πιο προσιτό σε άτομα με προβλήματα οράσεως ή οπτικής όρασης. Αυτό περιλαμβάνει υπότιτλους με υπότιτλους, Voiceview (για να διαβάσετε λέξεις στην οθόνη) και κείμενο υψηλής αντίθεσης.
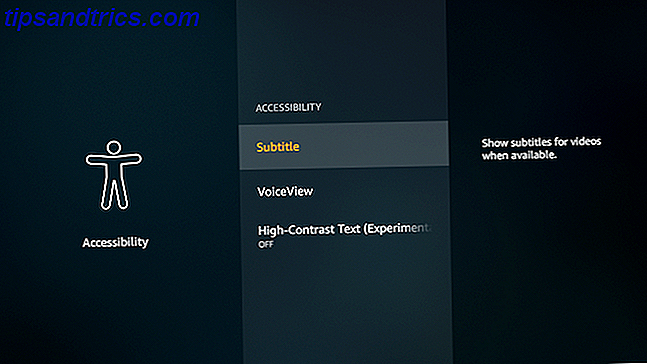
Μπορείτε να ενεργοποιήσετε οποιαδήποτε από αυτές τις επιλογές μεταβαίνοντας στις Ρυθμίσεις > Προσβασιμότητα
7ε. Πώς να επαναφέρετε το ραβδί τηλεόρασης πυρκαγιάς στις εργοστασιακές προεπιλογές
Μοιραστείτε κάτι με τις ρυθμίσεις; Μην ανησυχείτε, μπορείτε να επανέλθετε στο πώς το Fire TV Stick ήταν έξω από το κουτί.
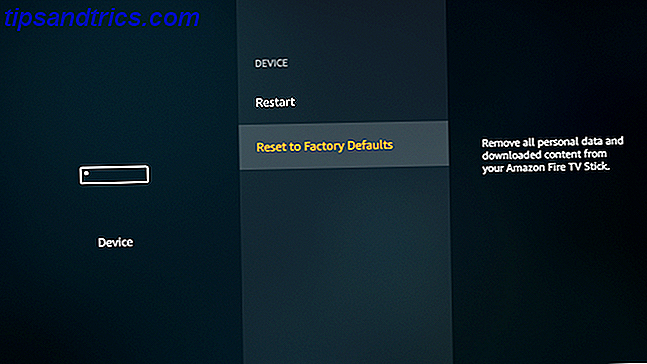
- Μεταβείτε στις Ρυθμίσεις > Συσκευή > Επαναφορά στις εργοστασιακές προεπιλογές
- Στην οθόνη επιβεβαίωσης, επιλέξτε Επαναφορά
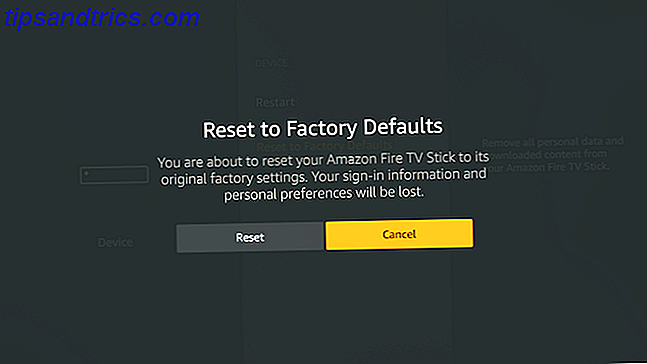
Στη συνέχεια, η συσκευή θα ξεκινήσει τη διαδικασία επαναφοράς, η οποία διαρκεί περίπου 10 λεπτά. Μόλις τελειώσετε, θα δείτε την ίδια προτροπή για το ζευγάρωμα του τηλεχειριστηρίου που βλέπατε την πρώτη φορά που ρυθμίζετε το Fire TV Stick.
8. Αντιμετώπιση προβλημάτων κοινών θεμάτων ραδιοτηλεοπτικών προγραμμάτων Amazon Fire
Όσο ακολουθείτε αυτόν τον οδηγό, θα πρέπει να μπορείτε να ρυθμίσετε το Fire TV Stick και να το χρησιμοποιήσετε χωρίς κανένα πρόβλημα. Αλλά υπάρχουν μερικά κοινά προβλήματα που φαίνεται να αντιμετωπίζουν αρκετοί πελάτες.
8α. Πατήσαμε πίσω κατά τη διάρκεια της εγκατάστασης και το ραδιόφωνο My Fire Frozen
Μην ανησυχείτε, δεν είναι το τέλος του κόσμου. Το μόνο που χρειάζεται να κάνετε είναι να επαναφέρετε το Fire TV Stick. Υπάρχουν δύο τρόποι για να το κάνετε αυτό:
- Κρατήστε πατημένο το κουμπί Play / Pause και το Select ταυτόχρονα για πέντε δευτερόλεπτα .
- Αν αυτό δεν λειτουργήσει, απενεργοποιήστε το κεντρικό φις και επανενεργοποιήστε το.
8b. Δεν μπορώ να δω την πλήρη οθόνη, το βίντεο είναι κομμένο από τις πλευρές
Εάν οι τέσσερις πλευρές του βίντεο φαίνονται σαν να κόβονται από την οθόνη, τότε η τηλεόρασή σας και το Fire TV Stick είναι διαφορετικά προσανατολισμένες. Μπορείτε συνήθως να διορθώσετε αυτό το πρόβλημα βαθμολογώντας την οθόνη μέσω των ρυθμίσεων. Αλλά αυτό είναι διαφορετικό από τη βαθμονόμηση της τηλεόρασής σας για την καλύτερη ποιότητα εικόνας Έτσι έχετε μια νέα τηλεόραση: Πώς να το ρυθμίσετε για την καλύτερη προβολή στο σπίτι Έτσι έχετε μια νέα τηλεόραση: Πώς να το ρυθμίσετε για το καλύτερο σπίτι Προβολή Συγχαρητήρια για το νέο σας ΤΗΛΕΟΡΑΣΗ! Αλλά περιμένετε, γιατί δεν φαίνεται τόσο καλό στο σπίτι όπως και στο showroom; Διαβάστε περισσότερα .
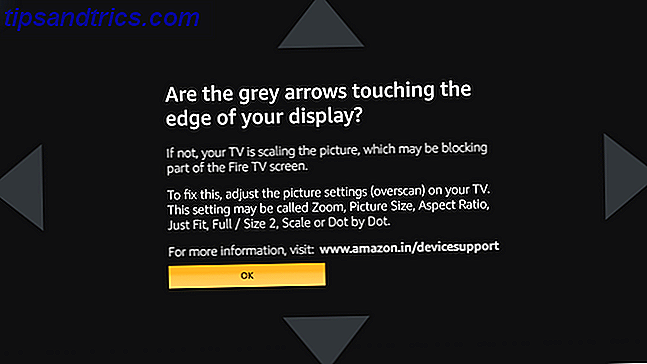
- Μεταβείτε στις Ρυθμίσεις > Οθόνη και ήχοι > Οθόνη
- Βεβαιωθείτε ότι η Ανάλυση βίντεο έχει οριστεί σε Αυτόματο
- Μεταβείτε στην επιλογή Βαθμονόμηση οθόνης
- Είναι πιθανό οι άκρες των τεσσάρων βέλων να μην αγγίζουν τις άκρες της οθόνης της τηλεόρασής σας. Για να το διορθώσετε, μεταβείτε στις ρυθμίσεις εικόνας της τηλεόρασής σας και ρυθμίστε το σε Scan (Σάρωση) .
- Μόλις ευθυγραμμιστούν τα βέλη, επιλέξτε ΟΚ
8γ. Το Alexa Remote δεν λειτουργεί με τη συσκευή τηλεόρασης πυρκαγιάς
Αυτό είναι ίσως το πιο συνηθισμένο σφάλμα με αυτήν τη συσκευή. Μερικές φορές, για φαινομενικά κανένα λόγο, το Alexa Remote σταματά να εργάζεται με το Fire TV Stick.
Προφανώς, το πρώτο βήμα είναι να αντικαταστήσετε τις μπαταρίες στο Alexa Remote και να ελέγξετε αν θα αρχίσει να λειτουργεί. Εάν εξακολουθεί να μην υπάρχει, μπορείτε να το διορθώσετε:
- Αποσυνδέστε το Fire TV Stick από την πηγή τροφοδοσίας του, περιμένετε 30 δευτερόλεπτα και συνδέστε το ξανά
- Αφαιρέστε τις μπαταρίες από το Alexa Remote, περιμένετε 30 δευτερόλεπτα και τοποθετήστε τις ξανά
- Περιμένετε μέχρι το Fire TV Stick να εκκινήσει πλήρως. Στη συνέχεια, ελέγξτε αν λειτουργεί
- Εάν εξακολουθεί να μην λειτουργεί, κρατήστε το Home για 10 δευτερόλεπτα για να επανασυνδέσετε τη συσκευή Bluetooth ξανά
8δ. Πώς να εγκαταστήσετε εφαρμογές του Android Play Store στο Fire TV Stick
Το λειτουργικό σύστημα του Fire TV Stick είναι μια τροποποιημένη έκδοση του Android της Google. Αυτό σημαίνει ότι μπορείτε να εκτελείτε εφαρμογές Android σε αυτό. Αλλά όχι όλα από το Play Store είναι διαθέσιμα εδώ. Πώς λοιπόν εγκαθιστάτε μια εφαρμογή Android που δεν βρίσκεται στο κατάστημα του Amazon Fire TV Stick;
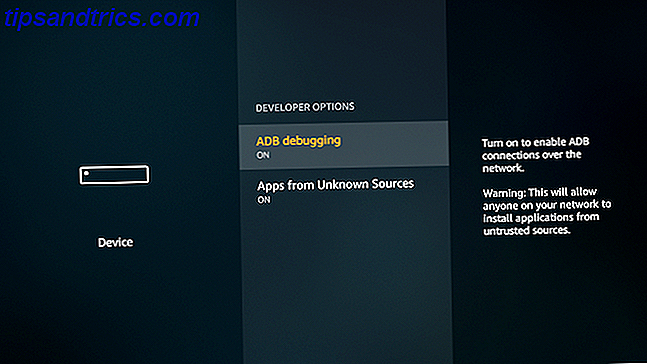
- Μεταβείτε στις Ρυθμίσεις > Συσκευή > Επιλογές προγραμματιστών > Αντιμετώπιση προβλημάτων ADB > Εφαρμογές από άγνωστες πηγές και αλλάξτε το σε Ενεργοποίηση
- Κάντε λήψη του Apps2Fire σε οποιοδήποτε τηλέφωνο ή tablet Android
- Στο ίδιο τηλέφωνο ή tablet Android, κατεβάστε την εφαρμογή που θέλετε να περιστρέψετε στο Fire TV Stick
- Μεταβείτε στην επιλογή Apps2Fire > Ρύθμιση > Τηλεοράσεις αναζήτησης πυρκαγιάς (εφ 'όσον και οι δύο συσκευές είναι συνδεδεμένες στο ίδιο δίκτυο Wi-Fi)
- (Προαιρετικό) Εάν το Apps2Fire δεν μπορεί να βρει το Fire TV Stick, θα πρέπει να εισαγάγετε χειροκίνητα τη διεύθυνση IP. Στο Fire TV Stick, μεταβείτε στις Ρυθμίσεις > Συσκευή > Σχετικά > Δίκτυο για να δείτε τη διεύθυνση IP . Πληκτρολογήστε το στο πεδίο στο Apps2Fire > Setup
- Αφού συνδέσετε το Android και το Fire TV Stick, μεταβείτε στο Apps2Fire > Τοπικές εφαρμογές
- Επιλέξτε οποιαδήποτε εφαρμογή θέλετε να περιστρέψετε στο Fire TV Stick και πατήστε Εγκατάσταση
- Σε λίγα δευτερόλεπτα, θα εμφανιστεί στις εφαρμογές του Fire TV Stick
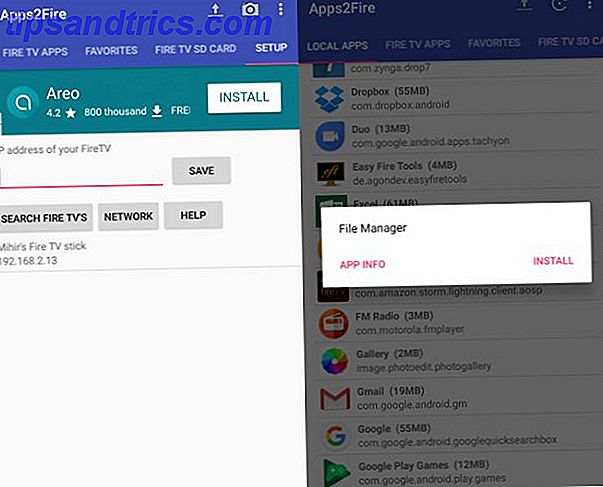
Αυτή είναι η πιο εύκολη μέθοδος για να εγκαταστήσετε με μη αυτόματο τρόπο τις εφαρμογές του Play Store στην υποδοχή Fire TV. Υπάρχουν και άλλες, πιο λεπτομερείς μέθοδοι. Έχουμε έναν πλήρη οδηγό για το πώς να sideload οποιαδήποτε εφαρμογή στο Amazon Fire Stick Stick Πώς να Sideload Apps στο Amazon Fire Stick σας τηλεόρασης Πώς να Sideload Apps επί του Amazon Fire σας Fire Stick Το Fire Stick σας μπορεί να τρέξει σχεδόν οποιαδήποτε εφαρμογή Android, δεν θα ήταν εύκολο. Διαβάστε περισσότερα .
Chromecast εναντίον πυροβολικού TV Stick
Εκτός από όλες τις μεγάλες εφαρμογές βίντεο συνεχούς ροής, η Amazon έχει εισαγάγει αρκετά "κανάλια" για να σας βοηθήσει να ακυρώσετε το καλώδιο και να κόψετε το καλώδιο που ακυρώθηκε το καλώδιο; 8 Streaming TV Apps για να γεμίσει το κενό καλώδιο που ακυρώθηκε; 8 Streaming TV Apps για να συμπληρώσετε το κενό Εάν έχετε ακυρώσει το καλώδιο ίσως να αναρωτιέστε τι να παρακολουθήσετε στη συνέχεια. Αυτές οι εφαρμογές τηλεοπτικών ροών μπορεί να είναι η απάντηση, καθώς προσφέρουν μια παραδοσιακή εμπειρία προβολής. Διαβάστε περισσότερα . Το πόκερ $ 40 Fire TV είναι μια εξαιρετική είσοδος στην κατασκευή της συσκευής κοπής καλωδίου. Και είναι πιθανώς καλύτερα από το Chromecast σε αυτή την πτυχή.
Πιστεύετε ότι το Fire TV Stick είναι καλύτερο από το Chromecast, ειδικά επειδή μπορείτε να εγκαταστήσετε το κέντρο πολυμέσων Kodi Πώς να εγκαταστήσετε το Kodi Media Center σε ένα Amazon Fire Stick Πώς να εγκαταστήσετε το Kodi Media Center σε ένα Amazon Fire Stick Σε αυτό το άρθρο εξηγούμε πώς να εγκαταστήστε το Kodi σε ένα ραβδί τηλεόρασης Amazon Fire. Που, όταν τελειώσετε, θα σας αφήσει με το καλύτερο κέντρο μέσων για όσους έχουν προϋπολογισμό. Διαβάστε περισσότερα σχετικά με αυτό;
Παρακαλούμε ενημερώστε μας τις σκέψεις σας στα παρακάτω σχόλια!