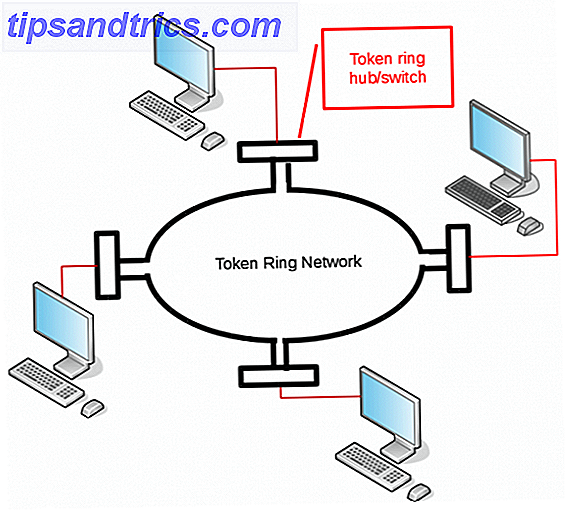Εάν εκτελείτε τα Windows 10 και αντιμετωπίζετε ένα φαινομενικά ανεπίλυτο πρόβλημα, η επανεγκατάσταση του λειτουργικού συστήματος μπορεί να είναι η καλύτερη επιλογή σας. Θα σας δείξουμε πώς μπορείτε να εγκαταστήσετε ξανά τα Windows χωρίς να χάσετε τα προσωπικά σας δεδομένα.
Τα Windows 10 δεν είναι χωρίς τα προβλήματά της 8 Ενοχλητικά Windows 10 Ζητήματα & Πώς να τα διορθώσετε 8 Ενοχλητικά Windows 10 Ζητήματα & Πώς να τα διορθώσετε Η αναβάθμιση στα Windows 10 ήταν ομαλή για τους περισσότερους, αλλά ορισμένοι χρήστες θα αντιμετωπίζουν πάντα προβλήματα. Είτε πρόκειται για οθόνη που αναβοσβήνει, ζητήματα συνδεσιμότητας δικτύου, είτε για αποστράγγιση μπαταρίας, ήρθε η ώρα να επιλύσετε αυτά τα προβλήματα. Διαβάστε περισσότερα και συχνά μπορεί να είναι δύσκολο να προσδιορίσετε πού βρίσκεται η αιτία του προβλήματος. Εάν το σύστημά σας λειτούργησε καλά όταν το πήρατε για πρώτη φορά, ίσως διαπιστώσετε ότι ένα συγκεκριμένο πρόγραμμα οδήγησης, πρόγραμμα ή ενημέρωση προκαλεί τώρα προβλήματα. Η επανεγκατάσταση των Windows μπορεί να βοηθήσει στην επίλυση αυτού του ζητήματος.
Εάν έχετε τις συμβουλές ή την εμπειρία σας για να μοιραστείτε την επανεγκατάσταση των Windows, ενημερώστε μας στα παρακάτω σχόλια.
Δημιουργία αντιγράφων ασφαλείας των δεδομένων σας
Η διαδικασία που πρόκειται να ακολουθήσουμε θα διατηρήσει θεωρητικά τα προσωπικά σας δεδομένα, αλλά τίποτα δεν είναι πάντα βέβαιο. Είναι καλύτερο να έχετε ένα αντίγραφο ασφαλείας μόνο σε περίπτωση που καταστροφικές καταστροφές. Ίσως θελήσετε επίσης να δημιουργήσετε αντίγραφα ασφαλείας των στοιχείων εκτός των προσωπικών σας δεδομένων, όπως αρχεία προγραμμάτων ή επεξεργασίες μητρώου.
Έχουμε δημιουργήσει τον τελικό οδηγό δημιουργίας αντιγράφων ασφαλείας των Windows 10 Ο τελευταίος οδηγός δημιουργίας αντιγράφων ασφαλείας των Windows 10 Ο τελευταίος οδηγός δημιουργίας αντιγράφων ασφαλείας των Windows 10 Συνοψίσαμε όλες τις επιλογές δημιουργίας αντιγράφων ασφαλείας, επαναφοράς, ανάκτησης και επιδιόρθωσης που μπορούμε να βρούμε στα Windows 10. Χρησιμοποιήστε τις απλές συμβουλές μας και ποτέ δεν απελπίζεστε για τα χαμένα δεδομένα και πάλι! Διαβάστε περισσότερα, επομένως είναι πιθανό ότι όλες οι πληροφορίες που αναζητάτε μπορούν να βρεθούν εκεί. Αλλά ας περάσουμε μερικά βήματα.
Το αντίγραφο ασφαλείας που δημιουργείτε δεν πρέπει ποτέ να βρίσκεται στην ίδια μονάδα δίσκου με το πρωτότυπο αντίγραφο των δεδομένων. Από τη στιγμή που θα εγκαταστήσετε ξανά το λειτουργικό σύστημα, η μονάδα δίσκου του συστήματος θα καθαριστεί επίσης. Το αντίγραφο ασφαλείας θα πρέπει να βρίσκεται σε ξεχωριστή μονάδα δίσκου. Εάν αυτό δεν είναι δυνατό, θα μπορούσατε να χρησιμοποιήσετε μικρότερα φυσικά μέσα όπως ένα stick USB ή να επιλέξετε μια υπηρεσία αποθήκευσης στο cloud online.

Αν δεν θέλετε να σκεφτείτε ποια δεδομένα θα δημιουργήσετε αντίγραφα ασφαλείας, ίσως θελήσετε να δημιουργήσετε μια εικόνα του συστήματός σας Πώς να δημιουργήσετε μια εικόνα ISO του συστήματός σας των Windows Πώς να δημιουργήσετε μια εικόνα ISO του συστήματός σας Windows Χρειάζεστε ένα γρήγορος και εύκολος τρόπος δημιουργίας αντιγράφων ασφαλείας και επαναφοράς των Windows χωρίς να στηρίζεται σε εργαλεία δημιουργίας αντιγράφων ασφαλείας ή στο σύννεφο; Ήρθε η ώρα να μάθετε πώς να κάνετε μια εικόνα ISO του υπολογιστή σας Windows. Διαβάστε περισσότερα . Αυτό θα δημιουργήσει ουσιαστικά ένα ακριβές αντίγραφο, το οποίο μπορείτε να επαναφέρετε, ώστε να χρειαστεί κάτι να πάει στραβά κατά τη διαδικασία επαναφοράς των Windows.
Εναλλακτικά, μπορείτε να επιλέξετε και να επιλέξετε τα δεδομένα που θέλετε να διατηρήσετε και να τα αντιγράψετε στη μονάδα δίσκου. Θα μπορούσατε να χρησιμοποιήσετε ένα πρόγραμμα δημιουργίας αντιγράφων ασφαλείας τρίτου μέρους Το Best Backup Software για Windows Το Best Backup Software για Windows Τα δεδομένα σας είναι εύθραυστα - χρειάζεται μόνο ένα μικρό ατύχημα για να χάσετε τα πάντα. Όσο περισσότερα αντίγραφα δημιουργείτε, τόσο καλύτερα. Εδώ παρουσιάζουμε το καλύτερο δωρεάν λογισμικό δημιουργίας αντιγράφων ασφαλείας για τα Windows. Διαβάστε περισσότερα για να σας βοηθήσει με αυτό ή μπορείτε να το κάνετε με το χέρι.
Τι δεδομένα πρέπει να δημιουργήσω αντίγραφα ασφαλείας;
Για να ξεκινήσετε, πατήστε το πλήκτρο Windows + E για να ανοίξετε το File Explorer. Είναι πιθανό ότι η πλειοψηφία όσων χρειάζεστε θα είναι σε φακέλους όπως τα Έγγραφα, Εικόνες, Βίντεο και τα παρόμοια.
Ενδέχεται να θέλετε να εξετάσετε τα δεδομένα εφαρμογής του εγκατεστημένου προγράμματος. Αυτό μπορεί να βρεθεί πιέζοντας το πλήκτρο Windows + R για να ανοίξετε το Run, πληκτρολογώντας το % appdata% και πατώντας OK . Είναι πιθανό να ταξινομηθούν σε φακέλους που ονομάζονται μετά από τον προγραμματιστή του προγράμματος.
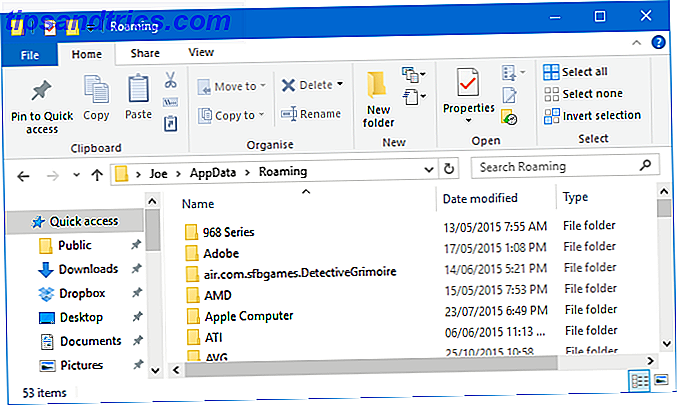
Σε μια παρόμοια φλέβα, ανοίξτε ξανά το Run και περιηγηθείτε στο φάκελο Program Files, το οποίο πιθανότατα θα είναι C: \ Program Files (x86) . Εδώ θα βρείτε τα πραγματικά αρχεία εγκατάστασης για τα προγράμματά σας, γι 'αυτό αντιγράψτε τα αν δεν θέλετε να τα επαναφορτώσετε, αλλά και άλλα πράγματα όπως ρυθμίσεις ή παιχνίδι σώζει.
Τέλος, μπορείτε επίσης να δημιουργήσετε αντίγραφα ασφαλείας για τυχόν τροποποιήσεις που κάνατε στο μητρώο. Ανοίξτε την επιλογή Εκτέλεση, πληκτρολογήστε regedit και κάντε κλικ στο κουμπί OK για να ξεκινήσετε τον Επεξεργαστή μητρώου. Στο αριστερό παράθυρο μπορείτε να κάνετε δεξί κλικ σε οποιονδήποτε φάκελο και να το Εξαγωγή για να δημιουργήσετε ένα αντίγραφο.
Ωστόσο, να θυμάστε τον λόγο ότι επανεγκαθιστάτε τα Windows. Δεν υπάρχει λόγος να αναφερθούμε σε όλα αυτά τα δεδομένα. τα προβλήματα που αντιμετωπίζετε τώρα ενδέχεται να επανεμφανιστούν. Είναι καλό να το υποστηρίξετε, αλλά να είστε προσεκτικοί σχετικά με αυτό που επαναφέρετε στην άλλη πλευρά.
Επανεγκαταστήστε τα Windows
Είναι πολύ εύκολο να εγκαταστήσετε ξανά τα Windows. Δεν χρειάζεται να κατεβάσετε οποιοδήποτε λογισμικό και όλα μπορούν να γίνουν με μερικά κλικ.
Για να ξεκινήσετε, πατήστε το πλήκτρο Windows + I για να ανοίξετε τις Ρυθμίσεις. Μεταβείτε στην επιλογή Ενημέρωση και ασφάλεια> Ανάκτηση . Θα βρείτε δύο επιλογές εδώ.
Επιλογή 1: Επαναφορά αυτού του υπολογιστή
Το πρώτο είναι Επαναφορά της κεφαλίδας του υπολογιστή . Αυτό θα επαναφέρει τον υπολογιστή σας πίσω στην κατάσταση του κατασκευαστή, πράγμα που σημαίνει ότι θα διατηρήσει επίσης κάθε bloatware που θα μπορούσε να υπήρχε εκεί όταν πήρατε για πρώτη φορά το σύστημα. Αυτό θα μπορούσε να είναι πράγματα όπως δοκιμές προγραμμάτων ή εργαλεία κατασκευαστή.
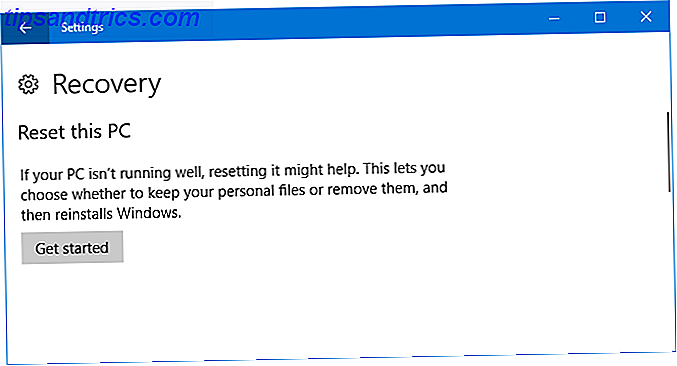
Αυτό δεν συνιστάται, αλλά μπορείτε να το χρησιμοποιήσετε εάν το επιθυμείτε. Για να συνεχίσετε, κάντε κλικ στην επιλογή Ξεκινήστε, επιλέξτε Διατήρηση των αρχείων μου και προχωρήστε μέσω του οδηγού.
Επιλογή 2: Νωπά εκκίνηση
Μια εναλλακτική μέθοδος είναι διαθέσιμη από το ίδιο παράθυρο Ρυθμίσεις κάτω από Περισσότερες επιλογές αποκατάστασης . Κάντε κλικ στο κουμπί Μάθετε πώς να ξεκινήσετε ξανά με μια καθαρή εγκατάσταση των Windows . Θα σας ρωτήσει αν θέλετε να αλλάξετε εφαρμογές, οπότε κάντε κλικ στο κουμπί Ναι για να ξεκινήσει το Windows Defender. Τώρα κάντε κλικ στην επιλογή Ξεκίνημα .
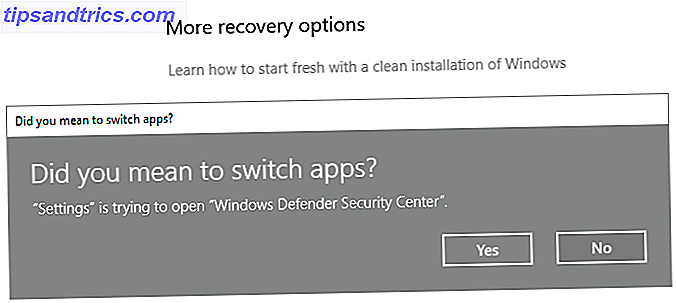
Συνεχίστε να πατάτε Επόμενο για να προχωρήσετε στον οδηγό, σημειώνοντας τις πληροφορίες σε κάθε στάδιο. Θα σας δοθεί μια λίστα με όλα τα προγράμματα που θα απεγκατασταθούν. Δείτε τον οδηγό μας σχετικά με τον τρόπο μαζικής εγκατάστασης προγραμμάτων Πώς να εγκαταστήσετε και να απεγκαταστήσετε τα προγράμματα των Windows χύμα Πώς να εγκαταστήσετε και να απεγκαταστήσετε τα προγράμματα των Windows χύμα Ένα μαζικό πρόγραμμα εγκατάστασης ή απεγκατάστασης μπορεί να σας εξοικονομήσει σωρούς χρόνου. Θυμάστε την τελευταία φορά που ορίσατε έναν νέο υπολογιστή; Θα σας διδάξουμε πώς να κάνετε αυτά τα καθήκοντα σε ένα φλας. Διαβάστε περισσότερα για έναν γρήγορο τρόπο επαναφοράς τους αφού επαναφέρετε τα Windows.
Αυτή η μέθοδος θα διατηρήσει τα προσωπικά σας δεδομένα και τα προεπιλεγμένα προγράμματα των Windows, μαζί με τη διασφάλιση ότι το σύστημά σας χρησιμοποιεί την πιο πρόσφατη έκδοση των Windows.
Ένα πλήρως καθαρό σύστημα
Η διαδικασία ολοκληρώθηκε, τώρα θα τρέξετε μια εντελώς καθαρή έκδοση των Windows 10 με τα προσωπικά σας δεδομένα ανέπαφα.
Αν όλα έχουν αναπτυχθεί σύμφωνα με το σχέδιο, θα πρέπει επίσης να βρείτε ένα αντίγραφο ασφαλείας του συστήματός σας στον φάκελο Windows.old στη μονάδα δίσκου C. Ενώ αυτό είναι βολικό, αυτό δεν είναι μια επιλογή backup που πρέπει να βασιστείτε! Τα Windows 10 διαγράφουν αυτό το φάκελο μετά από 10 ημέρες, οπότε αν υπάρχει κάτι που θέλετε να κρατήσετε για μεγαλύτερο χρονικό διάστημα, μετακινήστε τα αρχεία έξω.
Αν θέλετε, μπορείτε να εγκαταστήσετε ξανά τα παλιά προγράμματα και να μεταφέρετε τα δεδομένα που δημιουργήσατε προηγουμένως. Ωστόσο, να θυμάστε να είστε επιλεκτικοί με αυτό. Δεν υπάρχει λόγος να επαναφέρουμε τα πάντα στο πώς ήταν μετά την επανεγκατάσταση των Windows.
Δεν ενδιαφέρεστε να διατηρήσετε τα προσωπικά σας δεδομένα και να αναζητήσετε ακόμη περισσότερους τρόπους για να επαναφέρετε τα Windows 10; Ελέγξτε τους περισσότερους τρόπους για να επαναφέρετε τα Windows 10 και να επανεγκαταστήσετε ξανά 4 τρόποι επαναφοράς των Windows 10 και της επανεγκατάστασης από την αρχή 4 τρόποι επαναφοράς των Windows 10 και επανεγκατάστασης από το μηδέν Τα Windows 10 εξακολουθούν να είναι Windows, . Σας παρουσιάζουμε πώς μπορείτε να πάρετε μια νέα εγκατάσταση των Windows 10 με όσο το δυνατόν λιγότερη προσπάθεια. Διαβάστε περισσότερα στον οδηγό μας.
Έχετε ποτέ χρειαστεί να εγκαταστήσετε ξανά τα Windows και να διατηρήσετε τα προσωπικά σας δεδομένα; Ποια μέθοδος χρησιμοποιήσατε για να το επιτύχετε αυτό;