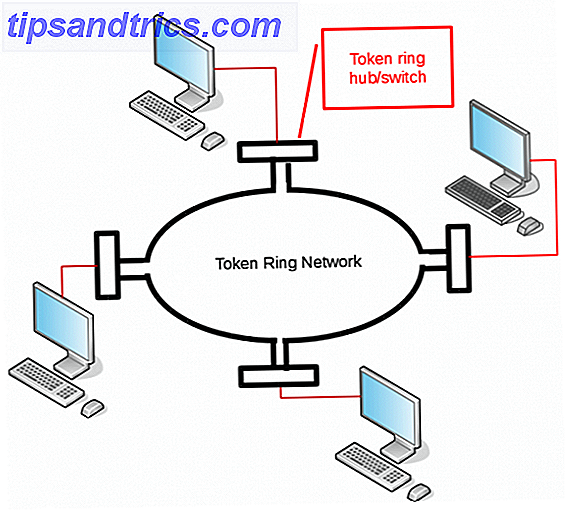Το κλειδί για την ενημέρωση όλων των λογαριασμών των κοινωνικών μέσων σας μέσω ηλεκτρονικού ταχυδρομείου είναι να χρησιμοποιήσετε μια υπηρεσία αυτοματοποίησης όπως το IFTTT. Μπορείτε να ρυθμίσετε διάφορες διαφορετικές μικροεφαρμογές για διαφορετικούς τύπους αναρτήσεων στο Twitter και στο Facebook. Μόλις το κάνετε αυτό, θα πρέπει να στείλετε μόνο ένα μήνυμα ηλεκτρονικού ταχυδρομείου για την ενημέρωση και των δύο κοινωνικών δικτύων . Για να δημοσιεύσετε τις ενημερώσεις σας, απλώς στείλτε ένα μήνυμα ηλεκτρονικού ταχυδρομείου στη διεύθυνση [email protected] από το ηλεκτρονικό ταχυδρομείο που σχετίζεται με το λογαριασμό σας IFTTT.
Για ταυτόχρονες ενημερώσεις Facebook και Twitter
Εάν ενδιαφέρεστε μόνο για απλές ενημερώσεις κατάστασης Facebook και Twitter, μεταβείτε στο My Applets και κάντε κλικ στο κουμπί Νέο Applet . Για το "αυτό" στη μικροεφαρμογή IFTTT, επιλέξτε Email (όχι Gmail) και επιλέξτε Send IFTTT ένα e-mail που έχει επισημανθεί ως η σκανδάλη σας. Μπορείτε να επιλέξετε οποιαδήποτε λέξη για την ετικέτα σας - χρησιμοποίησα την "ενημέρωση". (Εάν δεν σχεδιάζετε να χρησιμοποιήσετε εικόνες, συνδέσμους όπως περιγράφονται παρακάτω ή δεν θα χρησιμοποιήσετε το email IFTTT για άλλους σκοπούς, θα μπορούσατε να απλοποιήσετε τα πράγματα και να επιλέξετε Send IFTTT email instead.)
Για το "αυτό" στη μικροεφαρμογή σας, επιλέξτε το Twitter και επιλέξτε τη δράση Δημοσίευση ενός τιτίβισμα . Για τα συστατικά σας, μπορείτε να διατηρήσετε τις προεπιλεγμένες ρυθμίσεις του σώματος και του συνημμένου. Αυτό σημαίνει ότι οποιοδήποτε κείμενο τοποθετείτε στο σώμα του μηνύματος ηλεκτρονικού ταχυδρομείου θα εμφανίζεται στο tweet σας και όλα τα αρχεία που επισυνάπτονται θα εμφανίζονται ως σύνδεσμος IFTTT.

Στη συνέχεια, επιστρέψτε στο My Applets και κάντε κλικ στο κουμπί Νέο Applet . Για το "αυτό" στη μικροεφαρμογή IFTTT, χρησιμοποιήστε τις ίδιες ρυθμίσεις όπως παραπάνω. Για το "αυτό", ωστόσο, επιλέξτε το Facebook και επιλέξτε Δημιουργία μηνύματος κατάστασης . Για τα συστατικά σας, επιλέξτε το σώμα . Οποιοδήποτε κείμενο στο σώμα του μηνύματος ηλεκτρονικού ταχυδρομείου θα συμπεριληφθεί στην ενημέρωση κατάστασης.
Για ενημερωμένες εκδόσεις Facebook και Twitter με πολυμέσα
Εάν θέλετε να συμπεριλάβετε εικόνες για να εμφανίζονται στα tweets σας χωρίς να χρειάζεται να κάνουν κλικ σε κάποιον σύνδεσμο ή εάν θέλετε να συμπεριλάβετε συνημμένους συνδέσμους στο Facebook, θα πρέπει να δημιουργήσετε ξεχωριστά applets.
Για μηνύματα Tweets ή Facebook με εικόνες
Πηγαίνετε στο My Applets και κάντε κλικ στο κουμπί New Applet . Για το "αυτό" στη μικροεφαρμογή IFTTT, επιλέξτε Email (όχι Gmail) και επιλέξτε Send IFTTT ένα e-mail που έχει επισημανθεί ως η σκανδάλη σας. Μπορείτε να επιλέξετε οποιαδήποτε λέξη για την ετικέτα σας - χρησιμοποίησα "εικόνα".
Αυτή η ετικέτα θα συμπεριληφθεί στο θέμα του μηνύματος ηλεκτρονικού ταχυδρομείου σας και θα προηγηθεί μια hashtag (#). Αυτό θα βοηθήσει στη διαφοροποίηση των tweets με και χωρίς εικόνες. Εάν χρησιμοποιείτε αυτήν τη μέθοδο για να στείλετε ένα τιτίβισμα χωρίς μια εικόνα σε αυτήν, θα εμφανιστεί με την ακόλουθη εικόνα συνδεδεμένη με αυτήν:

Για το "που" στην εφαρμογή, επιλέξτε το Twitter και επιλέξτε τη δράση Δημοσίευση ενός τιτίβισμα . Για τα συστατικά σας, μπορείτε να διατηρήσετε τις προεπιλεγμένες ρυθμίσεις για τη διεύθυνση URL εικόνας ως AttachmentURL και να διατηρήσετε το συστατικό μηνύματος ως σώμα . Αυτό σημαίνει ότι οποιοδήποτε κείμενο τοποθετείτε στο σώμα του μηνύματος ηλεκτρονικού ταχυδρομείου θα εμφανιστεί στο tweet σας και η συνημμένη εικόνα θα εμφανιστεί στο tweet σας.
Στη συνέχεια, επιστρέψτε στο My Applets και κάντε κλικ στο κουμπί Νέο Applet . Για το "αυτό" στη μικροεφαρμογή IFTTT, χρησιμοποιήστε τις ίδιες ρυθμίσεις όπως παραπάνω. Για το "αυτό" στη μικροεφαρμογή, επιλέξτε το Facebook και επιλέξτε τη ενέργεια Upload a photo από τη διεύθυνση URL . Για τα συστατικά σας, μπορείτε να διατηρήσετε και πάλι τις προεπιλεγμένες ρυθμίσεις για τη διεύθυνση URL φωτογραφίας ως AttachmentURL και να διατηρήσετε το συστατικό μηνύματος ως σώμα .
Κατά τη δημιουργία του μηνύματος ηλεκτρονικού ταχυδρομείου, τοποθετήστε το hashtag στο θέμα, επισυνάψτε τη φωτογραφία και προσθέστε το κείμενο που θέλετε να συμπεριλάβετε στο σώμα του μηνύματος ηλεκτρονικού ταχυδρομείου σας.
Για ενημερώσεις συνδέσεων στο Facebook
Πηγαίνετε στο My Applets και κάντε κλικ στο κουμπί New Applet . Για το "αυτό" στη μικροεφαρμογή IFTTT, επιλέξτε Email (όχι Gmail) και επιλέξτε Send IFTTT ένα e-mail που έχει επισημανθεί ως η σκανδάλη σας. Μπορείτε να επιλέξετε οποιαδήποτε λέξη για την ετικέτα σας - χρησιμοποίησα "σύνδεσμο". Αυτή η ετικέτα θα συμπεριληφθεί στο θέμα του μηνύματος ηλεκτρονικού ταχυδρομείου σας και θα προηγηθεί μια hashtag (#).
Για το "που" στη μικροεφαρμογή, επιλέξτε Facebook και επιλέξτε την ενέργεια Δημιουργία ανάρτησης συνδέσμου . Για τα συστατικά σας, μπορείτε να διατηρήσετε τις προεπιλεγμένες ρυθμίσεις για τη διεύθυνση URL σύνδεσης ως σώμα. Για το μήνυμα, προσθέστε το σώμα του συστατικού.
Κατά τη δημιουργία του ηλεκτρονικού σας ταχυδρομείου, τοποθετήστε το hashtag σας ακολουθούμενο από ένα κενό και το σύνδεσμο που θέλετε να μοιραστείτε και το κείμενο που θέλετε να συμπεριλάβετε στο σώμα του μηνύματος ηλεκτρονικού ταχυδρομείου σας. Ο σύνδεσμος θα εμφανιστεί στο Facebook ως ενσωματωμένος σύνδεσμος με τίτλο και εικονιζόμενη εικόνα, αντί για μια μόνο διεύθυνση URL στο κείμενο της ενημέρωσης κατάστασης.

Υπάρχουν ορισμένα μειονεκτήματα που πρέπει να ληφθούν υπόψη κατά τη χρήση αυτής της μεθόδου. Στο Facebook, τα προσαρμοσμένα φίλτρα που χρησιμοποιείτε για την κοινή χρήση περιεχομένου στο Facebook μόνο με συγκεκριμένους φίλους θα αγνοηθούν. Η αποστολή μηνυμάτων στο Facebook χρησιμοποιώντας το IFTTT σημαίνει ότι όλοι οι φίλοι σας θα δουν τις αναρτήσεις. Και οτιδήποτε δημοσιεύτηκε και στα δύο κοινωνικά δίκτυα ταυτόχρονα θα υπόκειται στο όριο των 140 χαρακτήρων του Twitter.
Προτιμάτε να ενημερώσετε ταυτόχρονα ή ξεχωριστά το Facebook και το Twitter; Ποιες μέθοδοι προτιμάτε να χρησιμοποιήσετε; Ενημερώστε μας στα σχόλια.