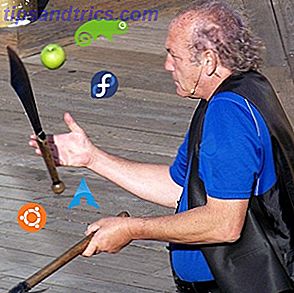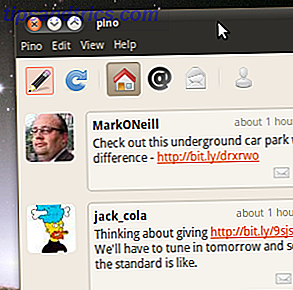Τα θέματα Wi-Fi είναι μερικά από τα πιο απογοητευτικά που μπορείτε να αντιμετωπίσετε. Δεδομένου ότι τόσο μεγάλο μέρος των σύγχρονων υπολογιστών βασίζεται σε μια σύνδεση στο διαδίκτυο, η αποκοπή τους από το διαδίκτυο μπορεί να φέρει την παραγωγικότητά σας σε ένα σφύριγμα.
Συνεχίστε να διαβάζετε για να μάθετε πώς μπορείτε να διορθώσετε 10 από τα πιο κοινά προβλήματα Wi-Fi στα Windows 10.
Σημείωση: Καλύψαμε πολλά άλλα ζητήματα των Windows 10 που μπορεί να αντιμετωπίσετε αλλού στον ιστότοπο. Βεβαιωθείτε ότι έχετε δει τον ολοκληρωμένο οδηγό μας για την αντιμετώπιση προβλημάτων της ενημερωμένης έκδοσης για τους δημιουργούς πτώσης Ο πλήρης οδηγός αντιμετώπισης προβλημάτων των Windows 10 Fall Creators Update Ο πλήρης οδηγός αντιμετώπισης προβλημάτων των Windows 10 Fall Creators Ενημερώσατε τον οδηγό αντιμετώπισης προβλημάτων. Βρήκατε το σωστό μέρος για να ψάξετε για διορθώσεις. Ακολουθούν οι λύσεις για τα πιο συνηθισμένα προβλήματα. Διαβάστε περισσότερα εάν δεν το έχετε ήδη κάνει.
1. Το Wi-Fi είναι συνδεδεμένο αλλά δεν έχετε Internet
Μερικές φορές, τα Windows θα ισχυρίζονται ότι είστε συνδεδεμένοι στο διαδίκτυο και ότι η σύνδεση είναι ασφαλής, αλλά δεν θα έχετε πρόσβαση στον ιστό. Κανονικά, το ζήτημα προκαλείται είτε από μια ελαττωματική στοίβα TCP / IP, διεύθυνση IP ή μνήμη cache resolver client DNS.
Πρώτον, δοκιμάστε να χρησιμοποιήσετε το εγγενές εργαλείο αντιμετώπισης προβλημάτων δικτύου των Windows. Θα το βρείτε στις Ρυθμίσεις> Ενημέρωση και ασφάλεια> Αντιμετώπιση προβλημάτων> Συνδέσεις στο Internet .
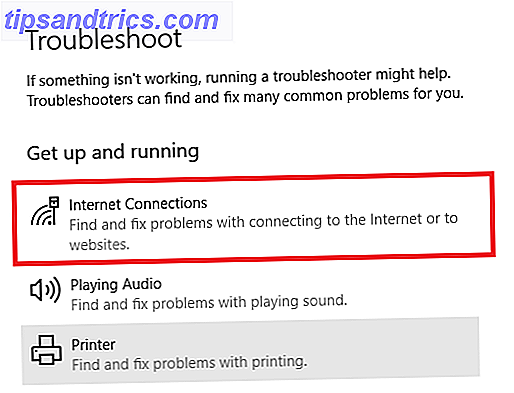
Εάν αυτό δεν λειτουργήσει, ανοίξτε την εντολή εντολών και πληκτρολογήστε τις ακόλουθες εντολές. Πατήστε Enter μετά από κάθε εντολή:
- netsh winsock επαναφορά
- ipconfig / απελευθέρωση
- netsh int ip reset
- ipconfig / renew
- ipconfig / flushdns
2. Τα Windows 10 δεν θα συνδεθούν στο Wi-Fi
Εάν δείτε ένα μήνυμα που διαβάζει ότι τα Windows 10 δεν μπορούν να συνδεθούν σε αυτό το δίκτυο ενώ προσπαθείτε να δημιουργήσετε μια σύνδεση δικτύου, πιθανώς να κατηγορήσετε τον προσαρμογέα δικτύου.
Η καλύτερη λύση είναι να καταργήσετε την εγκατάσταση του προγράμματος οδήγησης του προσαρμογέα δικτύου και να επιτρέψετε στα Windows να το εγκαταστήσουν αυτόματα.

Ακολουθήστε τα παρακάτω βήματα για να ολοκληρώσετε τη διαδικασία:
- Πατήστε το πλήκτρο Windows + X και κάντε κλικ στο Device Manager .
- Κάντε δεξί κλικ στον προσαρμογέα δικτύου και επιλέξτε Κατάργηση εγκατάστασης .
- Εάν σας ζητηθεί, κάντε κλικ στην επιλογή Διαγραφή λογισμικού προγράμματος οδήγησης για αυτήν τη συσκευή .
- Επανεκκινήστε το μηχάνημά σας και τα Windows θα εγκαταστήσουν αυτόματα το πρόγραμμα οδήγησης.
3. Το Wi-Fi δεν έχει έγκυρη διαμόρφωση IP
Αν δείτε ότι το Wi-Fi δεν έχει έγκυρο μήνυμα διαμόρφωσης IP, θα πρέπει να ξεκινήσετε εισάγοντας τις τέσσερις εντολές δικτύωσης που παραθέσαμε νωρίτερα.
Εάν το ζήτημα επιμένει, υπάρχουν δύο περαιτέρω βήματα που μπορείτε να ακολουθήσετε.
Αλλάξτε το όνομα δικτύου και τον κωδικό πρόσβασης
Μερικοί χρήστες έχουν αναφέρει ότι απλώς αλλάζοντας το όνομα και τον κωδικό του δικτύου τους επιλύει το πρόβλημα.
Οι ακριβείς οδηγίες διαφέρουν μεταξύ των δρομολογητών, αλλά συνήθως πρέπει να συνδεθείτε στο δρομολογητή σας χρησιμοποιώντας ένα καλώδιο ethernet, να εισάγετε τη διεύθυνση IP του δρομολογητή στο πρόγραμμα περιήγησης, να συνδεθείτε στην πύλη της συσκευής και να εντοπίσετε τα σωστά πεδία.
Ορίστε το πλάτος καναλιού του δικτύου Wi-Fi
Χωρίς να είναι πολύ τεχνικά, οι δρομολογητές μπορούν να μεταδίδουν τα δίκτυά τους σε διαφορετικά κανάλια. Εάν πάρα πολλοί δρομολογητές σε κοντινή απόσταση χρησιμοποιούν το ίδιο κανάλι, οι ραδιοκύματα μπορούν να γεμιστούν 4 Λόγοι για τους οποίους το Wi-Fi σας είναι τόσο αργό (και πώς να τις διορθώσετε) 4 λόγοι για τους οποίους το Wi-Fi σας είναι τόσο αργό (και πώς να τις διορθώσετε ) Όταν βασίζεστε σε Wi-Fi, τα προβλήματα ταχύτητας μπορεί να βλάψουν - και τα προβλήματα ταχύτητας Wi-Fi δεν είναι πάντα εύκολο να εντοπιστούν. Εδώ είναι μερικά πράγματα που πρέπει να ελέγξετε. Διαβάστε περισσότερα .
Συνδεθείτε στην πύλη του δρομολογητή σας και εντοπίστε τη ρύθμιση καναλιού. Αν είναι δυνατόν, ρυθμίστε την σε Αυτόματο . Αν δεν υπάρχει ρύθμιση αυτόματης ρύθμισης, δοκιμάστε μερικά διαφορετικά κανάλια και δείτε εάν το πρόβλημά σας εξαφανίζεται.
4. Πώς να βρείτε τον κωδικό πρόσβασης Wi-Fi στα Windows 10
Εάν έχετε αγοράσει έναν νέο δρομολογητή (ή έχει εκδοθεί νέος από τον ISP σας), θα πρέπει πάντα να αφιερώνετε χρόνο για να αλλάξετε το προεπιλεγμένο όνομα και τον κωδικό πρόσβασης του δικτύου. Είναι καλή πρακτική από την άποψη της ασφάλειας.

Τι γίνεται όμως αν ξεχάσετε τον κωδικό πρόσβασης που δημιουργήσατε; Θα μπορούσατε να επαναφέρετε το δρομολογητή, αλλά υπάρχει μια λιγότερο δραστική λύση. Μπορείτε να βρείτε αποθηκευμένους κωδικούς πρόσβασης Wi-Fi από τα Windows 10 Πώς μπορείτε να βρείτε αποθηκευμένους κωδικούς πρόσβασης Wi-Fi για παρελθόντα δίκτυα στα Windows 10 Πώς να βρείτε αποθηκευμένους κωδικούς πρόσβασης Wi-Fi για παρελθόντα δίκτυα στα Windows 10 Αν χρειάζεται να θυμάστε τον κωδικό πρόσβασης ενός Wi -Fi δίκτυο στο οποίο συνδέσατε κάποτε, εδώ είναι ένας τρόπος για να το βρείτε σε λιγότερο από ένα λεπτό. Διαβάστε περισσότερα .
Ακολουθήστε τα παρακάτω βήματα:
- Κάντε δεξί κλικ στο εικονίδιο Δίκτυο στη γραμμή εργασιών.
- Επιλέξτε Άνοιγμα ρυθμίσεων Internet δικτύου .
- Στο νέο παράθυρο, κάντε κλικ στην επιλογή Αλλαγή επιλογών προσαρμογέα .
- Κάντε δεξί κλικ στη σύνδεση Wi-Fi και επιλέξτε Κατάσταση .
- Κάντε κλικ στην επιλογή Ασύρματες ιδιότητες .
- Κάντε κλικ στην καρτέλα Ασφάλεια .
- Επιλέξτε το πλαίσιο ελέγχου δίπλα στην επιλογή Εμφάνιση χαρακτήρων .
5. Ζητήματα προγραμμάτων οδήγησης για Windows 10 Wi-Fi
Έχουμε ήδη εξηγήσει πώς να διαγράψετε και να επανεγκαταστήσετε το πρόγραμμα οδήγησης Wi-Fi νωρίτερα στο άρθρο, αλλά υπάρχουν και άλλα δύο βήματα που μπορείτε επίσης να δοκιμάσετε εάν αντιμετωπίζετε προβλήματα με τα προγράμματα οδήγησης Wi-Fi στα Windows 10. Δηλαδή, μπορείτε προσπαθήστε είτε να ενημερώσετε το πρόγραμμα οδήγησης είτε να το επαναφέρετε σε προηγούμενη έκδοση.

Για να ενημερώσετε το πρόγραμμα οδήγησης Wi-Fi, ακολουθήστε τα παρακάτω βήματα:
- Κάντε δεξί κλικ στο μενού Έναρξη .
- Κάντε κλικ στη Διαχείριση συσκευών .
- Αναπτύξτε το αναπτυσσόμενο μενού κάτω από τους προσαρμογείς δικτύου .
- Κάντε δεξί κλικ στον προσαρμογέα σας και επιλέξτε Ιδιότητες .
- Κάντε κλικ στην καρτέλα Πρόγραμμα οδήγησης .
- Επιλέξτε είτε Update Driver είτε Roll Back Driver .
Εάν τα Windows δεν μπορούν να εντοπίσουν αυτόματα ένα ενημερωμένο πρόγραμμα οδήγησης, θα πρέπει να μπορείτε να το βρείτε στον ιστότοπο του κατασκευαστή.
6. Δεν βρέθηκαν δίκτυα Wi-Fi
Εάν το μηχάνημά σας των Windows δεν μπορεί να βρει το δίκτυό σας Wi-Fi, πραγματοποιήστε κάποιους βασικούς ελέγχους αντιμετώπισης προβλημάτων προτού προχωρήσετε. Είναι ενεργοποιημένος ο δρομολογητής; Είστε μέσα στην περιοχή του δικτύου;
Αν η απάντηση στις δύο αυτές ερωτήσεις είναι ναι, το επόμενο βήμα είναι να δοκιμάσετε την ενημέρωση ή / και την επανεγκατάσταση του προγράμματος οδήγησης του προσαρμογέα δικτύου. Σας έχουμε ήδη δείξει πώς να το κάνετε.

Τέλος, μπορείτε να δοκιμάσετε να αλλάξετε την περιοχή του προσαρμογέα Wi-Fi. Είναι εύκολο να το κάνετε, χρησιμοποιήστε τον παρακάτω οδηγό:
- Πατήστε το πλήκτρο Windows + R.
- Πληκτρολογήστε devmgmt.msc και πατήστε Enter .
- Αναπτύξτε την ενότητα "Προσαρμογείς δικτύου ".
- Κάντε δεξί κλικ στο όνομα του προσαρμογέα δικτύου.
- Επιλέξτε Ιδιότητες .
- Κάντε κλικ στην καρτέλα Για προχωρημένους .
- Επισημάνετε τη χώρα και την περιοχή .
- Επιλέξτε την καταχώριση ανάλογα με την τοποθεσία σας.
Σημείωση: Όλοι οι προσαρμογείς δικτύου δεν έχουν πρόσβαση στην ιδιότητα χώρας και περιοχής.
7. Ξεχάστε το δίκτυο Wi-Fi στα Windows 10
Μερικές φορές, χρειάζεστε το μηχάνημά σας για να ξεχάσετε ένα δίκτυο Wi-Fi. Ίσως να έχετε έναν νέο δρομολογητή ή απλώς να έχετε ξεκαθαρίσει από παλιά δίκτυα στα οποία συνδέσατε κάποτε, αλλά δεν χρησιμοποιούσατε πλέον.

Ξεχάστε ένα δίκτυο Wi-Fi στα Windows 10 είναι εύκολο:
- Ανοίξτε το μενού Έναρξη και κάντε κλικ στην επιλογή Ρυθμίσεις .
- Κάντε κλικ στο Δίκτυο και στο Internet .
- Επιλέξτε Wi-Fi από το μενού στην αριστερή πλευρά της οθόνης.
- Κάντε κλικ στην επιλογή Διαχείριση γνωστών δικτύων .
- Επισημάνετε το όνομα του δικτύου που θέλετε να ξεχάσετε.
- Κάντε κλικ στο κουμπί " Forget" .
8. Τα Windows 10 διατηρούν την απόρριψη της σύνδεσης Wi-Fi
Εάν διαπιστώσετε ότι τα Windows 10 μειώνονται επανειλημμένα τη σύνδεση Wi-Fi χωρίς προειδοποίηση (και είστε σίγουροι ότι δεν υπάρχουν προβλήματα με το δρομολογητή), το πρόβλημα θα μπορούσε να προκληθεί από τις ρυθμίσεις διαχείρισης ισχύος του προσαρμογέα δικτύου σας.

Πρέπει να ανακαλέσετε την άδεια που επιτρέπει στα Windows να απενεργοποιήσουν τον προσαρμογέα για εξοικονόμηση ενέργειας. Για να το κάνετε αυτό, θα πρέπει να επιστρέψετε ξανά στη Διαχείριση συσκευών:
- Κάντε δεξί κλικ στο μενού Έναρξη και επιλέξτε Διαχείριση συσκευών .
- Αναπτύξτε την παρακάτω λίστα προσαρμογείς δικτύου .
- Κάντε δεξί κλικ στον προσαρμογέα δικτύου.
- Επιλέξτε Ιδιότητες .
- Κάντε κλικ στην καρτέλα Διαχείριση ισχύος .
- Καταργήστε την επιλογή του πλαισίου ελέγχου δίπλα στην επιλογή Να επιτρέπεται στον υπολογιστή να απενεργοποιεί αυτήν τη συσκευή για εξοικονόμηση ενέργειας .
9. Το τείχος προστασίας σας εμποδίζει τη σύνδεση στο δίκτυο
Τα Windows διαθέτουν ενσωματωμένη εφαρμογή τείχους προστασίας. Επιτρέπει ή αποκλείει την εισερχόμενη και εξερχόμενη κυκλοφορία για να σας προστατεύσει από το κακόβουλο περιεχόμενο. Ωστόσο, μερικές φορές, μπορεί να εμποδίσει την πρόσβαση στον ιστό για ολόκληρο τον υπολογιστή σας.
Προφανώς, αυτή δεν είναι η προεπιλεγμένη συμπεριφορά. Ίσως να αλλάξατε τυχαία ένα περιβάλλον χωρίς να συνειδητοποιήσετε, ή μια αδίστακτη εφαρμογή υπερέβη τους ισχύοντες κανόνες σας.

Ευτυχώς, όποια και αν είναι η αιτία, είναι εύκολο να το διορθώσετε. Η παρακάτω λύση λειτουργεί τόσο για την εφαρμογή εγγενών τείχους προστασίας, όσο και για εφαρμογές τείχους προστασίας τρίτου μέρους που εκτελείτε:
- Ανοίξτε το μενού "Έναρξη" και πληκτρολογήστε " Γραμμή εντολών" .
- Κάντε δεξί κλικ στον επάνω σύνδεσμο και επιλέξτε Εκτέλεση ως διαχειριστής .
- Πληκτρολογήστε netsh advfirewall ορίστε την κατάσταση allprofiles και πατήστε Enter .
- Ελέγξτε αν η πρόσβαση στο Internet λειτουργεί τώρα.
Για να ενεργοποιήσετε τα firewalls σας ξανά, επιστρέψτε στην εντολή Command Prompt και πληκτρολογήστε netsh advfirewall set allprofiles state on .
10. Το Antivirus σας εμποδίζει τη σύνδεση στο δίκτυο
Όπως και με το τείχος προστασίας, ο αντι-ιός μπορεί επίσης να προκαλέσει προβλήματα σύνδεσης.
Μπορείτε να δείτε ποιες εφαρμογές προστασίας από ιούς έχουν εγκατασταθεί στο μηχάνημά σας μεταβαίνοντας στο Κέντρο ασφαλείας του Windows Defender . Μπορείτε να το βρείτε στη λίστα Όλες οι εφαρμογές στο μενού Έναρξη.

Όταν ανοίξετε την εφαρμογή, επεκτείνετε τον πίνακα στην αριστερή πλευρά και κάντε κλικ στην επιλογή Προστασία από ιούς και απειλή . Θα σας πει ποιες εφαρμογές είναι ενεργές και σας δίνουν μια συντόμευση για τις διεπαφές εφαρμογών.
Αποκτήστε πρόσβαση στη διεπαφή οποιωνδήποτε εφαρμογών εκτελείτε και απενεργοποιήστε προσωρινά την υπηρεσία.
Έχετε προβλήματα Wi-Fi στα Windows 10;
Σε αυτό το άρθρο, σας παρουσιάσαμε 10 από τα πιο κοινά προβλήματα Wi-Fi στα Windows 10 και στη συνέχεια εξηγήσαμε μερικές λύσεις για να δοκιμάσετε. Φυσικά, πολλά πράγματα μπορεί να πάθουν λάθος που δεν καλύψαμε.
Τι μηνύματα λάθους βλέπετε; Τι προσπαθήσατε να κάνετε για να διορθώσετε το πρόβλημα; Όπως πάντα, μπορείτε να αφήσετε όλες τις ερωτήσεις και τα ερωτήματά σας στην παρακάτω ενότητα σχολίων.