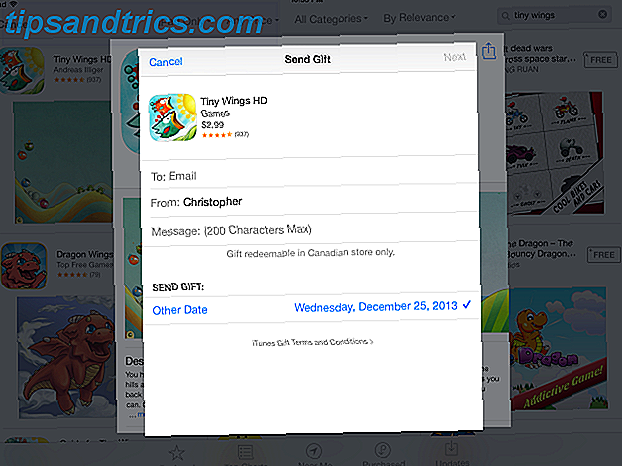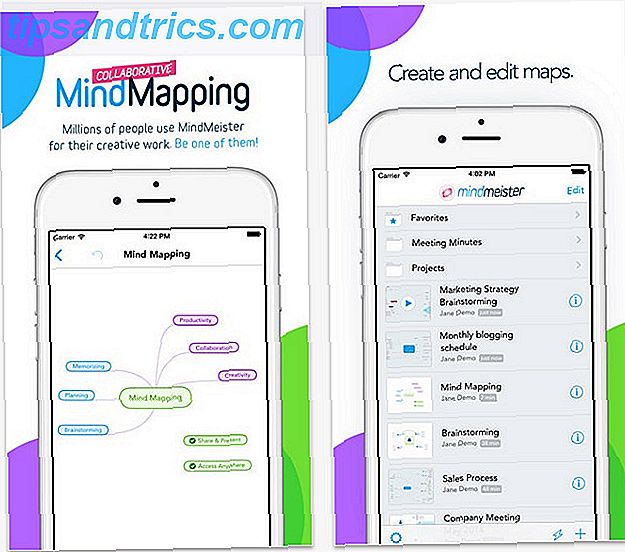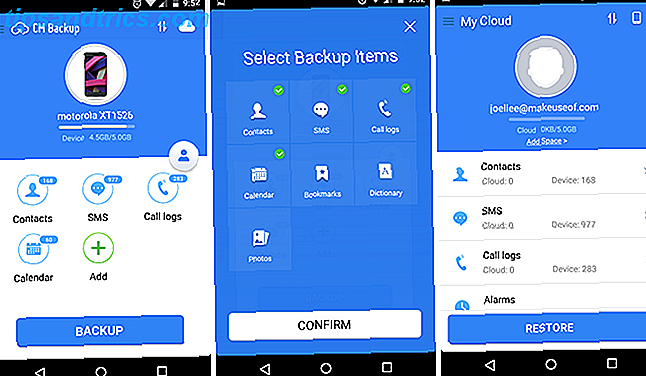Η δημιουργία μιας παρουσίασης φωτογραφιών είναι για τον παράγοντα wow. Πρόκειται επίσης για την ευκολία. Ο θεατής μπορεί να απολαύσει την ομαλή μετάβαση μιας φωτογραφίας σε μια άλλη όπως το πραγματικό νήμα των γεγονότων. Οι προβολές διαφανειών είναι κομμάτι των απεικονίσεων φωτογραφιών - μπορείτε να δημιουργήσετε ένα με το πάτημα ενός κουμπιού σε οποιοδήποτε εργαλείο εικόνας που σέβεται τον εαυτό σας, όπως το IrfanView ή το Picasa. Ο χρήστης Bakari σας έδειξε πώς να δημιουργήσετε μια slideshow ταξιδιού στο iPhoto Δημιουργήστε ένα δροσερό slideshow ταξιδιού στο iPhoto '11 [Mac] Δημιουργήστε ένα δροσερό slideshow ταξιδιού στο iPhoto '11 [Mac] Για χρήστες του iPhoto που έχουν φωτογραφίες ταξιδιού που έχουν ληφθεί σε διαφορετικά μέρη σε ολόκληρη τη χώρα ή τον κόσμο, το iPhoto προσφέρει ένα αρκετά δροσερό θέμα slideshow που είναι σχετικά εύκολο να το βάλει μαζί, ανάλογα με το πόσο καλά ... Διαβάστε περισσότερα. Αλλά ξέρετε κάτι που είναι ακόμα πιο βολικό - μετατρέποντας μια παρουσίαση φωτογραφιών σε ένα βίντεο.
Η δημιουργία μιας παρουσίασης φωτογραφιών είναι για τον παράγοντα wow. Πρόκειται επίσης για την ευκολία. Ο θεατής μπορεί να απολαύσει την ομαλή μετάβαση μιας φωτογραφίας σε μια άλλη όπως το πραγματικό νήμα των γεγονότων. Οι προβολές διαφανειών είναι κομμάτι των απεικονίσεων φωτογραφιών - μπορείτε να δημιουργήσετε ένα με το πάτημα ενός κουμπιού σε οποιοδήποτε εργαλείο εικόνας που σέβεται τον εαυτό σας, όπως το IrfanView ή το Picasa. Ο χρήστης Bakari σας έδειξε πώς να δημιουργήσετε μια slideshow ταξιδιού στο iPhoto Δημιουργήστε ένα δροσερό slideshow ταξιδιού στο iPhoto '11 [Mac] Δημιουργήστε ένα δροσερό slideshow ταξιδιού στο iPhoto '11 [Mac] Για χρήστες του iPhoto που έχουν φωτογραφίες ταξιδιού που έχουν ληφθεί σε διαφορετικά μέρη σε ολόκληρη τη χώρα ή τον κόσμο, το iPhoto προσφέρει ένα αρκετά δροσερό θέμα slideshow που είναι σχετικά εύκολο να το βάλει μαζί, ανάλογα με το πόσο καλά ... Διαβάστε περισσότερα. Αλλά ξέρετε κάτι που είναι ακόμα πιο βολικό - μετατρέποντας μια παρουσίαση φωτογραφιών σε ένα βίντεο.
Μερικά χρόνια πίσω, σας έδειξα πώς να μετατρέψετε μια παρουσίαση του PowerPoint 2010 σε ένα βίντεο με ένα κλικ Πώς να μετατρέψετε μια παρουσίαση του PowerPoint 2010 σε ένα βίντεο με ένα κλικ Πώς να μετατρέψετε μια παρουσίαση του PowerPoint 2010 σε ένα βίντεο με ένα κλικ Η μετατροπή μιας διαφάνειας PowerPoint σε ένα βίντεο έχει πολλές χρήσεις. Μπορεί να χρησιμοποιηθεί για να στείλει ένα σύμπλεγμα εικόνων σε κάποιον που δεν έχει εγκατεστημένο πρόγραμμα προβολής PowerPoint ή PowerPoint. Το Microsoft Office ... Διαβάστε περισσότερα. Από τότε, τα βίντεο έχουν γίνει πιο εύκολο να μεταγλωττίσετε, να συνδυάσετε και να συνθέσετε. Το YouTube διασχίστηκε σε 1 δισεκατομμύριο χρήστες μόλις πριν από λίγες ημέρες και παρά την παρουσία πολύ καλών εναλλακτικών λύσεων όπως το Vimeo 5 Video Sites που αποτελούν εναλλακτικές λύσεις για το YouTube 5 Ιστοσελίδες βίντεο που αποτελούν εναλλακτικές λύσεις στο YouTube Πιστεύουμε ότι ή όχι υπήρξε μια εποχή κατά την οποία το YouTube δεν ήταν " t ο μπαμπάς όλων των online video τοποθεσιών. Ήταν μάλλον απλά ένας από έναν αριθμό που προσέφερε στους απλούς ανθρώπους την ευκαιρία να ... Διαβάστε περισσότερα, είναι το de-facto σπίτι για online βίντεο. Έτσι, είναι λογικό να ανεβάσετε την πρώτη παρουσίαση φωτογραφιών σας στο YouTube.
Μόνο η ερώτηση παραμένει - πώς προσθέτετε και μοιράζεστε μια παρουσίαση φωτογραφιών στο YouTube;
Ο εύκολος τρόπος - Πάρτε τη βοήθεια του YouTube
Το YouTube έχει κάνει πραγματικά εύκολη την μεταφόρτωση μέσων και τη δημιουργία ενός βίντεο από το ίδιο το YouTube. Συνδεθείτε στο YouTube με τα διαπιστευτήριά σας Google και, στη συνέχεια, ακολουθήστε τα παρακάτω απλά βήματα για να δημιουργήσετε την πρώτη παρουσίαση φωτογραφιών σας στο YouTube.
1. Στη σελίδα σας στο YouTube, πατήστε το κουμπί Upload που βρίσκεται δίπλα στη γραμμή αναζήτησης στην κορυφή. Αν χάσετε, εδώ είναι η σελίδα "Μεταφόρτωση" για να μεταβείτε απευθείας από εδώ.

2. Κάντε κλικ στο κουμπί Δημιουργία για προβολή φωτογραφιών .
3. Επιλέξτε τις φωτογραφίες για το slideshow σας στο YouTube. Η Google σας δίνει αυτόματα την πρώτη επιλογή να φέρετε τις αποθηκευμένες φωτογραφίες σας από τα άλμπουμ Google+ ή Picasa Web. (Από τον Μάρτιο του τρέχοντος έτους, η διεύθυνση URL του Picasa ανακατευθύνεται στο Google+, καθώς το Google+ συγκεντρώνει πιθανώς την κοινή χρήση φωτογραφιών).

4. Αλλά όχι? Αν θέλετε να μεταφορτώσετε φωτογραφίες από την επιφάνεια εργασίας σας, μπορείτε. Κάντε κλικ στην επιλογή " Μεταφόρτωση φωτογραφιών" και σύρετε τις φωτογραφίες που έχετε επιλέξει από τον υπολογιστή σας.
Αφού φορτωθούν όλες οι φωτογραφίες και στο χρονικό πλαίσιο, μπορείτε να σύρετε το γύρω και να ρυθμίσετε ξανά τη σειρά τους.
5. Μετά την αναδιάταξη όλων των φωτογραφιών στη σωστή σειρά για την φωτογραφία σας, πατήστε το επόμενο κουμπί για να μεταβείτε στο επιχειρηματικό τέλος του δημιουργού slideshow του YouTube. Η οθόνη που βλέπετε θα είναι κάτι σαν αυτό:

Ο δημιουργός του slideshow είναι αυτονόητος. Μπορείτε να ορίσετε τη διάρκεια διαφάνειας, το εφέ διαφάνειας και τις μεταβάσεις. Το YouTube σας δίνει επίσης τη δυνατότητα επιλογής 150.000 κομματιών για βαθμολογία φόντου, αν θέλετε να προσθέσετε κάποια μουσική pizzazz στο βίντεό σας. Εάν όχι, μεταβείτε με την επιλογή No Audio . Το YouTube δεν σας επιτρέπει να ανεβάσετε τα δικά σας αρχεία ήχου.
6. Μπορείτε επίσης να μεταβείτε στον Advanced Editor και να τελειοποιήσετε το βίντεό σας ελέγχοντας μεταβάσεις, εφαρμόζοντας εφέ Instagram, προσθέτοντας κείμενο ... και πολλά άλλα στοιχεία ελέγχου που θα πρέπει να πειραματιστείτε για μια εκπληκτική προβολή φωτογραφιών. Το παρακάτω στιγμιότυπο οθόνης σάς δίνει μια ιδέα του Advanced Editor και μια μικρή διατομή των εφέ εικόνας που μπορείτε να εφαρμόσετε.

Λάβετε υπόψη αυτή τη σημείωση από το YouTube - Οι διαφημίσεις ενδέχεται να προβάλλονται σε βίντεο που χρησιμοποιούν περιεχόμενο διαθέσιμο μέσω του Επεξεργαστή βίντεο YouTube . Στην περίπτωση αυτή, είναι η μουσική που έχω προσθέσει.
7. Μπορείτε επίσης να αλλάξετε το απόρρητο από τις πληροφορίες και τις ρυθμίσεις. Έχετε την επιλογή να το πάρετε στο κοινό, να το κρατάτε εκτός λίστας ή να κάνετε Private και να το μοιράζεστε με λίγους μόνο ανθρώπους. Η σελίδα Πληροφορίες & Ρυθμίσεις σας επιτρέπει επίσης να προσθέσετε έναν τίτλο και μια περιγραφή.

Το YouTube χρειάζεται κάποιο χρόνο για να επεξεργαστεί το βίντεο πριν εμφανιστεί στο προφίλ σας. Μπορείτε να επιστρέψετε και πάλι να επεξεργαστείτε την προβολή διαφανειών εάν θέλετε.

Ακολουθεί η σελίδα Βοήθειας YouTube, η οποία θα σας δώσει το νιτρίτσα στις διάφορες λειτουργίες του επεξεργαστή βίντεο.
Δημιουργία προβολής διαφανειών βίντεο Στον Windows Movie Maker
Τα Windows έριξαν το Live από τον τίτλο και απλώς το ονόμασαν Movie Maker (Έκδοση 12). Εάν δεν το έχετε στα Windows 7 και 8 συστήματα, μπορείτε να το κατεβάσετε ή να το ενημερώσετε από τη Microsoft. Μπορεί να είναι βασικό για σοβαρή εργασία επεξεργασίας βίντεο, αλλά αν θέλετε να δημιουργήσετε μια παρουσίαση φωτογραφιών με τη μορφή βίντεο, σας δίνει αρκετές καμπάνες και σφυρίχτρες για τη δουλειά. Με μια δέσμη φωτογραφιών, σε δέκα λεπτά ή λιγότερο, μπορείτε να έχετε τη δική σας «οικιακή ταινία».

1. Η διεπαφή έχει ένα παράθυρο προεπισκόπησης στα αριστερά και το παράθυρο περιεχομένου στα δεξιά. Μπορείτε να κάνετε κλικ στο Προσθήκη βίντεο και φωτογραφιών για να φέρετε τις φωτογραφίες σας στο παράθυρο περιεχομένου. Μπορείτε να σύρετε τις φωτογραφίες γύρω για να τις οργανώσετε. Το παράθυρο περιεχομένου λειτουργεί επίσης ως χρονοδιάγραμμα. Μπορείτε επίσης να προσθέσετε μια διαφάνεια τίτλου που θα είναι σαν εισαγωγή - Κάντε κλικ στην επιλογή Τίτλος στην καρτέλα Αρχική σελίδα. Επίσης, κάνοντας κλικ στην κεφαλίδα αναπαραγωγής στο παράθυρο προεπισκόπησης, θα έχετε μια ιδέα για τον τρόπο αναπαραγωγής του βίντεό σας. Το Windows Movie Maker σας δίνει επίσης πλήρη έλεγχο εάν θέλετε να διακοσμήσετε τις διαφάνειες με το προσαρμοσμένο κείμενο. Όλες οι γραμματοσειρές του συστήματος, τα χρώματα και τα μεγέθη γραμματοσειρών είναι διαθέσιμα.

2. Κάντε κλικ στην επιλογή Επεξεργασία κάτω από τα Εργαλεία βίντεο και αλλάξτε τη διάρκεια των οθονών.

4. Προσθέστε κινούμενα σχέδια ή / και εφέ από τις καρτέλες Animations και Visual Effects αντίστοιχα. Μπορείτε να τα εφαρμόσετε συλλογικά ή μεμονωμένα σε κάθε φωτογραφία στην παρουσίαση.

Για παράδειγμα, μπορείτε να κάνετε τις διαφάνειες πιο ενδιαφέρουσες, κάνοντας τους να ανεβαίνουν ή να κατεβαίνουν. Ο αριθμός των επιπτώσεων που πρέπει να παίξετε είναι κάτι περισσότερο από αυτό που παίρνετε στο πρόγραμμα επεξεργασίας βίντεο του YouTube (περισσότερες από 60 μεταβάσεις).

Μπορείτε επίσης να επωφεληθείτε από τα θέματα AutoMovie του Movie Maker, τα οποία δημιουργούν αυτόματα διασκεδαστικά οπτικά εφέ και μεταβάσεις.
5. Το Windows Movie Maker σάς επιτρέπει επίσης να μεταφορτώσετε τη μουσική σας ή να την αναπαράγετε από ιστότοπους μουσικής χωρίς δικαιώματα, που εμφανίζονται στο μενού Προσθήκη μουσικής .

6. Όταν ήρθε η ώρα να δημοσιεύσετε την παρουσίαση των φωτογραφιών σας, μπορείτε να την αποθηκεύσετε στην επιφάνεια εργασίας σας ή να επιλέξετε μεταξύ του SkyDrive, του Facebook, του YouTube, του Vimeo και του Flickr. Μπορείτε να δημοσιεύσετε απευθείας στο YouTube επιλέγοντας ένα ψήφισμα. Συνδεθείτε με το Windows Live ID και μετά δημοσιεύστε την παρουσίαση φωτογραφιών, συνδεθείτε με το αναγνωριστικό σας Google.

Το Windows Movie Maker σάς προσφέρει περισσότερους τρόπους για να «βελτιώσετε» δημιουργικά τις φωτογραφίες σας από το δικό του πρόγραμμα επεξεργασίας βίντεο του YouTube. Μου αρέσουν οι επιλογές που μου δίνει - μπορώ να το αποθηκεύσω στην επιφάνεια εργασίας μου, να το δημοσιεύσω μόνο για να μεταφέρω στο smartphone μου, ή να το ωθήσω προς τα πάνω στο YouTube.

Αυτοί οι δύο είναι οι απλούστεροι τρόποι δημιουργίας μιας παρουσίασης φωτογραφιών και μεταφόρτωσης στο YouTube. Νομίζω ότι πρέπει να έχετε την ευκολία με την οποία μπορείτε να δημιουργήσετε μερικά bytes μνήμης στο YouTube και να τα μοιραστείτε με τους φίλους και την οικογένειά σας. Χρησιμοποιώ το YouTube για να στείλω ευχετήριες κάρτες βίντεο που προέρχονται από παλιές φωτογραφίες. Σίγουρα χτυπά την ομοιότητα των τοποθεσιών ηλεκτρονικών καρτών και δίνει μια προσωπική περιστροφή στις σκέψεις σας.
Με ποιες χρήσεις μπορείτε να βάλετε τις παρουσιάσεις φωτογραφιών; Έχετε κάποιο άλλο εργαλείο για την εργασία ... μια εφαρμογή Ιστού ίσως; Αλλά είναι πραγματικά καλύτερα από αυτούς τους δύο εύκολα διαθέσιμους και δωρεάν πόρους; Πείτε μας στα σχόλια.