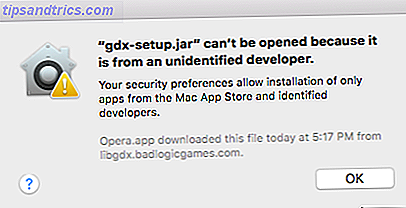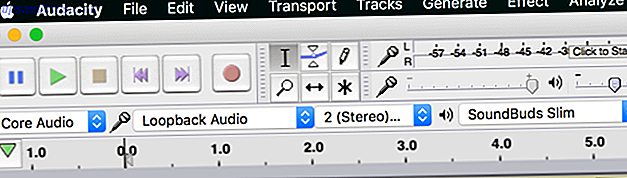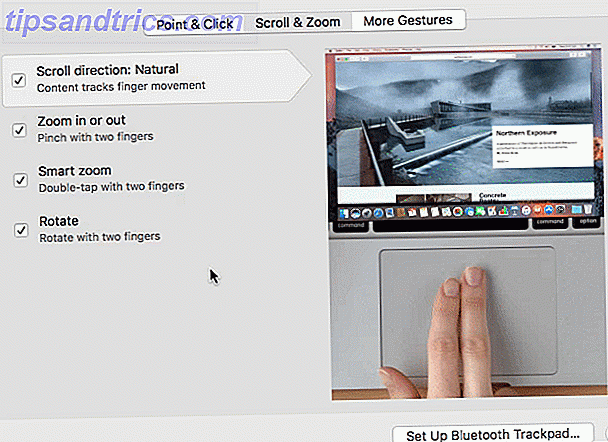Όταν σκέφτεστε να εργάζεστε με αριθμούς, το Microsoft Word πιθανότατα δεν είναι το πρώτο εργαλείο που έρχεται στο μυαλό. Το Excel ήταν η εφαρμογή λογισμικού φύλλου εργασίας για χρόνια και μπορείτε να βρείτε πολλές εναλλακτικές λύσεις. 5+ Cross Platform Excel Εναλλακτικές λύσεις για το πότε είστε εκτός γραφείου 5+ Cross Platform Excel Εναλλακτικές λύσεις για το πότε είστε εκτός γραφείου Ανησυχείτε για το Αρχεία Excel όταν εργάζεστε από το σπίτι ή κάνετε το διακόπτη από τα Windows σε ένα εναλλακτικό λειτουργικό σύστημα; Χαλαρώστε! Ακολουθούν οι εναλλακτικές λύσεις Excel που χρησιμοποιείτε μεταξύ των πλατφορμών. Διαβάστε περισσότερα αν δεν έχετε αντίγραφο του Microsoft Office.
Το Excel είναι τόσο κυρίαρχο που πολλοί άνθρωποι δεν γνωρίζουν καν το Word έχει κάποια βασικά εργαλεία για να κάνει μαθηματικά Πώς να γράψετε μαθηματικές εξισώσεις στο Office 2016 Πώς να γράψετε μαθηματικές εξισώσεις στο Office 2016 Πρέπει να βάλουμε μια μαθηματική εξίσωση σε ένα έγγραφο του Microsoft Word; Εδώ είναι πώς να βεβαιωθείτε ότι φαίνεται τέλεια, κάθε φορά. Διαβάστε περισσότερα . Να είστε ειλικρινείς, πόσες φορές έχετε φτάσει στην πλησιέστερη αριθμομηχανή όταν παρουσιάζεται με έναν πίνακα αριθμών σε ένα έγγραφο στο οποίο εργάζεστε;
Δεν χρειάζεται να είναι έτσι. Θα σας δείξω πώς να προσθέσετε εύκολα σειρές σε ένα τραπέζι στο Word.
1. Δημιουργήστε έναν πίνακα
Μπορείτε να χρησιμοποιήσετε μόνο τις μαθηματικές λειτουργίες στο Word όταν εργάζεστε σε ένα τραπέζι. Δεν υπάρχει τρόπος να προσθέσετε αριθμούς μαζί εάν είναι απλά σε κανονικό κείμενο.
Για να βάλετε έναν πίνακα σε ένα έγγραφο του Word, μεταβείτε στο Insert> Table και επιλέξτε το μέγεθος του πλέγματος που θέλετε ή αντιγράψτε και επικολλήστε έναν πίνακα στο έγγραφό σας από το Excel. Βεβαιωθείτε ότι έχετε αφήσει μια κενή γραμμή.
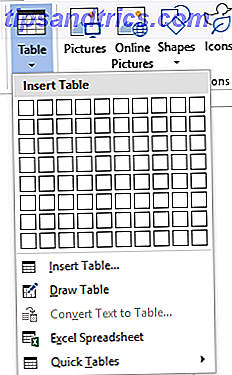
Θα πρέπει να καταλήξετε σε κάτι τέτοιο:
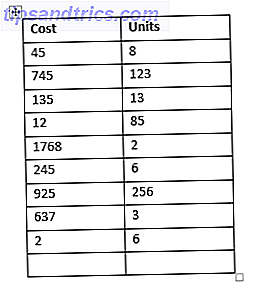
2. Ενεργοποιήστε τις καρτέλες Σχεδίαση και Διάταξη
Οι δύο καρτέλες που πρέπει να εργαστείτε με πίνακες κρυμμένα από προεπιλογή. Μπορείτε να τα ενεργοποιήσετε και να τα χρησιμοποιήσετε κάνοντας κλικ στο τραπέζι σας.
Όταν επιλεγεί ο πίνακας σας, θα εμφανιστεί η σχεδίαση και η διάταξη σε μια σειρά καρτελών. Επιλέξτε Διάταξη .
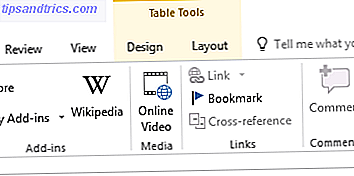
Τοποθετήστε το δρομέα όταν θέλετε το Word να τοποθετήσει τον τελικό υπολογισμό.
3. Επιλέξτε τον τύπο σας
Με την καρτέλα Διάταξη ( Layout ), επιλέξτε το κουμπί Formula ( Τύπος ) στη δεξιά πλευρά της κορδέλας.
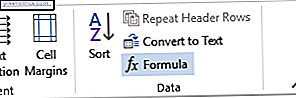
Για να εκτελέσετε έναν απλό υπολογισμό προσθήκης, απλά πατήστε OK . Το Word θα τοποθετήσει αυτόματα το αποτέλεσμα στο τραπέζι σας.
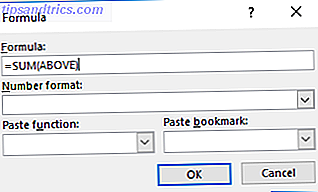
Προσθέστε τις τελικές πινελιές στο σχέδιο του τραπεζιού σας και έχετε τελειώσει.
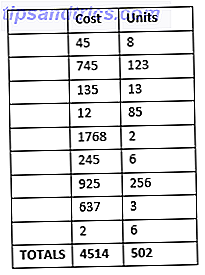
Ξέρετε για αυτόν τον εύκολο τρόπο να προσθέσετε γραμμές στο Microsoft Word; Τι άλλα κοντινά κόλπα Χρησιμοποιήστε αυτό το κόλπο για καλύτερη τοποθέτηση πινακίδων στο Microsoft Word Χρησιμοποιήστε αυτό το τέχνασμα για καλύτερη θέση πίνακα στο Microsoft Word Η οργάνωση πινάκων στο Microsoft Word μπορεί να είναι ένας τεράστιος πόνος, αλλά υπάρχει ένα λιγότερο γνωστό τέχνασμα που μπορεί να κάνει τη ζωή σας πολύ πιο εύκολη. Διαβάστε περισσότερα για εσάς; Μπορείτε να αφήσετε τις σκέψεις σας στα παρακάτω σχόλια.