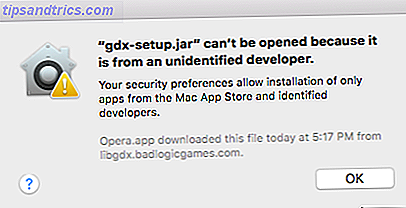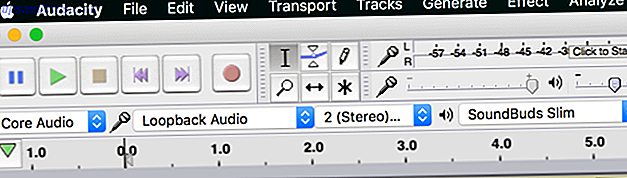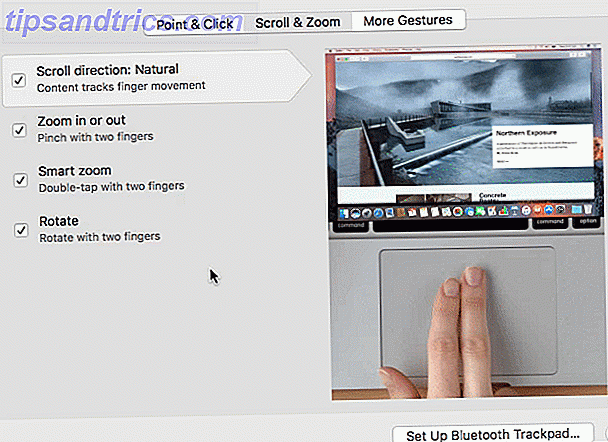Μπορεί να είναι κακή ιδέα να συνδυάσετε μηνύματα ηλεκτρονικού ταχυδρομείου και to-dos, αλλά όλοι γνωρίζουμε ότι είναι δίπλα στο αδύνατο να διαχωρίσετε τα δύο. Ας στοχεύσουμε λοιπόν για ένα ευτυχισμένο μέσο.
Τι συμβαίνει με την απομάκρυνση των ηλεκτρονικών μηνυμάτων από το δρόμο σας; Είναι αρκετά εύκολο να το κάνουμε, επειδή πολλές εφαρμογές διαχείρισης εργασιών αυτές τις μέρες έχουν ένα σύστημα στη θέση τους για να μετατρέψουν τα μηνύματα ηλεκτρονικού ταχυδρομείου σε to-dos χωρίς να αφήνουν τα εισερχόμενά σας.
Ας δούμε πώς λειτουργεί η λειτουργία email-to-task σε ορισμένες από τις πιο δημοφιλείς εφαρμογές διαχείρισης εργασιών.
1. Trello
Εάν θέλετε να στείλετε ένα μήνυμα ηλεκτρονικού ταχυδρομείου ως εργασία σε οποιοδήποτε συμβούλιο στο Trello, θα πρέπει πρώτα να βρείτε τη μοναδική διεύθυνση ηλεκτρονικού ταχυδρομείου του συμβουλίου. Για να το κάνετε αυτό, ανοίξτε την πλακέτα και κάντε κλικ στο Εμφάνιση Μενού στα δεξιά. Θα δείτε μια κρυφή μπροστινή γραμμή μενού να πετάει έξω. Κάντε κλικ στην επιλογή Περισσότερα> Ρυθμίσεις email-to-board για να αποκαλύψετε τη διεύθυνση ηλεκτρονικού ταχυδρομείου που έχει αναθέσει η Trello στην τρέχουσα πλακέτα.
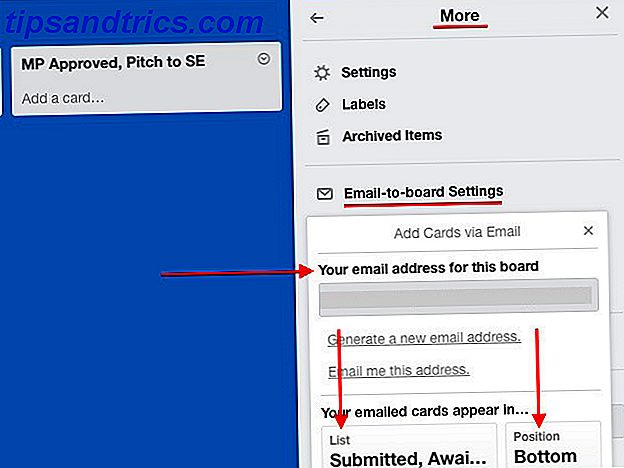
Βρήκατε το αναγνωριστικό email; Εξαιρετική! Αποθηκεύστε την ως επαφή στο βιβλίο διευθύνσεών σας. Τώρα μπορείτε να στείλετε ένα μήνυμα ηλεκτρονικού ταχυδρομείου σε αυτή τη διεύθυνση οποτεδήποτε και να έχετε Trello το μετατρέψει σε μια εργασία στο κάτω μέρος της προεπιλεγμένης λίστας σε αυτό το διοικητικό συμβούλιο.
Το θέμα του μηνύματος ηλεκτρονικού ταχυδρομείου γίνεται το όνομα της εργασίας στη νέα κάρτα και το περιεχόμενο του σώματος προστίθεται ως περιγραφή. Αν έχετε προσθέσει συνημμένα μηνύματα ηλεκτρονικού ταχυδρομείου, καταλήγουν επίσης συνδεδεμένα στην κάρτα.
Δεν είναι μόνο αυτό. Μπορείτε να αντιστοιχίσετε αυτήν την κάρτα στα μέλη της ομάδας σας προσθέτοντας @mentions στα πεδία To ή CC, τη γραμμή θέματος ή ακόμα και στο σώμα του μηνύματος ηλεκτρονικού ταχυδρομείου.
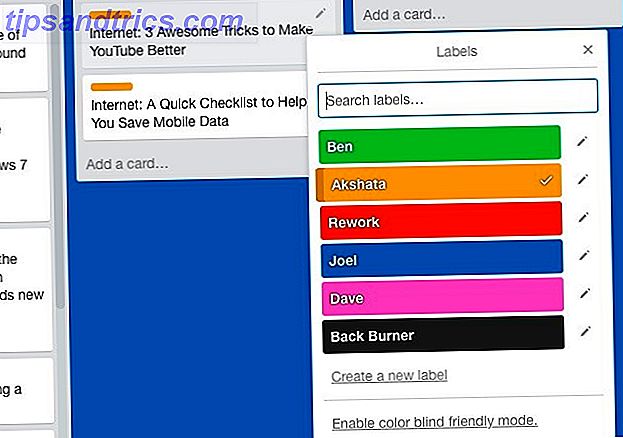
Μπορείτε επίσης να χρησιμοποιήσετε τους hashtag για να προσθέσετε ετικέτες με βάση το χρώμα, τον αριθμό ή το όνομά τους. Ρίξτε μια ματιά στο στιγμιότυπο οθόνης παραπάνω. Τώρα, για παράδειγμα, αν θέλω να ορίσω την ετικέτα Akshata σε μια συγκεκριμένη κάρτα, μπορώ να χρησιμοποιήσω τη σύνταξη #akshata, #orange ή # 2 στη γραμμή θέματος του email.
Θέλετε να αλλάξετε τη θέση των καρτών που δημιουργούνται μέσω ηλεκτρονικού ταχυδρομείου; Μπορείτε να ορίσετε μια προεπιλεγμένη λίστα και μια προεπιλεγμένη θέση κάρτας από Ρυθμίσεις Email-to-board .
Κάθε κάρτα έχει επίσης μια μοναδική διεύθυνση ηλεκτρονικού ταχυδρομείου, την οποία μπορείτε να βρείτε στην περιοχή Κοινή χρήση και πολλά άλλα ... όταν ανοίγετε την κάρτα. Οποιοδήποτε μήνυμα ηλεκτρονικού ταχυδρομείου στέλνετε στη διεύθυνση αυτή καταλήγει ως σχόλιο στην κάρτα.
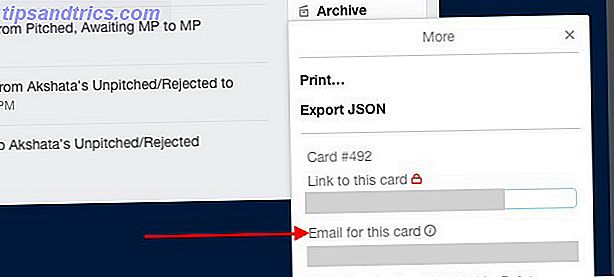
Εάν είστε χρήστης του Chrome, ίσως θελήσετε να εγκαταστήσετε το Gmail στο Trello. Αυτή η επέκταση σάς προσφέρει ορισμένες χρήσιμες λειτουργίες όπως το κουμπί Προσθήκη κάρτας στο Gmail για να δημιουργήσετε μια κάρτα από το τρέχον μήνυμα ηλεκτρονικού ταχυδρομείου.
2. Wunderlist
Πριν ξεκινήσετε να μετατρέπετε τα μηνύματα ηλεκτρονικού ταχυδρομείου σε εργασίες Wunderlist, θα πρέπει να ενεργοποιήσετε την πρόσβαση μέσω ηλεκτρονικού ταχυδρομείου για τον λογαριασμό σας, μεταβαίνοντας στο Mail to Wunderlist και επιλέγοντας το πλαίσιο δίπλα από την επιλογή Enable Mail to Wunderlist για το λογαριασμό σας .
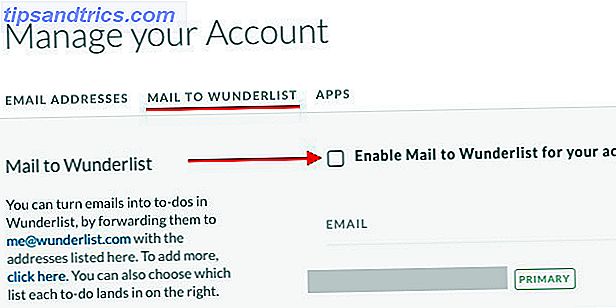
Αφού γίνει αυτό, μπορείτε να στείλετε ή να διαβιβάσετε οποιοδήποτε email με βάση την εργασία στο [email protected] και εμφανίζεται ως εργασία στα εισερχόμενά σας Wunderlist. Φυσικά, για να λειτουργήσει αυτό, θα πρέπει να στείλετε το μήνυμα ηλεκτρονικού ταχυδρομείου από τη διεύθυνση που σχετίζεται με τον λογαριασμό Wunderlist.
Το θέμα ηλεκτρονικού ταχυδρομείου γίνεται το όνομα της εργασίας. το σώμα του ηλεκτρονικού ταχυδρομείου επισυνάπτεται ως σημείωση. Τα συνημμένα του ηλεκτρονικού ταχυδρομείου μεταφέρονται επίσης. Σημειώστε ότι θα χρειαστεί να χρησιμοποιήσετε κείμενο στο κείμενο του μηνύματος ηλεκτρονικού ταχυδρομείου, επειδή η Wunderlist δεν υποστηρίζει HTML.
Εδώ είναι ένα δροσερό άκρη: Μπορείτε να προθέσετε το θέμα ηλεκτρονικού ταχυδρομείου με έναν αστερίσκο (*) που ακολουθείται από ένα διάστημα για να δημιουργήσετε μια εργασία με αστέρι.
Η Wunderlist σάς επιτρέπει να δημιουργείτε εργασίες στέλνοντας μηνύματα ηλεκτρονικού ταχυδρομείου από διαφορετικές διευθύνσεις, αλλά μόνο αφού προσθέσετε αυτές τις διευθύνσεις στις διευθύνσεις ηλεκτρονικού ταχυδρομείου στις ρυθμίσεις του λογαριασμού σας. Μπορείτε ακόμη να συνδέσετε κάθε διεύθυνση σε διαφορετική προεπιλεγμένη λίστα, δηλ. Μπορείτε να επιλέξετε τη λίστα όπου θέλετε να τοποθετήσετε μια εργασία που αποστέλλεται από μια συγκεκριμένη διεύθυνση ηλεκτρονικού ταχυδρομείου.
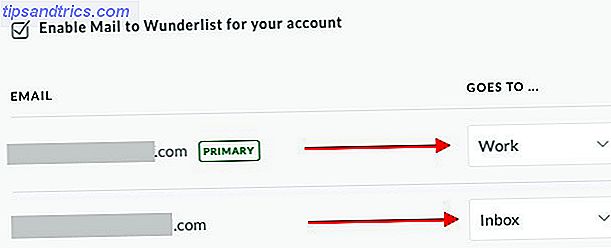
Φυσικά υπάρχει μια συνταγή IFTTT για να δημιουργήσετε μια νέα εργασία Wunderlist. Είμαστε τόσο χαρούμενοι που ρωτήσατε! Η συνταγή ενεργοποιείται κάθε φορά που ονομάζετε ένα μήνυμα ηλεκτρονικού ταχυδρομείου ως "wunderlist".
3. Θυμηθείτε το γάλα
Ανοίξτε το λογαριασμό "Να θυμάστε το γάλα", κάντε κλικ στην εικόνα του προφίλ σας επάνω δεξιά και μεταβείτε στις Ρυθμίσεις> Εργασίες ηλεκτρονικού ταχυδρομείου. Δείτε αυτή τη διεύθυνση δίπλα στο Inbox Email ; Αυτό είναι το μοναδικό μήνυμα ηλεκτρονικού ταχυδρομείου που μπορείτε να χρησιμοποιήσετε για να προωθήσετε εργασίες από τα εισερχόμενά σας. Θα βρείτε επίσης αυτή τη διεύθυνση στο μήνυμα ηλεκτρονικού ταχυδρομείου καλωσορίσματος από το Remember The Milk.
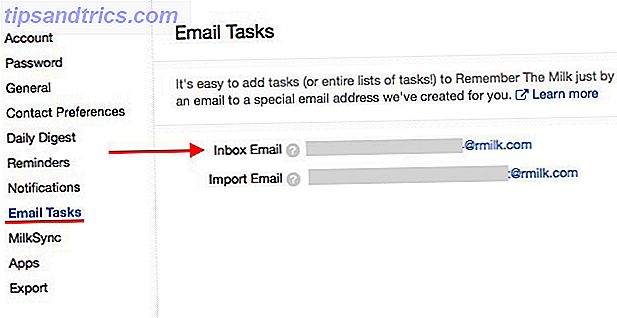
Ως συνήθως, η γραμμή θέματος μετατρέπεται σε όνομα εργασίας και το περιεχόμενο του σώματος προστίθεται ως σημείωση. Αν θέλετε να προσθέσετε πολλές σημειώσεις, διαχωρίστε το καθένα από αυτά στο σώμα με τρεις παύλες (-) όπως αυτό:
Σημείωση 1
-
Σημείωση 2
-
Σημείωση 3
Μπορείτε να προσθέσετε ιδιότητες εργασίας στο σώμα του μηνύματος ηλεκτρονικού ταχυδρομείου με αυτόν τον τρόπο:
Προτεραιότητα: 2
Ετικέτες: κράτηση ταξιδιού
Λίστα: Προσωπικά
Βεβαιωθείτε ότι δεν προσθέτετε κανένα κείμενο μετά το όνομα της εργασίας στη γραμμή θέματος.
Εάν αισθάνεστε άνετα με τη λειτουργία "Να θυμάστε το γαλάκτωμα" Smart Add, μπορείτε να προσθέσετε ιδιότητες εργασιών μετά το όνομα της εργασίας στη γραμμή θέματος.
Επίσης, ρίξτε μια ματιά σε αυτόν τον λεπτομερή οδηγό για την προσθήκη καθηκόντων μέσω ηλεκτρονικού ταχυδρομείου και την εισαγωγή λιστών μέσω email απευθείας από το Remember the Milk.
4. Todoist
Στο Todoist, η λειτουργία ηλεκτρονικού ταχυδρομείου είναι μόνο για συνδρομητές Premium. Εάν είστε ένας, μπορείτε να τον χρησιμοποιήσετε κάνοντας δεξί κλικ σε ένα όνομα έργου στην πλαϊνή γραμμή και επιλέγοντας εργασίες ηλεκτρονικού ταχυδρομείου σε αυτό το έργο από το αναπτυσσόμενο μενού. Θα βρείτε την ίδια επιλογή που βρίσκεται κρυμμένη πίσω από το εικονίδιο με το μολύβι-κλειδί στο δεξί άκρο του ονόματος του έργου σε ένα ανοιχτό έργο.
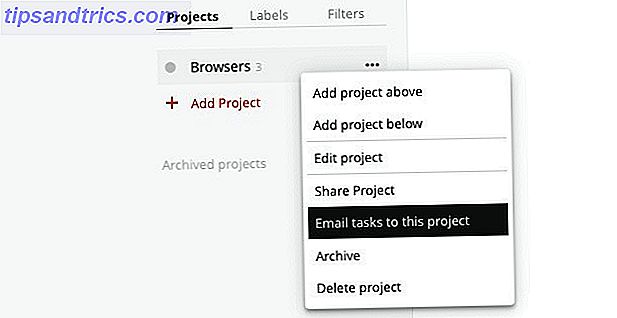
Αφού επιλέξετε αυτήν την επιλογή, θα εμφανιστεί ένα αναδυόμενο παράθυρο με τη μοναδική διεύθυνση ηλεκτρονικού ταχυδρομείου που έχει αντιστοιχιστεί σε αυτό το έργο. Θα βρείτε επίσης μερικές περισσότερες επιλογές σε αυτό το αναδυόμενο παράθυρο:
- τη σύνταξη για την προσθήκη ιδιοτήτων εργασίας (όπως ετικέτες και υπενθυμίσεις) μέσω ηλεκτρονικού ταχυδρομείου και
- η επιλογή να προσθέσετε άλλες διευθύνσεις ηλεκτρονικού ταχυδρομείου από τις οποίες θέλετε να αντιστοιχίσετε εργασίες.
Οποιοδήποτε μήνυμα ηλεκτρονικού ταχυδρομείου στέλνετε στη διεύθυνση ηλεκτρονικού ταχυδρομείου του έργου μετατρέπεται σε εργασία με το θέμα του μηνύματος ηλεκτρονικού ταχυδρομείου ως το όνομα της εργασίας και τα περιεχόμενα του ηλεκτρονικού ταχυδρομείου ως σημείωση. Προστίθενται και συνημμένα έως και 10 MB.
Ο Todoist διαθέτει επίσης plugins για τη σύνδεση μηνυμάτων με εργασίες μέσω δημοφιλών υπολογιστών ηλεκτρονικού ταχυδρομείου και προγραμμάτων περιήγησης. Κάνει τα μηνύματα μηδέν Πώς να ασχοληθεί με τις υπερβολικές φόρμες εισερχομένων και τις λίστες υποχρεώσεων σε μηνύματα ηλεκτρονικού ταχυδρομείου Πώς να αντιμετωπίσετε τις καταστάσεις υπερφόρτωσης εισερχομένων και υποχρεώσεων σε μηνύματα ηλεκτρονικού ταχυδρομείου Το μήνυμα ηλεκτρονικού ταχυδρομείου δεν είναι απλώς επικοινωνία, αλλά και σε μεγάλο βαθμό υπαγορεύει τη λίστα των υποχρεώσεών σας. Ας μιλήσουμε για τις καλύτερες συμβουλές για να συνδέσετε τα inbox με την παραγωγικότητα μας με τον Andy Mitchell - τον ιδρυτή του ActiveInbox. Διαβάστε περισσότερα φαίνονται εύκολα!
5. Evernote
Εάν χρησιμοποιείτε την ευέλικτη εφαρμογή λήψης σημείων Evernote Get Creative Με Evernote: 10 μοναδικές χρήσεις Δεν έχετε σκεφτεί να δημιουργήσετε με την Evernote: 10 μοναδικές χρήσεις που δεν έχετε σκεφτεί Το Evernote είναι ένα από τα κορυφαία εργαλεία στην παραγωγικότητα και με μια μεγάλη ποικιλία εφαρμογών πολλαπλών πλατφορμών, δεν υπάρχει όριο στον τρόπο με τον οποίο μπορείτε να χρησιμοποιήσετε την υπηρεσία. Είμαστε μεγάλοι οπαδοί της Evernote εδώ ... Διαβάστε περισσότερα για τη διαχείριση των λιστών σας, μπορείτε να στείλετε μηνύματα ηλεκτρονικού ταχυδρομείου ως εργασίες στο Evernote με το όνομα της εργασίας στη γραμμή θέματος. Φυσικά, θα χρειαστείτε πρόσβαση στο id ηλεκτρονικού ταχυδρομείου Evernote για να στείλετε μηνύματα ηλεκτρονικού ταχυδρομείου. Μπορείτε να το βρείτε κάτω από τις Ρυθμίσεις λογαριασμού, δίπλα στην επιλογή Σημειώσεις ηλεκτρονικού ταχυδρομείου για .
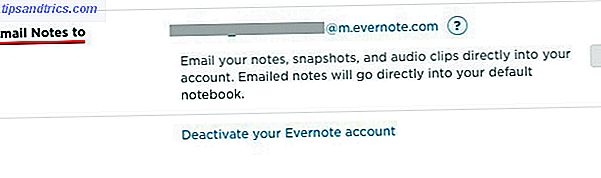
Θέλετε να προσθέσετε ετικέτες ή υπενθύμιση σε μια εργασία; Μπορείτε να το κάνετε αυτό χρησιμοποιώντας την ειδική σύνταξη ( #Tag και ! Reminder αντίστοιχα) μετά το όνομα της εργασίας στη γραμμή θέματος του email.
Για παράδειγμα, εάν θέλετε να προσθέσετε ένα υποχρεωτικό για να κλείσετε εισιτήρια αεροπορικών εισιτηρίων αύριο, το θέμα του ηλεκτρονικού σας ταχυδρομείου θα πρέπει να είναι παρόμοιο με αυτό: κράτηση #travel! Αύριο @ πρόσωπο, όπου το προσωπικό είναι το σημειωματάριο στο οποίο θέλετε να προσθέσετε το έργο. Μπορείτε να αντικαταστήσετε αύριο με κάτι σαν 15/02/16 αν θέλετε να καθορίσετε μια ημερομηνία για την υπενθύμιση.
Δώστε στις σημειώσεις μια πιο συναρπαστική αίσθηση, πηγαίνοντας στο Evernote και προσθέτοντας κουτιά επιλογής για να σημειώσετε τα στοιχεία.
6. Asana
Όταν στέλνετε μηνύματα ηλεκτρονικού ταχυδρομείου στο [email protected] με το όνομα της εργασίας στη γραμμή θέματος, η Asana τη στέλνει στη λίστα "Οι εργασίες μου" στην προεπιλεγμένη Οργάνωση ή Χώρο εργασίας, την οποία μπορείτε να ορίσετε στην περιοχή Ρυθμίσεις Προφίλ> Από ηλεκτρονικό ταχυδρομείο .
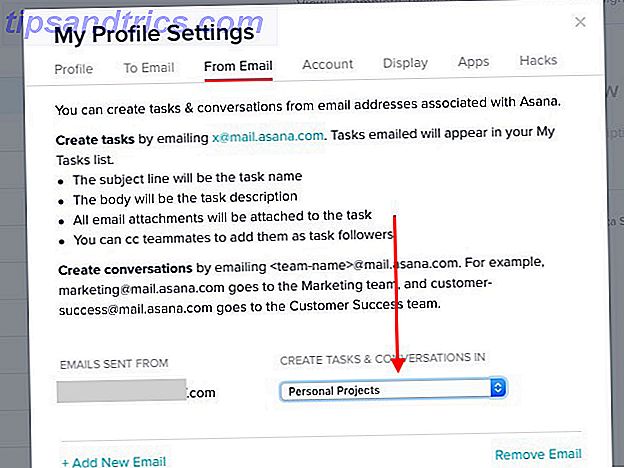
Τα περιεχόμενα του μηνύματος ηλεκτρονικού ταχυδρομείου σας μετατρέπονται σε σημειώσεις εργασίας και τα συνημμένα ηλεκτρονικού ταχυδρομείου μετατρέπονται σε συνημμένα εργασίας. Μπορείτε να ελέγξετε τα μέλη της ομάδας σας για να τα προσθέσετε ως followers task.
Αν θέλετε να στείλετε ένα μήνυμα ηλεκτρονικού ταχυδρομείου στην Asana και να το μετατρέψετε σε έργο βάσει συγκεκριμένου έργου ή ετικέτας, αυτό είναι δυνατό. Απλώς πρέπει να τροποποιήσετε τη διεύθυνση ηλεκτρονικού ταχυδρομείου αποστολής σε Asana για να προσθέσετε το μοναδικό αναγνωριστικό του έργου όπως αυτό: [email protected].
Για να βρείτε το αναγνωριστικό ενός έργου, ανοίξτε το έργο και αναζητήστε μια σειρά αριθμών στη διεύθυνση URL του στη γραμμή διευθύνσεων. Αυτό είναι το (αριθμητικό) αναγνωριστικό του έργου. Για παράδειγμα, στη διεύθυνση URL του έργου https://app.asana.com/0/88153235502733/list, το αναγνωριστικό του έργου θα είναι 88153235502733.
Υπάρχει άλλη μέθοδος για να βρείτε το αναγνωριστικό του έργου: Επιλέξτε το έργο στην πλαϊνή γραμμή, κάντε κλικ στο μικρό βέλος δίπλα στο όνομα του έργου στην κύρια ενότητα και, στη συνέχεια, κάντε κλικ στην επιλογή Προσθήκη εργασιών μέσω ηλεκτρονικού ταχυδρομείου από το αναπτυσσόμενο μενού.
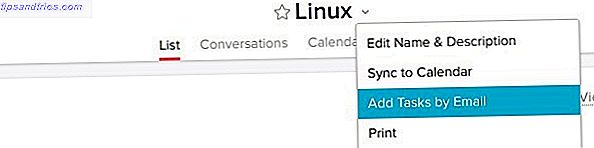
Όπως και στην Wunderlist, μπορείτε να προσθέσετε διαφορετικές διευθύνσεις αποστολής από διευθύνσεις ηλεκτρονικού ταχυδρομείου στον λογαριασμό σας Asana και να αντιστοιχίσετε το καθένα με έναν συγκεκριμένο Χώρο εργασίας ή Οργανισμό για τη δημιουργία εργασιών.
Μπορείτε να κάνετε περισσότερα όσον αφορά την ενσωμάτωση του Asana με το ηλεκτρονικό ταχυδρομείο, όπως η δημιουργία εργασιών με αυτόματη προώθηση ηλεκτρονικού ταχυδρομείου Χρήση ψευδώνυμο ηλεκτρονικού ταχυδρομείου και προώθησης στο Gmail Για καλύτερη διαχείριση της ζωής σας Χρησιμοποιήστε ψευδώνυμο ηλεκτρονικού ταχυδρομείου και προώθηση στο Gmail για καλύτερη διαχείριση της ζωής σας Μέχρι αυτό το σημείο, οι άνθρωποι γνωρίζουν τα κομψά κόλπα που μπορείτε να χρησιμοποιήσετε στη διεύθυνσή σας στο Gmail που ονομάζονται ψευδώνυμα, που σας επιτρέπουν να δώσετε στους ανθρώπους διαφορετικές διευθύνσεις ηλεκτρονικού ταχυδρομείου που φτάνουν στο ίδιο φάκελο εισερχομένων .... Διαβάστε περισσότερα και δημοσιεύστε συνομιλίες στις ομάδες σας μέσω ηλεκτρονικού ταχυδρομείου. Διαβάστε τον οδηγό της Asana σχετικά με τις εργασίες ηλεκτρονικού ταχυδρομείου.
Σημείωση: Το x στο id ηλεκτρονικού ταχυδρομείου αποστολής σε Asana ([email protected]) δεν είναι μεταβλητή. Αφήστε το όπως είναι.
7. Toodledo
Για να μπορείτε να στέλνετε μηνύματα ηλεκτρονικού ταχυδρομείου ως εργασίες στο λογαριασμό σας Toodledo, θα πρέπει να δημιουργήσετε τη μυστική διεύθυνση ηλεκτρονικού ταχυδρομείου σας. Για να το κάνετε αυτό, κάντε πρώτα κλικ στην εικόνα του προφίλ σας επάνω δεξιά. Θα δείτε ένα αναπτυσσόμενο μενού τώρα.
Αναζητήστε τον σύνδεσμο Περισσότερα ... στη στήλη Εργαλεία (κεντρική) στο αναπτυσσόμενο μενού. Αυτό θα σας οδηγήσει στην ενότητα Εργαλεία και Υπηρεσίες, όπου πρέπει να κάνετε κλικ στο Ρύθμιση ... στον πίνακα πρόσβασης ηλεκτρονικού ταχυδρομείου.
Στην επόμενη οθόνη, στην ενότητα Υπηρεσία ηλεκτρονικού ταχυδρομείου, επιλέξτε το πλαίσιο δίπλα στην επιλογή Ενεργοποίηση εισαγωγής μηνυμάτων ηλεκτρονικού ταχυδρομείου και πατήστε το κουμπί Αποθήκευση αλλαγών . Στη συνέχεια, θα δείτε τη μυστική διεύθυνσή σας ηλεκτρονικού ταχυδρομείου.
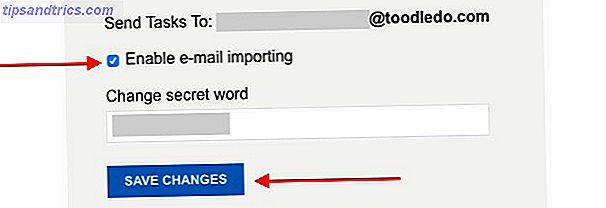
Οποιοδήποτε μήνυμα ηλεκτρονικού ταχυδρομείου στέλνετε σε αυτή τη διεύθυνση μετατρέπεται σε εργασία στο Toodledo, με το περιεχόμενο γραμμής θέματος να διπλασιάζεται ως όνομα εργασίας ως συνήθως και το περιεχόμενο του σώματος ως σημείωση. Αν είστε χρυσός συνδρομητής, έχετε την επιλογή να προσθέσετε συνημμένα μηνύματα ηλεκτρονικού ταχυδρομείου σε εργασίες Toodledo.
Μπορείτε να τροποποιήσετε αρκετές παραμέτρους εργασιών χρησιμοποιώντας ειδική σύνταξη όπως % Tag για ονόματα ετικετών, : Υπενθύμιση για υπενθυμίσεις και & Επανάληψη για επαναλαμβανόμενες εργασίες. Ρίξτε μια γρήγορη ματιά σε όλες τις ιδιότητες εργασιών που μπορείτε να τροποποιήσετε. Είναι μια αρκετά μεγάλη λίστα.
Εάν είστε επίσης χρήστης 2Do, όλες οι εργασίες που δημιουργείτε μέσω ηλεκτρονικού ταχυδρομείου στο Toodledo συγχρονίζονται αυτόματα με την εφαρμογή 2Do σε όλες τις συσκευές σας. Αυτό δεν θα λειτουργήσει αντίστροφα, επειδή το 2Do δεν διαθέτει εγγενή λειτουργία που σας επιτρέπει να μετατρέπετε τα μηνύματα ηλεκτρονικού ταχυδρομείου σε εργασίες.
8. Any.do
Η μετατροπή μηνυμάτων ηλεκτρονικού ταχυδρομείου σε εργασίες Any.do είναι απλή. Στέλνετε ένα email στο [email protected] με ένα κατάλληλο όνομα εργασίας στη γραμμή θέματος και σημειώσεις εργασιών στο σώμα, και Any.do μετατρέπει το μήνυμα ηλεκτρονικού ταχυδρομείου σε μια εργασία. Θα πρέπει να στείλετε το μήνυμα ηλεκτρονικού ταχυδρομείου από τη διεύθυνση που χρησιμοποιήσατε για να εγγραφείτε σε Any.do.
"Έχουμε προσθέσει αυτό το πολύ δροσερό κουμπί στο Gmail σας, ώστε να μπορείτε να προσθέσετε εργασίες που σχετίζονται με το email σε Any.DO σας". Ωραία :)
- Mehdi Khalili (@MehdiKhalili) 20 Φεβρουαρίου 2014
Εάν είστε χρήστης του Gmail, εγκαταστήστε την επέκταση Any.do Chrome. Σας δίνει μερικές δροσερές επιλογές για να διαχειριστείτε τις εργασίες Any.do από το Gmail. Μερικοί χρήστες έχουν αναφέρει προβλήματα συγχρονισμού με αυτήν την επέκταση, επομένως δεν υπάρχει καμία εγγύηση ότι θα λειτουργήσει για εσάς. Αλλά αξίζει τον κόπο!
9. Στο Gmail
Αντί να στέλνετε μηνύματα ηλεκτρονικού ταχυδρομείου για να δημιουργήσετε αυτόματα το to-dos στην εφαρμογή διαχείρισης εργασιών, μπορείτε επίσης να μεταφέρετε μια ρύθμιση διαχείρισης εργασιών απευθείας στο Gmail με τις ακόλουθες εφαρμογές:
1. Ταξινόμηση: Αυτή η επέκταση του Chrome προσθέτει ένα συμβούλιο με το πρότυπο Kanban στο Gmail Γυρίστε το Gmail σε μια ομάδα εργασιών που ταιριάζει με το Trello Με το ταξινομημένο Gmail στο ταξινομημένο Task Board με ταξινομημένο Στο σύγχρονο εργατικό δυναμικό, το email σας μετατρέπεται συχνά στη λίστα εργασιών σας . Λοιπόν, τώρα μπορείτε να πάρετε τον οργανισμό Trello-style στο Gmail με μια νέα επέκταση του Chrome, Sortd. Διαβάστε περισσότερα και ταξινομεί τα μηνύματά σας σε καλά καθορισμένες λίστες. Θα βρείτε εργασίες αναδιάταξης ένα αεράκι χάρη στη ρύθμιση μεταφοράς και απόθεσης.
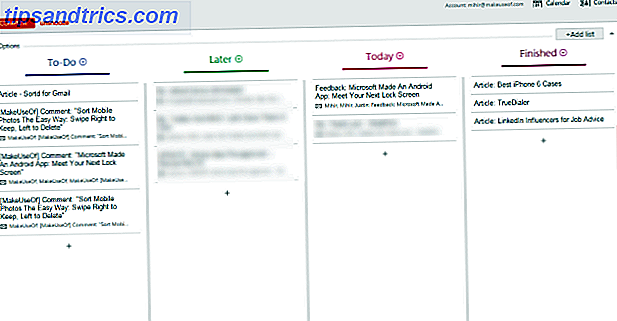
2. ActiveInbox: Αυτή είναι μια άλλη επέκταση του Chrome και σας επιτρέπει να μετατρέπετε κάθε μήνυμα ηλεκτρονικού ταχυδρομείου σε μια εργασία και να αντιστοιχίσετε μια ημερομηνία λήξης μέσα στο Gmail. Μπορείτε ακόμη να προσθέσετε to-dos και σημειώσεις για τα εξερχόμενα μηνύματα ηλεκτρονικού ταχυδρομείου για αναφορά. Αυτά θα είναι ορατά μόνο σε εσάς και όχι στους παραλήπτες ηλεκτρονικού ταχυδρομείου.
Αν ψάχνετε για μια αξιοπρεπή εναλλακτική λύση στο ActiveInbox, δοκιμάστε Taskforce.
3. Εργασίες Google: Πώς μπορούμε να ξεχνάμε τη λειτουργία διαχείρισης της δουλειάς της Google που είναι ενσωματωμένη στο Gmail; Κρύβει μερικά ισχυρά χαρακτηριστικά κάτω από το απλό εξωτερικό της περιβάλλον. Ρίξτε μια ματιά σε αυτούς τους πέντε τρόπους δολοφόνων για να χρησιμοποιήσετε το Google Tasks Five Killer Τρόποι για να χρησιμοποιήσετε το Google Tasks Πέντε τρόποι δολοφονίας για να χρησιμοποιήσετε τις εργασίες Google Αν είστε σαν εμένα, περνάτε περισσότερο χρόνο στη διαχείριση των καθηκόντων σας από ό, τι πραγματικά εκτελείτε. Είναι όλα σχετικά με πολλαπλές λίστες, πρόσβαση χωρίς σύνδεση και λήψη των καθηκόντων σας εν κινήσει. Από τότε που ρίξαμε μια ματιά ... Διαβάστε περισσότερα. Και το ναι, υπάρχει μια επέκταση του Chrome για να κάνει ακόμα καλύτερα τις εργασίες Google. Μετασχηματισμός των εργασιών Google σε μια σουίτα διαχείρισης εργασιών Με τις εργασίες Google εκτός σύνδεσης [Chrome] Μετασχηματισμός των εργασιών Google σε μια σουίτα διαχείρισης εργασιών Με εργασία Google Offline [Chrome] Χρησιμοποιώντας τις εργασίες Google είναι σαν μια αγάπη -χρήση. Το πρόβλημα με τη χρήση των Εργασιών Google απευθείας στο say, το Ημερολόγιο Google ή στο Google Mail είναι ότι η διάταξη και η διεπαφή χρήστη είναι εξαιρετικά απλοποιημένη και ... Διαβάστε περισσότερα!
Ο πιο απλός τρόπος για να στείλετε μια εργασία από ένα μήνυμα ηλεκτρονικού ταχυδρομείου στις Εργασίες Google είναι να πατήσετε το Shift + T όταν έχετε ανοίξει το μήνυμα ηλεκτρονικού ταχυδρομείου στο Gmail. Αυτό δημιουργεί μια νέα εργασία με το θέμα του μηνύματος ηλεκτρονικού ταχυδρομείου ως το όνομα της εργασίας και έναν σύνδεσμο για τη συνομιλία μέσω ηλεκτρονικού ταχυδρομείου στις λεπτομέρειες της εργασίας.
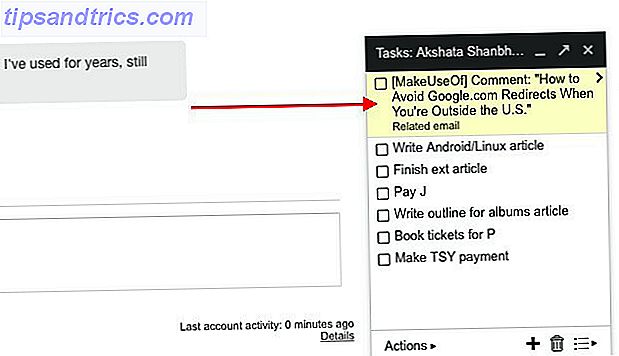
Λίγα σημεία που πρέπει να σημειώσετε
1. Εάν χρησιμοποιείτε το OneNote ως τη δική σας λίστα συμβουλών 5 Συμβουλές για τη χρήση του OneNote ως λίστα των δικών σας 5 Συμβουλές για τη χρήση του OneNote ως λίστα των υποχρεώσεών σας Κατασκευάζετε μια λίστα υποχρεώσεων στη λίστα υποχρεώσεων; Τοποθετήστε το στο OneNote για να κάνετε τα πράγματα όσο το δυνατόν πιο απλά. Διαβάστε περισσότερα, χρειάζεστε τον οδηγό μας για την ενσωμάτωση των εργασιών του Outlook σε OneNote Γυρίστε το Outlook σε ένα εργαλείο διαχείρισης έργου με την ενσωμάτωση του OneNote Γυρίστε το Outlook σε ένα εργαλείο διαχείρισης έργου με την ενσωμάτωση του OneNote Το OneNote μπορεί να κάνει περισσότερα από ό, τι νομίζετε. Θα σας δείξουμε πώς μπορείτε να μετατρέψετε το Outlook στον κατάλογο σας σε ένα ισχυρό εργαλείο διαχείρισης έργου χρησιμοποιώντας την εφαρμογή OneNote για Outlook. Διαβάστε περισσότερα .
2. Το εργαλείο λήψης σημείων της Google, το Google Keep, δεν υποστηρίζει ρύθμιση εγκατάστασης διευθυντή ηλεκτρονικού ταχυδρομείου. Δεν μπορείτε να δημιουργήσετε ένα χρησιμοποιώντας μια συνταγή IFTTT, επειδή δεν υπάρχει κανάλι Google Keep στο IFTTT.
@ mattar12 δεν υπάρχει κανάλι Google Keep για τη συγκεκριμένη στιγμή: http://t.co/Lx7SsIAhRl
- IFTTT (@IFTTT) 19 Αυγούστου 2013
3. Διατηρήστε μυστικά τις μοναδικές διευθύνσεις ηλεκτρονικού ταχυδρομείου που δημιουργούνται από την εφαρμογή διαχείρισης εργασιών, εκτός αν θέλετε να επιτρέψετε σε κάποιον να στείλει εργασίες στις λίστες υποχρεώσεων.
4. Είναι φυσιολογικό τα καθήκοντα που αποστέλλονται μέσω ηλεκτρονικού ταχυδρομείου να διαρκέσουν κάποιο χρονικό διάστημα για να εμφανιστούν στο διαχειριστή εργασιών σας.
5. Πολλές εφαρμογές ηλεκτρονικού ταχυδρομείου στο Android και στο iOS προσφέρουν ενσωματώσεις με εφαρμογές λίστας υποχρεώσεων. Ίσως θελήσετε να ελέγξετε αν υπάρχει διαθέσιμη ολοκλήρωση για το συγκεκριμένο combo διευθυντή e-mail που χρησιμοποιείτε.
6. Ανάλογα με την εφαρμογή λίστας υποχρεώσεων που χρησιμοποιείτε, ίσως έχετε τη δυνατότητα να ανακτήσετε εργασίες μέσω μηνυμάτων ηλεκτρονικού ταχυδρομείου. Επισκεφθείτε την ενότητα Βοήθεια ή υποστήριξη της εφαρμογής για να δείτε αν το επιτρέπει αυτό.
Τα εισερχόμενα σας ως λίστα υποχρεώσεων: Όχι τόσο άσχημα όσο νομίζετε
Τα μηνύματα ηλεκτρονικού ταχυδρομείου δεν αφορούν πάντα την αλληλογραφία. Πολύ συχνά συζητούν, αναθέτουν και παρακολουθούν εργασίες. Δεν μπορείτε να σταματήσετε αυτά τα μηνύματα ηλεκτρονικού ταχυδρομείου να καταλήγουν στα εισερχόμενά σας, αλλά μπορείτε να τα μετατρέψετε σε εργασίες για να τα διαχειριστείτε καλύτερα. Είναι ένας πολύ καλός τρόπος για να εξασφαλίσετε ότι δεν ξεχνάτε ποτέ μια εργασία Πώς να σιγουρευτείτε ότι ποτέ δεν ξεχνάτε μια εργασία πάντα πάλι Πώς να βεβαιωθείτε ότι ποτέ δεν ξεχνάτε μια εργασία πάλι πάλι Είστε ένα οργανωμένο πρόσωπο. Προσθέτετε πάντα τα επερχόμενα συμβάντα στο ημερολόγιό σας και έχετε ένα αξιοπρεπές σύστημα σήμανσης στο Gmail. Αλλά χρειάζεστε κάποια αυτοματοποίηση για να τις βρείτε στη λίστα υποχρεώσεων. Διαβάστε περισσότερα ξανά μόνο επειδή έχετε ξεχάσει ή έχετε τοποθετήσει λάθος email.
Ποια εφαρμογή διαχείρισης εργασιών χρησιμοποιείτε; Επιτρέπει την εύκολη ενσωμάτωση με το ηλεκτρονικό ταχυδρομείο και εκμεταλλεύεστε αυτό; Θα θέλαμε να μάθουμε αν είστε ευχαριστημένοι με τη χρήση μηνυμάτων ηλεκτρονικού ταχυδρομείου για τη διαχείριση της λίστας υποχρεώσεων.