
Με την κυκλοφορία της έκδοσης 2.10 GIMP 2.10 Έφτασε τελικά: Τι νέο υπάρχει; Το GIMP 2.10 έφτασε τελικά: Τι νέο υπάρχει; Το GIMP 2.10 φθάνει με μια νέα μηχανή επεξεργασίας εικόνας, μια επανασχεδιασμένη διασύνδεση και τσάντες με νέα χαρακτηριστικά. Αν δεν έχετε χρησιμοποιήσει το GIMP για λίγο, ήρθε η ώρα να κάνετε μια δεύτερη ματιά. Διαβάστε περισσότερα, το GIMP είναι τώρα μια πραγματικά βιώσιμη εναλλακτική λύση στο Photoshop. Είναι λοιπόν η κατάλληλη στιγμή να ακυρώσετε τη συνδρομή σας στο Adobe και να υιοθετήσετε αυτό το δωρεάν πακέτο επεξεργασίας εικόνας ανοιχτού κώδικα που λειτουργεί σε κάθε πλατφόρμα;
Εάν είστε έτοιμοι να κάνετε το άλμα στο GIMP, θα ανακαλύψετε ότι τα πράγματα λειτουργούν διαφορετικά από το πώς βρίσκονται στο Photoshop. Αλλά μόλις βρείτε το δρόμο σας, θα είστε σε θέση να ξεκλειδώσετε την εξουσία του GIMP ως γραφικό σχέδιο και εργαλείο επεξεργασίας φωτογραφιών.
Συνεχίστε και κατεβάστε το GIMP και ας ξεκινήσουμε.
Βήμα 1: Βρείτε το δρόμο σας γύρω από το GIMP
Το πρώτο πράγμα που πρέπει να κάνετε κατά τη μετάβαση σε οποιοδήποτε νέο κομμάτι λογισμικού είναι να ελέγξετε τη διεπαφή του, ώστε να μπορείτε να βρείτε το δρόμο σας γρήγορα. Το GIMP έχει από καιρό φήμη ότι είναι πολύπλοκο στη χρήση - όπως δημιουργήθηκε από μηχανικούς και όχι από σχεδιαστές, αλλά τα πράγματα βελτιώθηκαν στην έκδοση 2.10.
Είναι ακόμα διαφορετικό, αλλά η νέα διάταξη και το θέμα θα το κάνουν πολύ λιγότερο ξένο προς τους χρήστες του Photoshop.
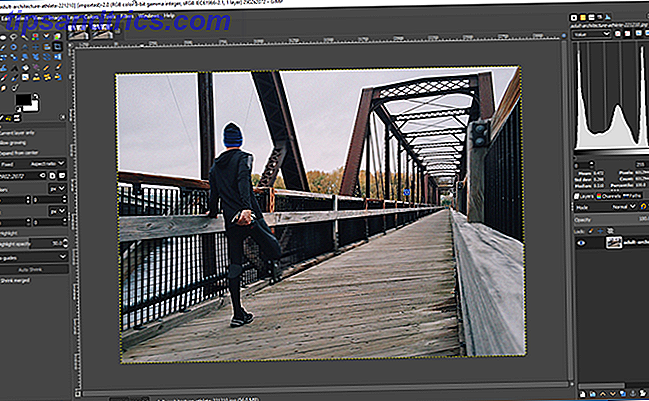
Το GIMP 2.10 ανοίγει τώρα ως ένα ενιαίο παράθυρο, σε αντίθεση με τις προηγούμενες εκδόσεις, όπου κάθε πάνελ κρατιόταν στο δικό του αυτόματο παράθυρο. Υπάρχει λιγότερη δυνατότητα προσαρμογής του χώρου εργασίας σας από ό, τι στο Photoshop, αλλά μπορείτε να προσθέσετε καρτέλες στις δεξιές αποβάθρες στα παράθυρα> Παράθυρα εγγράψιμων παραθύρων .
Η διάταξη
Η προεπιλεγμένη διάταξη είναι καθαρή και προσβάσιμη. Ο καμβάς βρίσκεται στο κέντρο. Στο επάνω αριστερό μέρος υπάρχει η Εργαλειοθήκη, η οποία έχει σχεδιαστεί ως πλέγμα. Αυτή είναι η έκδοση του GIMP της γραμμής εργαλείων.

Η κάτω αριστερά είναι η βάση επιλογών εργαλείων . Αυτό είναι το ισοδύναμο με τη γραμμή επιλογών στο Photoshop. Οι ρυθμίσεις διαφέρουν ανάλογα με το εργαλείο που έχετε επιλέξει. Περιέχει επίσης μια καρτέλα για το tablet γραφικών σας, για να δείτε τα Undo levels και για να διαχειριστείτε όλες τις ανοιχτές εικόνες σας.
Το επάνω δεξιά είναι μια βάση που μπορείτε να προσαρμόσετε με τη δική σας επιλογή καρτελών. Μπορείτε να προσθέσετε πράγματα όπως ένα ιστόγραμμα, δείγματα, βούρτσες και γραμματοσειρές.

Στην κάτω δεξιά πλευρά έχετε την αποβάθρα για στρώματα, κανάλια και μονοπάτια . Αυτό είναι πολύ παρόμοιο με αυτό που παίρνετε στο Photoshop. Μπορείτε να επιλέξετε τις λειτουργίες μείξης και την αδιαφάνεια, να κλειδώσετε τα στρώματα και να δημιουργήσετε μάσκες.
Βήμα 2: Εξοικονομήστε τις ρυθμίσεις για να σας Liking
Έπειτα, είναι καιρός να αλλάξετε μερικές ρυθμίσεις για να βοηθήσετε τη λειτουργία του GIMP λίγο περισσότερο σαν το Photoshop. Αυτά είναι όλα κάτω για να δοκιμάσετε, φυσικά, αλλά έχουμε πάρει μερικές κοινές που είναι πιθανό να θέλετε να ξεκινήσετε.
Αρχικά, μεταβείτε στην επιλογή Προβολή> Προσαρμογή στο πλέγμα . Αυτό προκαλεί όλα τα αντικείμενα σας να μπαίνουν στη θέση τους όταν τα μετακινήσετε. Κάνει πολύ πιο εύκολο να κρατάτε τα πράγματα ευθυγραμμισμένα.
Στη συνέχεια, μεταβείτε στην προβολή> Εμφάνιση ορίου στρώματος . Από προεπιλογή, το GIMP εμφανίζει μια κίτρινη διακεκομμένη γραμμή γύρω από την άκρη του στρώματος φόντου. Αυτό το απενεργοποιεί.

Πραγματοποιήστε λήψη εικόνων για να ανοίξετε πιο γρήγορα στο μενού Επεξεργασία> Προτιμήσεις> Εισαγωγή και εξαγωγή εικόνας> Μετατροπή σε προτιμώμενο προφίλ χρωμάτων RGB . Χωρίς αυτό, το GIMP θα σας ρωτήσει ποιο προφίλ χρωμάτων θα χρησιμοποιηθεί κάθε φορά που ανοίγετε μια εικόνα.

Τέλος, καθαρίστε την Εργαλειοθήκη μεταβαίνοντας στην επιλογή Επεξεργασία> Προτιμήσεις> Διασύνδεση> Εργαλειοθήκη και καταργώντας την επιλογή ορισμένων εργαλείων μετασχηματισμού. Δεν τα χρειάζεστε πλέον, καθώς το νέο ενοποιημένο μετασχηματισμό τους έχει συνδυάσει σε ένα ενιαίο εργαλείο παρόμοιο με το Free Transform του Photoshop.
Βήμα 3: Μάθετε τις συντομεύσεις πληκτρολογίου GIMP
Η εκμάθηση συντομεύσεων πληκτρολογίου είναι ένας ουσιαστικός τρόπος για να επιταχύνετε τη ροή εργασίας σας. Το GIMP έχει πολλά από αυτά. Ορισμένα είναι τα ίδια όπως και στο Photoshop, άλλα δεν είναι. Ακολουθεί μια ανασκόπηση ορισμένων από αυτά που θα χρησιμοποιείτε πιο συχνά. Εάν βρίσκεστε σε Mac, αντικαταστήστε το Ctrl με το Cmd.
Εργασία με αρχεία
- Νέα εικόνα: Ctrl + N
- Νέα εικόνα από το πρόχειρο: Shift + Ctrl + V
- Ανοίξτε πολλαπλές εικόνες ως στρώματα: Ctrl + Alt + O
- Αποθήκευση εικόνας: Ctrl + S
- Αναίρεση: Ctrl + Z (επαναλάβετε για να επιστρέψετε σε πολλαπλά βήματα)
- Επαναφορά: Ctrl + Y
- Επαναλάβετε τελευταίο: Ctrl + F
- Επικόλληση ως νέα εικόνα: Shift + Ctrl + V
Χρωματιστά
- Επιλογή χρώματος: O
- Προεπιλεγμένα χρώματα: D
- Ανταλλαγή χρωμάτων: X
- Συμπληρώστε το χρώμα του προσκηνίου: Ctrl + Comma
- Συμπληρώστε το χρώμα φόντου: Ctrl + Περίοδος
Επιλογές
- Επαναφορά επιλογής: Ctrl + I
- Επιλέξτε από τη διαδρομή: Shift + V
- Εναλλαγή γρήγορης μάσκας: Shift + Q
- Εμφάνιση επιλογής: Ctrl + T
- Διπλότυπο επίπεδο: Shift + Ctrl + D
- Κατάργηση επιλογής: Shift + Ctrl + A
- Εργαλείο ορθογωνίου: R
- Εργαλείο ελλείψεων: Ε
- Ελεύθερο εργαλείο επιλογής: F
Εργαλεία
- Πλήρωση κουβά: Shift + B
- Διαβάθμιση: G
- Μολύβι: N
- Πινέλο: P
- Κείμενο: Τ
- Κλώνος: C
- Dodge and Burn: Shift + D
- Ευθυγράμμιση στοιχείων: Q
- Μετακίνηση: M
- Περικοπή: Shift + C
- Κλίμακα: Shift + T
Με τον καιρό αυτές οι συντομεύσεις θα γίνουν δεύτερη φύση. Ωστόσο, αρχικά μπορεί να διαπιστώσετε ότι η μυϊκή σας μνήμη συνεχίζει να παίζει, και αντιθέτως πλησιάζετε συντομεύσεις πληκτρολογίου του Photoshop.
Υπάρχει μια απλή λύση σε αυτό: Μπορείτε να ρυθμίσετε με μη αυτόματο τρόπο τις δικές σας συντομεύσεις πληκτρολογίου για τις ενέργειες GIMP. Μεταβείτε στην Επεξεργασία> Συντομεύσεις πληκτρολογίου για να το κάνετε αυτό.
Βήμα 4: Μάθετε ποια εργαλεία καλούνται
Ένα από τα πράγματα που έχει κάνει πάντα την καμπύλη μάθησης GIMP φαίνεται τόσο απότομη είναι ότι πολλά από τα πιο κοινά εργαλεία ονομάζονται διαφορετικά από τα εργαλεία του Photoshop. Όχι μόνο αυτό, αλλά τα ονόματα μπορεί να είναι αρκετά αμβλύ.

Ακολουθεί μια γρήγορη λίστα των κύριων εργαλείων του Photoshop και των αντίστοιχων GIMP:
- Ορθογώνια σήμανση> Επιλογή ορθογωνίου
- Ελλειπτική σήμανση> Επιλογή ελλείψεων
- Lasso> Δωρεάν Επιλογή
- Magic Wand> Ασαφής επιλογή
- Δωρεάν μετασχηματισμός> Ενοποιημένος μετασχηματισμός
- Κάδος βαφής> Γεμίστε με κουβά
Υπάρχει παρόμοια σύγχυση όταν προσπαθείτε να εκτελέσετε κοινές εργασίες. Τα κατάλληλα εργαλεία δεν βρίσκονται πάντα εκεί που θα περίμενε κανείς.
Για παράδειγμα, το εργαλείο μείωσης θορύβου, το οποίο έχει σχεδιαστεί για να σας βοηθήσει να επιτύχετε φωτογραφίες χωρίς θόρυβο Πώς να τραβάτε τέλειες φωτογραφίες χωρίς θόρυβο Κάθε φορά Πώς να κάνετε τέλειες φωτογραφίες χωρίς θόρυβο Κάθε φορά Εάν θέλετε να το διορθώσετε στη φωτογραφική μηχανή ή είστε ευχαριστημένοι να βουτήξετε στο Lightroom ή στο Photoshop, υπάρχουν αρκετοί τρόποι να τραβήξετε τέλειες φωτογραφίες χωρίς θόρυβο. Διαβάστε περισσότερα, βρίσκεται κάτω από το φίλτρο> Ενίσχυση . Θα βρείτε επίσης το εργαλείο Unsharp Mask.
Θα βρείτε τα εργαλεία για την επεξεργασία των φωτογραφιών σας στο μενού Χρώματα . Και τα γενικά εργαλεία γραφικών, συμπεριλαμβανομένου του κειμένου, των διαδρομών, του χρώματος και των χρωμάτων, συγκεντρώνονται μαζί στο μενού Εργαλεία .
Βήμα 5: Κατανοήστε τις μορφές αρχείων GIMP
Το GIMP αποθηκεύει αρχεία σε μορφή XCF από προεπιλογή. Υπάρχει μια νέα έκδοση για το GIMP 2.10 που υπόσχεται καλύτερη συμπίεση για μικρότερα μεγέθη αρχείων, αλλά αυτό δεν είναι συμβατό με παλαιότερες εκδόσεις του GIMP.
Θα πρέπει να είστε επιφυλακτικοί για τη χρήση αυτής της μορφής καθόλου, αν σκοπεύετε να μοιραστείτε το αρχείο σας με οποιονδήποτε άλλο. Δεν υπάρχει εγγύηση ότι οι χρήστες μη GIMP θα μπορούν να το ανοίξουν.

Υπάρχει πάντα η επιλογή να αποθηκεύσετε τα αρχεία σας σε μια πιο κανονική μορφή. Μεταβείτε στο Αρχείο> Εξαγωγή και έπειτα κάντε κλικ στην επιλογή Επιλογή τύπου αρχείου για να δείτε τις διαθέσιμες επιλογές σας. Υπάρχουν σωρούς υποστηριζόμενων μορφών, συμπεριλαμβανομένου του PSD για το Photoshop.
Κάντε κλικ στην επιλογή Εξαγωγή μόλις έχετε κάνει την επιλογή σας.
Η εμπειρία GIMP δεν είναι πολύ διαφορετική
Τώρα είστε έτοιμοι. Μόλις συνηθίσετε στο GIMP, θα αρχίσετε να βρίσκετε ότι γίνεται πολύ πιο οικείο και χρησιμοποιήσιμο από ό, τι εμφανίζεται για πρώτη φορά. Και πολλά από τα μικρότερα κόλπα πλοήγησης που συνηθίζετε να χρησιμοποιείτε από το Photoshop εξακολουθούν να λειτουργούν.
Όπως μπορείτε να τοποθετήσετε οδηγούς στην εικόνα σας σύροντας προς τα κάτω τους κυλίνδρους ή μπορείτε να ρυθμίσετε το μέγεθος της βούρτσας ή άλλα ρυθμιστικά με το τροχό κύλισης ή τα πλήκτρα δρομέα.

Η μεγαλύτερη διαφορά που θα πρέπει να συνηθίσετε είναι ότι το GIMP είναι αναμφισβήτητα πιο αργό από το Photoshop. Ακόμα και αρκετά βασικά καθήκοντα όπως η πλήρωση χρωμάτων ή οι γραμμές σχεδίασης παίρνουν το χρόνο τους.
Τι λείπει στο GIMP;
Το GIMP δεν μπορεί να κάνει ό, τι μπορεί να κάνει το Photoshop Τι μπορεί να κάνει το Photoshop για το GIMP; Τι μπορεί να κάνει το Photoshop για το GIMP; Το GIMP μπορεί να κάνει πολλά από αυτά που μπορεί να κάνει το Photoshop, αλλά υπάρχουν κάποιες περιοχές που υπολείπονται. Ακολουθεί μια περίληψη των βασικών διαφορών. Διαβάστε περισσότερα . Ο πιο συνηθισμένος διακόπτης είναι ότι το GIMP δεν έχει εγγενή υποστήριξη CMYK CMYKConverter: Μετατροπή εικόνων CMYK σε RGB & Αντίστροφα CMYKConverter: Μετατροπή εικόνων CMYK σε RGB & Αντίστροφα Διαβάστε περισσότερα, πράγμα που σημαίνει ότι δεν είναι κατάλληλο για επαγγελματική εκτύπωση.
Λιγότερο σημαντικό, αλλά ακόμα αισθητό, είναι η απουσία στρώσεων προσαρμογής, καθιστώντας πιο δύσκολη την επίτευξη μη καταστροφικής επεξεργασίας. Και κάποια από τα πιο έξυπνα χαρακτηριστικά του Photoshop, όπως το fill-aware περιεχόμενο, λείπουν επίσης. Μπορείτε να λάβετε πρόσθετα για να τα αντικαταστήσετε.
Η υποστήριξη για δράσεις είναι επίσης περιορισμένη. Είναι δυνατό να τα χρησιμοποιήσετε, αλλά πρέπει να χρησιμοποιήσετε χειροκίνητα τα χειρόγραφα των χειροκίνητων χειροκίνητων χειροκίνητων χειροκίνητων χειροκίνητων χειροκίνητων χειρισμών GIMP Αποθήκευση χρόνου και προσπάθειας με αυτοματοποίηση του GIMP Με δέσμες ενεργειών Αποθηκεύστε τον χρόνο και την προσπάθειά σας Αυτοματοποιώντας το GIMP με δέσμες ενεργειών Αυτοματοποίηση ενεργειών με δέσμες ενεργειών Python στο GIMP μπορεί να σας εξοικονομήσει τόνο χρόνου. Δεν είναι εύκολο να ξεκινήσετε, αλλά μόλις μάθετε αυτά τα βασικά, θα είστε καλά στο δρόμο σας! Διαβάστε περισσότερα .
Είναι καιρός να μεταβείτε στο GIMP;
Το GIMP 2.10 είναι ένα αξιοπρεπές υποκατάστατο για το Photoshop. Ναι, λείπει κάποιο από τα βερνίκια και υπάρχει μια καμπύλη μάθησης, αλλά αν θέλετε να εξοικονομήσετε χρήματα ή απλά δεν σας αρέσει το μοντέλο συνδρομής της Adobe, αξίζει να το δείτε.
Αφού συνηθίσετε με τον τρόπο με τον οποίο το GIMP διαφέρει από το Photoshop, θα είστε έτοιμοι να αρχίσετε το πρόγραμμα. Για το επόμενο βήμα σας, ρίξτε μια ματιά στον οδηγό μας για την επεξεργασία φωτογραφιών GIMP Εισαγωγή στην επεξεργασία φωτογραφιών GIMP Εισαγωγή στην επεξεργασία φωτογραφιών GIMP Οι δυνατότητες επεξεργασίας φωτογραφιών του GIMP καθιστούν μια ισχυρή, ελεύθερη εναλλακτική λύση στο Photoshop. Εδώ είναι τα βασικά στοιχεία επεξεργασίας φωτογραφιών που πρέπει να γνωρίζετε. Διαβάστε περισσότερα καθώς και τη συλλογή των δεξιοτήτων του Photoshop που μπορείτε να μάθετε στο GIMP Εκτελέστε αυτά τα 7 εκπληκτικά Photoshop Tricks στο GIMP Εκτελέστε αυτά τα 7 εκπληκτικά τεχνάσματα του Photoshop στο GIMP Διαβάστε περισσότερα.



