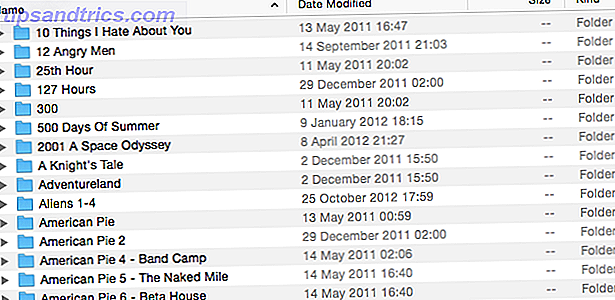Σε αυτήν την ψηφιακή εποχή, η υπογραφή των εγγράφων γίνεται όλο και περισσότερο κάτι που μπορείτε να κάνετε online χωρίς να χρειάζεται να εκτυπώσετε μια σελίδα. Δεν χρειάζονται σαρωτές!
Δεν πρέπει να συγχέεται με τις ψηφιακές υπογραφές που χρησιμοποιούν κρυπτογράφηση Είναι η ηλεκτρονική σας υπογραφή Νομική σε ολόκληρο τον κόσμο; Είναι η ηλεκτρονική σας υπογραφή Νομική σε όλο τον κόσμο; Είναι οι ηλεκτρονικές υπογραφές έγκυρες και νόμιμες ανά τον κόσμο; Είναι πιο προτιμότερο από την υπογεγραμμένη χειρόγραφη υπογραφή σε έναν κόσμο χωρίς χαρτί; Εξετάζουμε τι λέει ο νόμος παγκοσμίως. Διαβάστε περισσότερα, οι ηλεκτρονικές υπογραφές είναι ένας εύκολος τρόπος να προσθέσετε την υπογραφή σας σε οποιαδήποτε έγγραφα σε μορφή PDF.
Οι χρήστες Mac δεν χρειάζεται να εγγράφονται για πρόσθετες υπηρεσίες ή να κατεβάζουν οποιοδήποτε πρόσθετο λογισμικό για να υπογράφουν εύκολα έγγραφα μέσα σε λίγα δευτερόλεπτα - το μόνο που χρειάζεστε είναι η εγγενής εφαρμογή Mac, Προεπισκόπηση.
Πώς να ορίσετε μια υπογραφή στην προεπισκόπηση
- Μεταβείτε στην επιλογή Εργαλεία > Σημείωση > Υπογραφή > Διαχείριση υπογραφών .
- Υπάρχουν δύο τρόποι για να αποθηκεύσετε την υπογραφή σας. Η ευκολότερη (και η προεπιλεγμένη επιλογή) είναι να υπογράψετε ένα κομμάτι χαρτί και κρατήστε το χαρτί αυτό μέχρι τη φωτογραφική μηχανή του Mac. Κρατήστε την υπογραφή σας έτσι ώστε να κινείται πάνω από τη μπλε γραμμή. Η κάμερα θα πάρει την υπογραφή και θα δημιουργήσει μια ψηφιακή έκδοση.
- Εάν είστε ικανοποιημένοι με την υπογραφή, κάντε κλικ στο κουμπί Τέλος . Αν δεν είστε ικανοποιημένοι, κάντε κλικ στην επιλογή Εκκαθάριση και γράψτε μια νέα υπογραφή και επαναλάβετε τη διαδικασία.
Εάν είστε ιδιαίτερα έμπειροι όταν γράφετε χρησιμοποιώντας το trackpad σας, μπορείτε να κάνετε κλικ στο κουμπί Trackpad και να γράψετε μια υπογραφή χρησιμοποιώντας το trackpad αντί. Για μια πιο ακριβή εμφάνιση υπογραφών, μπορείτε να χρησιμοποιήσετε μια γραφίδα.
Για να δείτε τις δύο διαδικασίες σε δράση, δείτε το παρακάτω βίντεο:
Μπορείτε να έχετε μόνο μία υπογραφή αποθηκευμένη τη φορά. Για να καταργήσετε μια αποθηκευμένη υπογραφή, κάντε κλικ στο κουμπί σχολιασμού στο μενού ή μεταβείτε στο Εργαλεία > Σημείωση > Υπογραφή > Διαχείριση υπογραφών . Κάντε κλικ στο γκρι X δίπλα στην υπογραφή που έχετε αποθηκεύσει για να την καταργήσετε.
Πώς να εισάγετε μια υπογραφή στην προεπισκόπηση
Τώρα που έχετε αποθηκεύσει την υπογραφή σας, ανοίξτε το PDF που θέλετε να υπογράψετε. Αν δημιουργείτε μόνοι σας το PDF, φροντίστε να αφήσετε αρκετό χώρο για την υπογραφή σας, η οποία θα εισαχθεί ως εικόνα.
Αφού ανοίξετε το έγγραφό σας, κάντε τα εξής:
- Μεταβείτε στην επιλογή Εργαλεία > Σημείωση > Υπογραφή .
- Θα πρέπει τώρα να δείτε την υπογραφή που δημιουργήσατε στο μενού. Κάντε κλικ σε αυτό για να εισαγάγετε την εικόνα στο έγγραφό σας.
- Η υπογραφή θα εισαχθεί ως μεγάλη εικόνα στο κέντρο της σελίδας. Μπορείτε να κάνετε κλικ για να το μετακινήσετε και κάντε κλικ σε οποιαδήποτε από τις λαβές στη γωνία και σύρετε για αλλαγή μεγέθους.
- Μόλις τοποθετήσετε την υπογραφή όπου θέλετε, μπορείτε να κλείσετε το έγγραφο και η προεπισκόπηση θα πρέπει αυτόματα να το αποθηκεύσετε.
Αξίζει επίσης να σημειωθεί ότι μόλις κλείσετε το έγγραφο, η υπογραφή δεν μπορεί να καταργηθεί.