
Σας έχουμε ήδη δείξει πώς να ελευθερώσετε χώρο στο Mac σας Όλα όσα μπορείτε να κάνετε για να ελευθερώσετε χώρο στο Mac σας Όλα όσα μπορείτε να κάνετε για να ελευθερώσετε χώρο στο Mac σας Ο Mac σας έχει περιορισμένο μόνο διαθέσιμο χώρο στο δίσκο - περισσότερο εάν χρησιμοποιείτε φορητό υπολογιστή. Ήρθε η ώρα να αντισταθείτε και να απελευθερώσετε κάποιο σοβαρό διάστημα. Διαβάστε περισσότερα, αλλά πρόσφατα βρήκα τον εαυτό μου σε μια δύσκολη κατάσταση όπου είχα κάνει όλα αυτά τα πράγματα και εξακολουθούσα να περιμένω για περισσότερο χώρο. Αφού είδε την προκλητική "προειδοποίηση του δίσκου εκκίνησης σας είναι σχεδόν πλήρης" στο MacBook Pro μου, αποφάσισα να σκαρφαλώ και να δω τι άλλο θα μπορούσα να κάνω.
Σε αυτό το απόγευμα διάβασα πώς να ελευθερώσω πάνω από 100GB χώρο στο Mac μου, απλά ανακατεύοντας αρχεία γύρω και αξιοποιώντας στο έπακρο αυτό που προσφέρει το iCloud. Έτσι, αν είστε απελπισμένοι, και δεν θέλετε να πληρώσετε τις πιθανότητες για μια αναβάθμιση SSD, εδώ είναι μερικές ιδέες.
Ξεφορτωθείτε τα iTunes Backup & Apps
Η δημιουργία αντιγράφων ασφαλείας των πολλών κινητών συσκευών σας είναι σημαντική. Όχι μόνο προστατεύει τα πολύτιμα μέσα σας, τα έγγραφα και τα δεδομένα της εφαρμογής σας, αλλά μπορείτε να επαναφέρετε γρήγορα τη συσκευή σας σε περίπτωση που συμβεί κάτι τέτοιο (ακόμα και αν πρέπει να την αντικαταστήσετε εξ ολοκλήρου). Αν επιλέξετε να δημιουργήσετε αντίγραφα ασφαλείας των συσκευών σας χρησιμοποιώντας το iTunes (όχι το iCloud), δεν υπάρχει λόγος να διατηρείτε αυτά τα γιγαντιαία αντίγραφα ασφαλείας στον δίσκο εκκίνησης ανά πάσα στιγμή - ειδικά εάν διαθέτετε ένα iPhone ή iPad με μεγάλη χωρητικότητα.
Υπάρχουν πραγματικά μερικοί τρόποι για να ελευθερώσετε χώρο χρησιμοποιώντας αυτήν τη μέθοδο, οπότε ας δούμε το καθένα ξεχωριστά.
Μετακινήστε τα iTunes Backups σας με μη αυτόματο τρόπο
Θα χρειαστείτε έναν εξωτερικό σκληρό δίσκο για αυτό, αν και μια μονάδα δίσκου NAS ή ένας δικτυακός υπολογιστής θα μπορούσε επίσης να λειτουργήσει (αν και με βραδύτερες ταχύτητες μεταφοράς). Όλα τα αντίγραφα ασφαλείας της συσκευής iOS αποθηκεύονται σε ένα φάκελο στη βιβλιοθήκη OS X:
- Εκκινήστε το Finder και κάντε κλικ στο Go> Go to Folder ...
- Στο πλαίσιο που εμφανίζεται, εισάγετε
/Users/USERNAME/Library/Application Support/MobileSync/Backup
Σημείωση: Θα χρειαστεί να αντικαταστήσετε το USERNAME με το όνομα του φακέλου χρήστη, τον οποίο θα βρείτε στους / Χρήστες .
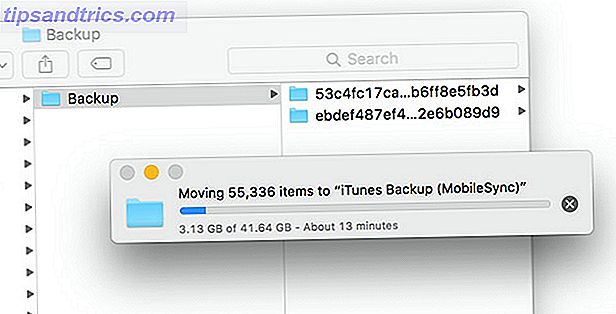
Εδώ θα βρείτε όλα τα τρέχοντα αντίγραφα ασφαλείας των συσκευών στο σκληρό σας δίσκο. Μπορείτε να ελευθερώσετε χώρο γρήγορα, αντιγράφοντάς τα αλλού και διαγράφοντας τα περιεχόμενα του φακέλου Backup (όχι όμως και του ίδιου του φακέλου). Κατάφερα να ελευθερώσω 50GB, πράγμα που είναι καλό μέχρι να δημιουργήσετε ξανά αντίγραφα ασφαλείας των συσκευών σας. Ευτυχώς, υπάρχει ένας καλύτερος τρόπος.
Αυτόματη αποθήκευση αντιγράφων ασφαλείας iTunes αλλού
Εάν δεν είστε ικανοποιημένοι με την απώλεια του συνόλου αυτού του χώρου και πάλι την επόμενη φορά που δημιουργείτε αντίγραφα ασφαλείας των συσκευών σας, μπορείτε να επιλέξετε να αποθηκεύσετε τα αντίγραφα ασφαλείας σε άλλη μονάδα μόνιμα. Υποθέτοντας ότι χρησιμοποιείτε φορητό υπολογιστή και εξωτερικό σκληρό δίσκο γι 'αυτό, θα πρέπει να βεβαιωθείτε ότι η μονάδα είναι συνδεδεμένη κάθε φορά που δημιουργείτε αντίγραφα ασφαλείας. Για το λόγο αυτό, θα θέλετε να απενεργοποιήσετε τις αυτόματες δημιουργίες δημιουργίας αντιγράφων ασφαλείας ξεκινώντας το iTunes, μετά από την επιλογή Προτιμήσεις> Συσκευές και τον έλεγχο της αυτόματης συγχρονισμού των iPods, iPhones και iPads .
Για να το κάνουμε αυτό, θα χρειαστεί να χρησιμοποιήσουμε το Terminal για να δημιουργήσουμε έναν συμβολικό σύνδεσμο, πιο συχνά αναφερόμενο ως συμβολικό σύνδεσμο. Τι είναι ένας συμβολικός σύνδεσμος και ποιες είναι οι χρήσεις του; [MakeUseOf Εξηγεί] Τι είναι ένας συμβολικός σύνδεσμος και ποιες είναι οι χρήσεις του; [Επεξήγηση MakeUseOf] Διαβάστε περισσότερα. Ουσιαστικά, μπορείτε να εξαπατήσετε το iTunes να σκέφτεται ότι υποστηρίζει το ίδιο μέρος που κάνει πάντα, αλλά το OS X χρησιμοποιεί μια εξωτερική τοποθεσία της επιλογής σας για να αποθηκεύσει τα δεδομένα. Το πρώτο πράγμα που πρέπει να κάνετε είναι να αποφασίσετε πού στον εξωτερικό σας σκληρό δίσκο ή σε άλλο τόμο θέλετε να αποθηκεύσετε τα αντίγραφα ασφαλείας.
Σε αυτήν την περίπτωση, θα χρησιμοποιήσουμε έναν κατάλογο που ονομάζεται "iphone_ipad" σε μια εξωτερική μονάδα που ονομάζεται "Backup" - έτσι η διαδρομή μας θα είναι / Volumes / Backups / iphone_ipad . Εάν η μονάδα σας έχει κενά στο όνομα - π.χ. "Συσκευές δημιουργίας αντιγράφων ασφαλείας" τότε θα πρέπει να βεβαιωθείτε ότι χρησιμοποιείτε μια πίσω κάθετο προς τα κενά, π.χ. / Volumes / Device \ Backups / phone_ipad .
- Ανοίξτε το τερματικό κάτω από τις Εφαρμογές> Βοηθητικά προγράμματα ή απλά αναζητήστε το χρησιμοποιώντας το Spotlight 7 Καλές συνήθειες Κάθε χρήστης Mac θα πρέπει να χρησιμοποιηθεί για 7 καλές συνήθειες Κάθε χρήστης Mac θα πρέπει να πάρει χρησιμοποιούνται για να Σήμερα πρόκειται να μοιραστώ τις αγαπημένες μας καλές συνήθειες Mac, ξεχάστε τους κακούς. Διαβάστε περισσότερα .
- Εισαγάγετε τα ακόλουθα και πατήστε enter, αντικαθιστώντας το USERNAME με το δικό σας και τη δική σας διαδρομή προορισμού με τη δική σας, αν διαφέρουν:
ln -s /Volumes/VOLUME/Backup/iphone_ipad/Backup /Users/USERNAME/Library/Application\ Support/MobileSync/Backup
Ίσως χρειαστεί να δημιουργήσετε το φάκελο "Backup" στη θέση προορισμού σας. Αφού το κάνετε αυτό, κλείστε το Terminal. Τώρα μπορείτε να μετακινήσετε ή να διαγράψετε τα παλιά σας αρχεία Backup στο εξωτερικό σας και οποιαδήποτε μελλοντικά νέα αντίγραφα ασφαλείας θα αποθηκευτούν στον τόμο σας (εφόσον είναι συνδεδεμένο).
Αποθηκεύστε τις εφαρμογές σας αλλού
Όταν δημιουργείτε αντίγραφα ασφαλείας των συσκευών σας iOS, το iTunes θα σας ρωτήσει συχνά εάν θέλετε να λάβετε αντίγραφο των εφαρμογών σας. Αυτά αποθηκεύονται στο φάκελο χρήστη και αν παίζετε πολλά παιχνίδια ή χρησιμοποιείτε άλλες εφαρμογές που απαιτούν μεγάλη χωρητικότητα, θα μπορούσαν να αναλάβουν σημαντικό χώρο στο σκληρό σας δίσκο. Μπορείτε να χρησιμοποιήσετε οποιαδήποτε από τις παραπάνω μεθόδους για να μετακινήσετε με μη αυτόματο τρόπο ή να μετακινήσετε μόνιμα (μέσω symlink) αυτά τα αρχεία επίσης.
Οι εφαρμογές σας για κινητά μπορούν να βρεθούν ως αρχεία .IPA αποθηκευμένα σε: / Users / USERNAME / Music / iTunes / iTunes Media / Mobile Applications . Λάβετε υπόψη ότι αν δεν επιλέξετε να χρησιμοποιήσετε ένα σύμβολο συμβόλων, θα χρειαστεί να αντιγράψετε τις εφαρμογές σας εδώ χειροκίνητα, για να τις αντιγράψετε σε μια συσκευή iOS (σύμφωνα με την παρακάτω εικόνα οθόνης).
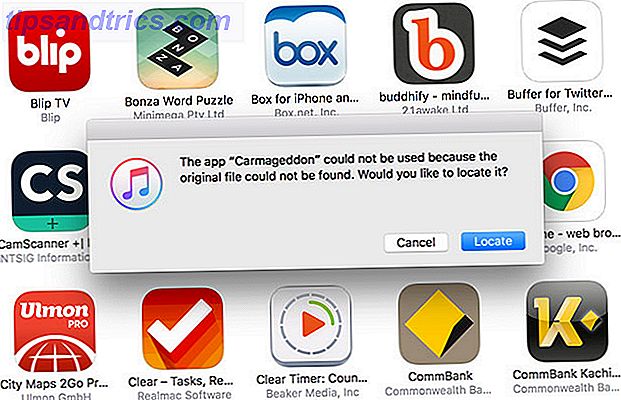
Για παράδειγμα, αν θέλετε να αποθηκεύσετε τις εφαρμογές σας σε έναν υποφάκελο "Mobile Applications" στον φάκελο "iphone_ipad" που δημιουργήσαμε νωρίτερα, πρώτα να το δημιουργήσετε στη μονάδα σας και στη συνέχεια να ανοίξετε τον τερματικό και πληκτρολογήστε: ln -s /Users/USERNAME/Music/iTunes/iTunes\ Media/Mobile\ Applications /Volumes/Backup/iphone_ipad/Mobile\ Applications
Σημείωση: Όπως σημειώθηκε προηγουμένως, θα πρέπει να αντικαταστήσετε το "USERNAME" με το δικό σας, μαζί με το όνομα και τη διαδρομή του προορισμού.
Αν έχετε ένα iPhone γεμάτο από φωτογραφίες και ένα iPad γεμάτο από παιχνίδια, η μεταφορά των αντιγράφων ασφαλείας και των εφαρμογών σας από κινητά μπορεί να δημιουργήσει εύκολα 50GB ελεύθερου χώρου.
Αποθηκεύστε τα αντίγραφα ασφαλείας των φωτογραφιών και των εφαρμογών σας στο Cloud
Ακριβώς όπως τα αντίγραφα ασφαλείας και οι εφαρμογές σας, μπορείτε επίσης να αποθηκεύσετε τη βιβλιοθήκη φωτογραφιών σας και σε εξωτερικές μονάδες δίσκου - αν και το σεμινάριό μας επικεντρώνεται στο iPhoto, τα βήματα είναι τα ίδια Αποθήκευση χώρου στο Mac σας Αποθήκευση iPhoto & iTunes Βιβλιοθήκες Εξοικονομήστε χώρο στο Mac σας αποθηκεύοντας iPhoto & iTunes Βιβλιοθήκες Απομακρυσμένα Με το κεφάλι μου χαμηλά με ντροπή, παραδέχτηκα δημοσίως την περασμένη εβδομάδα ότι είμαι ψηφιακός συγγραφέας. Ο κάποτε απίστευτα γρήγορος Mac μου έμεινε τώρα με μόλις 100GB σε κίνηση 1TB αριστερά. Έχω ήδη ... Διαβάστε περισσότερα. Αλλά ίσως δεν μπορείτε να ενοχλείτε με εξωτερικούς σκληρούς δίσκους και θα προτιμούσατε να αποφύγετε κάποιους σχετικά ανέξοδοι χώρο αποθήκευσης iCloud. Πραγματικά δεν υπήρξε ποτέ καλύτερος χρόνος για να μεταβείτε στην πλατφόρμα αποθήκευσης cloud της Apple Είναι τελικά η ώρα να αγοράσετε περισσότερη αποθήκευση iCloud; Είναι Τέλος η ώρα να αγοράσετε περισσότερη αποθήκευση iCloud; Τώρα που η αποθήκευση iCloud κοστίζει πολύ λιγότερο από ό, τι ήταν, ίσως είναι καιρός να αναβαθμιστεί πέρα από 5GB. Διαβάστε περισσότερα μετά από πτώση των τιμών το περασμένο έτος.
Μπορείτε να επιλέξετε 50GB, 200GB ή ένα σύνολο 1TB χώρου για $ 0.99, $ 2.99 και $ 9.99 ανά μήνα αντίστοιχα. Αν θέλετε να αποθηκεύσετε αντίγραφα ασφαλείας για πολλές συσκευές και έχετε πολλές φωτογραφίες και βίντεο, θα χρειαστεί να πάτε για την επιλογή των 200GB. Για να μάθετε πόσο μεγάλη είναι η βιβλιοθήκη φωτογραφιών σας, ανοίξτε ένα παράθυρο Finder και κατευθυνθείτε στο φάκελο "Εικόνες" (συνήθως προσβάσιμο μέσω του μενού της πλαϊνής γραμμής στα αριστερά). Κάντε δεξί κλικ στη βιβλιοθήκη φωτογραφιών σας και κάντε κλικ στην επιλογή Λήψη πληροφοριών (μπορείτε επίσης να τον επισημάνετε και στη συνέχεια να χρησιμοποιήσετε την εντολή + i ) - το μέγεθος θα εμφανιστεί στο παράθυρο που εμφανίζεται.
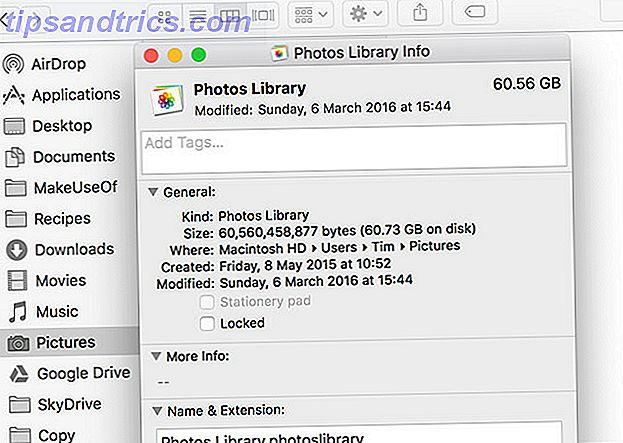
Σημείωση: Η Apple σας δίνει δωρεάν αποθήκευση iCloud 5 GB, την οποία διατηρείτε κατά την αναβάθμιση. Έτσι, 50GB γίνεται πραγματικά 55GB, και ούτω καθεξής.
Βιβλιοθήκη φωτογραφιών iCloud
Μόλις αγοράσετε κάποιο χώρο αποθήκευσης iCloud (που μπορείτε να κάνετε κάτω από τις Προτιμήσεις συστήματος> iCloud> Διαχείριση ), ξεκινήστε την εφαρμογή Φωτογραφίες και, στη συνέχεια, στη γραμμή μενού στο επάνω μέρος της οθόνης, κάντε κλικ στην επιλογή Φωτογραφίες> Προτιμήσεις . Επιλέξτε το πλαίσιο δίπλα στη Βιβλιοθήκη φωτογραφιών iCloud για να το ενεργοποιήσετε και επιλέξτε το πλαίσιο Optimize Mac Storage κάτω από αυτό.
Οι φωτογραφίες πλήρους μεγέθους θα μεταφερθούν στο νέφος, ενώ οι προεπισκοπήσεις χαμηλής ανάλυσης θα παραμείνουν στη συσκευή σας. Μπορείτε να ανακαλέσετε εκδόσεις πλήρους μεγέθους ανά πάσα στιγμή και θα απολαύσετε επίσης μερικά άλλα πλεονεκτήματα κατά την αποθήκευση των μέσων εκτύπωσης με αυτόν τον τρόπο:
- Αυτόματη συγχρονισμός - όλες οι συσκευές σας θα έχουν πρόσβαση σε όλες τις φωτογραφίες σας στο σύννεφο.
- Μη καταστρεπτική επεξεργασία σύννεφων - όλες οι αλλαγές που κάνετε στις φωτογραφίες σας θα ωθηθούν σε όλες τις συσκευές και αυτές οι αλλαγές μπορούν να επανέλθουν ανά πάσα στιγμή.
- Καλύτερη οργάνωση - τα άλμπουμ που δημιουργείτε σε μία συσκευή είναι πλέον διαθέσιμα σε όλες τις συσκευές.
- Καλύτερη ενσωμάτωση στην Apple TV - αντί να προβάλλετε μόνο τη ροή της Δραστηριότητας σας, οι φωτογραφίες σας θα είναι πλέον διαθέσιμες μέσω της Apple TV σας, καθιστώντας ευκολότερη από ποτέ να φέρει τους φίλους σας με στιγμιότυπα διακοπών.
Συσκευές iCloud δημιουργίας αντιγράφων iOS
Όταν το iCloud κυκλοφόρησε για πρώτη φορά μαζί με το iOS 5, η δυνατότητα δημιουργίας αντιγράφων ασφαλείας της συσκευής σας στο νέφος ήταν αναμφισβήτητα το καλύτερο χαρακτηριστικό. Οι περισσότεροι από εμάς το γύρισαν αμέσως, αλλά τα ακριβότατα σχέδια αποθήκευσης μας οδηγούν σε πολλούς από εμάς να το απενεργοποιήσουμε και να επιστρέψουμε στον τοπικό τρόπο δημιουργίας αντιγράφων ασφαλείας χρησιμοποιώντας το iTunes.
Με περισσότερη αποθήκευση iCloud, μπορείτε να ενεργοποιήσετε ξανά τη λειτουργία. Αυτό σας παρέχει μια λύση δημιουργίας αντιγράφων ασφαλείας που ξεκινά κάθε φορά που συνδέεται η συσκευή σας, συνδέεται με Wi-Fi και κοιμάται. Ανεξάρτητα από το πού βρίσκεστε στον κόσμο, μπορείτε να δημιουργήσετε αντίγραφα ασφαλείας ή να επαναφέρετε τη συσκευή iOS με λίγο περισσότερο από μια σύνδεση στο Internet - και μπορείτε να εξοικονομήσετε την ταλαιπωρία της δημιουργίας συνδέσμων και της δημιουργίας αντιγράφων ασφαλείας και σε εξωτερικούς δίσκους.
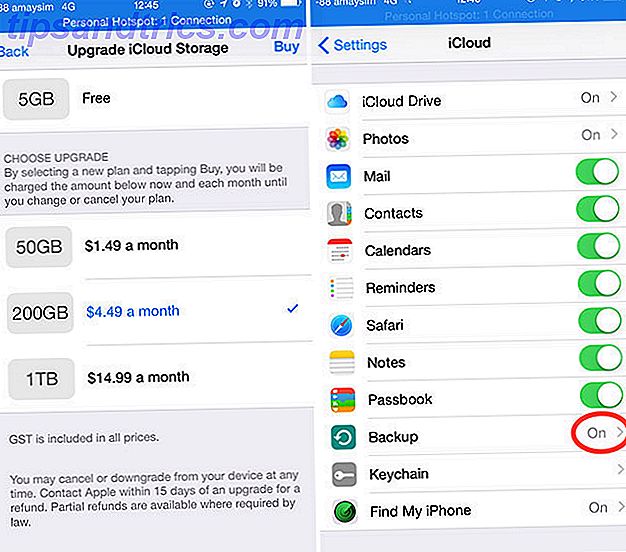
Για να ενεργοποιήσετε το iCloud Backup, απλώς πηγαίνετε στο Settings> iCloud> Backup και ενεργοποιήστε το. Εάν διαθέτετε αρκετό χώρο αποθήκευσης, μπορείτε να ενεργοποιήσετε την επιλογή Δημιουργία αντιγράφων ασφαλείας τώρα για να ξεκινήσει η δημιουργία αντιγράφων ασφαλείας - διαφορετικά η συσκευή σας θα την φροντίσει την επόμενη φορά που θα συνδεθείτε και θα συνδεθείτε σε Wi-Fi.
Παρόλο που αυτό είναι απίστευτα απλό και βολικό, τα αντίγραφα ασφαλείας του iCloud μπορεί να είναι αργά για να αποκατασταθούν ακόμη και σε γρήγορες συνδέσεις στο Internet. Θα χρειαστεί να πετάξετε αν η ευκολία του set-and-forget ξεπερνά την καθυστέρηση στην αναμονή της επαναφοράς της συσκευής σας.
Η κατάρα του MacBook
Εάν είστε πάντα εν κινήσει και θέλετε να πάρετε τη δουλειά σας μαζί σας, δεν μπορείτε να νικήσετε ένα MacBook Air, το MacBook Pro ή το MacBook με ένα λιμάνι Αν η νέα θύρα του νέου MacBook σας σκιάσει μακριά; Θα πρέπει να σας πείσει η νέα θύρα του νέου MacBook; Η Apple αποκάλυψε πρόσφατα το νέο MacBook και είναι ένα σταγονόμετρο - αλλά έχει και μόνο μία θύρα. Ήταν μια σφάλμα ή σημάδι του μέλλοντος; Διαβάστε περισσότερα για την παροχή εξειδίκευσης στην επιφάνεια εργασίας σε ένα μικρό πακέτο. Αν όμως ελπίζετε να βασιστείτε στο φορητό σας υπολογιστή ως το μόνο σας μηχάνημα, η προτίμηση της Apple για ταχεία SSD θα σας καλύψει τελικά. Όταν συμβεί αυτό, υπάρχουν λίγα πράγματα που μπορείτε να κάνετε για να συμπληρώσετε το μηχάνημά σας με πρόσθετο αποθηκευτικό χώρο, εκτός από το ενδεχόμενο δημιουργίας με κάρτες SD Πώς να προσθέσετε αποθήκευση στο MacBook σας με κάρτα SD Πώς να προσθέσετε αποθήκευση στο MacBook σας με κάρτα SD με SSD η μνήμη κοστίζει αρκετές φορές περισσότερο ανά gigabyte από την παραδοσιακή αποθήκευση, οι νεώτεροι MacBooks συχνά δεν διαθέτουν τόσο χώρο αποθήκευσης όσο οι παλαιότεροι αντίστοιχοι σκληρού δίσκου τους. Διαβάστε περισσότερα .
Σε αυτό το στάδιο θα θελήσετε να αρχίσετε να χρησιμοποιείτε εξωτερικούς τόμους και το iCloud για να μεγιστοποιήσετε το διαθέσιμο αποθηκευτικό χώρο σας, αν δεν μπορείτε φυσικά να αντέξετε οικονομικά την τιμή μαυρίσματος υψηλής χωρητικότητας SSD υψηλής χωρητικότητας.
Τι έχετε κάνει για να εξοικονομήσετε χώρο στο MacBook σας;



