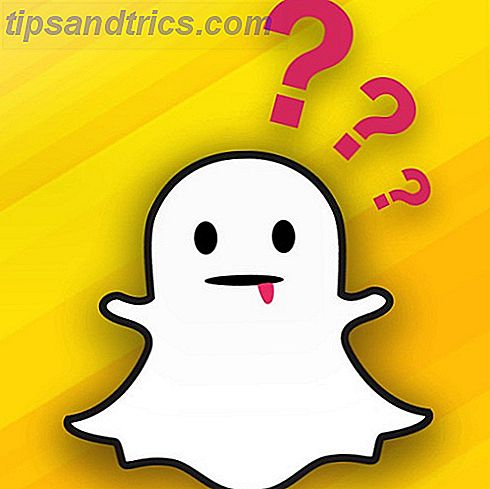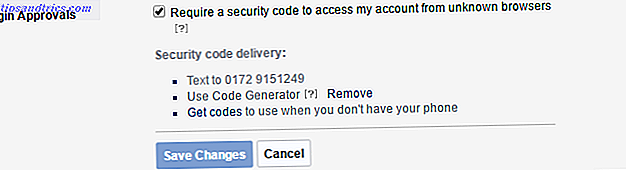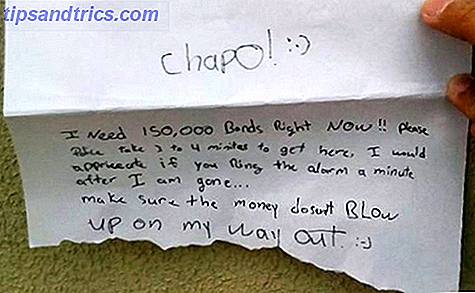Η απώλεια της δουλειάς σας είναι απίστευτα απογοητευτική. Όλα είναι καλά και καλά αν θυμάστε να σώζετε συνεχώς, αλλά αυτό είναι μια περιττή ταλαιπωρία. Θα σας δείξουμε πώς μπορείτε να αποθηκεύσετε αυτόματα την εργασία σας σε μια ποικιλία δημοφιλών εφαρμογών των Windows.
Οι λειτουργίες αυτόματης αποθήκευσης μπορούν να είναι πραγματικά χρήσιμες αν το λογισμικό ή το σύστημά σας καταρρεύσει Γιατί τα Windows Crash; Οδηγός αντιμετώπισης προβλημάτων Γιατί προκάλεσε συντριβή των Windows; Οδηγός αντιμετώπισης προβλημάτων Όταν τα Windows καταρρεύσουν, διατηρήστε την ηρεμία και επανεκκινήστε. Στις περισσότερες περιπτώσεις, είναι ένα μοναδικό γεγονός. Αν όμως ο υπολογιστής σας διακόψει ξανά τη λειτουργία του, συμβουλευτείτε αυτόν τον οδηγό βήμα προς βήμα για την αντιμετώπιση προβλημάτων. Σελιδοδείκτης για μελλοντική χρήση. Διαβάστε περισσότερα εάν ξεχάσετε να αποθηκεύσετε κατά το κλείσιμο μιας εφαρμογής ή αν απλά δεν θέλετε να θυμάστε να αποθηκεύετε.
Εάν υπάρχει μια συμβουλή αυτόματης αποθήκευσης των Windows που θέλετε να μοιραστείτε με όλους, παρακαλούμε ανατρέξτε στα παρακάτω σχόλια.
Περιηγητής διαδυκτίου
Έχετε περάσει ποτέ αιώνες συμπληρώνοντας μια φόρμα μόνο για να καταρρεύσει το πρόγραμμα περιήγησής σας και όλοι εκείνοι οι χρόνοι κατέβηκαν στην αποχέτευση; Μην αφήνετε αυτό να σας συμβεί! Εγκαταστήστε ένα πρόσθετο που θα αποθηκεύει αυτόματα όλα τα δεδομένα που γράφετε σε μια φόρμα, επιτρέποντάς σας να ανακάμψετε όταν χτυπήσει καταστροφή. Ελέγξτε το Έλεγχο ιστορικού φόρμας για το Firefox και την ανάκτηση εισόδου κειμένου για το Chrome. Υπάρχουν διαθέσιμες εναλλακτικές λύσεις, αλλά αυτές λειτουργούν αξιοπρεπώς.
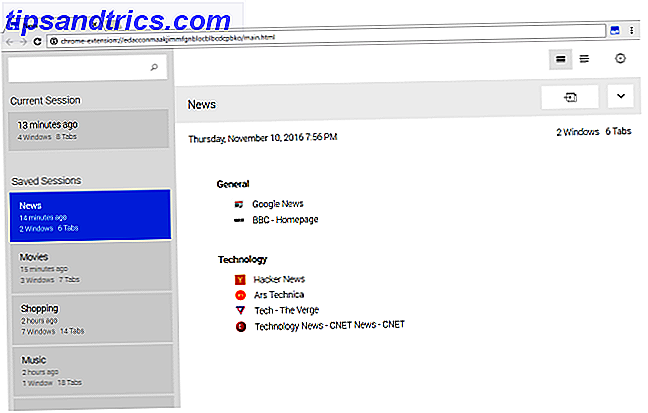
Ένας άλλος πόνος μπορεί να είναι όταν το πρόγραμμα περιήγησης διακόπτεται όταν έχετε πολλά βιβλία ανοιχτά. Εναλλακτικά, ίσως απλά θέλετε να αποθηκεύσετε αυτόματα μια συγκεκριμένη συνεδρία για χρήση αργότερα. Ο Διαχειριστής περιόδου σύνδεσης για τον Firefox και ο Session Buddy για το Chrome θα σας ταξινομήσει εδώ.
το γραφείο της Microsoft
Το Microsoft Office δεν διαθέτει ενσωματωμένη λειτουργία για την αυτόματη αποθήκευση της εργασίας σας. Φυσικά, μπορείτε να πατήσετε Ctrl + S οποιαδήποτε στιγμή για να το αποθηκεύσετε, αλλά αυτό δεν είναι το ίδιο πράγμα. Ωστόσο, αν χρησιμοποιείτε την ηλεκτρονική έκδοση του Office, τότε οι αλλαγές που κάνετε θα αποθηκευτούν αυτόματα, επομένως σκεφτείτε να μεταβείτε σε αυτό εάν θέλετε μια σωστή λειτουργία αυτόματης αποθήκευσης.

Αντίθετα, τα προγράμματα του Office έχουν μια δυνατότητα που ονομάζεται Αυτόματη ανάκτηση Πώς να ανακτήσετε διαγραμμένα αρχεία του Office Πώς να ανακτήσετε διαγραμμένα αρχεία του Office Ξεχάσατε ένα κρίσιμο αρχείο και πρέπει να το πάρετε πίσω; Αυτές οι συμβουλές θα σας βοηθήσουν να ανακτήσετε τα έγγραφα του Office χωρίς καθυστέρηση. Διαβάστε περισσότερα, διατίθεται σε όλα τα Word, Excel, PowerPoint και άλλα. Αυτό θα προσπαθήσει να αποθηκεύσει το αρχείο σας αν το πρόγραμμα κλείσει απροσδόκητα. Όταν ανοίξετε το πρόγραμμα, θα προσφέρει στη συνέχεια να προσπαθήσει να ανακτήσει το αρχείο. Σημειώστε ότι πρέπει να το χρησιμοποιήσετε ως δίχτυ ασφαλείας, όχι ως ανόητη μέθοδο για την αποθήκευση των αρχείων σας.
Για να ενεργοποιήσετε την αυτόματη επαναφορά ή να προσαρμόσετε τις ρυθμίσεις σας, ανοίξτε ένα πρόγραμμα του Office και μεταβείτε στο Αρχείο> Επιλογές> Αποθήκευση . Ενεργοποιήστε την επιλογή Αποθήκευση πληροφοριών αυτόματης ανάκτησης κάθε X λεπτά και στη συνέχεια κάντε κλικ στην επιλογή Αναζήτηση ... για να επιλέξετε τη θέση αρχείου αυτόματης ανάκτησης .
Αποψη
Η εξαίρεση εδώ είναι στο Outlook, το οποίο διαθέτει λειτουργία αυτόματης αποθήκευσης. Κατά τη σύνταξη ενός μηνύματος ηλεκτρονικού ταχυδρομείου, μπορείτε να ορίσετε πόσες ώρες θα αποθηκευτεί ένα αντίγραφο του μηνύματός σας. Αυτό είναι ιδανικό για όταν βρίσκεστε στη μέση της γραφής ενός μηνύματος ηλεκτρονικού ταχυδρομείου και να αποστασιοποιηθείτε. Μπορείτε να είστε ασφαλείς, γνωρίζοντας ότι το μήνυμά σας είναι ασφαλές.

Για να ενεργοποιήσετε αυτήν τη λειτουργία, στο Outlook μεταβείτε στο Αρχείο> Επιλογές> Αλληλογραφία και επιλέξτε Αυτόματα να αποθηκεύσετε στοιχεία που δεν έχουν σταλεί μετά από αυτά τα πολλά λεπτά:. Από εκεί μπορείτε να ρυθμίσετε τον μετρητή και επίσης το φάκελο στον οποίο θα αποθηκευτεί. Τα σχέδια είναι μια καλή επιλογή.
Μπλοκ ΣΗΜΕΙΩΣΕΩΝ
Το πρόγραμμα Notepad που περιλαμβάνεται στα Windows δεν έχει αλλάξει πολύ από τότε που εισήχθη για πρώτη φορά το 1985. Εξυπηρετεί ακόμα το σκοπό του ως ένα απλό και ελαφρύ χαρτονόμισμα που κάνει την εφαρμογή πολύ καλά. Ως εκ τούτου, αν ψάχνετε για την πιο φημισμένη ικανότητα να είναι σε θέση να αποθηκεύσετε αυτόματα, θα πρέπει να κοιτάξετε αλλού.

Ευτυχώς, υπάρχουν πολλές ελεύθερες εναλλακτικές λύσεις που εξακολουθούν να προσφέρουν τη γρήγορη και απλή φύση που προσφέρει το Notepad, αλλά και με την επιπλέον λειτουργία αυτόματης αποθήκευσης. Στο παρελθόν έχουμε καταγράψει τις καλύτερες εφαρμογές σημειωματάριο αυτόματης αποθήκευσης 5 καλύτερες εφαρμογές αυτόματης αποθήκευσης σημειωματάριων για κάθε πλατφόρμα 5 Καλύτερες αυτόματες εφαρμογές σημειωματάριων για κάθε πλατφόρμα Μερικές φορές το μόνο που χρειάζεστε είναι ένα απλό σημειωματάριο. Αλλά αυτό που είναι γρήγορο και αυτόματα αποθηκεύει ό, τι πληκτρολογείτε. Αυτές είναι οι καλύτερες εφαρμογές λήψης σημειώσεων για διάφορες πλατφόρμες. Διαβάστε περισσότερα, με την επιλογή μας για τους χρήστες των Windows που είναι Notes. Αυτή είναι μια πιστή αναζωογόνηση της εφαρμογής που γνωρίζουν οι χρήστες των Mac και κάνει την δουλειά τέλεια.
Μια εναλλακτική λύση που λειτουργεί πολύ με τον ίδιο τρόπο είναι η Simplenote. Μπορείτε να αναζητήσετε όλες τις σημειώσεις σας, να τις συγχρονίσετε αυτόματα σε όλες τις συσκευές σας και να χρησιμοποιήσετε ένα ρυθμιστικό για να επιστρέψετε σε μια προηγούμενη έκδοση.
Στιγμιότυπα οθόνης
Πατώντας το κουμπί Εκτύπωση οθόνης στο πληκτρολόγιό σας θα τραβήξετε ένα στιγμιότυπο οθόνης ολόκληρης της οθόνης σας Τα καλύτερα εργαλεία για να τραβήξετε στιγμιότυπα οθόνης στα Windows Τα καλύτερα εργαλεία για να τραβήξετε στιγμιότυπα οθόνης στα Windows Λαμβάνετε συχνά στιγμιότυπα οθόνης; Αναβαθμίστε το εργαλείο σε εργαλείο που ανταποκρίνεται στις ανάγκες σας. Τοποθετούμε διάφορα δωρεάν εργαλεία και δοκιμάστε τα καλύτερα για εύκολη χρήση, επεξεργασία και κοινή χρήση στιγμιότυπων οθόνης. Διαβάστε περισσότερα . Αυτό έπειτα αποθηκεύει τη λήψη στο πρόχειρο σας, έτοιμο για να το επικολλήσετε σε ένα εργαλείο επεξεργασίας φωτογραφιών, σε μια συνομιλία ή οπουδήποτε.
Ωστόσο, καθώς αυτό το στιγμιότυπο κρατιέται μόνο στο πρόχειρο, είναι απλά προσωρινή αποθήκευση.

Για να αποθηκεύσετε αυτόματα το στιγμιότυπο οθόνης στον υπολογιστή σας, πατήστε το πλήκτρο Windows + Print Screen αντί. Αυτό θα δημιουργήσει ένα φάκελο στον φάκελο " Εικόνες " που ονομάζεται Στιγμιότυπα οθόνης . Με αυτή την εντολή, κάθε στιγμιότυπο που τραβάτε θα αποθηκεύσει σε αυτόν τον φάκελο, ονομάζεται σε αριθμητική σειρά.
Μπορείτε επίσης να ρυθμίσετε τα screenshot σας να αποθηκεύονται αυτόματα στο OneDrive. Κάντε δεξί κλικ στο εικονίδιο OneDrive στη γραμμή εργασιών σας (ή κάντε μια αναζήτηση συστήματος), κάντε κλικ στην επιλογή Ρυθμίσεις, μεταβείτε στην καρτέλα Αυτόματη αποθήκευση και επιλέξτε Αυτόματα αποθήκευση στιγμιότυπων οθόνης που καταγράφω στο OneDrive .
Λύση τρίτου μέρους
Ακριβώς επειδή ένα πρόγραμμα δεν έχει τη δυνατότητα να αποθηκεύει αυτόματα την εργασία σας δεν σημαίνει ότι δεν είναι δυνατό. Ελέγξτε το AutoSaver, μια μικροσκοπική εφαρμογή που αποθηκεύει αυτόματα οπουδήποτε Αυτή η εφαρμογή των Windows αποθηκεύει αυτόματα την εργασία σας (έτσι δεν χρειάζεται να ανησυχείτε) Αυτή η εφαρμογή των Windows αποθηκεύει αυτόματα την εργασία σας (έτσι δεν χρειάζεται να ανησυχείτε) Ξεχνώντας για να αποθηκεύσετε να είναι καταστροφική. Αυτός είναι ο λόγος για τον οποίο αυτή η δωρεάν εφαρμογή είναι τόσο σημαντική: εκτελείται στο παρασκήνιο και αποθηκεύει αυτόματα για εσάς, ανεξάρτητα από το αρχείο ή την εφαρμογή που χρησιμοποιείτε. Διαβάστε περισσότερα .
Είναι πολύ απλό και βασικά απλά πατάει αυτόματα Ctrl + S σε ένα διάστημα της επιλογής σας.

Μετά τη λήψη, ανοίξτε το πρόγραμμα και κάντε κλικ στο εικονίδιο της Γραμμής εργασιών. Από εδώ μπορείτε να ρυθμίσετε το διάστημα αυτόματης αποθήκευσης, ακριβώς μέχρι ένα λεπτό. Μπορείτε επίσης να επιλέξετε τα προγράμματα στα οποία θα εκτελεστεί το βοηθητικό πρόγραμμα ή από το οποίο θα απαλλαγεί. Θα συνιστούσα ειδικά την επιλογή προγραμμάτων για να τα χρησιμοποιήσετε επειδή πολλοί δεν θα χρειαστούν να εξοικονομήσετε χρήματα.
Αποθηκεύτηκε ένας πονοκέφαλος
Ας ελπίσουμε ότι έχετε μάθει μερικές χρήσιμες συμβουλές σχετικά με τον τρόπο αυτόματης αποθήκευσης της εργασίας σας σε διάφορες εφαρμογές των Windows. Σίγουρα θα σώσει τον εαυτό σας πολλούς πονοκεφάλους και απογοήτευση, ασφαλείς γνωρίζοντας ότι όλα όσα κάνεις αποθηκεύονται αυτόματα.
Θυμηθείτε, όλα είναι καλά και καλά για να αποθηκεύσετε αυτόματα τα πράγματα, αλλά αυτό είναι ακόμα άχρηστο αν δεν διαθέτετε ένα στερεό σχέδιο δημιουργίας αντιγράφων ασφαλείας δεδομένων. Όλα τα δεδομένα σας θα μπορούσαν απλά να εξαφανιστούν! Ανακαλύψτε τον απόλυτο οδηγό δημιουργίας αντιγράφων ασφαλείας για τα Windows 10 Ο τελευταίος οδηγός δημιουργίας αντιγράφων ασφαλείας των Windows 10 Ο τελευταίος οδηγός δημιουργίας αντιγράφων ασφαλείας των Windows 10 Συνοψίσαμε κάθε επιλογή δημιουργίας αντιγράφων ασφαλείας, επαναφορά, αποκατάσταση και επιδιόρθωση που θα μπορούσαμε να βρούμε στα Windows 10. Χρησιμοποιήστε τις απλές συμβουλές μας και ποτέ απογοήτευση για τα χαμένα δεδομένα και πάλι! Διαβάστε περισσότερα για περισσότερες πληροφορίες.
Έχετε κάποιες συμβουλές για κοινή χρήση για την αυτόματη αποθήκευση της εργασίας σας στα Windows; Υπάρχουν προγράμματα που θα συνιστούσατε να βοηθήσετε;