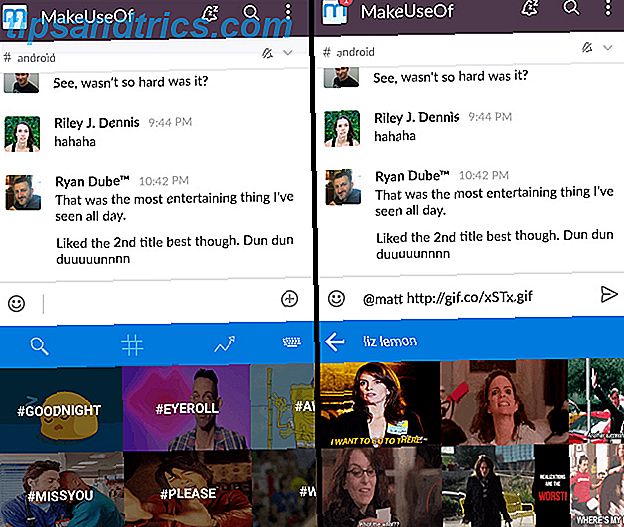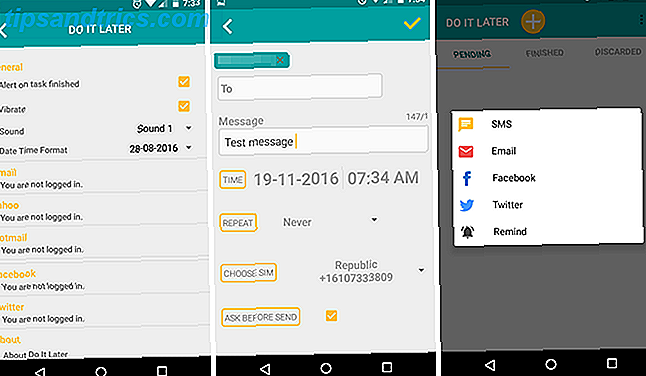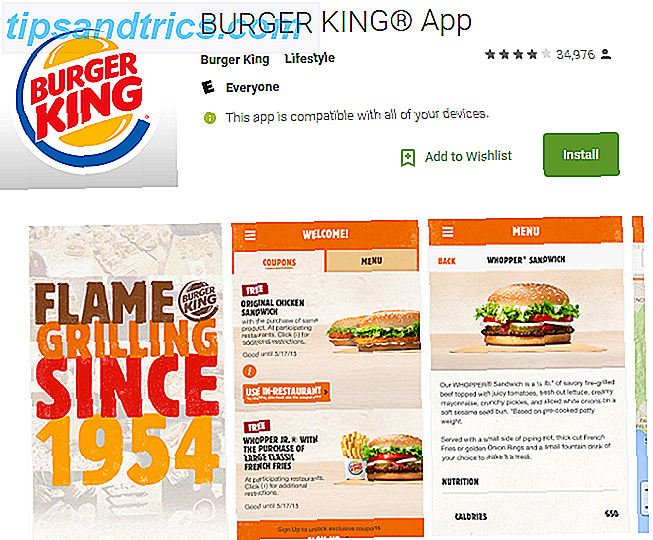Όλοι γνωρίζουμε πώς να επανεκκινήσετε τους υπολογιστές μας από το μενού Έναρξη 6 τρόποι να Hack & Προσαρμογή των Windows 10 Μενού Έναρξης 6 τρόποι για να Hack & Προσαρμογή των Windows 10 Μενού Έναρξη Το Windows 10 Start Menu συνδυάζει κλασικά στοιχεία με μοντέρνα πλακάκια. Τα κεραμίδια μπορούν να προσθέσουν πολλή δημιουργική ελευθερία. Θα σας δώσουμε συμβουλές και θα αποκαλύψουμε τεχνάσματα για την προσαρμογή του συνόλου του μενού "Έναρξη" στις προτιμήσεις σας. Διαβάστε περισσότερα, αλλά αυτό είναι μόνο η κορυφή του παγόβουνου. Υπάρχουν πολλά άλλα μέσα που μπορείτε να χρησιμοποιήσετε για επανεκκίνηση, πολλά από τα οποία προσφέρουν πολύ περισσότερη ευκολία και έλεγχο.
Μπορείτε, για παράδειγμα, να ορίσετε μια χρονική περίοδο έως ότου το σύστημα σας επανεκκινήσει και μπορείτε ακόμη και να το ρυθμίσετε για να το κάνετε σε ένα συγκεκριμένο σημείο κάθε μέρα. Αυτές είναι συμβουλές που ίσως δεν έχετε ποτέ σκεφτεί, αλλά θα μπορούσατε να βρείτε τον εαυτό σας χρησιμοποιώντας όλη την ώρα, ειδικά όταν επανεκκίνηση λύνει πολλά προβλήματα Γιατί Επανακατασκευής του υπολογιστή σας Fix τόσο πολλά θέματα; Γιατί η επανεκκίνηση του υπολογιστή σας Fix τόσο πολλά θέματα; "Προσπαθήσατε να κάνετε επανεκκίνηση;" Είναι τεχνικές συμβουλές που παίρνουν γύρω από πολλά, αλλά υπάρχει ένας λόγος: λειτουργεί. Όχι μόνο για υπολογιστές, αλλά για ένα ευρύ φάσμα συσκευών. Εξηγούμε γιατί. Διαβάστε περισσότερα .
Να είστε βέβαιος να επισκεφθείτε την ενότητα σχολίων αργότερα για να μας ενημερώσετε εάν έχετε δοκιμάσει ποτέ κάποια από αυτές ή αν έχετε τις δικές σας κορυφαίες συμβουλές για να μοιραστείτε.
Χρησιμοποιώντας μια συντόμευση
Σίγουρα, μπορείτε να κάνετε επανεκκίνηση από το μενού "Έναρξη", αλλά ας προχωρήσουμε ένα βήμα παραπέρα και να μειώσουμε το ποσό των κλικ που πρέπει να κάνετε δημιουργώντας μια συντόμευση επανεκκίνησης. Πρώτον, κάντε δεξί κλικ στην επιφάνεια εργασίας σας και επιλέξτε Νέα> Συντόμευση . Θα σας ζητηθεί η θέση της συντόμευσης σας, εισάγετε τα εξής: shutdown.exe -r -t 00 -f
Αυτή η εντολή λέει στο σύστημα να κάνει επανεκκίνηση (-r), να το κάνει αμέσως, χωρίς χρονική καθυστέρηση (t00), και επίσης να αναγκάσει το κλείσιμο των εφαρμογών χωρίς να ζητήσει από το χρήστη.
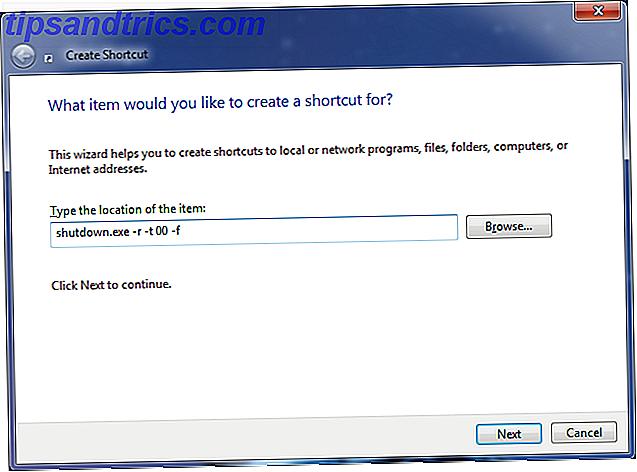
Κάντε κλικ στο κουμπί Επόμενο, δώστε τη συντόμευση σας σε ένα όνομα και, στη συνέχεια, κάντε κλικ στο κουμπί Τέλος . Το εικονίδιο επανεκκίνησης σας είναι καλό, αλλά εάν θέλετε να το κάνετε λίγο πιο όμορφο, κάντε δεξί κλικ στο εικονίδιο, επιλέξτε Ιδιότητες, βεβαιωθείτε ότι βρίσκεστε στην καρτέλα Συντόμευση και μετά κάντε κλικ στην επιλογή Αλλαγή εικονιδίου .... Εδώ μπορείτε να επιλέξετε από τα προεπιλεγμένα εικονίδια συστήματος ή να περιηγηθείτε στον υπολογιστή σας για ένα προσαρμοσμένο.
Μην ξεχνάτε ότι δεν χρειάζεται να κρατάτε αυτό το εικονίδιο μόνο στην επιφάνεια εργασίας σας. Μπορείτε επίσης να το σύρετε στη γραμμή εργασιών σας ή στη γραμμή γρήγορης εκκίνησης 7 Χρήσιμες γραμμές εργαλείων που μπορείτε να προσθέσετε στη γραμμή εργασιών των Windows 7 Χρήσιμες γραμμές εργαλείων που μπορείτε να προσθέσετε στη γραμμή εργασιών των Windows Η επιφάνεια εργασίας των Windows μπορεί να είναι ένας υπερπαραγωγικός χώρος εργασίας. Οι εγγενείς γραμμές εργαλείων μπορούν να σας βοηθήσουν να το καταστήσετε ακόμα πιο αποτελεσματικό, τοποθετώντας συντομεύσεις και πληροφορίες στα χέρια σας. Ας δούμε πιο προσεκτικά. Διαβάστε περισσότερα, καθιστώντας το μια μόνιμη και γρήγορη λύση με ένα κλικ για να επανεκκινήσετε το σύστημά σας.
Απευθείας στο BIOS
Πρόσβαση στο BIOS Πώς να εισαγάγετε το BIOS στον υπολογιστή σας Πώς να εισάγετε το BIOS στον υπολογιστή σας Μέσα στο BIOS μπορείτε να αλλάξετε τις βασικές ρυθμίσεις του υπολογιστή, όπως η σειρά εκκίνησης. Το ακριβές κλειδί που πρέπει να χτυπήσετε εξαρτάται από το υλικό σας. Έχουμε καταρτίσει μια λίστα με τις στρατηγικές και τα πλήκτρα για να εισάγετε ... Διαβάστε περισσότερα που σημαίνει επανεκκίνηση του υπολογιστή σας και στη συνέχεια αγγίξτε ένα κλειδί (συνήθως F2 ή Delete) για να το έχετε πρόσβαση. Με τα Windows 8, ωστόσο, η διαδικασία αυτή έγινε πολύ απλούστερη, επιτρέποντας στους χρήστες να επανεκκινήσουν απευθείας στο BIOS. Αυτό οφείλεται στο ότι τα συστήματα που χρησιμοποιούν SSD θα έχουν ταχύτατες ταχύτητες εκκίνησης, δίνοντας πολύ περιορισμένο χρόνο για να πατήσετε ένα κλειδί για πρόσβαση στο BIOS.
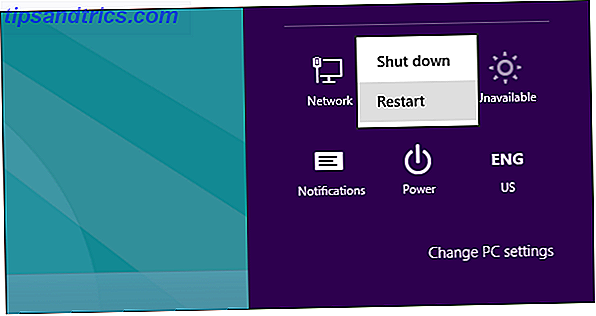
Πατήστε CTRL + L για να ανοίξετε τη γοητεία Ρυθμίσεις και, στη συνέχεια, κάντε κλικ στην επιλογή Ισχύς . Τώρα πρέπει να κρατήσετε Shift ενώ κάνετε κλικ στο κουμπί Επανεκκίνηση για να γίνει επανεκκίνηση του συστήματός σας απευθείας στο BIOS. Είναι απλό και ξεφεύγει από την απογοήτευση της καταπολέμησης μιας γρήγορης εκκίνησης για να μπει στο BIOS.
Για περισσότερες πληροφορίες σχετικά με αυτήν την συμβουλή, μαζί με μια πρόσθετη μέθοδο για την επίτευξή της, φροντίστε να ελέγξετε τον οδηγό μας σχετικά με την πρόσβαση στο BIOS στα Windows 8 Πώς να αποκτήσετε πρόσβαση στο BIOS σε έναν υπολογιστή Windows 8 Πώς να αποκτήσετε πρόσβαση στο BIOS σε έναν υπολογιστή Windows 8 Τα Windows 8 απλοποίησαν την πρόσβαση στο BIOS. Δεν χρειάζεται να θυμάστε ένα συνδυασμό πλήκτρων, μπορείτε απλά να χρησιμοποιήσετε το μενού επιλογών εκκίνησης των Windows 8. Θα σας δείξουμε πώς. Διαβάστε περισσότερα .
Χρήση του Χρονοδιακόπτη εργασιών
Μπορείτε να χρησιμοποιήσετε το Task Scheduler 4 Boring Tasks Μπορείτε να αυτοματοποιήσετε με τον Χρονοδιακόπτη εργασιών των Windows 4 Boring Tasks Μπορείτε να αυτοματοποιήσετε με τον προγραμματιστή εργασιών των Windows Ο χρόνος σας είναι υπερβολικά πολύτιμος για να χαθεί με επαναλαμβανόμενες εργασίες. Ας δούμε πώς μπορείτε να αυτοματοποιήσετε και να προγραμματίσετε εργασίες. Έχουμε και μερικά εξαιρετικά παραδείγματα. Διαβάστε περισσότερα για να ρυθμίσετε το σύστημα σας για επανεκκίνηση σε συγκεκριμένες ώρες. Πρώτον, κάντε αναζήτηση συστήματος για τον προγραμματιστή εργασιών και επιλέξτε το σχετικό αποτέλεσμα. Επιλέξτε Create Task ... από τη δεξιά πλευρά της πλοήγησης και ανοίγει ένα νέο παράθυρο.
Δεύτερον, δώστε στο έργο σας ένα όνομα και, στη συνέχεια, σημειώστε το πλαίσιο για την εκτέλεση με τα υψηλότερα προνόμια . Τώρα μεταβείτε στην καρτέλα Τρισδιάστατα και κάντε κλικ στην επιλογή Νέο .... Από εδώ, επιλέξτε πόσο συχνά θέλετε να επανεκκινήσετε το σύστημά σας και να χρησιμοποιήσετε τις σύνθετες ρυθμίσεις, εάν θέλετε να κάνετε πράγματα όπως η λήξη της εργασίας. Κάντε κλικ στο κουμπί OK .
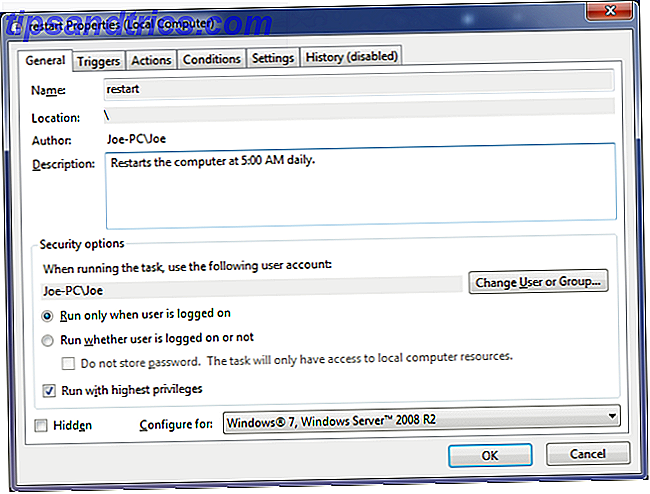
Τώρα μεταβείτε στην καρτέλα Ενέργειες και κάντε κλικ στην επιλογή Νέο .... Για την εισαγωγή του προγράμματος / script input shutdown.exe και για την επιλογή Add arguments (optional) input / r / f και, στη συνέχεια, κάντε κλικ στο κουμπί OK .
Τέλος, μεταβείτε στην καρτέλα Συνθήκες όπου μπορείτε να καθορίσετε εάν θέλετε η εργασία να εξαρτάται από την κατάσταση αδράνειας, ισχύος και δικτύου του συστήματός σας.
Όταν είστε καλά, κάντε κλικ στο OK για να δημιουργήσετε την εργασία σας και το σύστημά σας θα επανεκκινήσει αυτόματα σύμφωνα με τις προδιαγραφές σας.
Απομακρυσμένη επανεκκίνηση
Εάν χρησιμοποιείτε ένα τοπικό δίκτυο Όλα όσα πρέπει να ξέρετε για την οικιακή δικτύωση Όλα όσα πρέπει να ξέρετε για την οικιακή δικτύωση Η εγκατάσταση ενός οικιακού δικτύου δεν είναι τόσο δύσκολη όσο νομίζετε ότι είναι. Διαβάστε περισσότερα από τους υπολογιστές, στη συνέχεια ίσως θελήσετε να επανεκκινήσετε μερικά από αυτά εξ αποστάσεως. Πρώτον, θα πρέπει να ενεργοποιήσετε αυτήν τη λειτουργία σε κάθε υπολογιστή του δικτύου σας. Για να το κάνετε αυτό, εκτελέστε μια αναζήτηση συστήματος για υπηρεσίες και επιλέξτε το σχετικό αποτέλεσμα.
Από το παράθυρο που ανοίγει, εντοπίστε το Απομακρυσμένο μητρώο στην κύρια λίστα, κάντε δεξί κλικ και επιλέξτε Ιδιότητες . Από προεπιλογή, ο τύπος εκκίνησης θα οριστεί σε Μη αυτόματη, αλλά θέλουμε να την αλλάξουμε αυτόματα σε Αυτόματη . Κάντε κλικ στο κουμπί OK .
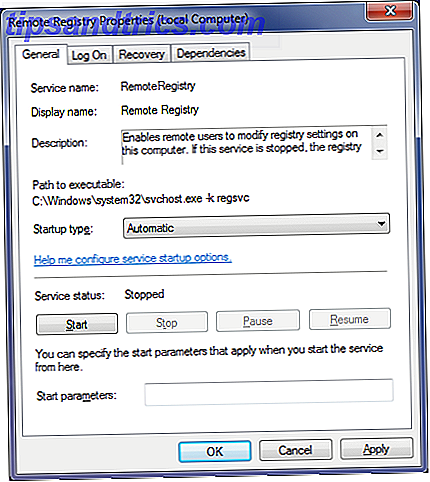
Τώρα εκτελέστε μια αναζήτηση συστήματος για να επιτρέψετε το πρόγραμμα και επιλέξτε το σχετικό αποτέλεσμα για να φορτώσετε ένα παράθυρο που θα σας επιτρέψει να καθορίσετε ποια προγράμματα και δυνατότητες πρέπει να επικοινωνούν μέσω του τείχους προστασίας. Κάντε κλικ στην επιλογή Αλλαγή ρυθμίσεων εάν είναι απαραίτητο, μετακινηθείτε προς τα κάτω στην επιλογή Windows Management Instrumentation (WMI), επιλέξτε το πλαίσιο για να το ενεργοποιήσετε στο ιδιωτικό σας δίκτυο και, στη συνέχεια, κάντε κλικ στο κουμπί OK .
Με την ολοκλήρωση αυτής της ρύθμισης, αναζητήστε το σύστημα για cmd και φορτώστε το. Πληκτρολογήστε shutdown / i και πατήστε επιστροφή για να εμφανιστεί η γραφική διεπαφή για απομακρυσμένο τερματισμό. Κάντε κλικ στο κουμπί Προσθήκη ..., πληκτρολογήστε το όνομα των υπολογιστών που θέλετε να κάνετε επανεκκίνηση και, στη συνέχεια, κάντε κλικ στο κουμπί OK .
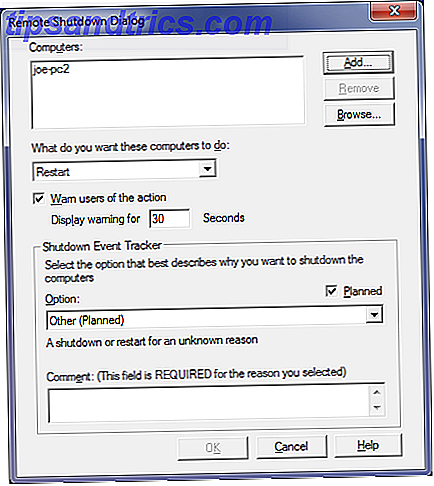
Τέλος, βεβαιωθείτε ότι έχετε επιλέξει Επανεκκίνηση από το αναπτυσσόμενο μενού και στη συνέχεια επιλέξτε από τις άλλες επιλογές όπως επιθυμείτε. Για παράδειγμα, μπορείτε να εμφανίσετε ένα μήνυμα στους άλλους υπολογιστές για να προειδοποιήσετε για την επικείμενη επανεκκίνηση. Όταν είναι έτοιμο, κάντε κλικ στο OK για να εκτελέσετε τη διαδικασία.
Βεβαιωθείτε ότι διαθέτετε πρόσβαση διαχειριστή σε όλα τα συστήματά σας, προτού το εκτελέσετε, διαφορετικά θα διαπιστώσετε ότι η λειτουργία δεν θα εκτελεστεί λόγω ακατάλληλων δικαιωμάτων.
Γραμμή εντολών
Χρήση της Γραμμής εντολών 7 Κοινές εργασίες Η γραμμή εντολών των Windows κάνει γρήγορες και εύκολες 7 Κοινές εργασίες Η γραμμή εντολών των Windows γίνεται γρήγορη και εύκολη Μην αφήνετε την γραμμή εντολών να σας εκφοβίσει. Είναι απλούστερο και πιο χρήσιμο από αυτό που περιμένετε. Ίσως να εκπλαγείτε από αυτό που μπορείτε να πετύχετε με μερικές μόνο πλήκτρες. Το Read More είναι ένας πολύ καλός τρόπος για να επανεκκινήσετε τον υπολογιστή σας χρησιμοποιώντας έναν συνδυασμό επιλογών. Κάνετε μια αναζήτηση συστήματος για cmd και ξεκινήστε την. Απενεργοποίηση εισόδου και επιστροφή τύπου για να λάβετε μια λίστα με όλες τις εντολές που μπορείτε να χρησιμοποιήσετε και να τις συνδυάσετε για αποδοτικότητα.
Για παράδειγμα, αν θέλετε να κάνετε επανεκκίνηση με καθυστέρηση 30 δευτερολέπτων, πληκτρολογήστε shutdown / r / f / t 30 και πατήστε επιστροφή.
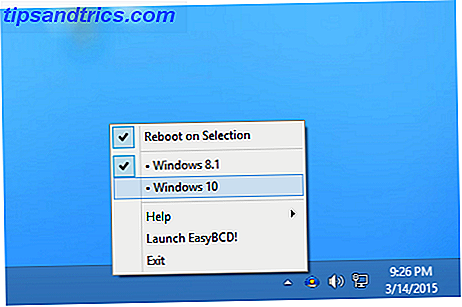
Η εντολή σας θα παραμείνει ενεργή μόνο για την τρέχουσα περίοδο λειτουργίας. Εάν, για παράδειγμα, ρυθμίσετε μια καθυστέρηση επανεκκίνησης των 100 δευτερολέπτων και στη συνέχεια επανεκκινήσετε με μη αυτόματο τρόπο, αυτή η εντολή θα καταργηθεί.
Αν είστε λίγο μετά από μια απλή επανεκκίνηση, τότε η γραμμή εντολών είναι λιγότερο χρήσιμη, αλλά είναι υπέροχο αν χρειάζεστε έναν γρήγορο τρόπο συνδυασμού διαφορετικών παραμέτρων.
Προγράμματα τρίτων
Εάν δεν είστε ικανοποιημένοι με κάποιες από τις παραπάνω συμβουλές, μπορείτε επίσης να χρησιμοποιήσετε προγράμματα τρίτων για να επιτύχετε παρόμοια πράγματα. Μια μεγάλη επιλογή είναι το iReboot, ένα μικροσκοπικό πρόγραμμα που θα καθίσει στο Taskbar και θα σας επιτρέψει να επανεκκινήσετε με ευκολία. Εάν έχετε εγκαταστήσει πολλά λειτουργικά συστήματα, η κύρια κλήρωση εδώ είναι ότι θα σας επιτρέψει να εκκινήσετε από το μενού χωρίς να χρειαστεί να το επιλέξετε χειροκίνητα στο BIOS.
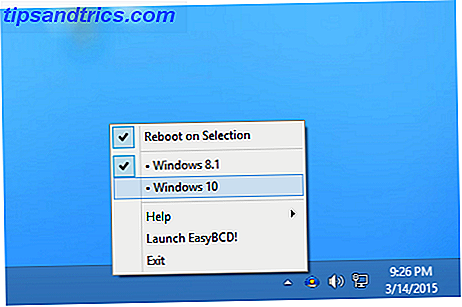
Άλλα προγράμματα όπως το κλείσιμο του χρονοδιακόπτη (η αναθεώρηση του προγράμματος τερματισμού λειτουργίας του υπολογιστή μας με τον χρονομετρητή τερματισμού [Windows] Αυτόματη απενεργοποίηση του υπολογιστή σας με τον χρονοδιακόπτη τερματισμού [Windows] Διαβάστε περισσότερα) προσφέρουν επίσης μια απλή γραφική διεπαφή που σας βοηθά να κάνετε επανεκκίνηση (χρονοδιακόπτης Sleep Timer: Αυτόματη απενεργοποίηση ή επανεκκίνηση του υπολογιστή σας όταν το χρειαστείτε για να απενεργοποιήσετε τον χρονοδιακόπτη: Αυτόματη απενεργοποίηση ή επανεκκίνηση του υπολογιστή σας όταν το χρειάζεστε για να διαβάσετε περισσότερα) που είναι μικροσκοπικό και μπορεί να τρέξει από μια συσκευή flash για την ευκολία σας. Ωστόσο, αξίζει τον κόπο να ελέγξετε τις παραπάνω μεθόδους πριν μετατρέψετε αυτά τα τελευταία εργαλεία τρίτου μέρους, απλά επειδή οι λειτουργίες τους μπορούν να επιτευχθούν στο προεπιλεγμένο λειτουργικό σύστημα.
Επανεκκινήστε σαν επαγγελματίας
Ποιος θα ήξερε την επανεκκίνηση του υπολογιστή σας θα μπορούσε να έχει τόσες διαφορετικές επιλογές; Μπορείτε να χρησιμοποιήσετε τις συντομεύσεις, τη γραμμή εντολών, εργαλεία τρίτων και πολλά άλλα για να γίνετε επαγγελματίας στην επανεκκίνηση.
Ωστόσο, εάν δεν επιθυμείτε να κάνετε επανεκκίνηση, ανατρέξτε στον οδηγό μας σχετικά με την απενεργοποίηση των αναγκαστικών επανεκκινήσεων. Πώς να απενεργοποιήσετε την αναγκαστική επανεκκίνηση μετά από ένα Windows Update Πώς να απενεργοποιήσετε την αναγκαστική επανεκκίνηση μετά την ενημέρωση των Windows Έχετε κουραστεί από το hassling των Windows για να επανεκκινήσετε τον υπολογιστή σας μετά από ενημερώσεις εγκαταστάθηκαν; Χάθηκε ένα αναδυόμενο παράθυρο και επανεκκινείται αυτόματα. Σταματήστε αυτήν την τρέλα και επανεκκινήστε την ψυχαγωγία σας. Διαβάστε περισσότερα . Σε συνδυασμό με αυτόν τον οδηγό, θα είστε σίγουροι ότι έχετε τον απόλυτο έλεγχο του πότε και πώς επανεκκίνηση του συστήματός σας 10 Έξυπνοι τρόποι βελτιστοποίησης της διαδικασίας τερματισμού των Windows 10 Έξυπνοι τρόποι βελτιστοποίησης της διαδικασίας τερματισμού των Windows Τα Windows κλείνουν μια δοκιμασία; Ώρα να σπάσετε τη διαδικασία και να εξοικονομήσετε χρόνο. Οι περισσότερες λύσεις είναι εξαιρετικά απλές και χρειάζονται μόνο λίγα δευτερόλεπτα, υποσχέθηκαν! Διαβάστε περισσότερα .
Έχετε χρησιμοποιήσει ποτέ κάποια από αυτές τις συμβουλές πριν; Έχετε τις δικές σας μεθόδους επανεκκίνησης για κοινή χρήση;