
Εργάζεστε με πολλές εικόνες ταυτόχρονα; Ίσως έχετε μια μεγάλη ομάδα εικόνων που χρειάζεστε για να αλλάξετε το μέγεθος στο ίδιο μέγεθος και να μετατρέψετε από PNG σε JPG. Αντί να μετατρέψετε και να αλλάξετε το μέγεθος κάθε εικόνας ξεχωριστά, υπάρχουν διάφοροι εύκολοι τρόποι για να μετατρέψετε γρήγορα και να αλλάξετε το μέγεθος των εικόνων στο Mac σας.
Σήμερα θα καλύψουμε χρησιμοποιώντας τα ενσωματωμένα εργαλεία Προεπισκόπηση Πώς να αλλάξετε το μέγεθος των εικόνων χρησιμοποιώντας το iPhoto, τις φωτογραφίες ή την προεπισκόπηση σε Mac Πώς να αλλάξετε το μέγεθος των εικόνων χρησιμοποιώντας το iPhoto, Photos ή Preview σε Mac Ο Mac σας μπορεί να αλλάξει το μέγεθος των εικόνων σας χρησιμοποιώντας το ενσωματωμένο λογισμικό, δωρεάν χρέωση! Διαβάστε περισσότερα και Automator για να μετατρέψετε παρτίδες και να αλλάξετε το μέγεθος των εικόνων. Θα αναφέρουμε επίσης μερικές εφαρμογές τρίτων (δωρεάν και πληρωμένες) που θα κάνουν το τέχνασμα με κάποια πρόσθετα χαρακτηριστικά που ρίχνονται μέσα.
Θα συνδυάσουμε τη μετατροπή και την αλλαγή μεγέθους σε κάθε διαδικασία, αλλά μπορείτε επίσης να κάνετε ξεχωριστά κάθε παρτίδα εικόνων, αν δεν χρειάζεται να κάνετε και τα δύο.
Μετατροπή παρτίδας και αλλαγή μεγέθους εικόνων με τη χρήση προεπισκόπησης
Η ενσωματωμένη εφαρμογή Προεπισκόπηση είναι εδώ και πολύ καιρό και μπορείτε να κάνετε πολλά περισσότερα με αυτό 10 Βασικές συμβουλές και κόλπα για προεπισκόπηση στο Mac 10 Βασικές συμβουλές και τεχνάσματα για την προεπισκόπηση στο Mac Preview είναι μια apps η οποία μπορεί να κάνει τη δουλειά από μισή δωδεκάδα ανεξάρτητων υπηρεσιών κοινής ωφέλειας. Διαβάστε περισσότερα από απλά προβάλετε εικόνες. Η προεπισκόπηση γίνεται καλύτερη και καλύτερη με κάθε έκδοση του λειτουργικού συστήματος Mac. Ένα κρυφό, αλλά πολύ χρήσιμο χαρακτηριστικό είναι η δυνατότητα να μετατρέψετε σε παρτίδες και να αλλάξετε το μέγεθος μιας μεγάλης ομάδας εικόνων.
Η μετατροπή εικόνας παρτίδας στη λειτουργία Προεπισκόπησης λειτουργεί με όλες σχεδόν τις μορφές εικόνας, συμπεριλαμβανομένων των αρχείων GIF, JPEG, JPEG-2000, BMP, Photoshop PSD, PNG, TIFF ή ακόμα και PDF και μπορείτε να μετατρέψετε οποιοδήποτε αριθμό αρχείων εικόνας.
Ανοίξτε το Finder, επιλέξτε μια ομάδα αρχείων εικόνων και κάντε δεξί κλικ σε αυτά. Μεταβείτε στην επιλογή Άνοιγμα με> Προεπισκόπηση.app για να ανοίξετε όλα τα αρχεία στην προεπισκόπηση. Αν διαθέτετε το εικονίδιο Προεπισκόπηση στη βάση σας, μπορείτε επίσης να σύρετε τα επιλεγμένα αρχεία στο εικονίδιο προεπισκόπησης για να τα ανοίξετε.
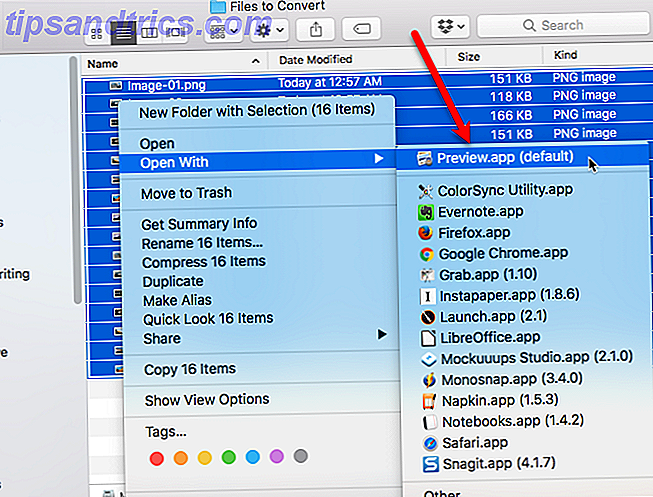
Κάντε κλικ στο αριστερό παράθυρο και πατήστε Command + A ή πηγαίνετε στο Edit> Select All, για να επιλέξετε όλες τις εικόνες. Στη συνέχεια, μεταβείτε στην επιλογή Εργαλεία> Προσαρμογή μεγέθους .
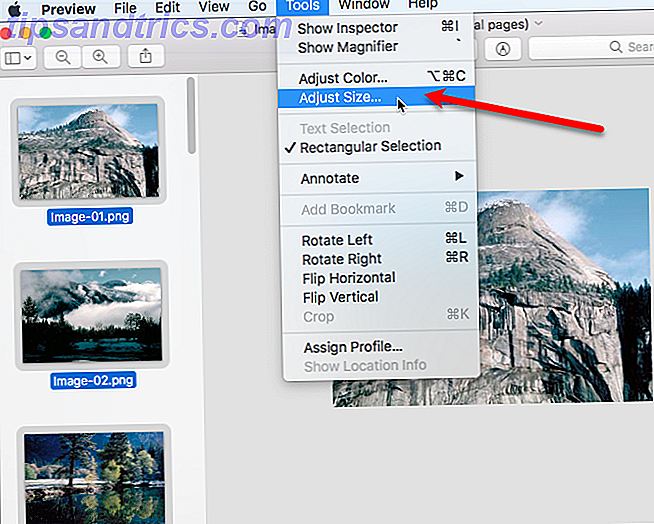
Επιλέξτε τις μονάδες που θέλετε να χρησιμοποιήσετε (pixels, percent, inches, cm, mm ή points) από το αναπτυσσόμενο πλαίσιο στα δεξιά των πεδίων Πλάτος και ύψος .
Σημείωση: Εάν οι εικόνες σας είναι διαφορετικά μεγέθη, ίσως θέλετε να χρησιμοποιήσετε το ποσοστό, επειδή είναι σχετικό με το αρχικό μέγεθος. Η χρήση μιας από τις άλλες επιλογές μπορεί να σας δώσει περίεργα αποτελέσματα.
Αν θέλετε το Ύψος να ρυθμίζεται αυτόματα όταν εισάγετε το Πλάτος ή το αντίστροφο, βεβαιωθείτε ότι έχει επιλεγεί το πλαίσιο "Αντιστοιχία κλίμακας". Θα δείτε ένα εικονίδιο κλειδώματος κλειδώματος στα δεξιά του πεδίου Πλάτος και ύψος όταν το πλαίσιο είναι επιλεγμένο.
Καταχωρίστε ένα ή και τα δύο Πλάτος και Ύψος και κάντε κλικ στο OK .
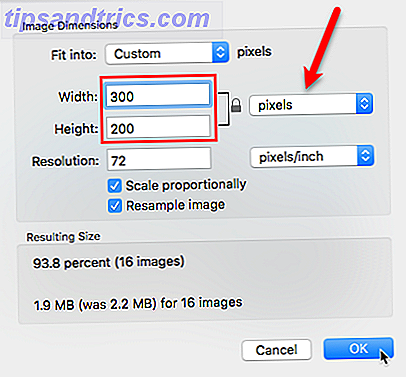
Τώρα, ας μετατρέψουμε τις εικόνες. Βεβαιωθείτε ότι όλες οι εικόνες εξακολουθούν να είναι επιλεγμένες και πηγαίνετε στο Αρχείο> Εξαγωγή επιλεγμένων εικόνων .
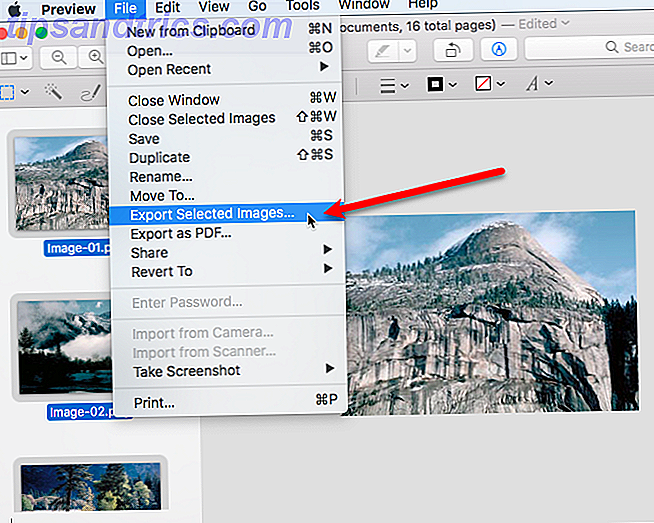
Μεταβείτε στο φάκελο όπου θέλετε να αποθηκεύσετε τις εικόνες που έχουν μετατραπεί και αλλάξει το μέγεθος τους. Κάντε κλικ στην επιλογή Επιλογές για να αποκαλύψετε την αναπτυσσόμενη λίστα Μορφή . Επιλέξτε την επιθυμητή μορφή. Μετατρέπουμε τα αρχεία PNG σε JPEG.
Στη συνέχεια, κάντε κλικ στην επιλογή Επιλογή .
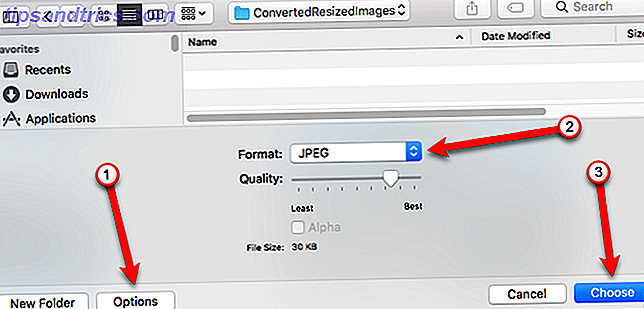
Εμφανίζεται μια γραμμή προόδου κατά την εξαγωγή των εικόνων.
Αυτή η διαδικασία μπορεί να είναι γρήγορη ή χρονοβόρα, ανάλογα με το μέγεθος των αρχείων εικόνας, την αρχική μορφή αρχείου και τη μορφή που μετατρέπεται και την ταχύτητα του Mac. Ωστόσο, δεν πρέπει να πάρει πολύ χρόνο.
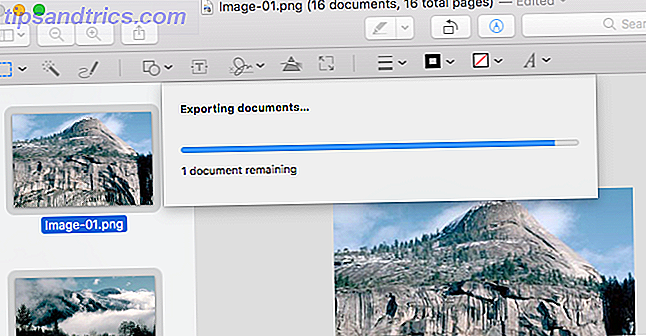
Τα αρχεία που έχετε μετατρέψει εξάγονται στον κατάλογο που επιλέξατε με τη μορφή που επιλέξατε.
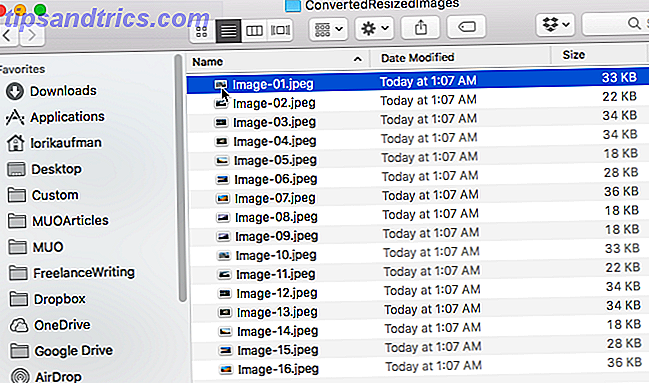
Μετατροπή παρτίδας και αλλαγή μεγέθους εικόνων με χρήση του αυτοματισμού
Automator Μάθετε να χρησιμοποιείτε Mac Automator με 6 εύχρηστες ροές εργασίας Μάθετε να χρησιμοποιείτε Mac Automator με 6 εύχρηστες ροές εργασίας Ένα μικρό κομμάτι υπομονής και δημιουργικότητας είναι όλα όσα χρειάζεστε για να ξεκινήσετε την αυτοματοποίηση του Mac σας - δεν χρειάζεται να γνωρίζετε ούτε μια γραμμή κώδικας. Διαβάστε περισσότερα είναι ένα ισχυρό, ενσωματωμένο βοηθητικό πρόγραμμα στο Mac σας, το οποίο ήταν γύρω από πριν από άλλα εργαλεία αυτοματοποίησης, όπως η ροή εργασίας Workflow του iOS Workflow Tool είναι πλέον δωρεάν: Γιατί πρέπει να φροντίσετε Η ροή εργασίας του Workflow Tool Tool είναι τώρα δωρεάν: Γιατί πρέπει να φροντίσετε iOS Workflow Powerhouse Workflow και το έκαναν δωρεάν στο App Store, το οποίο είναι εξαιρετική είδηση αν θέλεις να κάνεις περισσότερα με το iPhone ή το iPad σε λιγότερες βρύσες. Διαβάστε περισσότερα και IFTTT 13 Wacky τρόποι να χτυπάτε αναβολή με IFTTT 13 Wacky τρόποι για να κτυπήσει αναβολή με IFTTT Πιέστε περισσότερο από το χρόνο εργασίας σας. Λύστε το παζλ παραγωγικότητας, κρατώντας τις περισπασμούς και την αναβλητικότητα στον κόλπο με αυτές τις έξυπνες συνταγές IFTTT. Διαβάστε περισσότερα . Σας επιτρέπει να δημιουργείτε προσαρμοσμένες εφαρμογές αυτοματισμού χωρίς να γνωρίζετε τίποτα σχετικά με την κωδικοποίηση. Επομένως, μην είστε εκφοβισμένοι από τον Automator. Είναι εύκολο στη χρήση.
Η χρήση μιας προσαρμοσμένης εφαρμογής Automator για τη μετατροπή σε παρτίδες και την αλλαγή μεγέθους μιας ομάδας εικόνων είναι ταχύτερη από τη χρήση της προεπισκόπησης. Μόλις δημιουργήσετε μια ροή εργασίας στην εφαρμογή Automator, αποθηκεύστε την ως εφαρμογή και προσθέστε την στο Dock σας, μπορείτε απλά να μεταφέρετε και να αποθέσετε εικόνες στο εικονίδιο.
Ανοίξτε τον Αυτοματισμό από το φάκελο Εφαρμογές . Στη συνέχεια, κάντε κλικ στην επιλογή Νέο έγγραφο στο παράθυρο διαλόγου που εμφανίζεται.
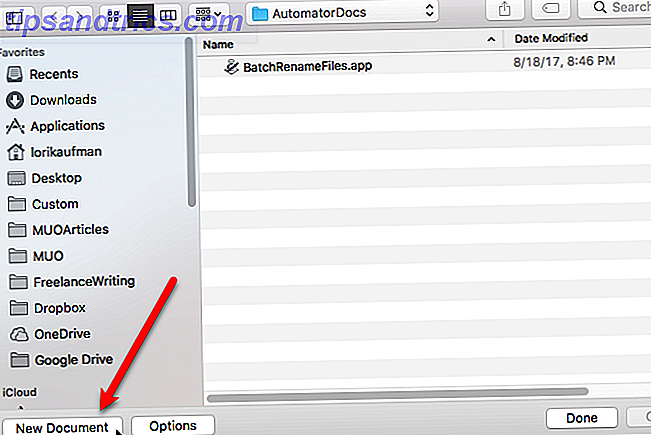
Στο παράθυρο διαλόγου Επιλογή τύπου για το έγγραφό σας, κάντε κλικ στην επιλογή Εφαρμογή και στη συνέχεια κάντε κλικ στο κουμπί Επιλογή .
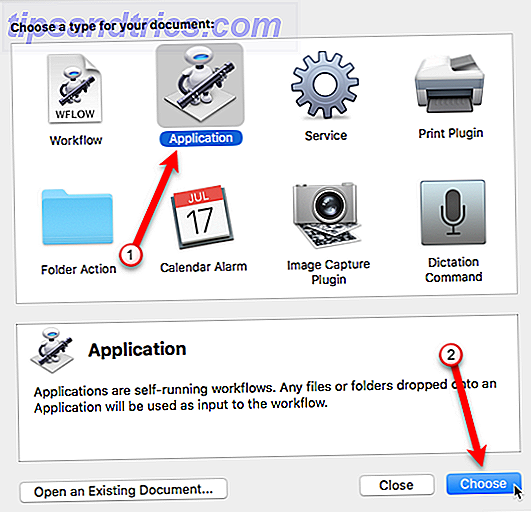
Υπάρχουν δύο κύριες ενότητες στο παράθυρο του Automator. Οι Ενέργειες και οι Μεταβλητές βρίσκονται στα αριστερά και η ροή εργασίας βρίσκεται στα δεξιά. Η διαδικασία της δημιουργίας μιας ροής εργασιών του Automator περιλαμβάνει την επιλογή του είδους της ενέργειας ή της μεταβλητής που θέλετε και στη συνέχεια τη μεταφορά της στη ροή εργασίας σας. Δημιουργείτε μια διαδικασία βήμα προς βήμα που λέει στον Automator τι πρέπει να κάνει με τα αρχεία που τα δίνουμε.
Κατ 'αρχάς, θα έχουμε το Automator να δημιουργήσει ένα φάκελο στον οποίο θα τοποθετηθούν οι εικόνες που έχουν μετατραπεί και μετατραπούν σε μέγεθος.
Θα χρησιμοποιήσουμε ενέργειες στη ροή εργασίας μας, ώστε να βεβαιωθείτε ότι οι Ενέργειες είναι επιλεγμένες ακριβώς κάτω από τη γραμμή εργαλείων. Επιλέξτε Αρχεία και φάκελοι κάτω από τη Βιβλιοθήκη στα αριστερά. Στη συνέχεια, εντοπίστε τη δράση Νέου φακέλου στη δεύτερη στήλη και σύρετέ την στη ροή εργασιών στα δεξιά.
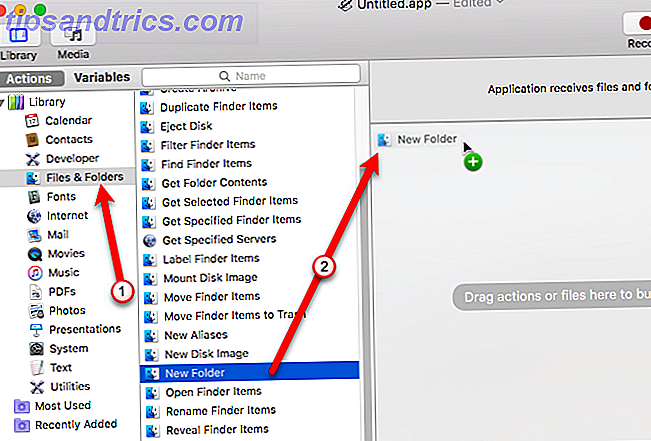
Η ενέργεια "Νέος φάκελος" τοποθετείται στην αρχή της ροής εργασίας με ορισμένες επιλογές στο πλαίσιο δράσης.
Καταχωρίστε ένα όνομα για το νέο φάκελο στο πλαίσιο Όνομα . Από προεπιλογή, αυτός ο νέος φάκελος θα δημιουργηθεί στην επιφάνεια εργασίας . Μπορείτε να επιλέξετε να δημιουργήσετε αυτόν τον φάκελο σε άλλη τοποθεσία χρησιμοποιώντας την αναπτυσσόμενη λίστα "Κατάλογος", αλλά θα αποδεχτούμε την προεπιλογή για εύκολη πρόσβαση.
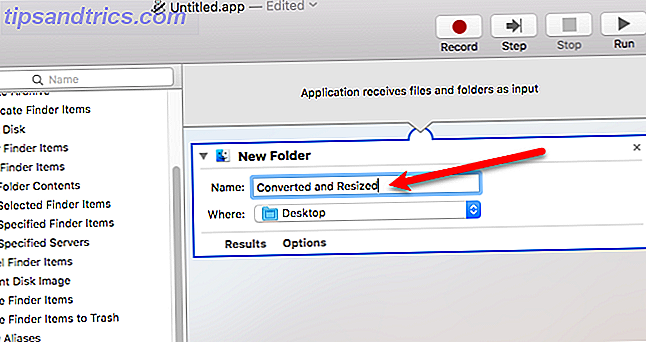
Μέχρι στιγμής, έχουμε πει στο Automator να τραβήξει τις εικόνες που σύρετε στο εικονίδιο της εφαρμογής και να τις αντιγράψουμε στο νέο φάκελο. Τώρα, πρέπει να πούμε στο Automator να επιλέξει τις εικόνες που πρέπει να τροποποιήσουν.
Στην περιοχή Βιβλιοθήκη, επιλέξτε Αρχεία και φάκελοι . Στη συνέχεια, σύρετε την ενέργεια "Λήψη περιεχομένου φακέλου" στο κάτω μέρος της ροής εργασίας.
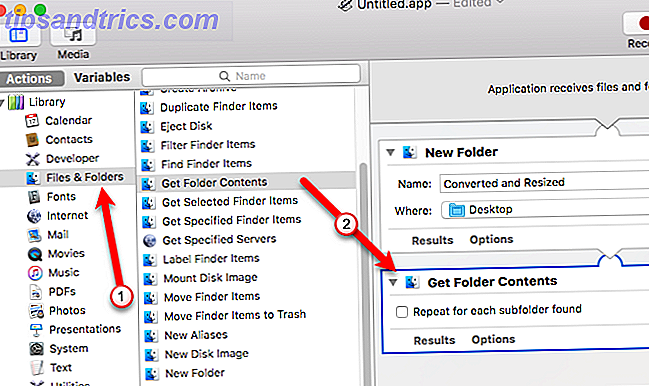
Το επόμενο βήμα είναι να πείτε στο Automator να μετατρέψει τις εικόνες.
Στην περιοχή Βιβλιοθήκη, επιλέξτε Φωτογραφίες και, στη συνέχεια, μεταφέρετε τη δράση Αλλαγή τύπου εικόνων στο κάτω μέρος της ροής εργασίας.
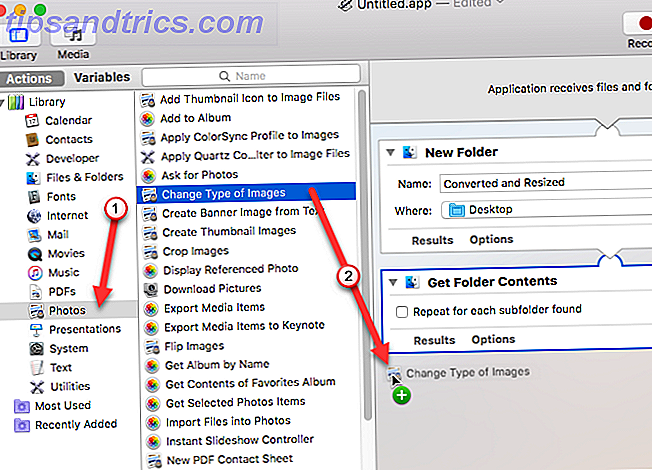
Εμφανίζεται ένα παράθυρο διαλόγου για το ερώτημα αν θέλετε να προσθέσετε μια ενέργεια αντικειμένων εντοπισμού εντολών στη ροή εργασίας, ώστε να αντιγραφούν τα αρχεία εικόνας διατηρώντας τα αρχικά σας αρχεία. Επειδή προσθέσαμε μια ενέργεια στη ροή εργασίας που θα δημιουργήσει ένα νέο φάκελο, δεν χρειάζεται να δημιουργούμε αντίγραφα των αρχικών αρχείων. Η ενέργεια Νέου φακέλου θα το φροντίσει.
Έτσι, κάντε κλικ στο κουμπί Να μην προστεθεί στο παράθυρο διαλόγου.
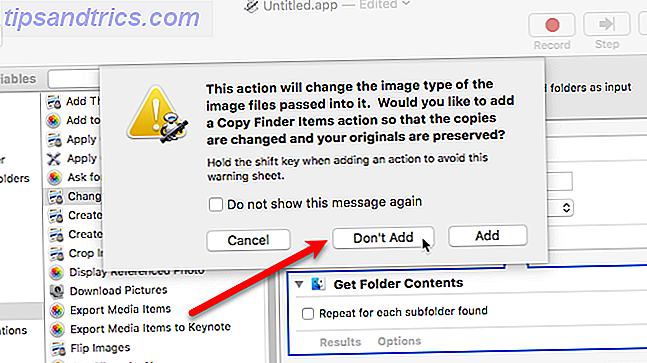
Στο πλαίσιο επιλογής Αλλαγή τύπου εικόνων στη ροή εργασίας, επιλέξτε τη μορφή εικόνας που θέλετε από την αναπτυσσόμενη λίστα " Τύπος ". Αυτό θα πάρει τις εικόνες που προσθέσατε χρησιμοποιώντας τη δράση "Λήψη περιεχομένου φακέλων" και θα τις μετατρέψετε στην επιλεγμένη μορφή εικόνας.
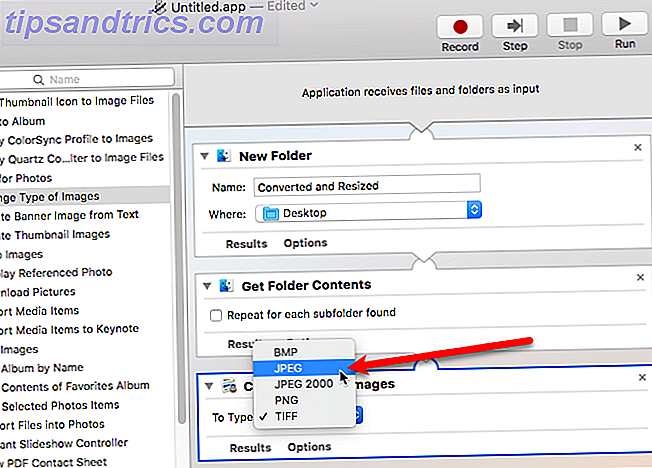
Αν θέλετε επίσης να αλλάξετε το μέγεθος των εικόνων σας, μπορείτε να προσθέσετε μια ενέργεια που θα κλιμακώνει όλες τις εικόνες.
Στην περιοχή Βιβλιοθήκη, επιλέξτε Φωτογραφίες . Στη συνέχεια, μεταφέρετε τη δράση Scale Images στο κάτω μέρος της ροής εργασίας. Επιλέξτε εάν θέλετε να μετατρέψετε τις εικόνες σε ένα συγκεκριμένο μέγεθος σε εικονοστοιχεία ( Μέγεθος (εικονοστοιχεία) ) ή χρησιμοποιώντας ένα ποσοστό (κατά Ποσοστό ) από την αναπτυσσόμενη λίστα. Καταχωρίστε τον αριθμό σε εικονοστοιχεία ή το ποσοστό στο κουτί.
Σημείωση: Αν οι εικόνες σας είναι διαφορετικά μεγέθη, ίσως θέλετε να χρησιμοποιήσετε την τιμή κατά το ποσοστό, επειδή είναι σχετικές με το αρχικό μέγεθος. Η χρήση εικονοστοιχείων μπορεί να σας δώσει περίεργα αποτελέσματα.
Θα σας ζητηθεί ξανά αν θέλετε να προσθέσετε μια ενέργεια αντικειμένων εντοπισμού ανίχνευσης στη ροή εργασίας ώστε να αντιγραφούν τα αρχεία εικόνας. Και πάλι, κάντε κλικ στο κουμπί Μην προσθέσετε .
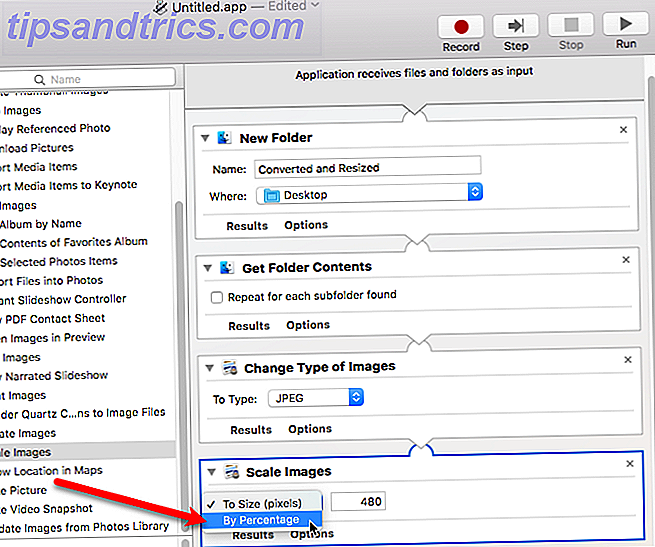
Έχουμε τελειώσει τη ροή εργασίας μας. Τώρα, ήρθε η ώρα να το αποθηκεύσετε ως εφαρμογή.
Μεταβείτε στο Αρχείο> Αποθήκευση . Πλοηγηθείτε όπου θέλετε να αποθηκεύσετε την εφαρμογή σας και εισάγετε ένα όνομα για την εφαρμογή στο πλαίσιο Αποθήκευση ως στο επάνω μέρος του παραθύρου διαλόγου. Στη συνέχεια, κάντε κλικ στην επιλογή Αποθήκευση .
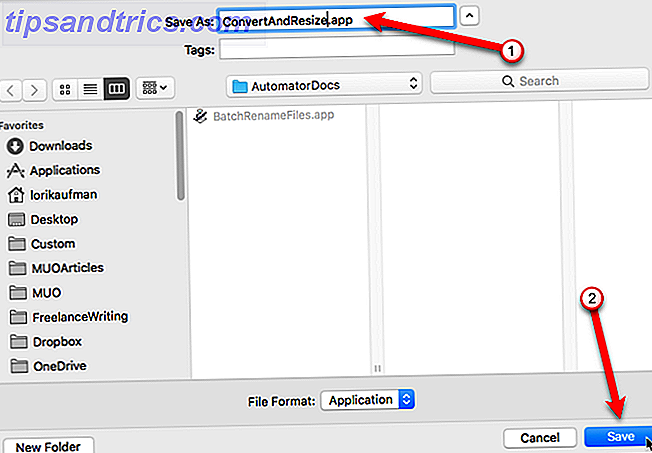
Σύρετε το αρχείο της εφαρμογής Automator που μόλις αποθηκεύσατε στο Dock.
Για να μετατρέψετε και να αλλάξετε το μέγεθος μιας παρτίδας εικόνων, επιλέξτε τα αρχεία εικόνας και σύρετέ τα στο εικονίδιο της εφαρμογής στο Dock.
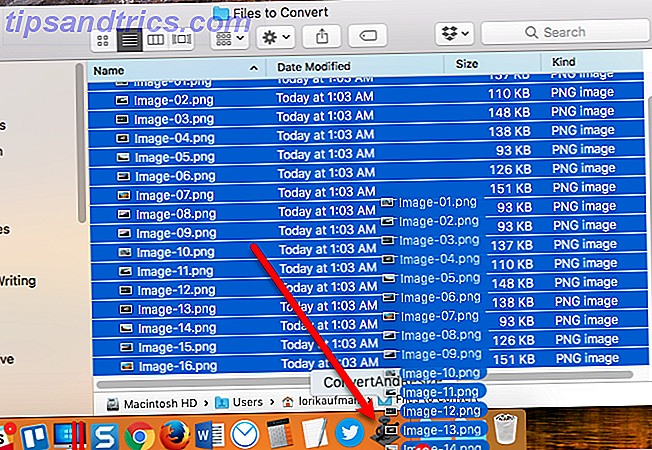
Ανάλογα με τον αριθμό και το μέγεθος των επιλεγμένων εικόνων και την ταχύτητα του Mac σας, μετά από λίγα δευτερόλεπτα ή λεπτά, δημιουργείται ένας νέος φάκελος στην επιφάνεια εργασίας σας που περιέχει τις εικόνες που έχουν μετατραπεί και αλλάξει το μέγεθος. Τα αρχικά σας αρχεία διατηρούνται.
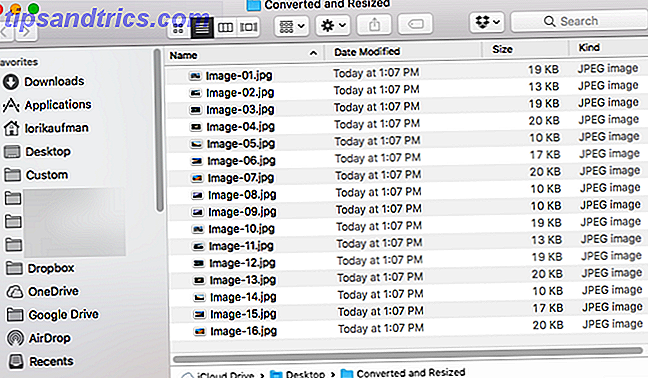
Μετατροπή σε παρτίδες και αλλαγή μεγέθους εικόνων με χρήση εφαρμογής τρίτου μέρους
Υπάρχουν επίσης εφαρμογές τρίτων μερών που μπορείτε να εγκαταστήσετε για να μετατρέψετε και να αλλάξετε το μέγεθος των εικόνων σας. Εδώ είναι μερικά για να εξετάσετε.
XnConvert
Το XnConvert είναι ένα δωρεάν πρόγραμμα που διευκολύνει τη μετατροπή και αλλαγή μεγέθους εικόνων, καθώς και πολλές άλλες ενέργειες στις εικόνες, όπως περιστροφή και περικοπή, ρύθμιση της φωτεινότητας, της αντίθεσης και του κορεσμού, εφαρμογή των φίλτρων θόλωσης, ανάγλυφο και ακονίσματος και προσθήκη κάλυψη και υδατογράφηση.
Προσθέστε τις εικόνες σας στην καρτέλα Εισαγωγή . Στη συνέχεια, προσθέστε μια ενέργεια στην καρτέλα Ενέργειες για να αλλάξετε το μέγεθος της εικόνας ανά εικονοστοιχεία, τοις εκατό, ίντσες, cm ή mm και καθορίστε τις τιμές Πλάτος και ύψος.
Στην καρτέλα Έξοδος, επιλέξτε το φάκελο για τα αρχεία που έχουν μετατραπεί και επιλέξτε τη μορφή με την οποία θέλετε να μετατρέψετε. Μπορείτε επίσης να προσαρμόσετε τα ονόματα των αρχείων καθώς και να αλλάξετε κάποιες άλλες επιλογές.
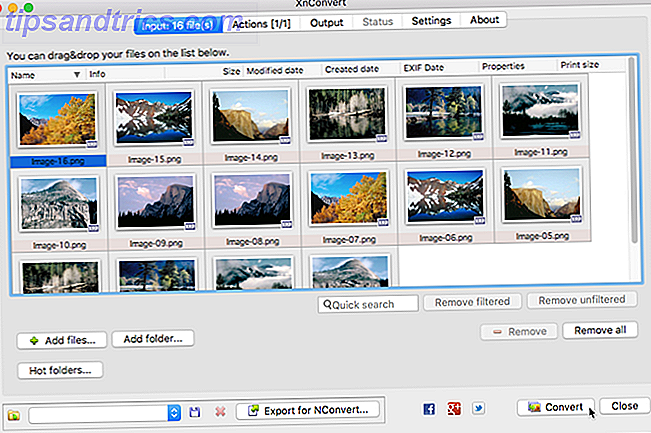
Όταν είστε έτοιμοι να μετατρέψετε τις εικόνες σας, κάντε κλικ στην επιλογή Μετατροπή .
Μέγεθος εικόνας
ImageSize είναι μια δωρεάν εφαρμογή με μια πληρωμένη επιλογή για να αποκτήσετε πρόσθετα χαρακτηριστικά. Στην ελεύθερη έκδοση, μπορείτε να αλλάξετε το μέγεθος, να μετατρέψετε και να μετονομάσετε τα αρχεία εικόνας και να διατηρήσετε την αρχική αναλογία διαστάσεων των εικόνων σας. Ωστόσο, μπορείτε να αλλάξετε το μέγεθος των εικόνων σας χρησιμοποιώντας εικονοστοιχεία στην ελεύθερη έκδοση και είναι επίσης μόνο για προσωπική χρήση.
Για $ 3, 99, κερδίζετε τη δυνατότητα να αλλάξετε το μέγεθος των εικόνων σας χρησιμοποιώντας ποσοστά. Μπορείτε επίσης να αλλάξετε το μέγεθος είτε με σταθερό πλάτος ή ύψος είτε με σταθερό πλάτος και ύψος. Η πληρωμένη έκδοση σάς επιτρέπει να αποθηκεύετε και να φορτώνετε προφίλ ρυθμίσεων, κάτι που είναι χρήσιμο εάν χρησιμοποιείτε συχνά τις ίδιες ρυθμίσεις. Εάν πρέπει να χρησιμοποιήσετε το ImageSize για εμπορικούς σκοπούς, πρέπει να το αγοράσετε.
Προσθέστε τις εικόνες σας στο παράθυρο ImageSize και ρυθμίστε τις επιλογές αλλαγής μεγέθους στην καρτέλα Resize στα δεξιά.
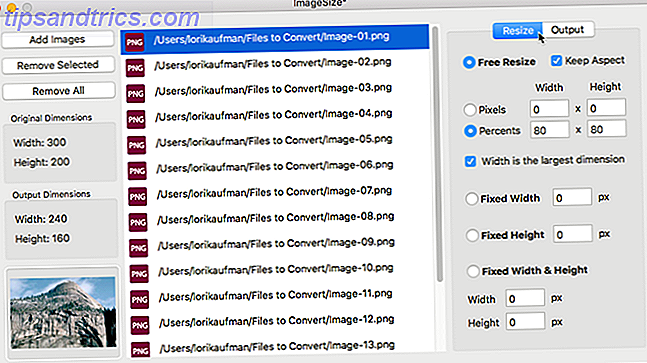
Στη συνέχεια, κάντε κλικ στην καρτέλα Έξοδος, επιλέξτε τη μορφή Μορφή που θέλετε και επιλέξτε το φάκελο Εξόδου .
Κάντε κλικ στην επιλογή Αλλαγή μεγέθους εικόνων στην καρτέλα Έξοδος για να αλλάξετε το μέγεθος και να μετατρέψετε τις εικόνες σας και να τις αποθηκεύσετε στον επιλεγμένο φάκελο.
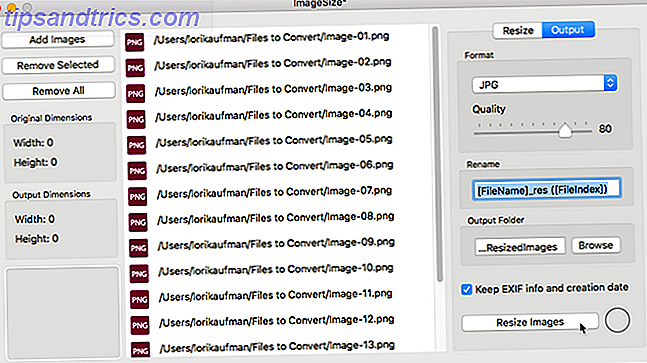
Χρειάζεστε περισσότερες επιλογές;
Μπορείτε επίσης να μετατρέψετε παρτίδες και να αλλάξετε το μέγεθος των εικόνων χρησιμοποιώντας τα δωρεάν online εργαλεία 10 Δωρεάν Εργαλεία Batch Image Online για την αλλαγή μεγέθους, μετατροπή και βελτιστοποίηση 10 Δωρεάν Εργαλεία Batch Image Online για αλλαγή μεγέθους, μετατροπή & βελτιστοποίηση Χρειάζεστε εργαλεία επεξεργασίας παρτίδας όταν έχετε πολλές φωτογραφίες για επεξεργασία και πολύ λίγο χρόνο. Σας παρουσιάζουμε τα καλύτερα προγράμματα αλλαγής παρτίδας, βελτιστοποιητές ή μετατροπείς που διατίθενται στο διαδίκτυο. Διαβάστε περισσότερα . Για περισσότερες επιλογές επεξεργασίας, δοκιμάστε το Adobe Photoshop Express Πώς να χρησιμοποιήσετε το δωρεάν Adobe Photoshop Express για να επεξεργαστείτε τις φωτογραφίες σας Πώς να χρησιμοποιήσετε το δωρεάν Adobe Photoshop Express για να επεξεργαστείτε τις φωτογραφίες σας Όταν δεν χρειάζεστε - ή δεν μπορείτε να αντέξετε οικονομικά - δύναμη του Photoshop, η ελεύθερη έκδοση Express της Adobe μπορεί να σας δώσει τη δύναμη επεξεργασίας φωτογραφιών που χρειάζεστε. Διαβάστε περισσότερα . Πρόκειται για μια δωρεάν έκδοση του Photoshop που μπορεί να είναι αρκετή για την εργασία.
Τι χρησιμοποιείτε για τη μετατροπή σε παρτίδες και την αλλαγή μεγέθους εικόνων στο Mac; Χρησιμοποιείτε εργαλεία που συνδυάζουν μετατροπή και αλλαγή μεγέθους ή εκτελείτε ξεχωριστά αυτές τις ενέργειες;
Πιστωτική Εικόνα: tan4ikk / Depositphotos



