
Το OneNote είναι η τέλεια εφαρμογή λήψης σημειώσεων 5 λόγοι για τους οποίους πρέπει να λάβετε σημειώσεις με OneNote οπουδήποτε 5 λόγοι για τους οποίους θα πρέπει να λάβετε σημειώσεις με OneNote Anywhere Λίγα πράγματα είναι εξίσου σημαντικά με την ικανότητα να παίρνετε καλές σημειώσεις, ειδικά για τους φοιτητές. Το OneNote είναι ιδανικό για σημειώσεις σχετικά με τα μαθήματα. Νομίζουμε ότι θα είναι εξαιρετικό για την οργάνωση και άλλων πληροφοριών. Διαβάστε περισσότερα, διαθέσιμες σε όλες τις συσκευές σας, ακόμα και οι πιο προηγμένες λειτουργίες, όπως η κοινή χρήση OCR και φορητών υπολογιστών, είναι δωρεάν. Αλλά όταν βάζετε όλα τα αυγά σας σε ένα καλάθι, πώς μπορείτε να είστε σίγουροι ότι δεν θα καταστραφούν; Το OneNote δεν θα σας αφήσει κάτω.
Εδώ θα σας δείξουμε πώς το OneNote χειρίζεται φορητούς υπολογιστές 5 Συμβουλές για τη χρήση του OneNote ως λίστα των δικών σας 5 Συμβουλές για τη χρήση του OneNote ως λίστα των υποχρεώσεών σας Δημιουργείστε μια λίστα υποχρεώσεων στη λίστα υποχρεώσεων; Τοποθετήστε το στο OneNote για να κάνετε τα πράγματα όσο το δυνατόν πιο απλά. Διαβάστε περισσότερα, πώς γίνεται η διαχείριση αντιγράφων ασφαλείας και πώς μπορείτε να επαναφέρετε ακόμη και τις σημειώσεις που διαγράφηκαν.
Πώς να αποθηκεύσετε αρχεία OneNote
Όπως όλες οι κατάλληλες "πάντα online" εφαρμογές, το OneNote δεν διαθέτει κουμπί αποθήκευσης. Τα αρχεία αποθηκεύονται αυτόματα, αποθηκεύονται και συγχρονίζονται σε ένα προκαθορισμένο χρονοδιάγραμμα. Η OneNote αποθηκεύει τους φορητούς σας υπολογιστές σε OneDrive ή - αν επιλέξετε να δημιουργήσετε έναν τοπικό φορητό υπολογιστή (ο οποίος δεν είναι διαθέσιμος στο OneNote for Mac Ο βασικός οδηγός για το OneNote for Mac Ο βασικός οδηγός για το OneNote για Mac Το OneNote είναι μια δωρεάν πλατφόρμα εφαρμογή λήψης σημείωσης για Mac, iPad και iPhone Ο σύντομος οδηγός μας συνοψίζει όλα όσα πρέπει να ξέρετε Ξεχάστε το μίσος της Microsoft και δοκιμάστε το OneNote μαζί μας σήμερα Read More) - το φάκελο "Έγγραφα των Windows". Μπορείτε να αλλάξετε τόσο την προεπιλεγμένη τοποθεσία αποθήκευσης όσο και τη θέση των μεμονωμένων φορητών υπολογιστών.
Για να αλλάξετε την προεπιλεγμένη θέση, μεταβείτε στο Αρχείο> Επιλογές> Αποθήκευση & Δημιουργία αντιγράφων ασφαλείας και Τροποποίηση ... της Προεπιλεγμένης θέσης σημειωματάριου . Μπορείτε επίσης να επιλέξετε νέες τοποθεσίες για την ενότητα Γρήγορες σημειώσεις και τον φάκελο Backup . Κάντε κλικ στο κουμπί OK στο κάτω δεξί μέρος για να αποθηκεύσετε τις αλλαγές σας.
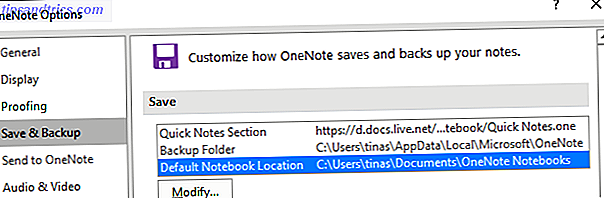
Για να αλλάξετε τη θέση ενός μεμονωμένου φορητού υπολογιστή, κάντε δεξί κλικ στο όνομα του φορητού υπολογιστή ενώ είναι ανοιχτό ή μεταβείτε στο Αρχείο> Πληροφορίες και κάντε κλικ στο κουμπί Ρυθμίσεις δίπλα στο αντίστοιχο σημειωματάριο. Επιλέξτε Ιδιότητες, κάντε κλικ στην επιλογή Αλλαγή τοποθεσίας ... και επιλέξτε νέο προορισμό φακέλου. Σημειώστε ότι οι ιδιότητες του Notebook είναι επίσης όπου μπορείτε να μετονομάσετε το όνομα οθόνης του φορητού υπολογιστή σας ή να αλλάξετε το χρώμα του .

Συγχρονίστε τις σημειώσεις σας
Όταν είστε συνδεδεμένοι στο OneNote με το λογαριασμό σας Microsoft Τα πλεονεκτήματα και τα μειονεκτήματα της χρήσης ενός λογαριασμού της Microsoft με Windows Τα πλεονεκτήματα και τα μειονεκτήματα της χρήσης ενός λογαριασμού της Microsoft με Windows Ένας ενιαίος λογαριασμός της Microsoft σας επιτρέπει να συνδεθείτε σε ένα ευρύ φάσμα υπηρεσιών και εφαρμογών της Microsoft . Σας παρουσιάζουμε τα πλεονεκτήματα και τα μειονεκτήματα της χρήσης ενός Λογαριασμού Microsoft με Windows. Διαβάστε περισσότερα, οι σημειώσεις αποθηκεύονται αυτόματα και συγχρονίζονται με το OneDrive, εκτός εάν τις αποθηκεύσετε τοπικά. Μπορείτε να ενεργοποιήσετε με μη αυτόματο τρόπο συγχρονισμό έτσι:
- Πατήστε SHIFT + F9 ενώ εργάζεστε σε φορητό υπολογιστή.
- Κάντε δεξί κλικ στο όνομα του ανοιχτού φορητού υπολογιστή και επιλέξτε Συγχρονισμός αυτού του σημειωματάριου τώρα .
- Στην περιοχή Αρχείο> Πληροφορίες, κάντε κλικ στο κουμπί Ρυθμίσεις και επιλέξτε Συγχρονισμός .

Μερικές φορές, μπορεί να χρειαστεί λίγος χρόνος για να συγχρονιστεί ένας φορητός υπολογιστής, για παράδειγμα αν έχετε εισαγάγει ένα έγγραφο πολλών σελίδων ή έχετε κάνει πολλές πολύπλοκες αλλαγές από τον τελευταίο συγχρονισμό. Μπορείτε να ελέγξετε την πρόοδο εδώ:
- Κάντε κλικ στο κουμπί Προβολή κατάστασης συγχρονισμού στην επάνω δεξιά γωνία κάτω από το Αρχείο> Πληροφορίες .
- Ενώ βρίσκεστε μέσα σε ένα σημειωματάριο, κάντε δεξί κλικ στο όνομα του φορητού υπολογιστή και επιλέξτε Κατάσταση συγχρονισμού φορητού υπολογιστή ...

Στο παράθυρο Shared Notebook Synchronization που εμφανίζεται παραπάνω, μπορείτε να συγχρονίσετε οποιονδήποτε από τους άλλους ανοιχτούς φορητούς υπολογιστές σας κάνοντας κλικ στο κουμπί Συγχρονισμός τώρα δίπλα στον αντίστοιχο φορητό υπολογιστή ή να κάνετε συγχρονισμό κάνοντας κλικ στο κουμπί Συγχρονισμός όλων .
Σταματήστε τον συγχρονισμό του φορητού υπολογιστή
Όταν εργάζεστε σε ένα κοινόχρηστο φορητό υπολογιστή, μπορεί να θέλετε να εργαστείτε σε ιδιωτικό χώρο, χωρίς να δει κανείς το σχέδιό σας. Οι προηγούμενες εκδόσεις του OneNote είχαν μια λειτουργία εργασίας χωρίς σύνδεση, αλλά αυτό έχει καταργηθεί. Στην τελευταία έκδοση του OneNote (Office 2016), μπορείτε να επιλέξετε Συγχρονισμός με μη αυτόματο τρόπο, επιλέγοντας την αντίστοιχη επιλογή κάτω από τον κοινόχρηστο συγχρονισμό φορητού υπολογιστή που αναφέρεται παραπάνω. Θα πρέπει να θυμάστε να γυρίσετε ξανά στον αυτόματο συγχρονισμό ξανά.
Αφού ανοίξετε ένα σημειωματάριο αποθηκευμένο στο OneDrive, το οποίο απαιτεί φόρτωση συγχρονισμού, μπορείτε να ενεργοποιήσετε τον μεμονωμένο συγχρονισμό κάνοντας κλικ στην αντίστοιχη ειδοποίηση.

Ο μόνος τρόπος να σταματήσετε μόνιμα τη λειτουργία OneNote από συγχρονισμό με το OneDrive, είναι να αποθηκεύσετε όλα τα σημειωματάρια σας τοπικά και να αποσυνδεθείτε από το λογαριασμό σας της Microsoft. Μεταβείτε στο Αρχείο> Πληροφορίες> Λογαριασμός και κάντε κλικ στην επιλογή Αποσύνδεση .

Εάν προτιμάτε να συνεργαστείτε με μια άλλη υπηρεσία σύννεφο, όπως το Dropbox ή το Google Drive Το Cloud Storage Showdown - Dropbox, Google Drive, SkyDrive & More Το Cloud Storage Showdown - Dropbox, Google Drive, SkyDrive & More μια πολυαναμενόμενη καταχώρηση από την Google και ένα ανανεωμένο SkyDrive από τη Microsoft. Το Dropbox έχει παραμείνει αναμφισβήτητο από τους μεγάλους παίκτες για μεγάλο χρονικό διάστημα, αλλά αυτό έχει αλλάξει ... Διαβάστε περισσότερα, μπορείτε να αλλάξετε τη θέση αποθήκευσης του φορητού υπολογιστή στον φάκελο της υπηρεσίας στον υπολογιστή σας.
Επιλογές δημιουργίας αντιγράφων ασφαλείας
Το OneNote μπορεί να δημιουργήσει αυτόματα αντίγραφα ασφαλείας των φορητών υπολογιστών σε διαστήματα μεταξύ 1 λεπτού και 6 εβδομάδων . Συνιστούμε να ρυθμίσετε το αυτόματο αντίγραφο ασφαλείας τουλάχιστον μία φορά την ημέρα. Για να αλλάξετε αυτήν τη ρύθμιση, μεταβείτε στο Αρχείο> Επιλογές> Αποθήκευση & Δημιουργία αντιγράφων ασφαλείας και επιλέξτε το διάστημα που προτιμάτε από το αναπτυσσόμενο μενού. Επιβεβαιώστε τις αλλαγές σας κάνοντας κλικ στο OK .

Μπορείτε επίσης να χρησιμοποιήσετε τα αντίστοιχα κουμπιά για να Δημιουργία αντιγράφων ασφαλείας αλλαγών αρχείων τώρα ή Back Up All Notebooks Now .
Ανάκτηση των διαγραμμένων σημειώσεων & Επαναφορά αντιγράφων ασφαλείας
Τα αντίγραφα ασφαλείας αποθηκεύονται σε ξεχωριστούς φακέλους για κάθε φορητό υπολογιστή. Μπορείτε να περιηγηθείτε στην τοποθεσία αποθήκευσης στη μονάδα δίσκου σας και να ανοίξετε τα αρχεία .one για να αποκτήσετε πρόσβαση στις ενότητες του φορητού σας υπολογιστή (καρτέλες). Ωστόσο, είναι ευκολότερο εάν χρησιμοποιείτε τη συντόμευση Άνοιγμα αντιγράφων ασφαλείας που παρέχεται στην επάνω δεξιά γωνία κάτω από το Αρχείο> Πληροφορίες .

Όταν ανοίγετε μια ενότητα από τα αντίγραφα ασφαλείας, θα βρίσκεται στον προσωρινό φορητό υπολογιστή με ανοιχτές ενότητες . Όπως οι ανοιχτές ενότητες, μπορεί να ανακαλύψετε έναν φορητό υπολογιστή με διαλείψεις, ο οποίος μπορεί να συμβεί όταν εργάζεστε σε μια ενότητα ενώ κάποιος άλλος το διαγράφει. Από εκεί, μπορείτε να αντιγράψετε την ενότητα σε ένα από τα κανονικά σας σημειωματάρια. Κάντε δεξί κλικ στην ενότητα, επιλέξτε Μετακίνηση ή Αντιγραφή ..., επιλέξτε ένα ανοιχτό σημειωματάριο από τη λίστα και κάντε κλικ στην επιλογή Αντιγραφή .

Σημειώστε ότι ο φορητός υπολογιστής προορισμού πρέπει να είναι ανοιχτός και να εμφανίζεται στη λίστα All Notebooks .
Διαγράψτε ένα σημειωματάριο
Το OneNote δεν σχεδιάστηκε για να σας επιτρέπει να διαγράψετε εύκολα οποιοδήποτε φορητό σας υπολογιστή. Στην πραγματικότητα, η έκδοση για υπολογιστές δεν έχει καμία δυνατότητα διαγραφής για φορητούς υπολογιστές καθόλου. Πριν επιχειρήσετε να διαγράψετε ένα σημειωματάριο, κάντε δεξί κλικ στο όνομά του στο OneNote και επιλέξτε Κλείσιμο αυτού του σημειωματάριου .

Για να διαγράψετε ένα σημειωματάριο αποθηκευμένο τοπικά, μεταβείτε στην αντίστοιχη θέση στον υπολογιστή σας και διαγράψτε ολόκληρο τον φάκελο του φορητού υπολογιστή. Για να διαγράψετε ένα σημειωματάριο που είναι αποθηκευμένο στο OneDrive, κατευθυνθείτε στο φάκελο OneDrive στον Ιστό, βρείτε το αρχείο OneNote (τυπικά κάτω από τα Έγγραφα), κάντε δεξί κλικ και επιλέξτε Διαγραφή .
Σημειώστε ότι μπορείτε να διαγράψετε μεμονωμένες ενότητες από τα notebook σας (κάντε δεξί κλικ στην ενότητα και κάντε κλικ στο Delete ), αλλά ένα αντίγραφο θα φυλάσσεται στο φάκελο OneNote_RecycleBin για 60 ημέρες. Για να αποκτήσετε πρόσβαση σε αυτά τα αντίγραφα ασφαλείας, ανοίξτε το σημειωματάριο, κάντε δεξί κλικ στο όνομά του και επιλέξτε Κάδος ανακύκλωσης σημειωματάριων .

Μόλις ολοκληρώσετε την προβολή αυτών των αρχείων, μπορείτε να τα καταργήσετε. κάντε δεξί κλικ σε μια ενότητα και επιλέξτε Empty Recycle Bin .
Μπορεί όλες οι σημειώσεις σας να είναι πάντοτε μαζί σας
Όταν δεν είστε φοβισμένοι να αποθηκεύσετε τις σημειώσεις σας online Evernote εναντίον OneNote: Ποιά είναι η κατάλληλη εφαρμογή για εσάς; Evernote εναντίον OneNote: Ποιά είναι η κατάλληλη εφαρμογή για εσάς; Τα Evernote και OneNote είναι εκπληκτικά εφαρμογές λήψης σημειώσεων. Είναι δύσκολο να διαλέξεις μεταξύ των δύο. Συγκρίναμε τα πάντα από τη διασύνδεση με την οργάνωση σημειώσεων για να σας βοηθήσουμε να επιλέξετε. Τι λειτουργεί καλύτερα για εσάς; Διαβάστε περισσότερα, το OneNote και τα πολλαπλάσια στρώματα του online (= offsite) αποθηκευτικού χώρου και των τοπικών αντιγράφων σας καλύπτετε όταν καταστροφικές καταστροφές. Για 60 ημέρες μπορείτε να επιστρέψετε και να αποκαταστήσετε αυτό που διαγράψατε. Εάν συγχρονίζετε προσεκτικά τα σημειωματάρια σας, δεν πρέπει ποτέ να χάσετε ούτε μια σκέψη 10 Μοναδικοί τρόποι χρήσης του Microsoft OneNote 10 Μοναδικοί τρόποι χρήσης του Microsoft OneNote Το OneNote είναι μία από τις πιο υποτιμημένες εφαρμογές της Microsoft. Είναι διαθέσιμο σε σχεδόν κάθε πλατφόρμα και μπορεί να κάνει πολλά κόλπα που δεν θα περιμένατε από μια εφαρμογή που κρατάει σημειώσεις. Διαβάστε περισσότερα που έχετε εγγράψει στο OneNote.
Έχετε ποτέ κατά λάθος διαγράψει ή χάσει κάτι στο OneNote; Ενημερώστε μας πώς μπορείτε να το επαναφέρετε ή πώς καταφέρατε να σπάσετε όλες τις προφυλάξεις του OneNote.



