
Το εργαλείο επιλογής του Photoshop είναι αρκετά ανθεκτικό και διαθέτει ορισμένα στερεά χαρακτηριστικά AI που μπορούν να σας βοηθήσουν να κάνετε έξυπνες επιλογές, όπως την επιλογή μόνο του αντικειμένου μιας εικόνας ή μιας συγκεκριμένης περιοχής μιας φωτογραφίας.
Μπορείτε επίσης να χρησιμοποιήσετε το εργαλείο επιλογής Photoshop για να επιλέξετε όλα τα εικονοστοιχεία ενός συγκεκριμένου χρώματος στην εικόνα σας, καθιστώντας εύκολη την πραγματοποίηση ομαλών αλλαγών.
Πώς να επιλέξετε όλα τα ίδια χρώματα στο Photoshop
Με την εικόνα σας ανοιχτή, από το μενού επιλέξτε Επιλογή > Χρώμα .
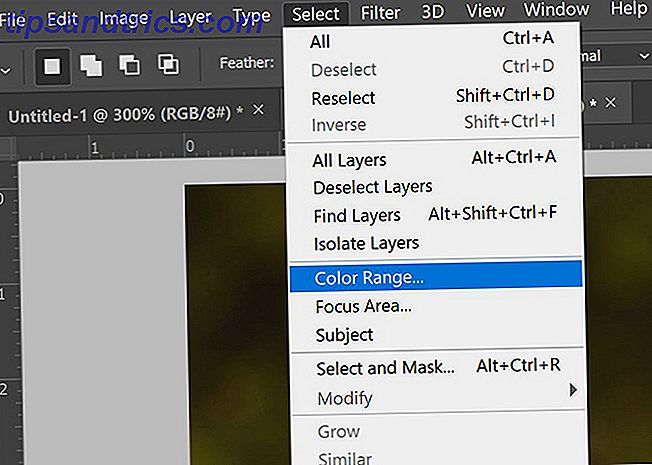
Στο πλαίσιο που ανοίγει, έχετε δύο τρόπους για να επιλέξετε χρώματα. Μπορείτε να χρησιμοποιήσετε το εργαλείο σταγονόμετρου για να επιλέξετε μόνο ένα χρώμα. Αυτό σημαίνει ότι μπορείτε να κάνετε κλικ κάπου οπουδήποτε στην εικόνα και το Photoshop θα επιλέξει αυτόματα όλα τα ίδια χρώματα σε αυτό το ακριβές pixel.
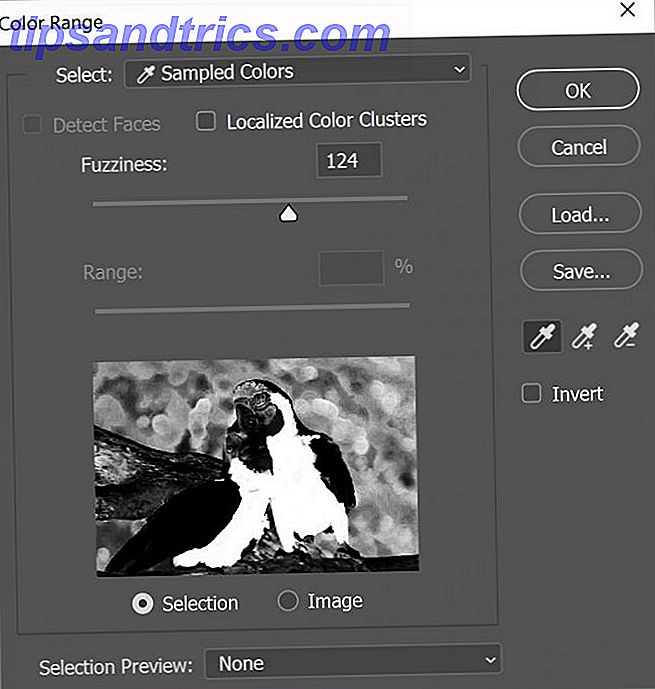
Εάν θέλετε λίγο περισσότερη απόχρωση, κάντε κλικ στο εργαλείο Σταγονόμετρο με σύμβολο συν δίπλα του. Αυτό θα σας επιτρέψει να κάνετε πολλαπλές επιλογές. Αυτό σημαίνει ότι μπορείτε να επιλέξετε, για παράδειγμα, όλες τις αποχρώσεις του κίτρινου σε μία εικόνα. Ή αν θέλετε, μπορείτε να επιλέξετε περισσότερα από ένα χρώματα.
Εάν διαπιστώσετε ότι συμπεριελήφθη ένα χρώμα ή σκιά που δεν θέλετε να επιλέξετε, κάντε κλικ στο εργαλείο Σταγονόμετρο με το σύμβολο μείον δίπλα του και κάντε κλικ σε αυτό που θέλετε να καταργήσετε από την επιλογή σας.
Μπορείτε να βελτιώσετε την επιλογή σας σύροντας το ρυθμιστικό κάτω από την Ασαφή . Όσο πιο αριστερά είναι ο ολισθητήρας, τόσο πιο συγκεκριμένη θα είναι η επιλογή σας. Η πιο δεξιά, το Photoshop θα επιτρέψει για περισσότερα παρόμοια χρώματα να κάνουν το δρόμο τους στην επιλογή σας.
Πώς να δείτε τι έχετε επιλέξει
Στο πλαίσιο διαλόγου Χρώμα χρώματος, έχετε μερικές επιλογές για το πώς μπορείτε να προβάλετε την εικόνα σας. Στο ίδιο παράθυρο διαλόγου, η Επιλεγμένη θα εμφανίσει μια πολική ασπρόμαυρη μικρογραφία.
Οτιδήποτε επιλέγετε θα εμφανιστεί με λευκό χρώμα, ενώ η υπόλοιπη εικόνα θα είναι μαύρη. Αν επιλέξετε Εικόνα, θα δείτε απλώς μια μικρογραφία της φωτογραφίας ή του σχεδίου σας, η οποία δεν βοηθά πολύ κατά τη χρήση του εργαλείου.
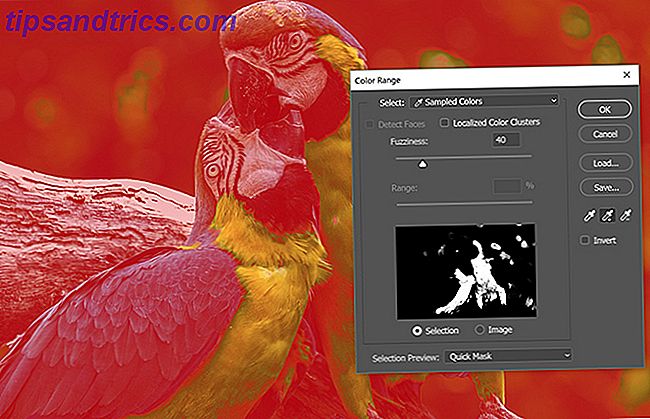
Μπορείτε επίσης να κάνετε προεπισκόπηση της επιλογής σας στην πραγματική εικόνα σας, η οποία μπορεί να είναι πολύ χρήσιμη με μια ιδιαίτερα λεπτομερή εικόνα. Επιλέξτε τέσσερις επιλογές από το αναπτυσσόμενο μενού Προβολή επιλογής :
- Σενάριο του γκρι: Αυτό μοιάζει με τη μικρογραφία στο παράθυρο διαλόγου.
- Μαύρο ματ: Η όλη εικόνα μαυρίζει, με εξαίρεση την επιλογή σας, η οποία εμφανίζεται στο αρχικό της χρώμα.
- Λευκή ματ: Η όλη εικόνα είναι λευκή, με εξαίρεση την επιλογή σας, η οποία εμφανίζεται στο αρχικό της χρώμα.
- Γρήγορη μάσκα: Η εικόνα έχει μια κόκκινη μάσκα του Photoshop που την καλύπτει, με εξαίρεση την επιλογή σας, η οποία εμφανίζεται στο αρχικό της χρώμα.
Πώς να επεξεργαστείτε την επιλογή χρωμάτων σας περαιτέρω
Αφού κάνετε την επιλογή σας και μπορείτε να δείτε τα "μυρμήγκια" που αντιπροσωπεύουν την επιλογή σας, μπορείτε να αλλάξετε το χρώμα με πολλούς τρόπους, τα περισσότερα από τα οποία βρίσκονται στο μενού στην περιοχή Image > Adjustments . Μερικά παραδείγματα που αξίζει να εξεταστούν περιλαμβάνουν:
- Για μια ομαλή αλλαγή, μπορείτε να αλλάξετε τις αποχρώσεις της εικόνας μεταβαίνοντας στην Εικόνα > Ρυθμίσεις > Ισορροπία χρώματος .
- Μπορείτε να αλλάξετε την επιλογή σας σε ασπρόμαυρο, πηγαίνοντας στο Image > Adjustments > Black and White .
- Μπορείτε να αλλάξετε την απόχρωση και τον κορεσμό μεταβαίνοντας στο Image > Adjustments > Hue / Saturation .
- Μπορείτε να αλλάξετε τη φωτεινότητα ή την αντίθεση της επιλογής μεταβαίνοντας στο Εικόνα > Ρυθμίσεις > Φωτεινότητα / Αντίθεση .
Αυτό δεν είναι σε καμία περίπτωση μια ολοκληρωμένη λίστα με όλα τα εργαλεία προσαρμογής που θα μπορούσατε να χρησιμοποιήσετε για να κάνετε αλλαγές στην εικόνα σας, αλλά απλά μια επιλογή από μερικά από τα εργαλεία που καθιστούν εύκολη την πραγματοποίηση ομαλών αλλαγών που είναι χρήσιμες όταν κάνετε εργασίες όπως αλλαγή ή το χρώμα των μαλλιών ή τις φωτεινές επιλογές στην εικόνα σας.
Σε αυτό το παράδειγμα, το αριστερό μισό της εικόνας έχει φωτιστεί και η ισορροπία του χρώματος έχει αλλάξει. Το δεξιό μισό της εικόνας παραμένει το ίδιο:

Αν ψάχνετε για περισσότερους τρόπους για να κάνετε ακριβείς επιλογές στο Photoshop, το εργαλείο επεξεργασίας Edge Edge Πώς να χρησιμοποιήσετε το Εργαλείο Edge Edge του Photoshop για τέλειες επιλογές Πώς να χρησιμοποιήσετε το εργαλείο Edge Edge του Photoshop για τέλειες επιλογές Αν θέλετε να κάνετε τέλειες επιλογές στο Photoshop, Το εργαλείο τελειοποίησης Edge είναι ο φίλος σας. Θα σας δείξουμε ακριβώς πώς να χρησιμοποιήσετε το εργαλείο επεξεργασίας Edge του Photoshop. Το Read More είναι μια εξαιρετική επιλογή για την απλοποίηση της διαδικασίας σύνταξης επιλογών.
Image Credit: Yaruta / Depositphotos



