
Γιατί να κολλήσετε με το πλήθος των εικονιδίων που ήρθαν με την βάση του Mac σας όταν μπορείτε να τα ανταλλάξετε για μια δέσμη σούπερ χρήσιμες συντομεύσεις;
Ξεκλειδώστε τις "πιο χρήσιμες συντομεύσεις πληκτρολογίου Mac" τώρα!
Αυτό θα σας υπογράψει στο newsletter μας
Εισαγάγετε το Email σας Ξεκλειδώστε Διαβάστε την πολιτική απορρήτου μαςΓρήγορη πρόσβαση στους αγαπημένους σας ιστότοπους, εφαρμογές, αρχεία και φακέλους χρησιμοποιώντας γρήγορους συνδέσμους από την αποβάθρα. Πρώτα βεβαιωθείτε ότι έχετε χώρο για αυτές τις νέες συντομεύσεις αποβάθρας, ξεφορτώντας τα εικονίδια αποβάθρας που δεν χρειάζεστε.
Για κάθε εικονίδιο που θέλετε να διαγράψετε, σύρετε το πάνω και έξω από την αποβάθρα και αφήστε το όταν εμφανιστεί η ερώτηση Κατάργηση .
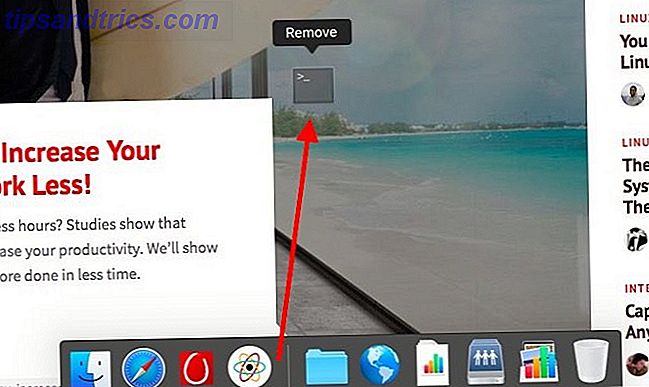
Τώρα, ας δούμε τι μπορείτε να προσθέσετε στην αποβάθρα για να την καταστήσετε πιο σχετική.
1. Σύνδεσμοι προς τους αγαπημένους σας ιστότοπους
Ας υποθέσουμε ότι θέλετε να προσθέσετε μια σύνδεση στο MakeUseOf στην αποβάθρα σας. Όταν ανοίξετε το makeuseof.com στο Safari, κάντε κλικ και σύρετε τη διεύθυνση URL από τη γραμμή διευθύνσεων στη δεξιά πλευρά της αποβάθρας. Η συντόμευση εμφανίζεται τώρα ως μπλε εικονίδιο "σφαίρα" στην αποβάθρα και σας φέρνει στην ιστοσελίδα μας με ένα μόνο κλικ.
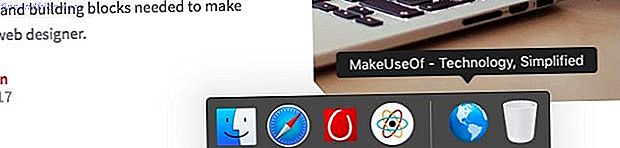
Σημείωση: Με τη λέξη "δεξιά πλευρά της αποβάθρας" εννοούμε στα δεξιά του διαχωριστή που χωρίζει την αποβάθρα σε δύο τμήματα. Διαβάστε περισσότερα για αυτή τη ρύθμιση στον οδηγό μας για την αποβάθρα του Mac Όλα όσα πρέπει να ξέρετε για την βάση του Mac σας Όλα όσα πρέπει να ξέρετε για την βάση του Mac σας Είναι ο πρωταρχικός τρόπος που πολλοί χρήστες αλληλεπιδρούν με το Mac OS X αλλά πολλοί άνθρωποι ακόμα don ' Δεν γνωρίζω κάποια από τα πιο βασικά και χρήσιμα πράγματα που μπορεί να έχει η αποβάθρα. Διαβάστε περισσότερα .
Αναρωτιέστε αν αυτή η ρύθμιση κλικ και μεταφοράς θα λειτουργήσει σε διαφορετικό πρόγραμμα περιήγησης; Δεν λειτουργεί τουλάχιστον στο Chrome, αλλά έχετε έναν εναλλακτικό τρόπο αντιμετώπισης. Καταχωρίστε πρώτα τη διεύθυνση URL και σύρετε το σύνδεσμό της στην αποβάθρα από τη γραμμή σελιδοδεικτών ή τη Διαχείριση σελιδοδεικτών.
Δημιουργία αναγνωριστικών εικονιδίων συντόμευσης
Επομένως, όλοι θέλετε να προσθέσετε περισσότερες συντομεύσεις ιστότοπου. Αλλά περίμενε! Θέλετε πραγματικά μια χούφτα (ή περισσότερα) μπλε "σφαίρα" εικονίδια που δεν μπορείτε να τα ξεχωρίσετε αν δεν πετάξετε πάνω από καθένα από αυτά; Πιθανώς όχι.

Πώς να χρησιμοποιήσετε ένα προσαρμοσμένο εικονίδιο Πώς να χρησιμοποιήσετε τα προσαρμοσμένα εικονίδια στο Mac OS X (και πού να τα βρείτε) Πώς να χρησιμοποιήσετε τα προσαρμοσμένα εικονίδια στο Mac OS X (και πού να τα βρείτε) Φωτίστε το Mac σας εγκαθιστώντας τα δικά σας προσαρμοσμένα εικονίδια για τα αγαπημένα σας το λογισμικό και τα εξαρτήματα του συστήματος - είναι εύκολο! Διαβάστε περισσότερα για κάθε συντόμευση; Για να το κάνετε αυτό, μεταφέρετε πρώτα τη διεύθυνση URL του ιστότοπου στην επιφάνεια εργασίας. Τώρα βρείτε την εικόνα που θέλετε να χρησιμοποιήσετε για το εικονίδιο συντόμευσης και αντιγράψτε το στο πρόχειρο.
Στη συνέχεια, κατευθυνθείτε στην επιφάνεια εργασίας, επιλέξτε τη συντόμευση URL και πατήστε Command + I για να ανοίξετε τον επιθεωρητή Get Info της συντόμευσης.
Στον επιθεωρητή, επιλέξτε την εικόνα εικονιδίου στο επάνω αριστερό μέρος και επικολλήστε τη νέα εικόνα από το πρόχειρο. Τώρα όταν σύρετε τη συντόμευση στην αποβάθρα, εμφανίζεται με το εικονίδιο που επιλέξατε. Παίρνετε επίσης μια επιλογή Open at Login στο μενού περιβάλλοντος για συντομεύσεις που δημιουργήθηκαν χρησιμοποιώντας αυτή τη μέθοδο.
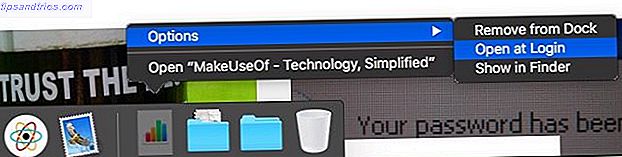
Επαναλάβετε αυτήν τη διαδικασία για να ορίσετε συντομεύσεις αποβάθρας με προσαρμοσμένα εικονίδια για τους πιο χρησιμοποιούμενους ιστότοπους. Πρέπει να σας προειδοποιήσουμε ότι μια συντόμευση dock δεν θα λειτουργήσει εάν διαγράψετε τον σύνδεσμο συντόμευσης από την επιφάνεια εργασίας. Παρόλο που μπορείτε να μετακινήσετε αυτόν τον σύνδεσμο από την επιφάνεια εργασίας σε ένα ειδικό φάκελο, τον οποίο μπορείτε να αποφύγετε.
Έχοντας ένα ξεχωριστό φάκελο για συνδέσμους ιστότοπου έρχεται επίσης χρήσιμος αν καταλήξετε με πάρα πολλά αγαπημένα. Σε μια τέτοια περίπτωση, συνιστούμε να καταργήσετε τις συντομεύσεις από την βάση και να διατηρήσετε μόνο μια συντόμευση στο σταθμό βάσης.
2. Πρόσφατες εφαρμογές και έγγραφα
Ορισμένες εφαρμογές είναι της ποικιλίας install-it-and-forget-it, ειδικά των εφαρμογών της γραμμής μενού που έχετε ορίσει να ανοίξετε κατά τη σύνδεση. Ωστόσο, άλλες εφαρμογές που χρειάζεστε συχνά, με το χέρι, θα μπορούσαν να κάνουν με μια συντόμευση. Είναι πολύ πιθανό να είναι εφαρμογές που έχετε χρησιμοποιήσει πρόσφατα. Μπορείτε να αποκτήσετε πρόσβαση σε αυτές τις εφαρμογές που ανοίξατε πρόσφατα από ένα αναδυόμενο παράθυρο ή μια "στοίβα" που κρύβεται πίσω από ένα εικονίδιο αποβάθρας.
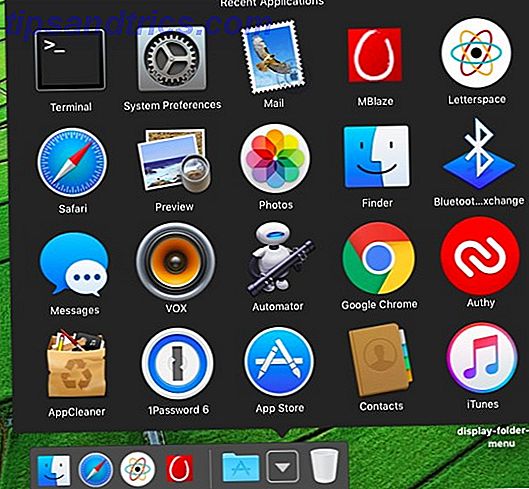
Για να ρυθμίσετε τη συντόμευση για Πρόσφατες εφαρμογές, ανοίξτε την εφαρμογή Τερματικό από Εφαρμογές> Βοηθητικά προγράμματα, επικολλήστε την παρακάτω εντολή και πατήστε Enter :
defaults write com.apple.dock persistent-others -array-add '{ "tile-data" = { "list-type" = 1; }; "tile-type" = "recents-tile"; }' Δεν θα δείτε ακόμα καμία αλλαγή στην αποβάθρα. Επανεκκινήστε την αποβάθρα χρησιμοποιώντας την ακόλουθη εντολή στο Terminal και στη συνέχεια θα πρέπει να δείτε μια νέα συντόμευση σύνδεσης για Πρόσφατες εφαρμογές.
killall Dock Εάν κάνετε κλικ στο εικονίδιο της αποβάθρας που μόλις δημιουργήσατε, θα δείτε τα περιεχόμενά της σε ένα πλέγμα, όπως στο παραπάνω screenshot. Μπορείτε να μεταβείτε σε μια λίστα ή σε μια διάταξη που μοιάζει με ανεμιστήρα των στοιχείων από το μενού περιβάλλοντος του εικονιδίου αποβάθρας.
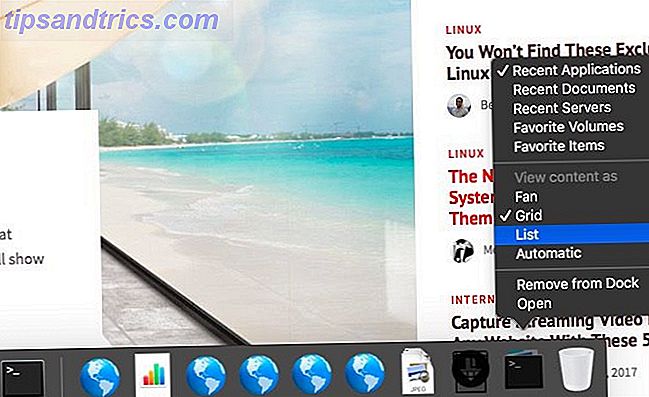
Στο παραπάνω στιγμιότυπο οθόνης, θα παρατηρήσετε ότι μπορείτε να αλλάξετε από την εμφάνιση των Πρόσφατων Εφαρμογών σε ένα από τα Πρόσφατα Έγγραφα, τους Πρόσφατους Servers, τους Αγαπημένους Τόμους ή τα Αγαπημένα Στοιχεία . Τι γίνεται αν θέλετε ένα ξεχωριστό εικονίδιο σύνδεσης για οποιαδήποτε από αυτές τις επιλογές; Η δημιουργία ενός είναι τόσο εύκολη όσο και η επανάληψη των δύο εντολών Terminal που αναφέραμε παραπάνω για κάθε νέα εμφάνιση του εικονιδίου που θέλετε να εμφανίσετε.
Σημείωση: Η επιλογή " Αγαπημένα στοιχεία " αναφέρεται στα στοιχεία που παρατίθενται στην περιοχή Αγαπημένα στην πλαϊνή γραμμή του Finder.
3. Ένα φάκελο "Αγαπημένα"
Μπορείτε να σύρετε και να αποθέσετε οποιοδήποτε αρχείο (ή φάκελο) από το Finder στο δεξιό τμήμα της αποβάθρας. Ενώ αυτό σας δίνει γρήγορη πρόσβαση στο αρχείο, είναι επίσης ένα βήμα προς μια βρώμικη, ανεξέλεγκτη αποβάθρα Ditch The Dock Για να επιταχύνετε τη ροή εργασίας σας Mac Ditch Η βάση για να επιταχύνετε τη ροή εργασιών σας Mac Ενώ η αποβάθρα δεν μπορεί να εξαλειφθεί πλήρως, υπάρχουν πολλές ισχυρές εναλλακτικές λύσεις που μπορούν να μειώσουν την εξάρτησή σας από τη χρήση της αποβάθρας ως εκτοξευτή εφαρμογών. Διαβάστε περισσότερα, τα οποία θα λάβετε όταν τα γεμίζετε με συντομεύσεις στα αγαπημένα σας αρχεία και φακέλους.
Ένας πιο καθαρός τρόπος να αποκτήσετε γρήγορη πρόσβαση στα αγαπημένα σας αντικείμενα είναι να τα τοποθετήσετε σε ένα μόνο φάκελο και να σέρνετε εκείνο το φάκελο στη βάση για να δημιουργήσετε μια συντόμευση. Δεν χρειάζεται να μετακινήσετε τα αρχεία αυτά σε αυτόν τον κοινό φάκελο. Μετακινήστε τα ψευδώνυμά τους και αποκτήστε πρόσβαση σε όλα μέσα σε μια στοίβα μέσω της συντόμευσης για το φάκελο. Για να δημιουργήσετε ένα ψευδώνυμο για ένα αρχείο ή φάκελο, επιλέξτε την επιλογή Δημιουργία ψευδώνυμων από το μενού περιβάλλοντος.
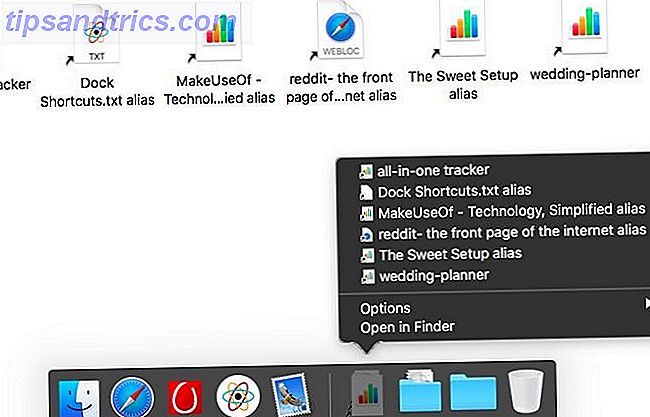
Αναρωτιέστε τι είναι ένα ψευδώνυμο; Είναι ένας συνεχής σύνδεσμος σε ένα αρχείο ή φάκελο και είναι κάτι παραπάνω από μια συντόμευση. Σκεφτείτε ένα ψευδώνυμο ως ψηφιακή πυξίδα - όπως μια μαγνητική πυξίδα που δείχνει πάντα βόρεια, το ψευδώνυμο δείχνει πάντα στο ενημερωμένο αρχείο πηγής. Το ψευδώνυμο λειτουργεί ακόμα κι αν μετακινήσετε το αρχείο προέλευσης σε διαφορετικό προορισμό στο Mac σας.
Ακολουθεί μια μικροσκοπική συμβουλή που θα εκτιμήσετε: από το μενού περιβάλλοντος του εικονιδίου αποβάθρας για το φάκελο "αγαπημένα", επιλέξτε " Πλέγμα" στην περιοχή Προβολή περιεχομένου ως . Αυτή η επιλογή σας επιτρέπει να περιηγηθείτε στα περιεχόμενα του φακέλου χωρίς να αφήσετε τη στοίβα.
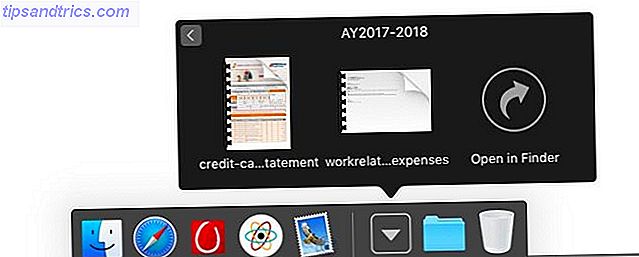
4. Προτιμήσεις σύνδεσης
Γιατί άνοιγα το System Preferences> Dock κάθε φορά που θέλω να κυνηγήσω με ρυθμίσεις Dock; Επειδή δεν είχα καμία ένδειξη ήταν προσβάσιμες από το μενού περιβάλλοντος για το διαχωριστικό αποβάθρα.
Όπως αποδεικνύεται, μπορείτε να επανατοποθετήσετε την αποβάθρα, να αλλάξετε την απόκρυψη και τη μεγέθυνση και να αποκτήσετε πρόσβαση στις Προτιμήσεις Αποθεμάτων αν κάνετε δεξί κλικ στο στοιχείο διαχωρισμού στην αποβάθρα. Υποθέτω ότι ο δρομέας του Mac μου δεν ήταν ποτέ ακόμα αρκετά μακρύς ώστε να παρατηρήσω το διπλής όψης βέλος που εμφανίζεται όταν αιωρείτε πάνω από τον διαχωριστή.
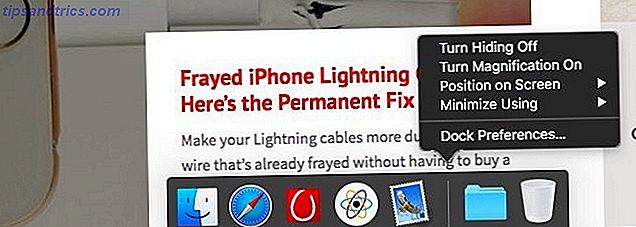
5. Συντομεύσεις για συγκεκριμένες εφαρμογές
Κάντε δεξί κλικ στο εικονίδιο αποβάθρας για μια εφαρμογή και θα βρείτε συντομεύσεις για να ενεργοποιήσετε τις κορυφαίες εργασίες ή λειτουργίες που εσείς, ο χρήστης, ενδέχεται να χρησιμοποιήσετε σε αυτήν την εφαρμογή. Αυτό σημαίνει ότι μπορείτε να μεταβείτε σε κοινές εργασίες απευθείας από την αποβάθρα (δηλαδή χωρίς να πρέπει πρώτα να μεταβείτε στη σωστή εφαρμογή).
Για παράδειγμα, το μενού περιβάλλοντος για τη συντόμευση σύνδεσης της εφαρμογής "Αλληλογραφία" σάς παρέχει επιλογές λήψης νέων μηνυμάτων, σύνθεσης νέου μηνύματος και ανοίγματος νέου παραθύρου εφαρμογής.
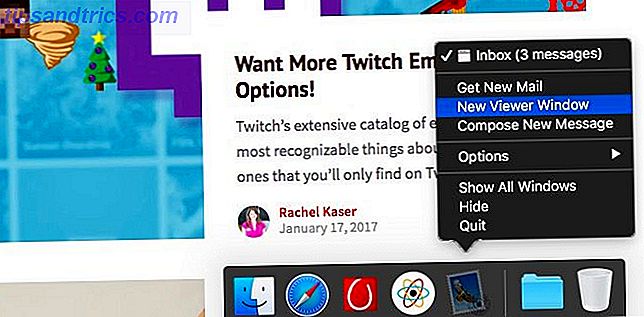
Ομοίως, το μενού περιβάλλοντος για τη συντόμευση της σύνδεσης VLC Player σας δίνει τα στοιχεία ελέγχου μέσων: Αναπαραγωγή, Διακοπή, Προηγούμενο, Επόμενο και Σίγαση . Από το μενού δεξιού κλικ της συντόμευσης γραμμής μηνυμάτων, μπορείτε να δημιουργήσετε ένα νέο μήνυμα και να αλλάξετε την κατάστασή σας.
Ενώ οι συντομεύσεις για συγκεκριμένες εφαρμογές δεν θα βοηθήσουν πολύ τους χρήστες που είναι πληρεξούσιοι πληκτρολογίων, μπορούν να εξοικονομούν χρόνο 10 Έξυπνες παραγωγικές αδυναμίες Όποιος μπορεί να χρησιμοποιήσει 10 έξυπνες παραγωγικές αντιξοότητες Ο καθένας μπορεί να χρησιμοποιήσει Είναι το γραφείο και οι ρουτίνες σας σχεδιασμένες για μεγιστοποίηση της παραγωγικότητας; Αξιοποιήστε στο έπακρο την εργασία σας με αυτές τις έξυπνες και εύκολες συμβουλές. Διαβάστε περισσότερα εάν βασίζεστε περισσότερο στα κλικ του ποντικιού.
Ανακαλύψατε άλλα κόλπα και συντομεύσεις που θέλετε να μοιραστείτε μαζί μας;
Εικόνες Credits: gielmichal / Shutterstock



![Η Google ανακοινώνει το Google Play: Μια νέα υπηρεσία που βασίζεται σε σύννεφο για εφαρμογές, μουσική, ταινίες και βιβλία Google [Νέα]](https://www.tipsandtrics.com/img/android/712/google-announces-google-play.png)